Содержание
Модуль Сбербанк Эквайринг для Opencart 3.0
- Описание
- Совместимость
- Типичные ошибки
- Отзывы
Модуль оплаты через интернет-экваринг банка Сбербанк России для Opencart 3.0 — вы сможете реализовать автоматическую оплату заказов клиентами с помощью банковских карт в вашем интернет- магазине.
Для подключения к платежному шлюзу Сбербанка вам нужно зарегистрировать ваш магазин в система Сбербанк Интернет-эквайринг и получить логин/пароль. Эти данные необходимо ввести в настройках модуля и можно начинать принимать платежи на сайте. После оплаты заказа — его статус автоматически поменяется на указанный вами.
Инструкция по установке:
1. Подайте заявку на подключение интернет-эквайринга от Сбербанка.
2. Вы получите от Сбербанка логин и пароль к API и к личному кабинету для тестовой работы.
3. Загрузить модуль (ocmod) через админку вашего сайта или распаковать файлы и загрузить по FTP
4. Перейти в Модули > Модули > Оплата, установить модуль Сбербанк Эквайринг
Перейти в Модули > Модули > Оплата, установить модуль Сбербанк Эквайринг
5. Редактировать модуль, заполнить тестовый логин, пароль полученный ранее от Сбербанка. Выбрать одностадийную авторизацию. Изменить другие настройки по необходимости.
6. Проверить работу модуля — провести тестовую оплату
Данные карты для тестовой оплаты:
номер карты: 5555 5555 5555 5599
дата: 12/24
cvv2: 123
7. Отправьте сайт на проверку в Сбербанк. После проверки сайта Сбербанк сообщит вам временный логин и пароль к API и личному кабинету для боевой среды.
8. Измените временный логин и пароль к API и к личному кабинету (пароль оператора).
9. Откройте настройки модуля на вашем сайте — пропишите новые логин и пароль, измените режим работы на рабочий.
Изменения:
06.02.2018 — исправлены проблемы кодировкой файлов, добавлен выбор статуса заказа после оплаты, добавлен порядок сортировки.
18.02.2018 — исправлена проблема с языковыми переменными в админке.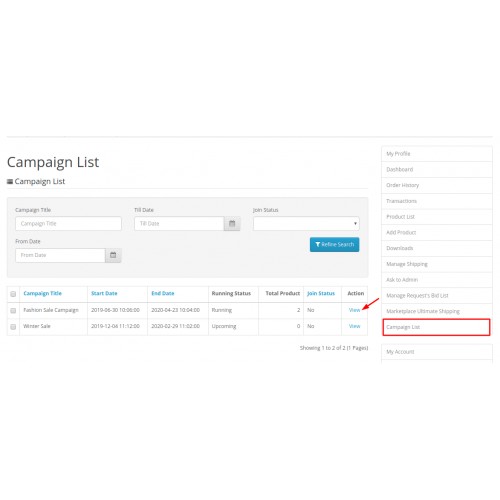
20.08.2019 — автоматическая конвертация суммы заказа с других валют в рубли по курсу, указанному в настройках валют.
29.05.2020 — страница оплаты на языке сайта: русский или английский.
- Opencart 3.0.0.0
- Opencart 3.0.1.1
- Opencart 3.0.1.2
- Opencart 3.0.2.0 или ocStore 3.0.2.0
- Opencart 3.1.0.0
- Opencart 3.0.3.1
- Opencart 3.0.3.2
- Opencart 3.0.3.3
- Opencart 3.0.3.6
- Opencart 3.0.3.7 и OcStore 3.0.3.7
1. «Директория не доступна для записи!» или «Папка не разрешена для записи!»»
Решение проблемы:
Скачайте и установите дополнение Localcopy OCMOD
После установки этого дополнения нужно перейти в раздел Модификаторы и нажать кнопку «Обновить модификаторы». После этого можно устанавливать другие модули.
2. Модуль установился и работает в админке, но на сайте ничего не отображается
Возможно несколько проблем и вариантов их решения:
1.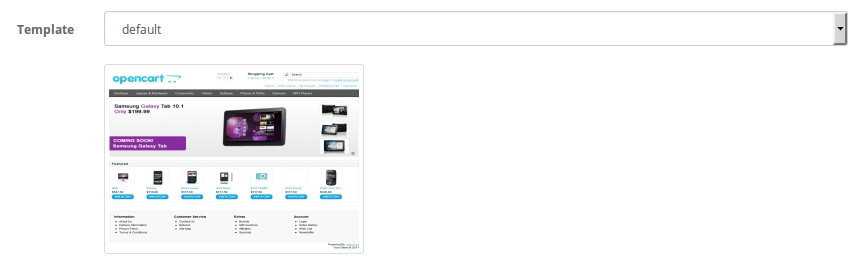 Не сброшен кеш шаблона — нужно обновить кеш [скриншот]
Не сброшен кеш шаблона — нужно обновить кеш [скриншот]
2. Вы раньше редактировали файлы шаблона через админку в разделе «Редактор темы», тогда этот файл сохранился в базе данных и на него уже не влияют ocmod-модификаторы, это проблема Opencart 3. Вам нужно установить фикс [скачать] и обновить модификации в админке.
3. Ваш шаблон устроен на TPL-файлах (*.tpl), в то время, когда в Opencart 3 шаблоны должны быть в формате TWIG (*.twig). Проблема в том, что ocmod-модификаторы не влияют на TPL-файлы — все изменения нужно вносить в эти файлы вручную.
3. Ошибка 500 Internal Server Error
Нужно включить вывод всех ошибок php на экране — для этого в файле .htaccess в конце нужно добавить строки:
php_value display_errors 1
php_value display_startup_errors 1
php_value error_reporting E_ALL
Теперь вместо ошибки 500 должен отображаться код ошибки, который укажет на проблему.
4. Не работает модуль на Opencart 3.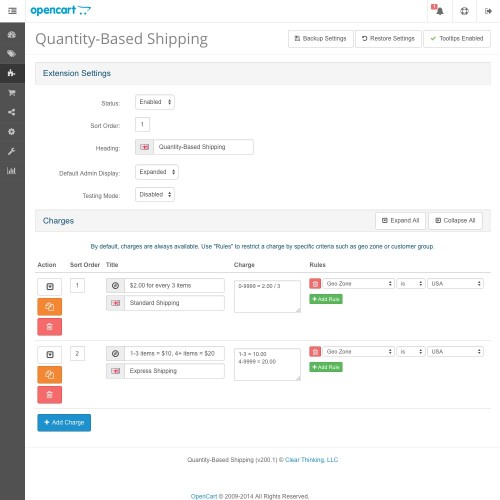 0.3.6
0.3.6
В официальных сборках Opencart 3.0.3.5 — 3.0.3.6 есть баг — там модификаторы не работают с twig-файлами из-за ошибки в стандартном модификаторе /system/modification.xml — вторая операция из этого модификатора не срабатывает.
Проблема есть на оф. гитхабе и предложено решение https://github.com/opencart/opencart/blob/3.0.x.x_Maintenance/upload/system/modification.xml
Мы сделали фикс-модификатор по этим рекомендациям, он заменит файл /system/modification.xml на правильный.
Решение проблемы:
1. Сделайте резервную копию вашего файла /system/modification.xml
2. Скачайте фикс-модификатор по ссылке и установите его у себя в админке
3. Обновите кэш модификаторов
4. Обновите кэш twig-шаблонов
Opencart — Prodamus
Платформа для создания индивидуального интернет — магазина
Подключение платежей Payform.
 Prodamus
Prodamus Подключение отложенной оплаты
Подключение файлами на сайте клиента opencart 2.3 отложенная оплата
Модуль не поддерживает рекуррентные оплаты
Подключение платежей Payform.Prodamus на Opencart 2.3
1. Установка расширения “Продамус” в административную панель сайта
Скачайте плагин “Продамус.Платежи”:
opencart_2.3-prodamus_1.3.1.ocmod.zip
75KB
Binary
opencart_2.3-prodamus_1.0.3.zip
Затем авторизуйтесь в вашей административной панели сайта:
Перейдите на вкладку “Модули/Расширения”, затем “Установка расширений” и нажмите “Загрузить”. Далее загрузите скачанный файл (не распаковывайте архив)
2.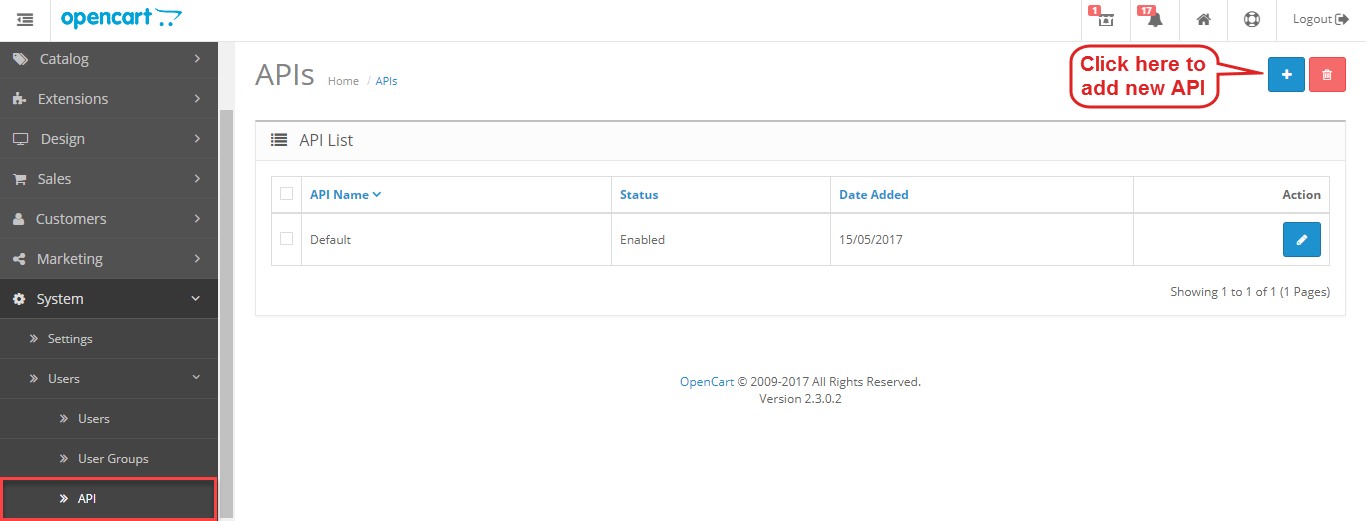 Очистка кэша
Очистка кэша
После успешной установки модуля по правилам CMS OpenCart необходимо очистить кэш.
Для этого перейдите на вкладку “Модули/Расширения”, затем “Модификаторы” и нажмите кнопку “Обновить”:
3. Устанавливаем метод оплаты.
Переходим во вкладку “Модули / Расширения”. У вас должна появиться строка, которую нужно активировать, нажав на знак “+”:
Теперь нажимаем “Изменить” и заполняем следующие поля:
1) Поле “Название способа оплаты” — указываем “Продамус.Пейформа”
2) Поле “Адрес платежной страницы” — адрес вашей платежной формы. Будет значение такого вида:https://edu2.payform.ru/
3) Поле “Секретный ключ” — секретный ключ вашей платежной формы
4) Поле “Статус заказа после оплаты” — выбираем из списка значение “Complete”
5) Поле “Статус, разрешающий оплату” — указываем любой статус, кроме «Все статусы», а также не равный полю 4 — “Статус заказа после оплаты”.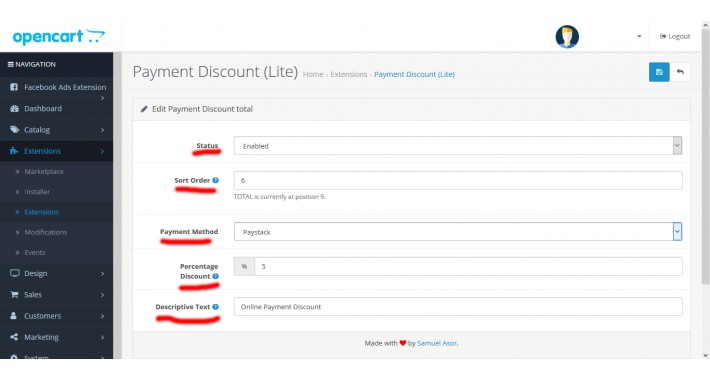
6) Поле “Статус” — укажите “Включено”
7) Сохраните настройки
Подключение платежей Payform.Prodamus на Opencart 3
1
.
Установка расширения “Продамус” в административную панель сайта
Скачайте плагин “Продамус.Платежи”:
Prodamus_1.3.0_-_Opencart_3.ocmod.zip
75KB
Binary
Prodamus_1.3.0_-_Opencart_3.ocmod.zip
Затем авторизуйтесь в вашей административной панели сайта:
Перейдите на вкладку “Модули/Расширения”, затем “Установка расширений” и нажмите “Загрузить”. Далее загрузите скачанный файл (не распаковывайте архив)
2.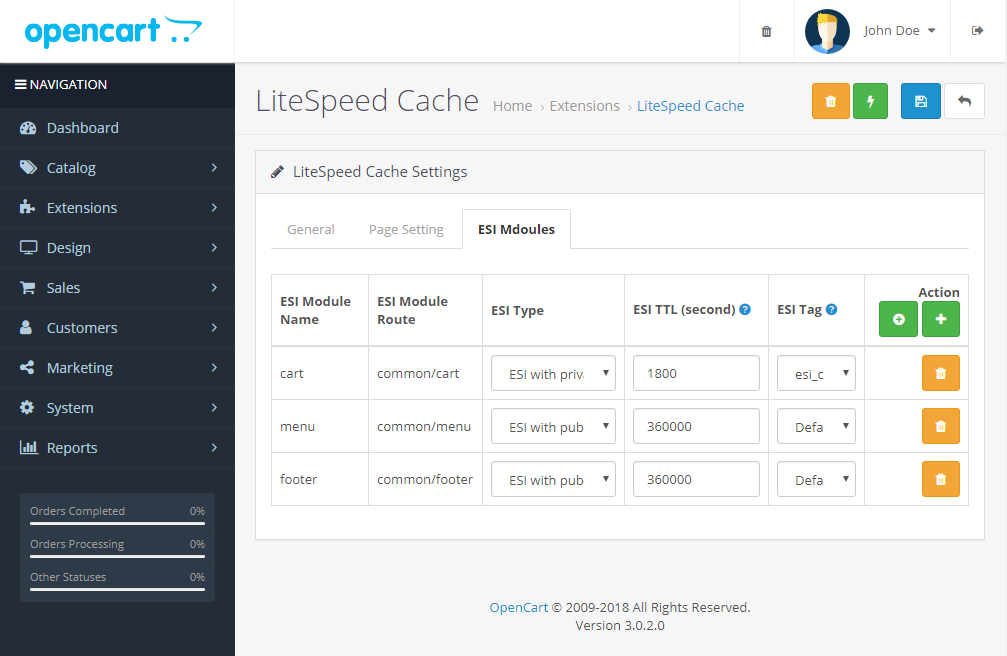 Очистка кэша
Очистка кэша
После успешной установки модуля по правилам CMS OpenCart необходимо очистить кэш.
Для этого перейдите на вкладку “Модули/Расширения”, затем “Модификаторы” и нажмите кнопку “Обновить”:
3. Устанавливаем метод оплаты.
Переходим во вкладку “Модули / Расширения”:
В строке “Тип расширения” выберите тип “Оплата”:
В открывшемся списке найдите строку “Продамус.Пейформа” и нажмите “Активировать”:
А затем кнопку “Редактировать”:
Заполняем следующие поля:
1)Поле “Название способа оплаты” — указываем “Продамус.Пейформа”
2)Поле “Адрес платежной страницы” — адрес вашей платежной формы. Будет значение такого вида: https://edu2.payform.ru/
3) Поле “Секретный ключ” — секретный ключ вашей платежной формы
4) Поле “Статус заказа после оплаты” — выбираем из списка значение “Complete”
5) Поле “Статус, разрешающий оплату” — указываем любой статус, кроме «Все статусы», а также не равный полю 4 — “Статус заказа после оплаты”
6) Поле “Статус” — укажите “Включено”
7) Сохраните настройки
Готово! Теперь Продамус принимает платежи на CMS OpenCart!
Previous
Joomla (JoomShopping)
WordPress (WooCommerce)
Last modified 19d ago
OpenCart Multi-Seller PayPal Commerce | Торговая площадка PayPal Commerce
Введение
Расширение OpenCart Multi-Seller PayPal Commerce помогает администратору магазина интегрировать способ оплаты PayPal для своих клиентов. Этот модуль включает в себя режимы мгновенной и отложенной выплаты (также известные как PayPal Commerce).
Этот модуль включает в себя режимы мгновенной и отложенной выплаты (также известные как PayPal Commerce).
Даже продавцы могут интегрировать PayPal для своих клиентов только после аутентификации в PayPal. Администратор может обработать возврат заказа, сделанный клиентом, или может сделать возврат от имени клиента.
Модуль поддерживает функцию Multi-Seller, с помощью которой в случае покупки, включая товары у нескольких продавцов, общая сумма зачисляется каждому из продавцов соответственно с использованием PayPal.
Это расширение позволяет использовать фирменный процесс оформления заказа, что означает, что клиент будет перенаправлен на страницу PayPal для процесса оплаты. Это расширение также позволяет покупателю одновременно оформлять заказ с несколькими продуктами продавца.
Примечание:
Начните свою безголовую электронную коммерцию
прямо сейчас. Читать далее
- Это надстройка для торговой площадки, поэтому сначала необходимо установить Webkul’s Opencart Multi Vendor Marketplace.

- Добавив страну и идентификатор продавца PayPal , продавец может подключиться к PayPal на своей панели инструментов. Более того, чтобы получить доступ к услугам PayPal, продавец должен сначала пройти аутентификацию с помощью PayPal .
- Если клиент запрашивает возврат товара, если несколько товаров были куплены у одного и того же продавца. В таком случае по умолчанию все купленные товары будут возвращены.
- Для эффективного использования этого модуля необходимо активировать PayPal Commerce в учетной записи. Для получения более подробной информации свяжитесь с PayPal Commerce по ссылке.
Возможности OpenCart Multi-Seller PayPal Commerce
- Администратор включает метод оплаты Paypal для клиентов.
- Необходимо получить клиент и секретный ключ для настройки способа оплаты.
- Админ получает комиссию от продавцов.
- Расширение поддерживает режимы мгновенного и отложенного платежа, например PayPal Commerce.

- Платеж делится на продавца и администратора.
- Администратор может обработать возврат заказа, сделанный клиентом, или может сделать возврат от имени клиента.
- Покупателям доступно одновременное оформление заказа у нескольких продавцов.
Установка – OpenCart Multi-Seller PayPal Commerce
Загрузка файлов
Сначала распакуйте загруженный zip-файл. После этого откройте правильную папку версии Opencart. Согласно версии Opencart, установленной в вашей системе.
Затем загрузите администратора, каталог и систему в корневой каталог OpenCart.
Редактировать группы пользователей
После этого перейдите к Система > Пользователи > Группы пользователей . Затем отредактируйте « Администратор ». Установите указанные флажки только для Разрешение на доступ и Разрешение на изменение 9.0008 и Сохраните .
Установить
Теперь перейдите к Extensions > Extensions > Payments.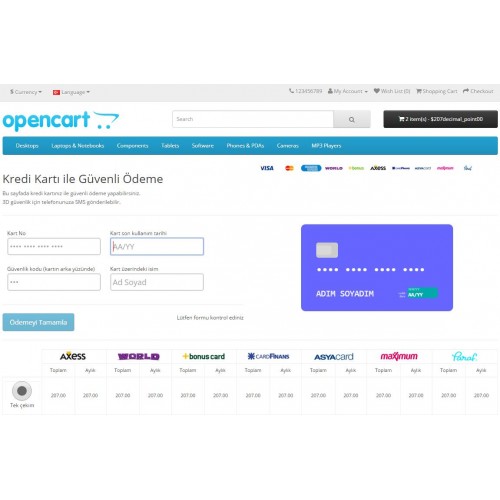 Найдите Webkul Marketplace PayPal Commerce Multi-seller Checkout из списка. Нажмите кнопку Установить , как показано на снимке экрана ниже.
Найдите Webkul Marketplace PayPal Commerce Multi-seller Checkout из списка. Нажмите кнопку Установить , как показано на снимке экрана ниже.
Далее, нажав на кнопку редактирования, откроется страница ниже.
Получение идентификатора клиента и ключа
Чтобы зарегистрироваться в PayPal Commerce Platform, пользователю необходимо посетить официальную торговую страницу PayPal, где можно создать необходимые учетные данные. Сначала нажмите Кнопка «Свяжитесь с нами» .
После чего пользователю необходимо ввести все необходимые данные. Установите флажок «Политика конфиденциальности» и нажмите «Отправить».
В результате после успеха открывается страница.
И электронное письмо с подтверждением отправляется на идентификатор электронной почты пользователя.
Таким образом, откройте следующую ссылку и нажмите войти в Личный кабинет.
Отсюда пользователь может войти в систему, введя адрес электронной почты, пароль и нажав Далее.
Затем перейдите к Мои приложения и учетные данные , как показано на рисунке:
Создать приложение
При нажатии на Создать приложение происходит перенаправление на страницу Создать новое приложение .
Песочница Создать новую страницу приложения
Здесь введите Имя приложения и выберите учетную запись разработчика Песочница и продолжите, нажав кнопку Создать приложение .
Затем выберите песочницу или реальную учетную запись, для которой вы хотите создать учетные данные API, т.е. идентификатор клиента и секретный ключ.
Песочница – получение идентификатора и секрета клиента
Получение идентификатора и секрета клиента PayPal Live:
Чтобы получить идентификатор и секрет клиента, войдите здесь.
Затем перейдите к Мои приложения и учетные данные , как показано на рисунке:
Создать приложение
При нажатии на Создать приложение происходит перенаправление на страницу Создать новое приложение .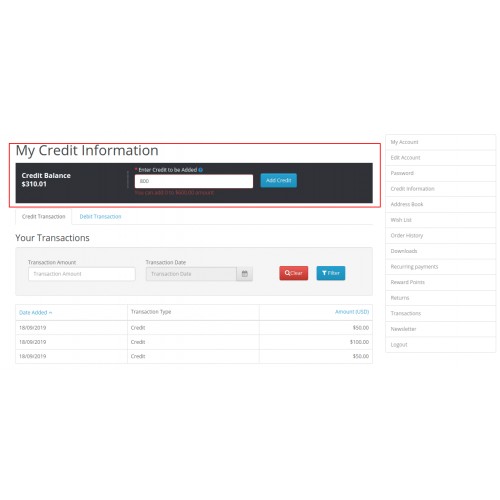
Создать новую страницу приложения
Здесь введите Имя приложения и продолжите, нажав Кнопка «Создать приложение» .
Найдите идентификатор и секрет активного клиента:
Следовательно, скопируйте идентификатор клиента и секретный ключ и настройте их в админке в разделе PayPal Marketplace Payment системных конфигураций.
Настройки конфигурации модуля
После успешной установки расширения OpenCart Multi-Seller PayPal Commerce. Для настройки расширения. Во-первых, в меню боковой панели выберите Extensions > Extensions > Payments.
Далее нажмите кнопку редактирования рядом с Webkul Marketplace PayPal Commerce Multi-seller Checkout .
Далее, нажатие на кнопку редактирования вызывает страницу настроек конфигурации модуля. Здесь администратор может увидеть ниже параметры настроек.
Магазин: Модуль поддерживает среду с несколькими магазинами, и отсюда администратор может выбрать нужный магазин.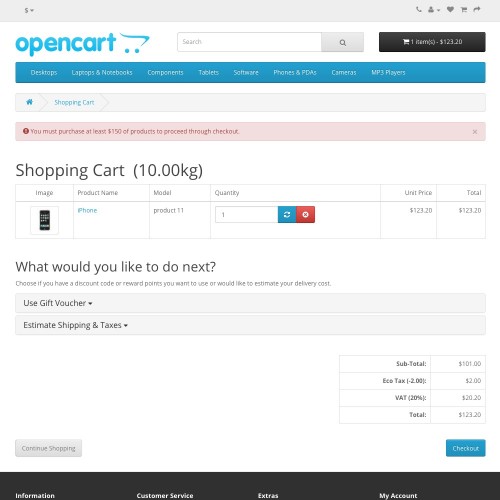
Изображение партнера PayPal: Здесь администратор может добавить или удалить изображение для раздела Изображение партнера PayPal. То же самое будет видно под панелью, где продавец подключается к своей учетной записи PayPal.
Общие
Теперь настроим модуль. Во-первых, перейдите на вкладку «Общие», введите необходимые данные, как показано ниже.
Статус: Администратор может установить статус модуля как Включить для использования функций модуля, иначе Отключить.
Название метода оплаты: Введите необходимое название для метода оплаты, которое будет отображаться во время оформления заказа.
Итого : Установите итоговую сумму заказа. Используя это, общая сумма проверки заказа клиента должна достичь указанной суммы, чтобы сделать способ оплаты активным.
Настройка PayPal
Далее переходим в раздел Настройка PayPal .
Режим среды: Отсюда администратор может установить среду как Песочница/Тест или Производство/Живое.
Тип оформления заказа: Администратор может выбрать тип оформления заказа как Фирменный платеж (умная кнопка оплаты).
Режим выплаты : Установите режим выплаты как Мгновенная или Отложенная согласно требованию.
Режим песочницы Идентификатор атрибуции партнера PayPal (bn-код) : администратору необходимо ввести идентификатор атрибуции, то есть (bn-коды, которые обеспечивают отслеживание всех транзакций, которые исходят или связаны с конкретным партнером) .
Идентификатор продавца PayPal : Введите идентификатор продавца PayPal в этом разделе.
Электронная почта счета PayPal : Укажите адрес электронной почты счета PayPal здесь.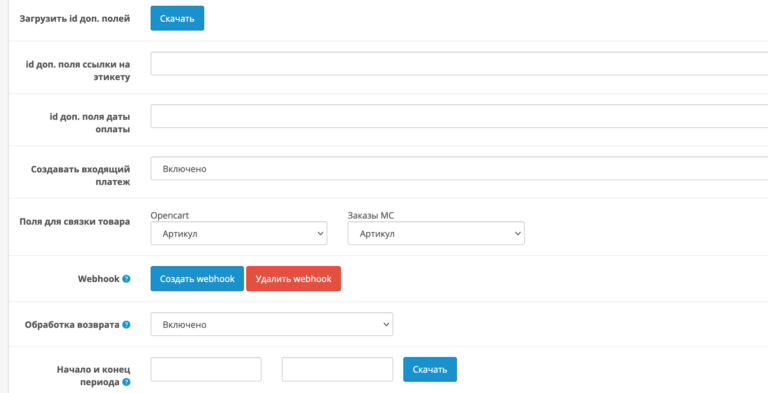
Идентификатор клиента PayPal : Администратору необходимо ввести полученный идентификатор клиента PayPal.
Секретный ключ PayPal : Администратору необходимо ввести полученный секретный ключ здесь.
Статус заказа
Наконец, перейдите в раздел Статус заказа .
Здесь пользователь может управлять статусом заказа на основе статуса со стороны PayPal. Теперь после сохранения изменений.
После этого появится сообщение об успешном завершении, как показано ниже.
После создания веб-перехватчика появится кнопка Удалить веб-перехватчик . Администратору нужно нажать на то же самое, чтобы удалить веб-хук.
Кроме того, после удаления отображается следующее сообщение, и кнопка удаления веб-перехватчика недоступна, поскольку веб-перехватчика нет.
Администратор должен сначала войти в учетную запись разработчика PayPal, откуда перейти к Мои приложения и учетные данные , а затем выбрать подключенный Имя приложения .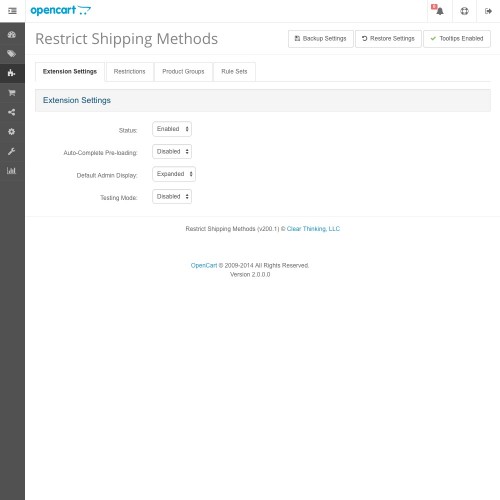 Все созданные веб-перехватчики будут отображаться на веб-странице PayPal.
Все созданные веб-перехватчики будут отображаться на веб-странице PayPal.
Аутентификация продавца – через PayPal
Продавцу необходимо зайти в раздел My Profile , в котором открыть вкладку PayPal Connect , где продавец может выбрать нужную страну.
После этого будет видна кнопка ниже Подключиться к PayPal . Продавцу нужно нажать на то же самое.
После чего появится всплывающее окно, как показано ниже. Здесь продавцу необходимо ввести идентификатор электронной почты и местоположение, а затем нажать Следующая вкладка для продолжения.
После установки пароля.
Выберите тип бизнеса и нажмите Далее.
Введите необходимую информацию о вашем бизнесе.
Далее продавцу необходимо дополнительно описать бизнес и нажать Далее.
Наконец, продавцу необходимо подтвердить адрес электронной почты, чтобы активировать учетную запись.
Идентификатор продавца обновляется на самой панели продавца.
Режим выплаты – Мгновенная
Администратор может разрешить два Режима выплаты , т. е. Мгновенная или Отсроченная .
В этом разделе мы обсудим Режим мгновенной выплаты , что означает, что платеж мгновенно переводится продавцу, как только покупатель совершает платеж.
Покупатель может добавить товар в корзину.
При этом оформить заказ в обычном порядке.
Далее для подтверждения заказа выберите PayPal.
При выборе PayPal Checkout клиент перенаправляется на страницу входа в PayPal, как показано на рисунке ниже. Введите данные и Войдите в систему , чтобы продолжить.
Завершите оформление заказа, нажав кнопку Оплатить сейчас .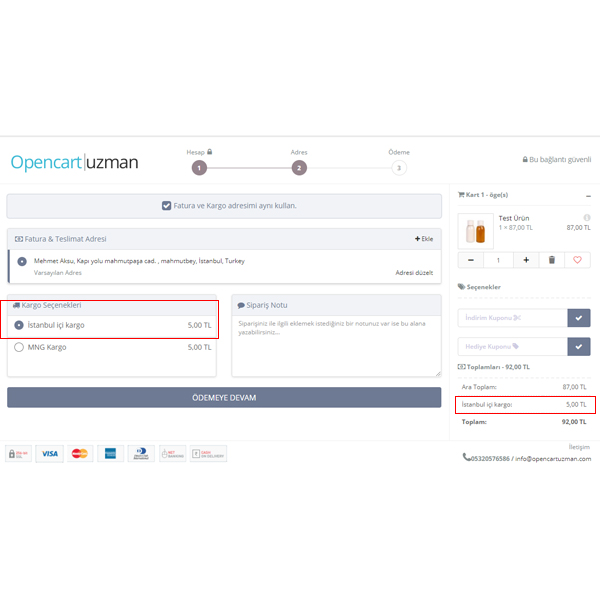
Клиент видит сообщение о подтверждении заказа, как показано ниже.
Нажав на История , клиенты могут проверить информацию о своем заказе.
Администратор может перейти к Продажи > Заказы и щелкнуть просмотр на вкладке действий. Для просмотра размещенного заказа.
Сведения о заказе PayPal — просмотр клиента
Кроме того, клиент также может просмотреть детали транзакции после входа в учетную запись PayPal с помощью параметра Activity во всех транзакциях.
Кроме того, детали соответствующей транзакции будут отображаться после нажатия на нее.
Сведения о заказе PayPal — просмотр продавца
Аналогичным образом продавец также может просмотреть информацию о заказе, нажав на указанный заказ во всех транзакциях/последних действиях.
Статус заказа – продавец
Продавец может просматривать статус заказа клиента в самой панели продавца. Для этого продавец может посетить Историю заказов и щелкнуть нужный заказ, чтобы просмотреть детали.
Для этого продавец может посетить Историю заказов и щелкнуть нужный заказ, чтобы просмотреть детали.
Режим выплаты – отложенный
Между тем, в этом разделе мы обсудим режим отсроченной выплаты.
Это означает, что платеж приостановлен. Поэтому при выборе «Отложено» администратор должен вручную перевести сумму продавцу.
При этом, если средства не выплачены в течение 28 дней, они автоматически выводятся продавцу. Начальный процесс такой же, как описано выше, во-первых, покупатель добавляет товар в корзину.
Далее для подтверждения заказа выберите PayPal.
При выборе PayPal Checkout клиент перенаправляется на страницу входа в PayPal.
Клиент видит сообщение о подтверждении заказа, как показано ниже.
Нажав на История , клиенты могут проверить информацию о своем заказе.
Администратор может перейти к Продажи > Заказы и щелкнуть просмотр на вкладке действий.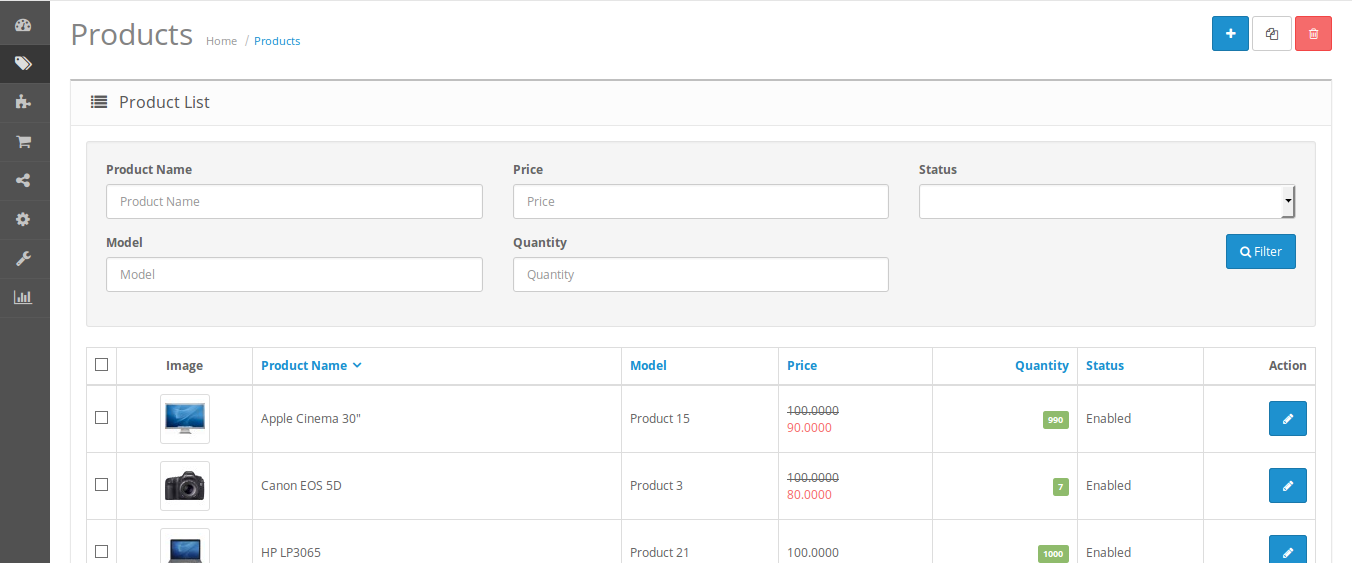 Для просмотра размещенного заказа.
Для просмотра размещенного заказа.
Администратору необходимо щелкнуть вкладку Release Fund под PayPal Release Fund & Details , чтобы перевести сумму продавцу.
Следующее сообщение об успехе должно отображаться после выпуска фонда.
Примечание. Клиент/Продавец также может просмотреть информацию о заказе на веб-странице тестовой среды PayPal, используя ссылку , как показано в разделах выше.
Процесс возврата
Чтобы инициировать возврат, покупатель должен перейти в раздел «История заказов».
Нажмите на вкладку «Вид», чтобы открыть любой заказ. а затем нажмите кнопку «Возврат».
Убедитесь, что введена вся необходимая информация, а затем нажмите кнопку 9.0007 Кнопка отправки .
Следующее сообщение об успешном завершении должно отображаться сразу после него.
Таким образом, клиент в разделе истории заказов может проверить сообщение «Вы запросили возврат» под статусом платежа, как показано на рисунке.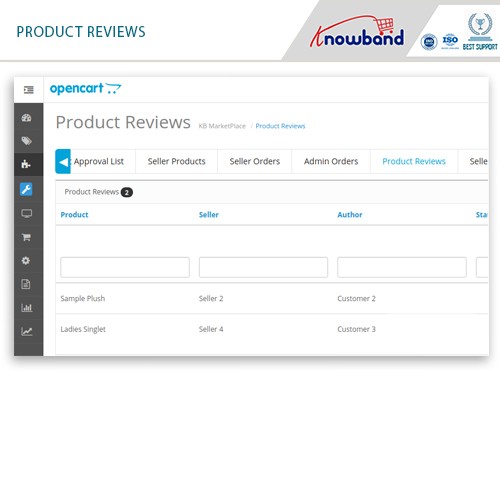
Точно так же даже продавец может проверить, что клиент запросил возврат, как показано ниже.
Возврат продукта – Конец администратора
Для обработки возврата администратор должен перейти к Продажи > Возвраты нажмите, чтобы открыть соответствующий заказ перейдите в раздел истории выберите нужный Статус возврата и нажмите Добавить историю .
Сообщение, которое во всех местах в разделе истории заказов, включая панель продавца, клиента и администратора, будет отражать статус заказа как Сумма возмещения.
Сведения о возврате средств по заказу PayPal — представление клиента
Клиент может войти в учетную запись PayPal и в разделе Все транзакции в разделе «Действия» или в разделе «Последние действия» прямо под самой домашней страницей.
Просмотрите Последний заказ на возврат и нажмите, чтобы открыть его.
Детали возврата заказа PayPal — просмотр продавца
Точно так же продавец может просмотреть информацию о возврате, щелкнув указанную опцию возврата во всех транзакциях/последних действиях.
Это все для Расширение OpenCart Multi-Seller PayPal Commerce . Если у вас возникнут сомнения или предложения относительно расширения, свяжитесь с нами по адресу [email protected] или создайте запрос в нашей системе справочной службы.
торговая площадка PayPal продавца
торговая площадка opencart
PayPal
Нилеш Сингх5 значков
7 июня 2021 г.
OpenCart-3.0/en.adoc at master · Wallee-Payment/OpenCart-3.0 · GitHub
Постоянная ссылка
мастер
Тег с указанным именем ветви уже существует. Многие команды Git принимают имена как тегов, так и веток, поэтому создание этой ветки может привести к неожиданному поведению. Вы уверены, что хотите создать эту ветку?
Перейти к файлу
В настоящее время не удается получить участников
Предварительные условия
@include(prerequisites.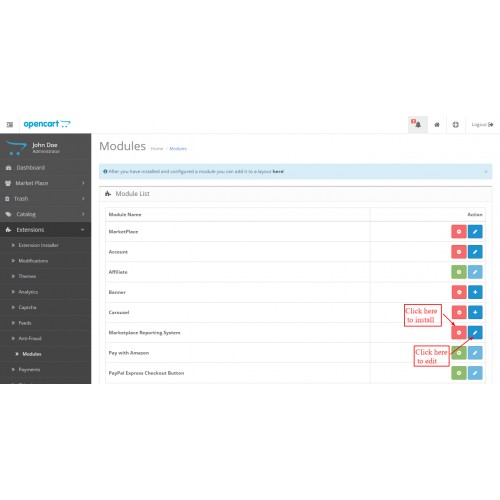 adoc)
adoc)
Установка
Загрузите расширение.
Извлеките файлы и загрузите содержимое каталога
Загрузитев корневой каталог вашего магазина с помощью FTP/SSH.Войдите в бэкенд вашего магазина OpenCart.
Перейдите в раздел «Расширения» → «Оплата», чтобы установить плагин.
Конфигурация
Перейдите в «Расширения» → «Оплата» → Wallee в бэкэнде OpenCart и введите идентификатор пространства Wallee, идентификатор пользователя и ключ аутентификации, которые вы можете создать для пользователя приложения.
Если ваш магазин настроен для работы с несколькими магазинами, вы можете использовать разные пространства для каждого магазина, чтобы настроить разные варианты поведения.
При необходимости настройте, какой статус OpenCart должен быть установлен в зависимости от состояния кошелька.
 Для получения дополнительной информации ознакомьтесь с концепцией процессора.
Для получения дополнительной информации ознакомьтесь с концепцией процессора.При желании отключить загрузку счета-фактуры и отборочной накладной. Эти настройки позволяют клиентам загружать документы из обзора их заказов в интерфейсе OpenCart.
При необходимости измените уровень отладки, чтобы увеличить объем информации, регистрируемой в вашей папке system/storage/logs/, см. Журнал ошибок.
После сохранения конфигурации в магазине OpenCart создаются способы оплаты и настраиваются необходимые вебхуки.
Перейдите к Расширения > Модификации и обновите модификации, чтобы были созданы все файлы, необходимые для обработки платежей.
Основная конфигурация завершена. Вы должны увидеть способы оплаты в своей кассе. Чтобы просмотреть конфигурацию способа оплаты в бэкэнде OpenCart, перейдите в «Настройки магазина» > «Способы оплаты».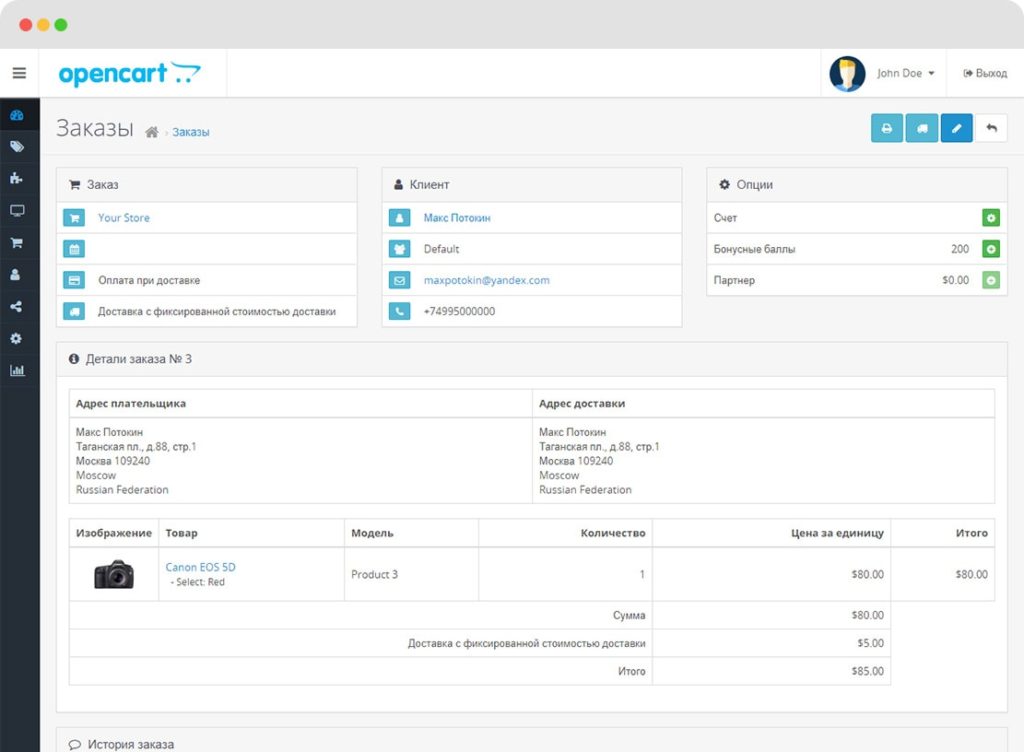
Конфигурация метода оплаты
Конфигурация метода оплаты выполняется в Wallee. Конфигурации способов оплаты Wallee автоматически синхронизируются с магазином OpenCart.
Способы оплаты не будут отображаться в обзоре платежей вашего бэкэнда OpenCart.
Индивидуальная настройка
Если вы хотите изменить описание, название, логотип и т. д., вам необходимо сделать это в конфигурации способа оплаты. Изменения будут синхронизированы автоматически.
График состояния
Платежный процесс Wallee полностью стандартизирован для каждого способа оплаты, который вы можете обработать. Это дает вам возможность просто добавить
способ оплаты или процессор без изменений внутри вашей конфигурации OpenCart. Обзор состояний и процессов оплаты Wallee
можно найти в Платежной документации.
В следующем разделе мы представляем вам обзор того, как состояния бумажника отображаются в графе состояний OpenCart для заказов.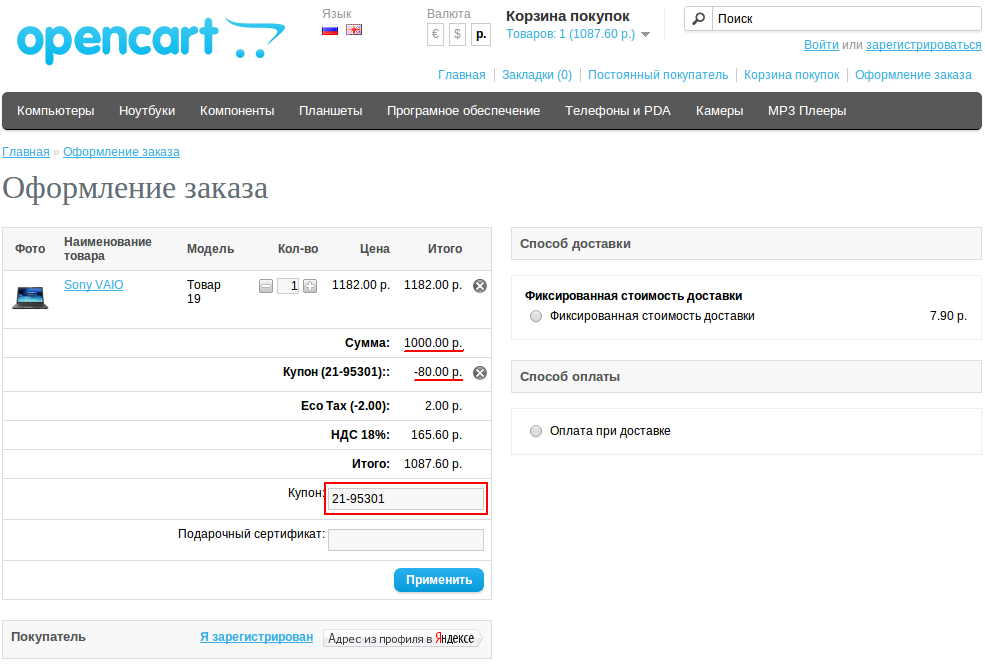
Сопоставление состояний заказов OpenCart
Ниже вы найдете диаграмму, которая показывает автомат состояний OpenCart для заказов, включая дополнительную информацию для переходов состояний.
Когда транзакция помечена как
авторизованнаяв Wallee, заказ в OpenCart будет помечен какОбработано. Сумма зарезервирована только на данный момент. Заказ еще не готов к выполнению.Если транзакция завершается сбоем в процессе авторизации, заказ OpenCart помечается как
Failed.В случае, если индикация доставки находится в ожидании, заказ в OpenCart переместится в
Обработка(в этом случае вы должны решить результат индикации доставки, например, вы настроили ручную проверку транзакций без 3d Secure). В таких ситуациях создается ручная задача, и в бэкэндах Wallee и OpenCart появляется предупреждение. Затем вы можете решить ручную задачу в бэкэнде Wallee. Это изменяет статус транзакции, который передается обратно в OpenCart. Подробнее см. в разделе Отложенные заказы.
Затем вы можете решить ручную задачу в бэкэнде Wallee. Это изменяет статус транзакции, который передается обратно в OpenCart. Подробнее см. в разделе Отложенные заказы.В случае отрицательного решения об исполнении заказ в OpenCart будет помечен как
Отклонени не должен выполняться.Если вы решите аннулировать санкционированную транзакцию (например, в случае, если заказанных товаров больше нет на складе), заказ в OpenCart будет помечен как
Аннулирован.Когда транзакция отмечена в Wallee как
выполнитьзаказ в OpenCart будет помечен какЗавершить. Это когда вы можете начать процесс выполнения. Плагин в этом случае больше не изменит статус.
Примечание | Это описывает конечный автомат заказов OpenCart по умолчанию, однако у вас есть возможность в конфигурации плагина Wallee определить другой статус заказа. |
Сведения об отложенном выполнении см. в разделе Выполнение (захват) заказа
Управление транзакциями
Вы можете регистрировать, отменять и возвращать транзакции непосредственно из бэкэнда OpenCart. Пожалуйста, обрати внимание
если вы вернете, аннулируете или перехватите транзакцию внутри кошелька, события не будут синхронизированы в
ОпенКарт.
Завершение (захват) заказа
У вас есть возможность для ваших транзакций, чтобы платеж был авторизован только после размещения заказа. В конфигурации соединителя у вас есть возможность, если способ оплаты поддерживает это, определить, должен ли платеж быть выполнен немедленно или отложен.
Чтобы зафиксировать транзакцию, перейдите в «Администрирование ордеров» → «Транзакции кошелька», откройте транзакцию и нажмите кнопку «Завершить ».
Примечание | Когда завершение ожидается в Wallee, заказ останется в состоянии ожидания. |
Аннулировать транзакцию
Чтобы аннулировать транзакцию, откройте транзакцию и нажмите кнопку Аннулировать .
Примечание | Вы можете аннулировать только те транзакции, которые еще не завершены. |
Возврат транзакции
У вас есть возможность вернуть уже совершенные транзакции. Для этого откройте транзакцию и нажмите кнопку Refund . В случае, если способ оплаты не поддерживает возврат, вы не увидите возможности оформить онлайн-возврат.
Возврат возможен в зависимости от количества товара. Для этого введите количество продуктов, которые вы хотите вернуть своему покупателю.
Вы можете осуществлять любое количество индивидуальных возвратов, пока не достигнете суммы первоначального заказа.
Затем статус заказа автоматически меняется на завершенный.
Примечание | Это может занять некоторое время, прежде чем вы увидите возмещение в OpenCart.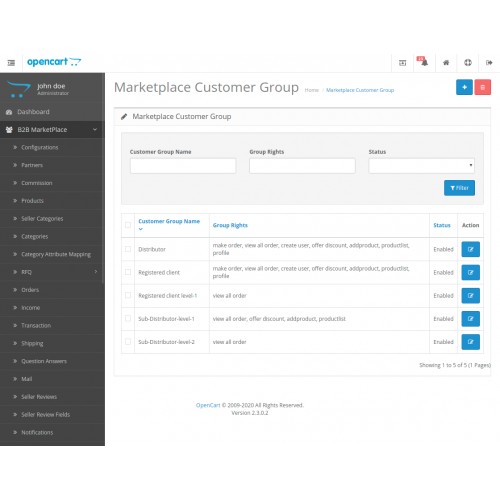 Возврат будет виден только после того, как он будет успешно обработан. Возврат будет виден только после того, как он будет успешно обработан. |
Оповещения
Если в вашей учетной записи Wallee есть открытые ручные задачи или если не синхронная задача, такая как аннулирование, завершение или возврат средств, не удалась, эта информация отображается в вашем бэкэнде OpenCart.
Отложенные заказы
Пока доставка не должна быть выполнена, состояние заказа будет Обработка по умолчанию. Это происходит, когда транзакция в Wallee
не достиг состояния исполнения.
Примечание | Вы можете настроить, какой статус OpenCart должен быть установлен в этом случае. Это можно сделать в настройках расширения. Просто выберите, какой статус OpenCart должен быть установлен для состояния Wallee Completed . |
Это может произойти по двум причинам:
Транзакция не завершена.
 В этом случае вы должны завершить транзакцию, как написано выше.
В этом случае вы должны завершить транзакцию, как написано выше.Пока мы не можем сказать вам, должны ли вы выполнить приказ. Решение о доставке принимается автоматически. Если этого не произойдет
в течение определенного периода времени Wallee сгенерирует ручную задачу, которую вы должны соблюдать и следовать инструкциям.
Когда есть ручная задача, мы также отобразим ее в бэкэнде OpenCart.
Дополнительную информацию о ручных задачах можно найти в нашей Документации по ручным задачам.
Ограничения синхронизации между Wallee и OpenCart
Обратите внимание, что захваты, аннулирования и возвраты, сделанные в Wallee, не синхронизируются с OpenCart.
Поэтому вы всегда должны выполнять захваты, аннулирования и возвраты внутри бэкэнда OpenCart, а не внутри кошелька.
Токенизация
Если способ оплаты поддерживает токенизацию, вы можете сохранить платежные реквизиты вашего клиента для будущих покупок.
Чтобы использовать эту функцию, убедитесь, что Режим оплаты в один клик в конфигурации вашего способа оплаты установлен на разрешить или принудительно хранить .
Примечание | Токенизация недоступна для гостевых касс. |
Сторонняя поддержка
Эти сторонние расширения поддерживаются расширением Wallee OpenCart:
Регистрация ошибок
Расширение регистрирует различные непредвиденные ошибки или информацию, которая может помочь определить причину ошибки. Вы можете найти логи на сервере вашего магазина в папке system/storage/logs/.
У вас есть возможность изменить уровень отладки, который увеличивает количество регистрируемой информации:
FAQ
Как сделать так, чтобы способы оплаты отображались при оформлении заказа?
Убедитесь, что вы следовали разделу [_configuration], указав свой космический идентификатор кошелька, идентификатор пользователя и ключ аутентификации в бэкэнде OpenCart.

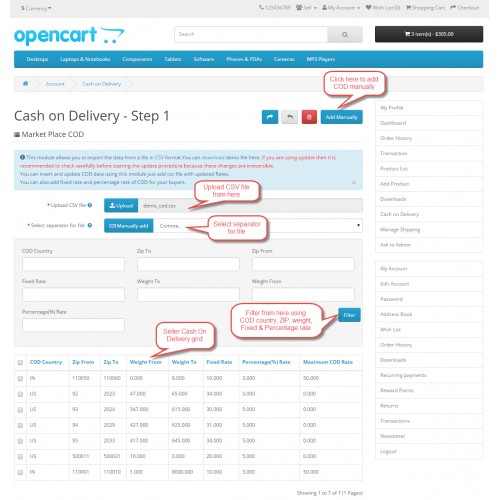 Prodamus
Prodamus 
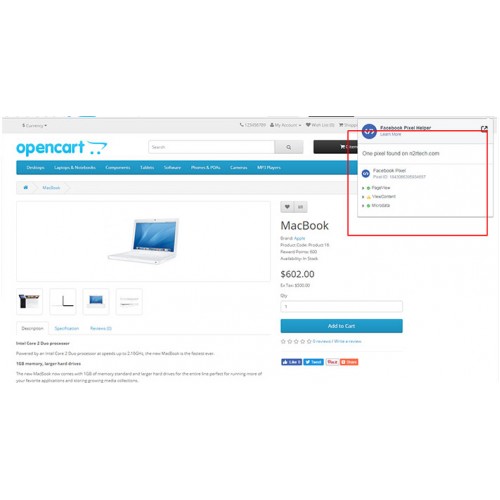
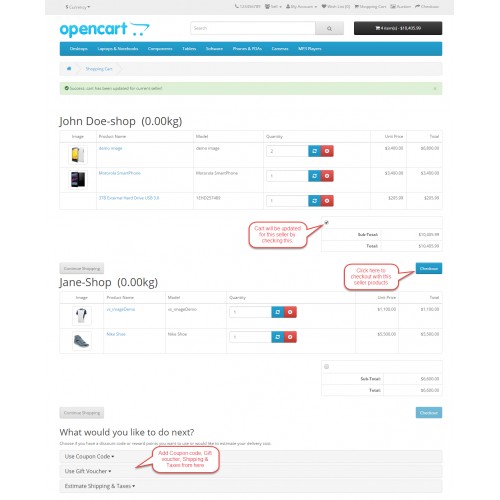 Для получения дополнительной информации ознакомьтесь с концепцией процессора.
Для получения дополнительной информации ознакомьтесь с концепцией процессора.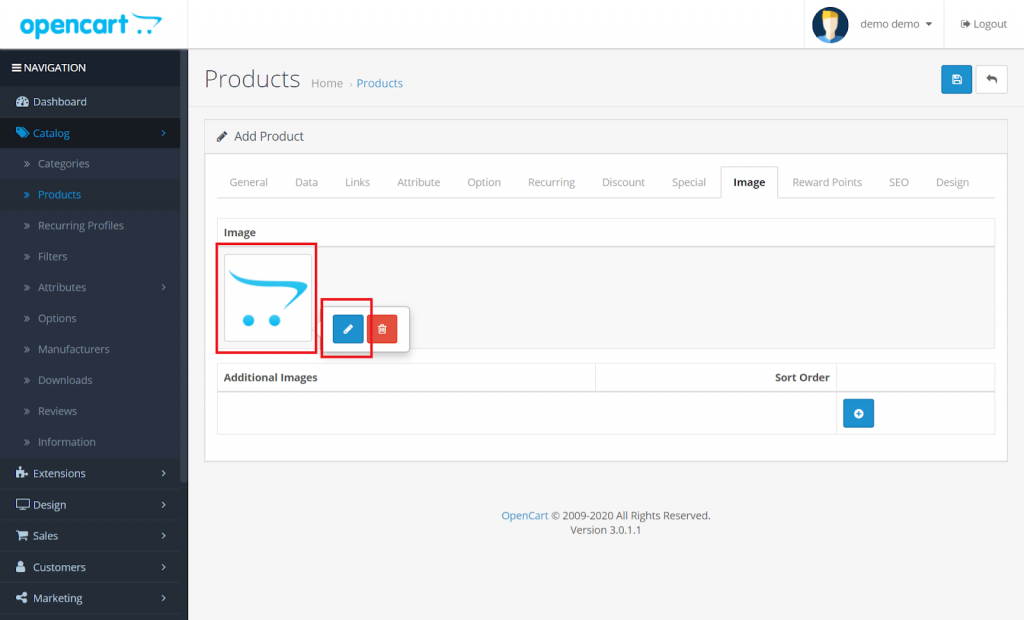 Затем вы можете решить ручную задачу в бэкэнде Wallee. Это изменяет статус транзакции, который передается обратно в OpenCart. Подробнее см. в разделе Отложенные заказы.
Затем вы можете решить ручную задачу в бэкэнде Wallee. Это изменяет статус транзакции, который передается обратно в OpenCart. Подробнее см. в разделе Отложенные заказы.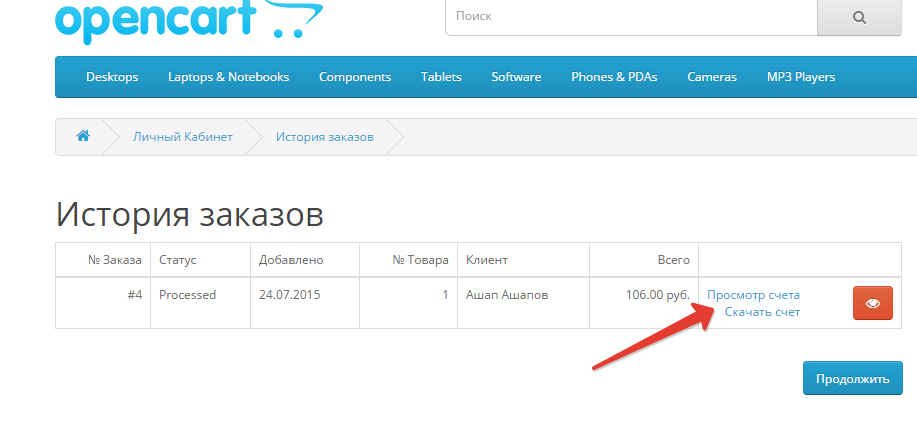 В этом случае вы должны завершить транзакцию, как написано выше.
В этом случае вы должны завершить транзакцию, как написано выше.