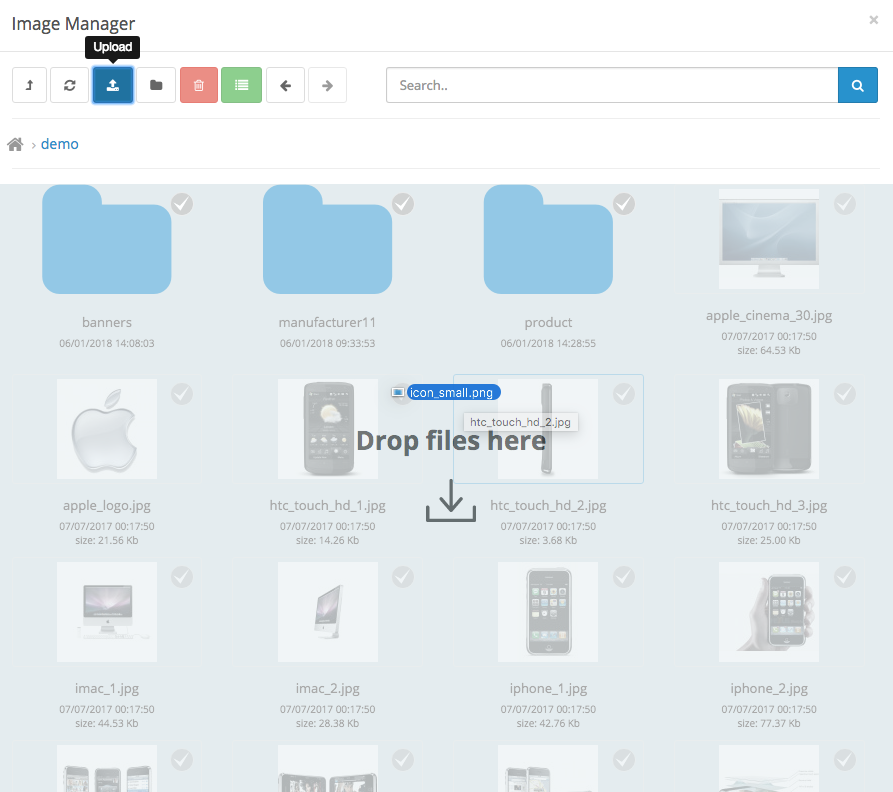Содержание
Как создать новую схему вывода модулей в Opencart 2x?
Admin
18.02.2019
Число просмотров:
2 521
В предыдущих статьях, мы разобрались с Вами как очистить кэш в Opencart, а так же узнали как настраивать ЧПУ URL.
В данной статье, я хочу затронуть вопрос вывода модулей не на всех страницах Категорий, Товаров, Статей и других страниц Opencart а только на конкретных, нужных нам.
Если Вы ещё не освоили работу со стандартным функционалом раздела Дизайн-Схемы, и не знаете как выводить стандартные модули на витрину,то советую вам посмотреть моё видео:
Если мы как обычно зайдём в раздел Дизайн-Схемы(Макеты)-Категория и выведем нужный нам модуль, он появится на ВСЕХ страницах категорий.
Давайте разберёмся, как же нам вывести модуль на конкретной странице категорий?
Для примера, давайте рассмотрим ситуацию, когда нам нужно вывести какой то модуль, на определенной странице Категорий пусть это будет страница категорий “Ноутбуки”.
Первое что нам нужно сделать, это естественно Включить и настроить сам модуль, в разделе Дополнения-Дополнения-Модули, пусть это будет модуль Рекомендуемые.
После того как модуль настроили и включили, переходим в раздел Дизайн-Схемы (Макеты)
Теперь нам нужно создать копию нужного нам стандартного макета, так как мы хотим вывести модуль на странице Категорий, нам нужно скопировать схему Категория, если Вам нужно вывести модуль в карточке товара, то копируете схему Продукт (Товар) и затем нужно задать ей другое имя.
Итак открываем наш макет Категория в одной вкладке браузера, в новой вкладке жмём на кнопку Добавить новую схему.
Указываем имя нашего нового макета, например Категория-Ноутбуки
Затем жмём кнопку добавить Маршрут и копируем туда значение поля Путь – product/category из стандартного макета Категория.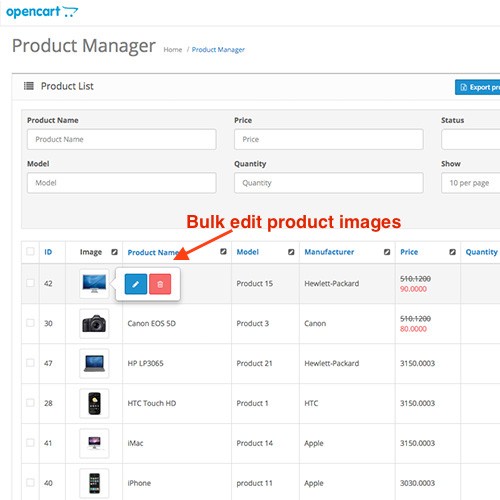
Затем настраиваем вывод нашего модуля Рекомендуемые в нужной части нового макета, например вверху страницы и жмём кнопку Сохранить справа вверху.
Теперь заходим в раздел Каталог-Категории, жмём кнопку редактировать напротив категории Ноутбуки
И переходим во вкладку Дизайн и выбираем в ней наш новый макет Категория-Ноутбуки
А теперь проверяем, в категории Ноутбуки, наш модуль Рекомендуемые появился в верхней части как мы и хотели, а во всех остальных Категориях вверху его нет, так как он остался внизу как было настроено в схеме Категория по умолчанию.
Вот таким нехитрым образом, Вы можете настроить вывод любого модуля на отдельных страницах не только Категорий, как в нашем примере, но и любых других макетах товаров(схема Продукт), статей (схема Информация) и остальных.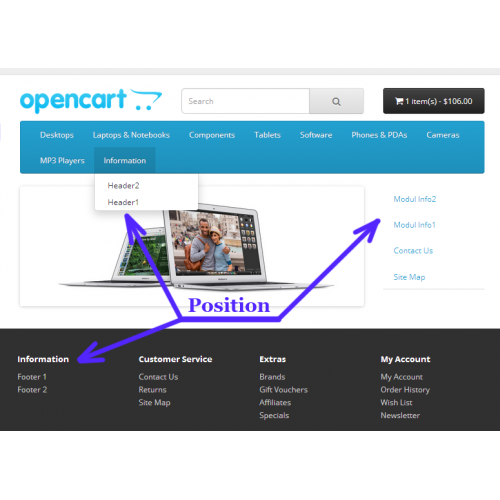
Понравилась статья? Поставьте лайк, и напишите Ваш комментарий!
Так же делитесь статьёй со своими друзьями и знакомыми в социальных сетях!
Остались вопросы? Задайте их в комментариях, и я обязательно отвечу.
Хотите узнать больше об OpenCart? Подписывайтесь на мой Youtube канал!
новый макет создание схем
Вам так же может понравиться
Инструкция по добавлению категории на opencart 3.*
Добавление категории, как и все действия, которые связаны с добавлением информации на сайт, осуществляются в административной части сайта.
После выбора подраздела категории вы попадаете на страницу редактирования. Для добавления новой категории необходимо нажать кнопку плюс в правом верхнем углу
Базовая версия opencart, которую вы можете скачать на нашем сайте, позволяет управлять двуязычным сайтом. Поэтом после нажатия кнопки добавления мы получаем форму заполнения данных для двух языков:
Поэтом после нажатия кнопки добавления мы получаем форму заполнения данных для двух языков:
Данная форма позволяет редактировать основные данные для продвижения сайта на двух языках, где это необходимо. Как мы видим на рисунке, представленном выше для добавления категории необходимо внести информацию в 4 вкладки: Основное, Данные, SEO, Дизайн. Рассмотрим каждый раздел подробно.
Основное.
Категория. Заполняется название категории. Будет использоваться в меню, ссылочной навигации. Оно должно быть уникальным и соответствовать размещаемой информации/товару. Нежелательно использование длинных словосочетаний. Обязательное поля для заполнения.
Описание. В данном пункте можно заполнить описание категории, которое будет выводиться в разделе категории в пользовательской части в заданном
Мета-тег Title. Название страницы сайта. Используется поисковыми системами для поиска страниц по запросам. Обязательное поле для заполнения.
Мета-тег Descriptions. Описание категории. Может использоваться поисковыми системами в качестве сниппета страницы.
Мета-тег Keywords. Здесь необходимо заполнить ключевые слова, которые относятся к данной категории, страницы. Не рекомендуется спамить в данном пункте. Не обязательно для заполнения.
Обязательные поля должны быть заполнены на всех имеющихся в административной части языка. В устанавливаемом с нашего сайта opencart их по умолчанию два — английский и русский. Переход на второй язык осуществляется с помощью переключения вкладок.
Данные.
Родительская категория. Если категория является главной, данное поле необходимо оставить пустым. Если это внутренний раздел главной категории (подкатегории) в данном поле необходимо прописать название категории к которой он относится. Есть функция автозаполнения.
Фильтры. Позволяет добавить показ фильтра на данной категории.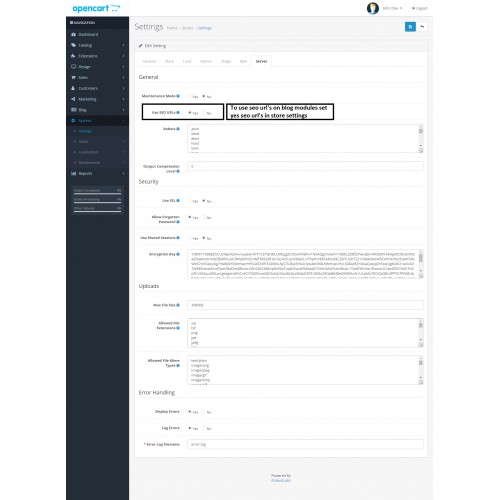 Добавить можно только установленный и настроенный фильтр. По умолчанию, фильтр не включен и не настроен.
Добавить можно только установленный и настроенный фильтр. По умолчанию, фильтр не включен и не настроен.
Магазины. Opencart является мультимагазинной платформой, которая позволяет управлять несколькими магазинами на разных доменах с одной товарной базой. Поэтому в административной части есть возможность добавления категории в необходимый магазин. Если это ваша ситуация, тогда может выбрать нужный магазин. По умолчанию отмечен пункт «основной магазин», если у вас один магазин, необходимо оставить данный пункт без изменений, отметку не убирать
Изображение категории. Визуальное отображение категории.
Главное меню. Выбирать данный пункт следует только в случае добавления главной (основной) категории. В пользовательской части данный выбор отображается в горизонтальном меню.
Для подкатегорий данный пункт отмечать не надо.
Столбцы. Данный пункт также заполняется только для главных категорий. Он позволяет определить количество выпадающих столбцов в горизонтальном меню при большом количестве подкатегорий.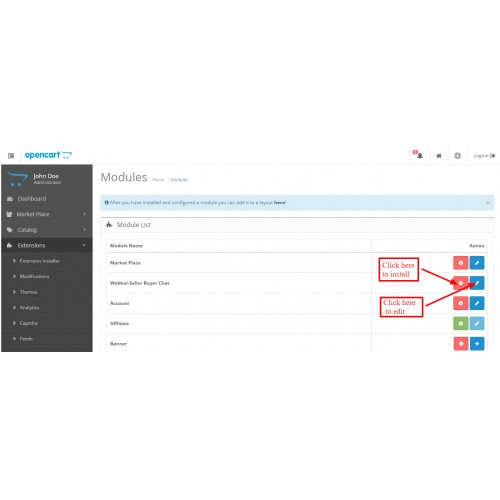
Порядок сортировки. Определяет последовательность расположения главных категорий, и подкатегорий внутри раздела. Если данные не будут заполнены, категории будут показываться в случайном порядке.
Статус. Включено — категорий показывается на сайте. Отключено — категории не будет в пользовательской части.
SEO
В данном подразделе прописывается ЧПУ для url. Как и в пункте ОСНОВНОЕ есть функционал для заполнения на двух языках.
Дизайн
По умолчанию не заполняется, для всех категорий сохраняется общая схема расположения элементов внутри категории. Но если есть необходимость, opencart позволяет изменить вид отображения категории в соответствии с выбранным вариантом, который предварительно будет будет загружен в базу данных сайта и связан с кабинетом администрирования сайта. Данный функционал рекомендуется использовать только продвинутым пользователям.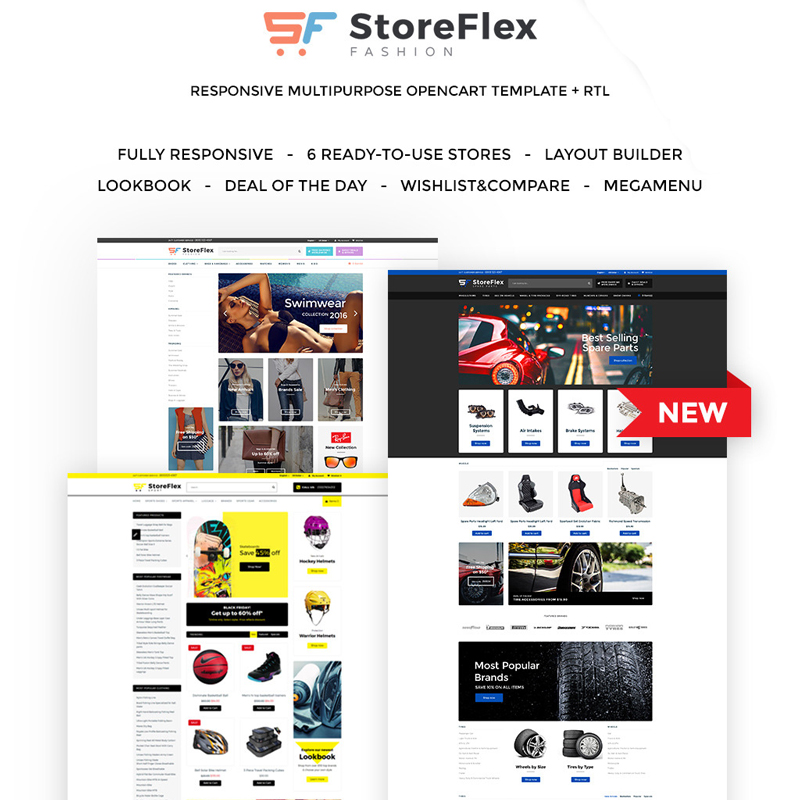
Anti-Fraud — Документация OpenCart
Anti-Fraud
Доступ к модулям Anti-Fraud можно получить в разделе Extensions > Anti-Fraud . Основные модули противодействия мошенничеству, показанные ниже, включены в пакет OpenCart.
Модули Anti-Fraud необходимо установить, прежде чем их можно будет активировать для магазина. Процесс установки аналогичен установке расширения в меню «Расширения» > «Модули» в OpenCart. Например, так можно установить модуль FraudLabs Pro. Сначала установите модуль, нажав кнопку «Установить» под столбцом «Действие». Зеленая полоса уведомит вас об успешном изменении модуля.
После установки модуля вы можете редактировать настройки модуля. Начнем с настройки первого модуля FraudLabs Pro.
FraudLabs Pro
Модуль FraudLabs Pro использует службу Fraudlabs Pro для обнаружения возможных мошеннических заказов.
Чтобы воспользоваться услугой Fraudlabs Pro, вам необходимо сначала получить API-ключ и указать его в настройках модуля OpenCart.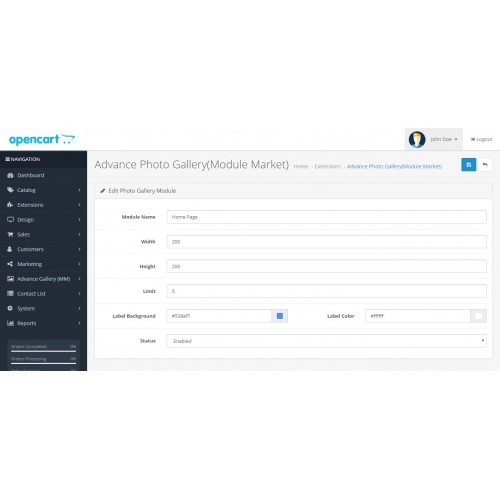
Для получения ключа API необходимо зарегистрироваться в сервисе FraudLabs Pro. Есть несколько тарифных планов, в том числе бесплатный. Различные планы предлагают разное количество ежемесячных запросов (заказов) и разное количество правил проверки. Правила проверки — это настраиваемые правила, которые вы можете настроить в дополнение к другим проверкам, которые FraudLabs Pro выполняет при проверке заказа.
После настройки и включения модуля в OpenCart каждый из заказов, сделанных в вашем магазине, будет проходить через систему FraudLabs и проверяться на предмет возможного мошенничества. После проверки заказа в сервисе FraudLabs Pro ему присваивается определенный статус и оценка. Существует три возможных статуса проверки на мошенничество: одобрено, отклонено или ожидает рассмотрения. Оценка представляет собой значение от 0 до 100, представляющее вероятность того, что заказ может быть мошенническим. Чем больше число, тем более рискованным является ордер.
Модуль OpenCart FraudLabs Pro настраивается на основе оценки и статуса Fraudlabs Pro для каждого заказа.
Оценка риска
После проверки каждому ордеру присваивается определенный балл. Вы можете проверить, какой балл имеет каждый заказ, в пользовательской панели FraudLabs Pro.
В модуле OpenCart FraudLabs Pro необходимо настроить оценку риска , которая будет сравниваться с оценкой заказа из службы FraudLabs Pro. Также в модуле должен быть настроен статус заказа. это Статус заказа будет применяться к заказу в вашем магазине в случае, если оценка (тот, который поступает от службы FraudLabs Pro) больше, чем Оценка риска (тот, который настроен в модуле OpenCart). Вы можете выбрать любой из доступных статусов заказов OpenCart.
Статус
В зависимости от статуса результатов службы FraudLabs заказ будет иметь один из следующих статусов: Утвержден, Отклонен или Ожидает рассмотрения.
В модуле OpenCart FraudLabs Pro вы должны настроить, какой статус заказа будет применяться к каждому заказу, для каждого из статусов заказов на услуги FraudLabs Pro.
Например, если FraudLabs Pro присваивает заказу статус Отклонено , статус заказа OpenCart можно изменить на « Отклонено ». Для трех сервисов FraudLabs Pro необходимо применять разные статусы заказов.
Для проверки конфигурации модуля вы можете использовать поле Simulate IP. Если вы добавите IP-адрес в это поле, все заказы, сделанные в вашем магазине, будут регистрироваться с этим IP-адресом для службы FraudLabs Pro.
Дополнительные функции можно найти в панели управления FraudLabs Pro panel: https://www.fraudlabspro.com/merchant/dashboard
Оценка риска
ИП. Этот модуль обрабатывает возможные мошеннические заказы на основе IP-адресов клиентов. Модуль позволяет вручную создать список мошеннических IP-адресов.
Список мошеннических IP-адресов настраивается из: Anti-Fraud IP > IP Addresses > Fraud IP Address List .
В OpenCart есть журнал IP-адресов для каждого клиента.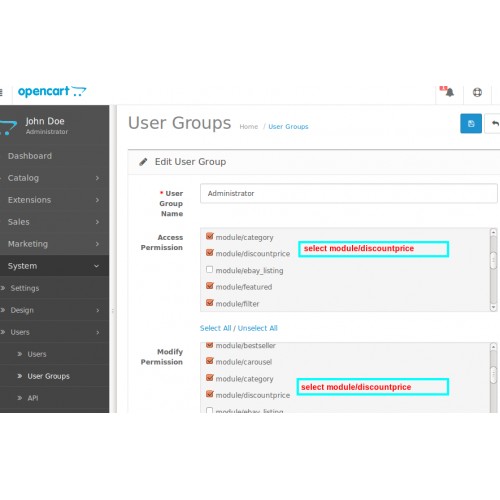 Если в списке IP-адресов клиентов есть мошеннический IP-адрес, то заказ автоматически не изменит свой статус на выполненный. Также модуль изменит статус заказа на ранее настроенный в Anti-Fraud IP > General > Order Status .
Если в списке IP-адресов клиентов есть мошеннический IP-адрес, то заказ автоматически не изменит свой статус на выполненный. Также модуль изменит статус заказа на ранее настроенный в Anti-Fraud IP > General > Order Status .
MaxMind Anti-Fraud
Вторым сервисным модулем по борьбе с мошенничеством в OpenCart является MaxMind Anti-Fraud. Для использования модуля вам необходимо получить лицензионный ключ от сервиса MaxMind minFraud и разместить его в настройках модуля OpenCart.
Клиенты сервиса minFraud передают в систему minFraud служебную информацию, предоставленную посетителями их сайта во время онлайн-транзакций и регистрации учетной записи. Служба minFraud анализирует эту информацию и возвращает оценку риска. Оценка риска варьируется от 0,01 до 100,00 и представляет вероятность того, что данная транзакция является мошеннической.
Как только заказ размещается в вашем магазине OpenCart, транзакция заказа сканируется в системе minFraud.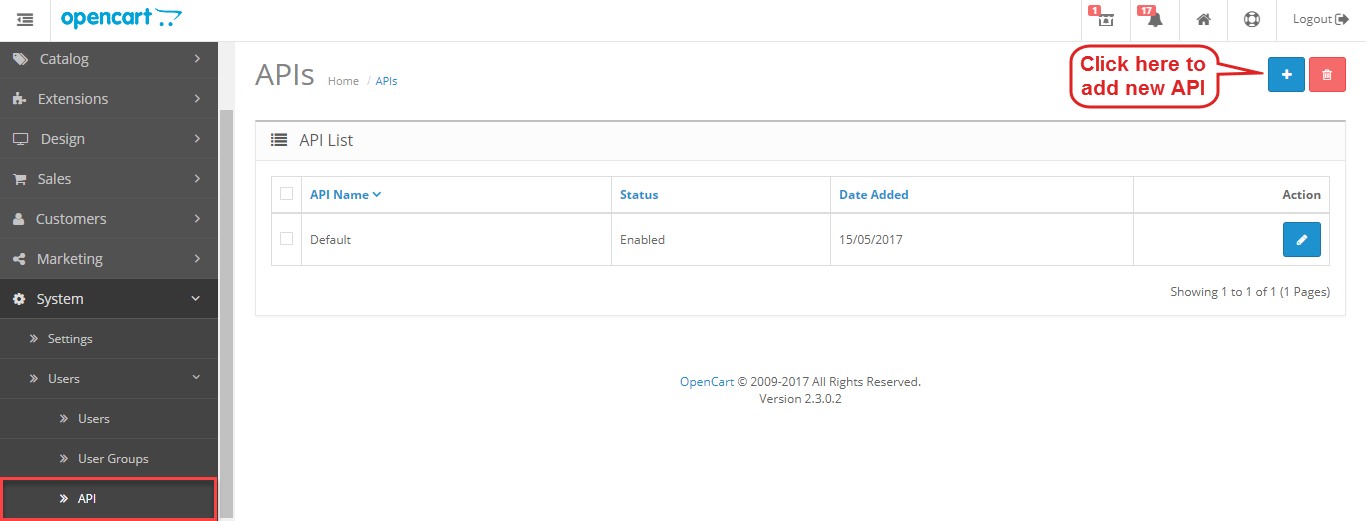 После проверки каждому ордеру присваивается определенный балл риска. Вы можете проверить, какой балл имеет каждый заказ, в пользовательской панели minFraud (история запросов minFraud).
После проверки каждому ордеру присваивается определенный балл риска. Вы можете проверить, какой балл имеет каждый заказ, в пользовательской панели minFraud (история запросов minFraud).
В модуле OpenCart MaxMind Anti-Fraud необходимо настроить оценку риска, которая будет сравниваться с оценкой риска заказа из службы minFraud. Также в модуле должен быть установлен статус заказа. Этот статус заказа будет применяться к заказу в вашем магазине в случае, если показатель риска (тот, который поступает от службы minFraud) больше, чем показатель риска (тот, который настроен в модуле OpenCart). Кроме того, заказ не может автоматически достичь полного статуса.
Дополнительную информацию о службе minFraud вы можете найти здесь: https://www.maxmind.com/MaxMind_WhitePaper.pdf
Модуль членства клиентов Opencart | Схемы членства
Удержание клиентов является серьезной проблемой для предприятий электронной коммерции.
Таким образом, лицо, владеющее сайтом электронной коммерции, должно убедиться, что они реализуют стратегии. Чтобы сохранить своих клиентов в магазинах.
С помощью модуля членства клиентов Opencart администратор может создавать членства, а клиенты могут покупать членство в соответствии с требованиями.
Администратор настраивает или выбирает продукты для каждого плана членства.
Клиент может воспользоваться преимуществами, такими как скидки, при покупке продукта, подпадающего под соответствующий план членства.
Ищете опытную компанию
Opencart? Подробнее
Администратор также определяет период времени, в течение которого план членства будет активен. При необходимости администратор может добавить, удалить или отредактировать любой план членства.
Кнопка, отображающая преимущества членства во всплывающем окне, будет видна покупателям на странице продукта.
Администратор может щелкнуть вкладку «Членство», чтобы просмотреть сведения о плане, применимом к продукту членства.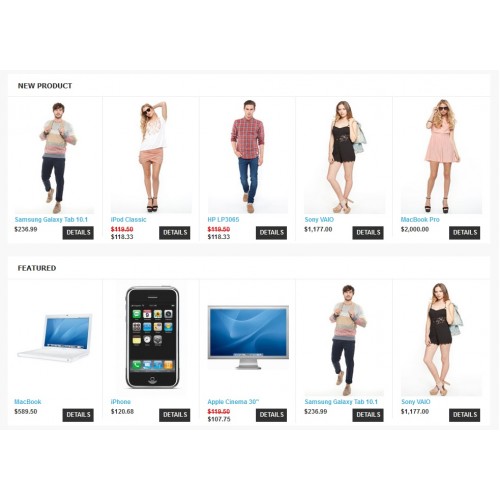
Таким образом владельцу магазина удастся превратить посетителей магазина в постоянных клиентов.
Это повысит конверсию продаж и принесет реальную прибыль магазину.
Примечание:
1. Этот модуль поддерживает все шаблоны и темы, включая тему журнала.
2. Модуль Opencart Customer Membership поддерживает функцию Multi-Store в Opencart по умолчанию.
Возможности — членство клиентов OpenCart
- Администратор может настроить планы членства в разделе «Схемы членства».
- В разделе «Товарный продукт членства» администратор выбирает продукты членства.
- Администратор также может выбирать категории для каждого плана членства.
- Администратор выбирает магазин для каждого плана членства.
- Для каждого плана членства устанавливаются определенные ставки скидок на продукты.
- Срок действия членства (в месяцах, днях или годах) устанавливается для каждого плана членства.

- При необходимости администратор может добавлять, редактировать или удалять любые планы участия клиентов.
- Каждый тарифный план будет иметь отдельную страницу.
- Плата или стоимость членства устанавливается администратором для планов членства.
- На странице продукта присутствует настраиваемая кнопка, нажав которую клиенты могут просмотреть преимущества плана.
Установка — членство в OpenCart Customer Membership
Загрузка файлов
Сначала распакуйте загруженный zip-файл. После этого откройте правильную папку версии Opencart. Согласно версии Opencart, установленной в вашей системе.
Затем загрузите admin, каталог, изображение и систему в корневой каталог Opencart.
Обновить модификации
Пользователь может перемещаться по Расширения > Модификации . Теперь нажмите кнопку Обновить , как показано на снимке экрана ниже.
Редактировать группы пользователей
После этого перейдите в Система > Пользователи > Группы пользователей . Затем отредактируйте « Администратор ». Нажмите Выбрать все и для разрешения на доступ, и для разрешения на изменение, а также Сохранить .
Установить
Теперь перейдите к Extensions > Modules . Найдите в списке Customer Membership . Нажмите кнопку Установить , как показано на снимке экрана ниже.
Настройки модуля
После успешной установки модуля участия клиентов Opencart администратор может перейти через Расширение > Расширения > Модули , как показано на изображении.
При выборе параметра Модули администратор может просмотреть список модулей и выбрать из списка «Членство клиентов».
Членство клиента: Права администратора
Когда администратор устанавливает модуль, вкладка Членство клиента отображается как опция панели управления.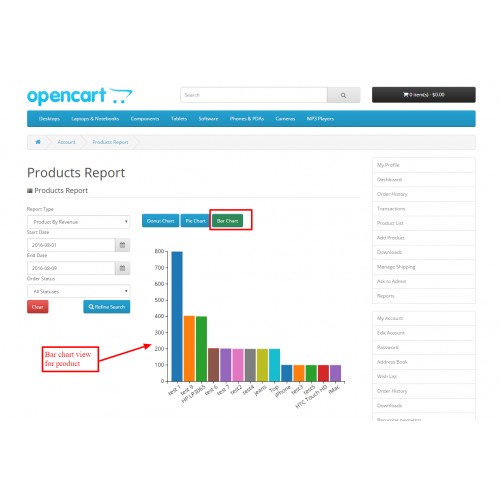
Для настройки модуля «Членство клиентов» доступны два варианта: «Схемы конфигурации и членства».
Членство клиента: Конфигурация
Чтобы настроить параметры членства, администратору необходимо пройти через Customer Membership > Configuration.
Администратор может установить конфигурации для членства на вкладке Конфигурация членства , как показано на рисунке ниже:
- Статус включения/отключения: Администратор может установить статус модуля как Включено или Отключено.
- Товар для членства: Членские продукты будут созданы под типом членского товарного продукта.
- Статус заказа: Администратор может выбрать статус заказа из данного списка. Когда статус заказа завершен, применяется только членство.
- Размер изображения продукта (Ш*В): Администратор определяет размеры изображения схемы членства.

Администратор может настроить параметры для вкладки Языковой перевод следующим образом:
- Подпись к подписи: Главное название плана членства.
- Подметка подписи: Подзаголовок, который администратор назначает плану членства.
- Описание заголовка: Администратор определяет описание, которое отображается в разделе заголовка схемы членства.
- Нижний колонтитул Описание: Администратор определяет раздел, который отображается в нижнем колонтитуле схемы членства.
- Администратор также может определить Название метатега, Описание метатега, и Ключевые слова метатега .
Администратор может настроить параметры для вкладки Настройки внешнего интерфейса следующим образом:
- Статус кнопки: Администратор может включить или отключить статус кнопки.
 Если включено, кнопка будет отображаться на странице продукта.
Если включено, кнопка будет отображаться на странице продукта. - Метка кнопки: Администратор может присвоить имя кнопке членства, например «Преимущества членства», как показано на рисунке ниже.
Членство клиента: Схемы членства
Администратор может просто перейти через Членство клиентов > Схемы членства , чтобы установить конфигурации для параметра Схемы членства .
Администратор может добавить новое членство , просто нажав на значок «Плюс» в правом верхнем углу страницы «Схема членства клиентов», как показано на рисунке ниже.
При необходимости администратор также может отредактируйте любое существующее членство, просто нажав кнопку редактирования для соответствующего членства, показанного на изображении ниже.
При нажатии кнопки Edit открывается страница Customer Membership Scheme Edit .
На этой странице администратор может настроить вкладки «Общие», «Данные», «Ссылка», «Учетная запись участника» и «Свойства членства».
Общие:
Администратор может настроить параметры вкладки Общие следующим образом:
- Название членства: Администратор присваивает название или имя для членства, например золотое, серебряное, платиновое членство и т. д.
- Иллюстрация заголовка: Администратор может определить описание заголовка схемы членства.
- Иллюстрация нижнего колонтитула: Администратор может также определить описание схемы членства в нижнем колонтитуле.
- Администратор также может определить заголовок метатега , описание метатега и ключевые слова метатега .
Данные:
Администратор может настроить параметры вкладки Данные следующим образом:
- Изображение членства: Администратор может загрузить изображение, связанное с членством.

- URL-адрес SEO: URL-адрес SEO может быть указан для соответствующего членства.
- Включить/отключить членство: Администратор может включить или отключить определенное членство, например отключить золотое членство.
- Порядок сортировки: Администратор может установить порядок сортировки членства.
Ссылка:
Администратор может настроить параметры вкладки Ссылка следующим образом:
- Членство в товарах: Администратор выбирает продукты, которые будут отображаться под определенным членством.
- Категории схемы: Категории выбираются администратором, который отображается под членством.
- Магазины: Администратор может выбрать магазин по умолчанию или даже выбрать несколько магазинов.
Сумма членства:
Администратор может настроить параметры для вкладки Сумма членства следующим образом:
- Промежуток времени: Период времени, в течение которого членство должно быть активным.

- Сумма членства: Стоимость определенного членства.
- Скидки: Скидка, предлагаемая в рамках определенного членства.
Признаки членства:
Администратор может настроить параметры для вкладки Черты членства следующим образом:
Администратор может добавить сообщение, лучше описывающее особенности конкретного членства.
Например, сообщение «Получите скидку 20% на каждый продукт в рамках этого плана» отображается администратором в разделе «Информация о схеме».
Это сообщение будет отображаться в схеме членства во внешнем интерфейсе для клиентов.
Администратор также может определить порядок сортировки сообщения, как показано на рисунке ниже.
Членство: Для клиентов
Клиенты могут приобрести любое членство и воспользоваться его преимуществами.
Клиенты должны будут войти в интерфейс, чтобы посетить страницу Моя учетная запись .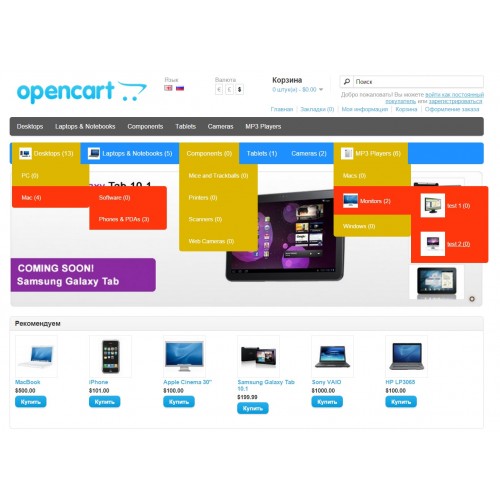
Членство, созданное администратором, отображается на странице «Моя учетная запись», как показано на рисунке ниже.
Клиенту просто нужно нажать на опцию Customer Membership на странице My Account, чтобы просмотреть планы членства.
Кроме того, активные планы будут отображаться на вкладке «Членство клиентов».
Домашняя страница:
Членство также видно клиентам на домашней странице под баннером домашней страницы, как показано на рисунке ниже.
Чтобы просмотреть детали определенного членства, клиенты должны нажать на Кнопка View Details предоставляется вместе с членством.
Например, на изображении выше клиент выбрал просмотр сведений о плане Gold Membership.
Продукты, разрешенные администратором в рамках Золотого членства, должны отображаться на странице Золотого членства, как показано на рисунке ниже.
Покупатель может выбрать любой из продуктов и воспользоваться скидками, которые предлагает план Gold Membership.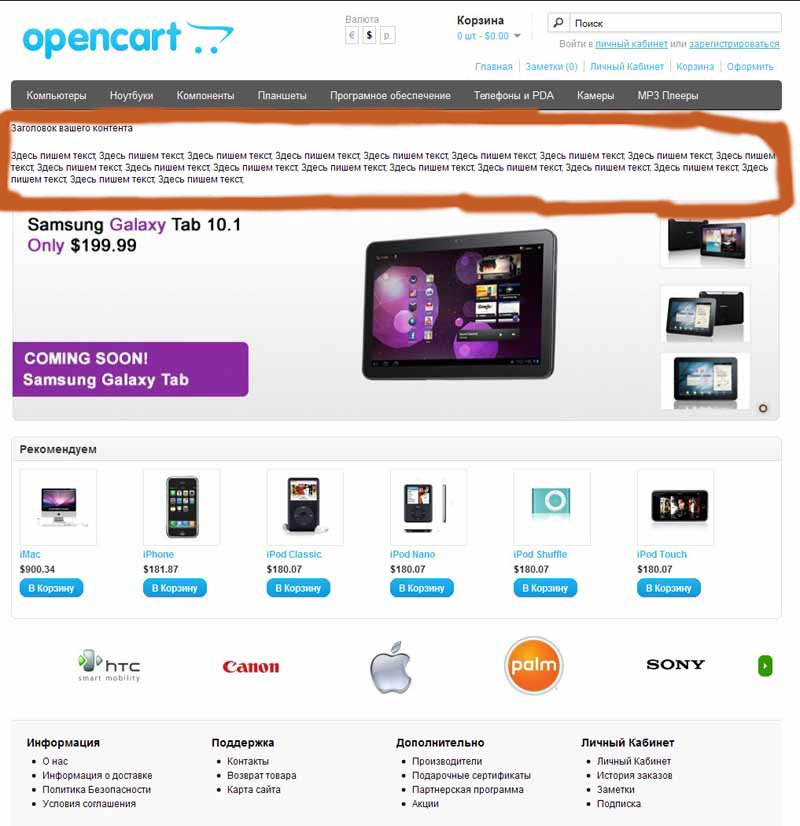
Например, покупатель решил купить iPod Classic по подписке Gold.
Покупатель получит этот продукт за 80 долларов, а не 100 долларов, так как это цена со скидкой, которую предлагает Gold Membership.
Администратор также назначает продукты для Серебряного и Бронзового членства.
Клиенты могут купить любое членство и воспользоваться преимуществами соответствующего членства.
Клиент может выбрать любой из продуктов в рамках выбранного плана.
Привилегии членства предоставляются в рамках Добавить в корзину , как показано на изображении ниже.
При нажатии кнопки Преимущества членства открывается всплывающее окно, в котором отображаются характеристики соответствующего членства, к которому принадлежит продукт.
Например, клиент решает купить продукт iPod Classic, который принадлежит к схеме Gold Membership.
Когда покупатель нажимает кнопку «Преимущества членства » для iPod Classic, открывается всплывающее окно с подробной информацией о программе Gold Membership, такой как название схемы, обычная цена.
Приобретение членства:
Клиенты могут приобрести любое из данных членств в соответствии с требованием на вкладке «Членство клиентов ».
При нажатии кнопки Купить сейчас для определенного членства клиент может купить членство. Например, покупатель решает приобрести Золотое членство. Покупатель должен будет нажать на кнопку «Купить сейчас» , предоставленную вместе с Золотым членством.
Это добавляет членство в корзину, как показано на рисунке.
Покупатель может перейти к оформлению заказа, нажав Checkout и разместить заказ, просто заполнив платежные данные.
Когда клиент размещает заказ, активный план членства будет отображаться, как показано на рисунке ниже.
Клиент может просматривать информацию о пакете членства, а также схемы или планы, которые клиент приобретает в разделе Мои схемы .
История схемы и История платежей также видны клиентам, как показано на рисунке ниже.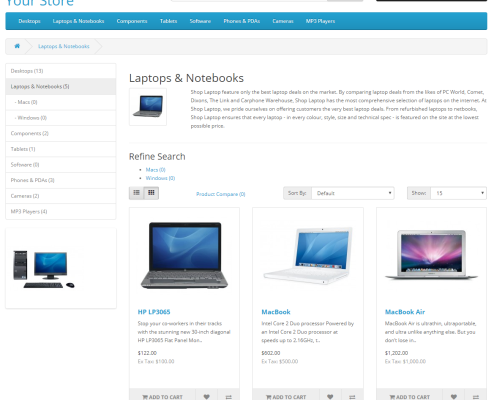

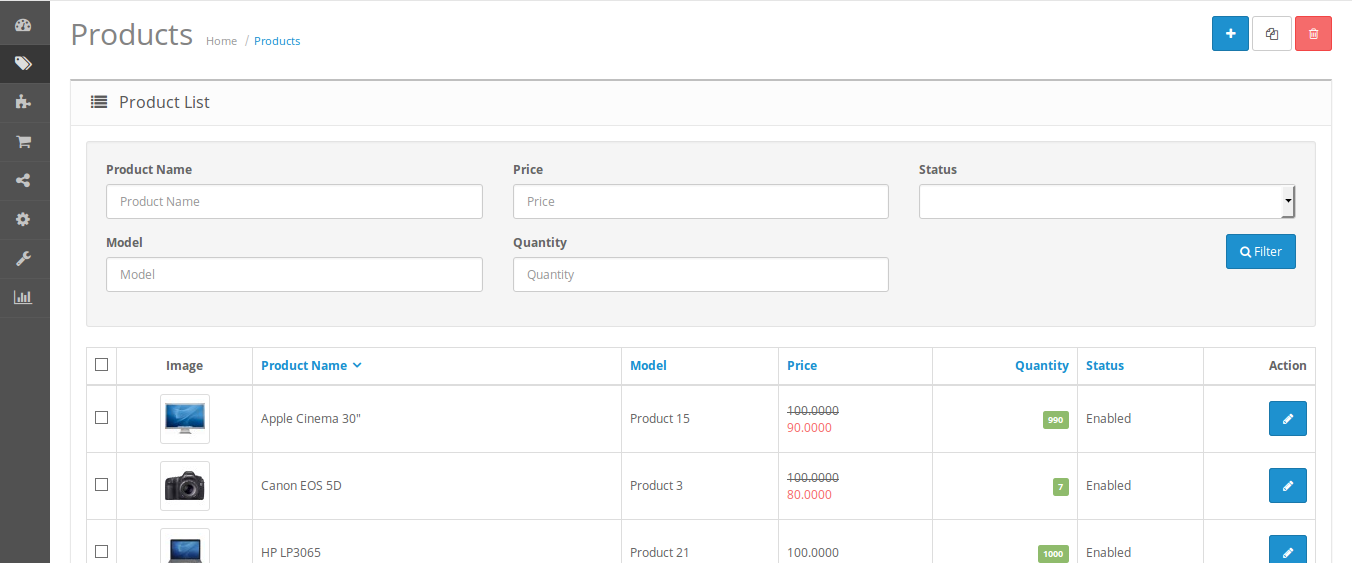

 Если включено, кнопка будет отображаться на странице продукта.
Если включено, кнопка будет отображаться на странице продукта.