Содержание
Админ панель WordPress — вход в админку и базовые настройки консоли
Можно бесплатно и в режиме онлайн открыть ООО через Тинькофф и вести бухгалтерию через Мое дело
х
Наверх
- Главная
- Создание сайта на WordPress
- Админ панель
Чтобы войти в панель управления WordPress, в адресной строке браузера введите адрес_сайта/wp-admin/ (в нашем случае это test1.ru/wp-admin/, и не забудьте запустить DENWER). Первым делом вы попадаете на главную страницу консоли, она выглядит так.
Здесь собрано то, чем, по мнению разработчиков WordPress, веб-мастера пользуются чаще всего, а встречает вас панель Добро пожаловать, которая предлагает начать знакомство с админкой прямо сейчас. Помимо главной в панели есть много других страниц, переходить на которые можно через меню админ-панели, расположенное слева.
Независимо от того, в какой части панели вы находитесь, вам будет доступно несколько её элементов.
- Настройка экрана. Щелчок на кнопке откроет панель настроек. Интерфейс её будет меняться в зависимости от страницы, на которой вы её открыли.
Например, настройка экрана главной страницы подразумевает включение/отключение её элементов.
У страницы Записи настроек экрана несколько больше.
- Помощь. Содержит ссылки на форум поддержки и документацию по текущему разделу. Справка, к сожалению, открывается на английском, а вот форум — русскоязычный.
- Верхняя панель. Своего рода панель быстрого доступа. С неё, как и с главной страницы, можно быстро перейти к наиболее востребованным разделам админки, а также открыть настройки профиля или перейти из административной панели на сам сайт.
Плюс (а для кого-то и минус) этой панели в том, что она отображается, даже когда вы находитесь на сайте, а не в админке. При необходимости её показ там можно отключить. Для этого надо открыть Пользователи -> Ваш профиль, на отобразившейся странице снять флажок Показывать верхнюю панель при просмотре сайта и нажать Обновить профиль.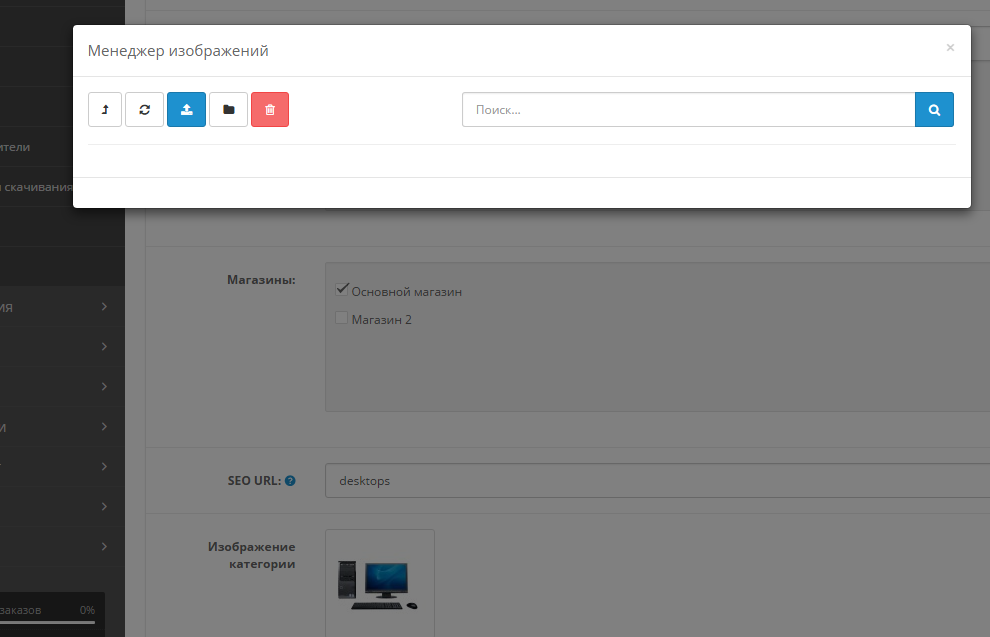
Теперь в админке верхняя панель будет, а на сайте — нет.
- Главное меню. Находится слева. Его можно свернуть, нажав одноимённую кнопку (самый нижний его пункт). Тогда оно будет отображаться значками без надписей, но окончательно не исчезнет (скриншот ниже).
Больше общих для всех страниц панели управления важных элементов нет, и самое время подробнее остановиться на главном меню, описав каждый его пункт, чтобы вы могли ознакомиться с возможностями администрирования построенного на WordPress сайта.
- Консоль. Состоит из двух вкладок — Главная и Обновления. Про Главную мы уже говорили — на неё пользователь попадает сразу после входа в админ-панель. На вкладке Обновления собраны сведения о доступных новых версиях как самого движка, так и установленных на нём плагинов и тем оформления. Если обновления есть, рядом с названием вкладки появляется цифра, обозначающая их количество.

На вкладке можно не только узнать подробности доступных обновлений, но и применить их.
В нашем случае вышло обновление для плагина Akismet, защищающего блог от спама. После процедуры обновления цифра рядом с названием вкладки исчезла.
- Записи. Этот пункт и его подменю позволяют управлять записями блога: добавлять новые, просматривать, редактировать или удалять существующие. Также здесь вы можете настраивать рубрики и метки. Рубрики — это категории, по которым записи можно распределять для удобства поиска и навигации. Рубрики можно добавлять в меню сайта. Метки — это теги — ключевые слова, улучшающие навигацию по ресурсу и дающие возможность находить похожие статьи.
- Медиафайлы. WordPress позволяет добавлять на страницы не только текст, но также картинки, музыку, видео и другие файлы. Пункт Медиафайлы содержит два подпункта: Библиотека и Добавить новый. Библиотека даёт возможность управлять всеми загруженными файлами прямо из админ-панели.
 Пополнить коллекцию можно, заглянув на страницу Добавить новый.
Пополнить коллекцию можно, заглянув на страницу Добавить новый.
- Страницы. Очевидно, инструменты пункта дают возможность создавать и редактировать страницы, но неочевидно, чем они отличаются от записей. Представьте себе блог. Ежедневно там публикуется какая-то интересная информация, и каждая новая статья принадлежит одной из заведённых на сайте рубрик. Это — записи. Но кроме постов практически на каждом блоге есть «О нас», «Контакты», «Реклама». Это — страницы. Они не относятся к рубрикам, не отображаются в ленте блога, обычно не комментируются. Именно за управление такими страницами и отвечает рассматриваемый пункт.
- Комментарии. Не нуждается в пояснении — здесь вы модератор.
- Внешний вид. Важная и функциональная вкладка, с помощью элементов которой можно практически полностью изменить дизайн сайта. Она позволяет выбрать тему оформления, настроить меню и виджеты (это такие перемещаемые информационные блоки, например, блок поиска, последних комментариев или календарь), изменить название сайта, добавить логотип и фон, а также воспользоваться редактором для ручной правки файлов темы оформления.
 По умолчанию WordPress располагает тремя темами оформления, но вы можете добавить и другие — только из описываемой панели их доступно около четырёх тысяч.
По умолчанию WordPress располагает тремя темами оформления, но вы можете добавить и другие — только из описываемой панели их доступно около четырёх тысяч.
Чтобы сменить оформление, наведите указатель на понравившуюся тему и нажмите кнопку Активировать.
- Плагины. Плагины — это дополнения, расширяющие функциональные возможности WordPress. Например, захотели, чтоб красиво открывались фото — установили плагин, решили интегрировать сайт с социальными сетями — установили плагин, задумали добавить к блогу форум — установили плагин и т. д. Как и тем, расширений для WordPress существуют тысячи. Рассматриваемое подменю позволяет управлять установленными и добавлять новые плагины. Также из него вы можете попасть в редактор, чтобы править код дополнений, но эта забава доступна только веб-разработчикам, ведь большинство плагинов представляют собой один или несколько PHP-файлов.
- Пользователи. Можно добавлять новых и управлять зарегистрированными, а также настраивать собственный профиль.
 За счёт всё большей интеграции сайтов с соцсетями вместо регистрации по e-mail для входа на сайт всё чаще используется авторизация через «ВКонтакте» и другие сети, поэтому актуальность подменю сейчас несколько снизилась. Тем не менее пользователи WordPress очень важны для администрирования сайта, особенно если его наполнением занимается не один человек.
За счёт всё большей интеграции сайтов с соцсетями вместо регистрации по e-mail для входа на сайт всё чаще используется авторизация через «ВКонтакте» и другие сети, поэтому актуальность подменю сейчас несколько снизилась. Тем не менее пользователи WordPress очень важны для администрирования сайта, особенно если его наполнением занимается не один человек.
- Инструменты. Позволяет использовать дополнительные возможности движка. Например, здесь можно импортировать записи и комментарии с другого своего сайта на этот, экспортировать содержимое блога в файл, оперативно вставлять материал из Интернета в свою запись или конвертировать рубрики в метки.
- Настройки. Позволяет управлять большим числом важных параметров блога. К примеру, здесь вы можете настроить принцип формирования ссылок, содержимое главной страницы, задать размеры картинок по умолчанию, сменить адрес сайта и расположение на нём блога, установить дату и время.
Все эти пункты в совокупности и составляют функционал панели администрирования WordPress, ими вы в процессе работы над сайтом и будете пользоваться. После установки плагинов меню может пополняться новыми пунктами.
После установки плагинов меню может пополняться новыми пунктами.
Полезные ссылки:
- Выбор редакции: uKit лучший конструктор сайтов.
- Сайт на Joomla 3 с нуля по гуру — видеокурс;
- WordPress 5 с Нуля до Гуру — видеокурс;
- Заработок на создании сайтов — бесплатный курс по открытию своей веб-студии;
- Каталог курсов — полноценные платные видеокурсы по созданию сайтов.
Смотрите также
Создание сайта на CMS WordPress
Установка CMS WordPress на хостинг: на примере Beget
Создание страниц и разделов в WordPress
Что такое админка сайта и как туда попасть
Мы увеличиваем посещаемость и позиции в выдаче. Вы получаете продажи и платите только за реальный результат, только за целевые переходы из поисковых систем
Заказывайте честное и прозрачное продвижение
Получи нашу книгу «Контент-маркетинг в социальных сетях: Как засесть в голову подписчиков и влюбить их в свой бренд».
Подпишись на рассылку и получи книгу в подарок!
Админка — это панель управления сайтом, с которой может работать любой пользователь, не имеющий навыков программирования.
Больше видео на нашем канале — изучайте интернет-маркетинг с SEMANTICA
Все материалы вносятся на современные сайты посредством системы управления контентом (CMS).
Приведем пример, чтобы разобраться, что значит админка для сайта. Перед капитаном космического корабля — пульт с разными кнопками, рычагами и экранами. И он знает, на какую кнопку нажать, чтобы компьютер выдал информацию про обстановку на борту, а корабль пошел влево, или, к примеру, совершил прыжок в гиперпространство. Админка — это пульт управления космическим кораблем.
Различия сайтов с CMS и без нее
Главное отличие веб-ресурсов на CMS состоит в том, что работа с базами данных, текстовыми, графическими и прочими файлами происходит посредством управления при помощи понятной системы.
Сайт без админки также может работать с базой данных и всеми вышеперечисленными компонентами.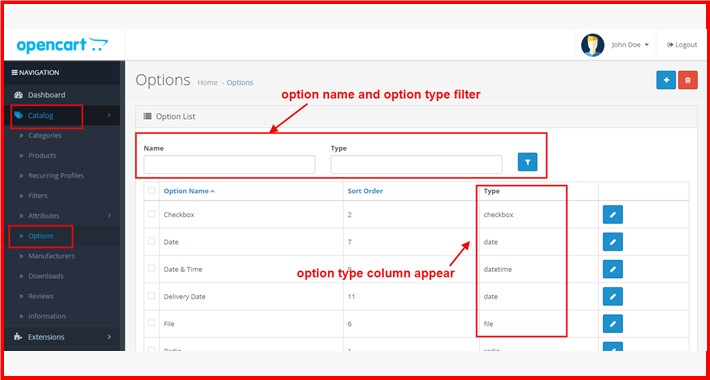 Но, к примеру, для того чтобы в CMS на страницу установить картинку, нужно сделать всего лишь одно действие: нажать на соответствующую иконку во встроенном редакторе, а дальше следовать указаниям. Риск ошибки исключен на 99,9%.
Но, к примеру, для того чтобы в CMS на страницу установить картинку, нужно сделать всего лишь одно действие: нажать на соответствующую иконку во встроенном редакторе, а дальше следовать указаниям. Риск ошибки исключен на 99,9%.
А вот для установки изображения на страницу в коде (без админ-панели) придется сделать массу шагов:
- Загрузить картинку на сервер.
- Найти соответствующий раздел в базе данных или в html-коде на странице, куда вы собираетесь разместить картинку.
- При помощи тэга прописать код отображения картинки, при этом нигде не ошибиться.
- Открыть страницу и проверить, как отображается картинка.
- Вернуться в кодовую часть и исправить ошибки по мере необходимости.
Как видите, пользование админ-панелью значительно облегчает жизнь как контент-менеджеров, так и разработчиков веб-проектов.
Как зайти в админку сайта
В настоящее время существует множество систем управления сайтом:
WordPress, Joomla, Modx, Drupal, DLE — универсальные; ShopScript, PrestaShop, Opencart — для интернет-магазинов; PHPbb, IPB — для форумов и многие другие. Доступ к админке каждой из систем осуществляется посредством введения определенного адреса (для каждой CMS он свой) в адресной строке браузера типа: Ваш сайт/путь к админке.
Доступ к админке каждой из систем осуществляется посредством введения определенного адреса (для каждой CMS он свой) в адресной строке браузера типа: Ваш сайт/путь к админке.
Рассмотрим, что такое админка сайта на примере CMS MODx
Для входа в админку вводим адрес: сайт/manager и попадаем на форму-приглашение введения логина и пароля:
Теперь мы видим искомое — панель управления сайтом или же админку.
Рассмотрим, что же можно делать в этой административной панели:
- Здесь мы можем работать с деревом сайта (пункты меню): обновлять, удалять, добавлять, скрывать и т.п.
Для изменения содержимого любой страницы необходимо редактировать соответствующий раздел дерева категорий:
- Можно изменять мета-теги, работать с публикацией документа, а также изменять контент страницы. Для работы с контентом предусмотрен текстовый редактор, с функциями, похожими на работу с привычным Word.
- Кроме того, помимо обычных текстовых страниц существует возможность подключать дополнительные готовые модули типа фотогалереи, доски объявлений, формы обратной связи, гостевых книг, блогов, новостных лент и т.
 п. В MODx это реализовано в разделе “Приложения”, а раздел “Медиа” предназначен для работы с медийным контентом. Работа с правами (разрешение на работу для других пользователей — не администратора, изменение паролей и т.п.) реализована в разделе “Управление”.
п. В MODx это реализовано в разделе “Приложения”, а раздел “Медиа” предназначен для работы с медийным контентом. Работа с правами (разрешение на работу для других пользователей — не администратора, изменение паролей и т.п.) реализована в разделе “Управление”.
- Для опытных программистов есть возможность подключения своих собственных модулей в разделе “Элементы”. К примеру, для сайта по продаже недвижимости можно настроить отображение адресных точек квартир на карте, расширенный поиск объектов, всевозможные сортировки документов и т.п.
- Вкладка “Файлы” открывает структуру каталогов и файлов на веб-сервере для их правки и загрузки.
Каждая админ-панель уникальна. Если вы всю жизнь работали с WordPress, то не сможете сиюминутно переключиться на ShopScript или MODx. Что-то в админ-панелях есть общее, а что-то коренным образом различается. В любом случае, каждую админку придется изучать. Но если вы имеете навыки работы хотя бы с одной из них — то данный процесс будет проходить проще.


 Пополнить коллекцию можно, заглянув на страницу Добавить новый.
Пополнить коллекцию можно, заглянув на страницу Добавить новый. По умолчанию WordPress располагает тремя темами оформления, но вы можете добавить и другие — только из описываемой панели их доступно около четырёх тысяч.
По умолчанию WordPress располагает тремя темами оформления, но вы можете добавить и другие — только из описываемой панели их доступно около четырёх тысяч. За счёт всё большей интеграции сайтов с соцсетями вместо регистрации по e-mail для входа на сайт всё чаще используется авторизация через «ВКонтакте» и другие сети, поэтому актуальность подменю сейчас несколько снизилась. Тем не менее пользователи WordPress очень важны для администрирования сайта, особенно если его наполнением занимается не один человек.
За счёт всё большей интеграции сайтов с соцсетями вместо регистрации по e-mail для входа на сайт всё чаще используется авторизация через «ВКонтакте» и другие сети, поэтому актуальность подменю сейчас несколько снизилась. Тем не менее пользователи WordPress очень важны для администрирования сайта, особенно если его наполнением занимается не один человек.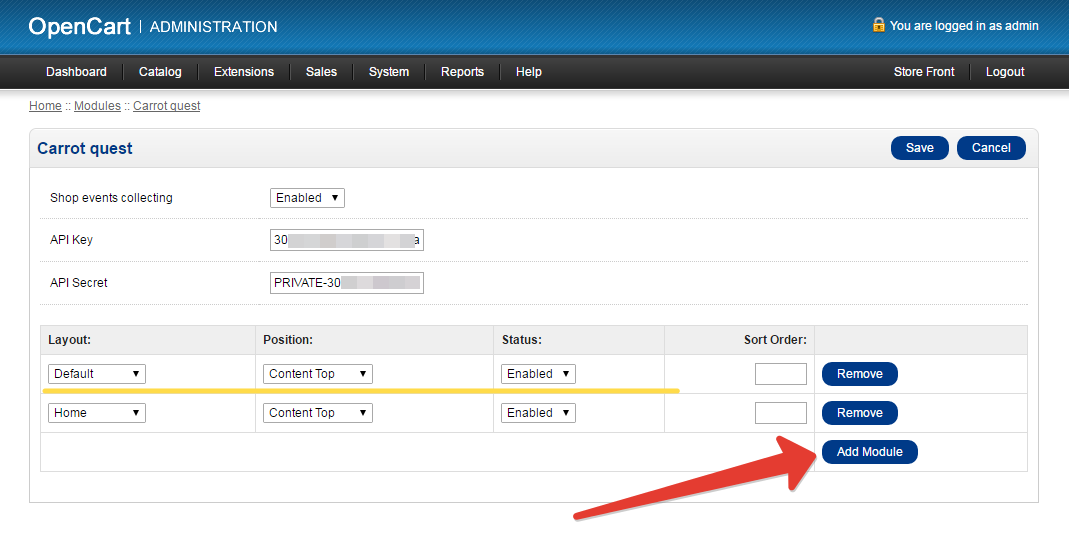 п. В MODx это реализовано в разделе “Приложения”, а раздел “Медиа” предназначен для работы с медийным контентом. Работа с правами (разрешение на работу для других пользователей — не администратора, изменение паролей и т.п.) реализована в разделе “Управление”.
п. В MODx это реализовано в разделе “Приложения”, а раздел “Медиа” предназначен для работы с медийным контентом. Работа с правами (разрешение на работу для других пользователей — не администратора, изменение паролей и т.п.) реализована в разделе “Управление”.