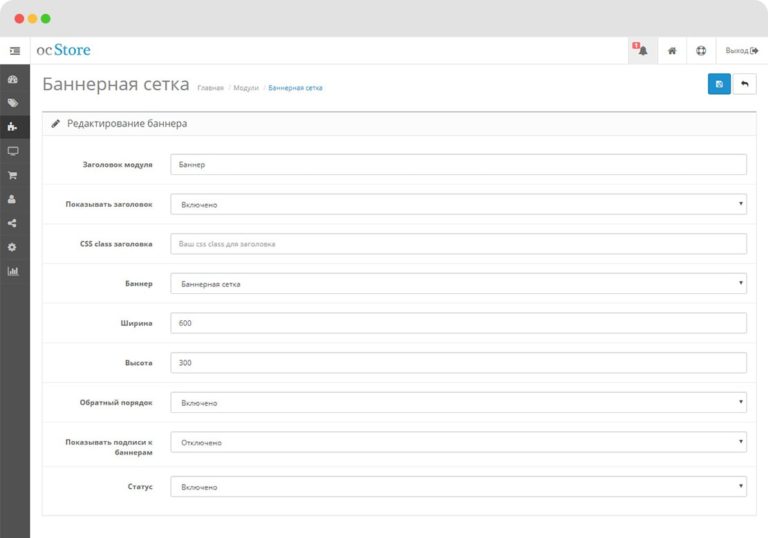Содержание
Настройка приёма платежей в OpenCart 2.0
ЮMoney — это модуль для интеграции интернет-магазина с платёжными сервисами ЮMoney.
ЮKassa: позволяет принимать платежи на расчетный счет и делать возвраты (по договору, для юрлиц и ИП).
ЮMoney: позволяет принимать платежи на кошелёк ЮMoney (без заключения договора, для всех).
За техническую поддержку и обновление модуля отвечает компания «ЮMoney».
Скачайте архив с модулем.
Для OpenCart 2.0.x — 2.1.x (zip, 975 КБ)
Для OpenCart 2.2.x (zip, 975 КБ)
Для OpenCart 2.3.x (zip, 998 КБ)
Для OpenCart 3.x (zip, 995 КБ)
В панели управления выберите пункт меню Модули — Установка расширений.
Нажмите Загрузить и выберите скачанный архив. Когда архив загрузится, нажмите Продолжить.
В панели управления выберите Модули, затем — Модификаторы.
 Нажмите Обновить — голубой квадрат в правом верхнем углу. Дождитесь надписи «Действие успешно выполнено!».
Нажмите Обновить — голубой квадрат в правом верхнем углу. Дождитесь надписи «Действие успешно выполнено!».В левом меню выберите Модули — Модули/Расширения. В разделе Тип расширения выберите Оплата. Откроется список платежных расширений. Найдите в нем ЮMoney и нажмите Активировать (зеленый квадрат справа).
Когда появится надпись «Настройки успешно обновлены», можно переходить к настройке модуля.
Скачайте архив модуля. Выберите тот архив, номер которого соответствует версии OpenCart (проверить версию можно в кабинете администратора внизу страницы).
[20х21х] [22х] [23х] [3х]
Загрузите скачанный архив в раздел Модули/Расширения — Установка Расширений.
В разделе Модули/Расширения зайдите в Модификаторы и нажмите Обновить.

Подключите ЮKassa
Если магазин к модулю ещё не подключен, нажмите на Подключить магазин.
Если магазин подключен и вы хотите его поменять или переподключить, нажмите Сменить магазин.
Откроется всплывающее окно. Если не открылось, возможно, браузер его заблокировал — разрешите открывать всплывающие окна на этом сайте.
Разрешите выдать доступ к ЮKassa.
Выберите магазин, который хотите подключить к модулю.
Введите код из смс → всплывающее окно закроется и появятся данные по подключенному магазину.
Если вышла ошибка, перезагрузите страницу и войдите в ЮKassa ещё раз.
В панели управления сайтом нажмите Модули — Модули/Расширения. В списке Выберите тип расширения поставьте «Оплата».
Откроется список платежных расширений. Найдите в нем ЮMoney и нажмите «Редактировать» (синий квадрат с карандашиком справа).

Откройте вкладку ЮKassa. Поставьте галочку Включить прием платежей через ЮKassa.
Заполните поля shopId и Секретный ключ: оба параметра можно взять в личном кабинете ЮKassa.
Отметьте удобный сценарий выбора способа оплаты:
- На стороне ЮKassa,
- На стороне магазина.
Если вы выбрали сценарий оплаты «на стороне магазина», поставьте галочки напротив тех способов оплаты, которые указаны в вашем договоре с ЮMoney.
В поле Название платежного сервиса напишите «ЮKassa (банковские карты, электронные деньги и др)».
Если вы настраивали отправку чеков в налоговую через партнеров ЮKassa (по 54-ФЗ), включите отправку данных для чека. Затем укажите, какую ставку НДС ставить в чеке.
- Ставка по умолчанию будет в чеке для товаров, у которых вы не указывали НДС раньше,
Ставки, которые уже есть в вашем магазине, нужно сопоставить со ставками в ЮKassa.

Помощь ЮKassa: отправка чеков по 54-ФЗ
Чтобы фискальные документы соответствовали ФФД 1.05, настройте Признак способа расчёта и Признак предмета расчёта.
Признак способа расчёта (способ расчёта) — это категория способа, которым вы принимаете оплату (оплата в кредит, предоплата, полный расчёт и т.д.)
Признак предмета расчёта (предмет расчёта) — это категория товаров и услуг, которые вы продаёте (товар, услуга, ставка в игре и т.д.)
В настройках модуля значения этих параметров задаются отдельно для товаров и для доставки.
Второй чек
Когда вы настроили всё для 54-ФЗ, можно перейти ко второму чеку. Если включить эту опцию, модуль будет формировать закрывающий чек. Это произойдёт автоматически, если в заказе есть позиции с полной предоплатой, и этот заказ перешёл в выбранный статус. Например, «Завершён».
В истории заказа появится запись об отправке второго чека.

В поле «Статус заказа после оплаты» укажите статус, который будет присвоен заказу, который оплатили через ЮKassa.
По желанию включите «Выставление счетов по электронной почте» и настройте шаблон письма. После этого сможете одной кнопкой отправлять счета на оплату заказов, которые сделаны на вашем сайте.
Как настроить выставление счетов
Как выставлять счета
Когда закончите, прокрутите страницу наверх и нажмите Сохранить — синий квадрат с иконкой дискеты. Готово — можно проверять прием платежей.
В левом меню выберите «Продажи», затем — «Заказы». В списке заказов найдите нужный (если список большой, используйте фильтр сверху).
В поле «Действия» (Action) в строчке с заказом кликните по зеленому значку «Управление заказом».
Укажите сумму возврата.
 Напишите причину, по которой возвращаете деньги — это ваше сообщение для клиента.
Напишите причину, по которой возвращаете деньги — это ваше сообщение для клиента.Нажмите «Сделать возврат». Если всё в порядке, вы увидите сообщение «Платеж успешно возвращен». Если возврат не прошел — сообщение об ошибке.
Если включена отложенная оплата, платеж банковской картой проходит в два этапа:
- При оформлении заказа на сайте банк блокирует нужную сумму на карте клиента.
- Магазин подтверждает платеж или возвращает деньги клиенту.
В таком случае, если заказ отменится или товара не будет в наличии, магазин сможет легко вернуть деньги. Комиссии за такой возврат нет.
Как включить холдирование
Перейдите в раздел Модули / Расширения.
Выберите в выпадающем списке тип расширения «Оплата».
В списке расширений найдите модуль ЮMoney и нажмите кнопку «Редактировать».
Откроются настройки модуля.
 Здесь нужно установить галочку напротив пункта «Включить отложенную оплату», чтобы включить функцию.
Здесь нужно установить галочку напротив пункта «Включить отложенную оплату», чтобы включить функцию.Когда функция включена, у заказов появляются новые статусы: «Ожидает подтверждения» и «Отменён». Статусы нужно настроить в форме, которая появится после включения отложенной оплаты.
Потом не забудьте сохранить настройки.
Как подтвердить или отменить платёж
Перейдите в раздел Заказы.
В списке заказов найдите тот, который ожидает подтверждения. У него будет кнопка «Подтверждение платежа». Нажмите её, чтобы перейти в форму подтверждения или отмены платежа.
В этой форме отображается основная информация о платеже. Есть две кнопки: «Подтвердить платёж» и «Отменить платёж».
Для подтверждения платежа нажмите «Подтвердить платёж».
Чтобы отменить платёж, нажмите кнопку «Отменить платёж».

Действие происходит сразу после нажатия кнопки.
B2B-платежи в ЮKassa позволяют принимать на сайте оплату от юридических лиц.
После установки модуля ЮKassa найдите в списке платёжных модулей «ЮKassa: Сбербанк Бизнес Онлайн», и убедитесь, что он активирован. Если нет — нажмите кнопку «Активировать».
Чтобы B2B-платежи через Сбербанк Бизнес Онлайн работали, включите эту опцию в настройках модуля:
Укажите налоговую ставку, которая будет передаваться в Сбербанк Бизнес Онлайн, если в карточке товара не указана другая ставка.
Внимание. При оплате через Сбербанк Бизнес Онлайн есть ограничение: в одном заказе могут быть только товары с одинаковой ставкой НДС. Если клиент положит в корзину товары с разными ставками — мы покажем ему сообщение, что оплатить их одним чеком не получится.
Сопоставьте ставки НДС в вашем магазине со ставками, которые будут передаваться в Сбербанк Бизнес Онлайн.
После настройки B2B-платежей не забудьте сохранить изменения.

При оплате через Сбербанк Бизнес Онлайн информация о плательщике записывается в историю заказа.
С помощью этого модуля можно принимать платежи без договора, в кошелёк ЮMoney.
В панели управления сайтом нажмите Модули — Модули/Расширения. В списке Выберите тип расширения поставьте «Оплата».
Откроется список платежных расширений. Найдите в нем ЮMoney и нажмите «Редактировать» (синий квадрат с карандашиком справа).
Откройте вкладку «ЮMoney». Поставьте галочку «Включить прием платежей в кошелёк ЮMoney».
В поле «Номер кошелька» укажите номер кошелька ЮMoney, в который будут поступать деньги.
Значения «ID приложения» и «Секретное слово» нужно получить на сайте ЮMoney.
Для этого пройдите по ссылке и заполните поля:
- «Название» — это название вашего магазина.
 Его увидит пользователь.
Его увидит пользователь. - «Адрес сайта» — это сайт, на котором вы будете принимать платежи.
- «Email для связи» — ваша электронная почта.
- «Redirect URI» — это RedirectURL в настройках модуля (просто скопируйте эту ссылку).
- «Логотип» загружать необязательно, но с ним пользователи быстрее узнают ваш сервис.
«Использовать проверку подлинности приложения» — обязательно поставьте галочку.
Когда заполните все поля на странице регистрации, нажмите «Подтвердить». Сайт сгенерирует ID и «Секретное слово»: скопируйте их в настройки модуля.
- «Название» — это название вашего магазина.
В поле Название платежного сервиса напишите «ЮMoney (банковские карты, кошельки ЮMoney)».
В поле Статус заказа после оплаты укажите, какой статус присваивать заказам, которые оплатили через ЮMoney.
Остальные настройки заполняйте по желанию.
 Когда закончите, прокрутите страницу наверх и нажмите Сохранить — синий квадрат с иконкой дискеты. Готово, можно проверять прием платежей.
Когда закончите, прокрутите страницу наверх и нажмите Сохранить — синий квадрат с иконкой дискеты. Готово, можно проверять прием платежей.
OpenCart 3 — Возможности Банка Открытие
1. Установка модуля оплаты
Извлеките содержимое архива с модулем в корневую директорию Вашего сайта.
В панели администрирования OpenCart 3 перейдите в раздел «Модули/Расширения» — «Модули/Расширения». Выберите тип расширения «Оплата»(см. Рисунок 1)
Рисунок 1. Список способов оплаты.
В списке способов оплаты напротив способа оплаты PayKeeper нажмите на кнопку «Активировать» (иконка белого плюса на зеленом квадрате, см. Рисунок 2).
Рисунок 2. Активация способа оплаты.
После этого станет активной соседняя кнопка «Редактировать» (иконка белого карандаша на синем квадрате). Нажмите ее для редактирования настроек модуля(см. Рисунок 3)
Рисунок 3. Редактирование настроек модуля.
Редактирование настроек модуля.
2. Настройка модуля оплаты
Заполните открывшуюся форму настроек модуля. (см. Рисунок 4)
Рисунок 4. Настройка модуля.
Сервер
В этом поле необходимо указать URL адрес формы оплаты, который имеет следующий вид:
http://<ваш_сайт>.server.paykeeper.ru/create/
(Например, если URL адрес Вашего сайта — mysite.ru, то URL формы оплаты будет следующим: http://mysite.server.paykeeper.ru/create/)Секретное слово
Ключ, который Вам нужно сгенерировать в личном кабинете (см. раздел «Настройка личного кабинета»)
Статус заказа после оплаты
Здесь необходимо указать статус, который будет назначаться заказу после успешной оплаты
Статус
Установите статус способа оплаты в значение Включено, чтобы он был доступен при выборе способа оплаты на сайте
Порядок сортировки
Установите очередность, с которой будет отображаться способ оплаты в списке способов оплаты
Нажмите на кнопку «Сохранить».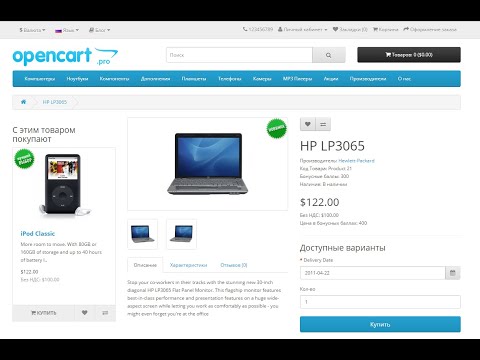
3. Настройка личного кабинета
Зайдите в раздел «Настройки» Вашего личного кабинета. В разделе «Получение информации о платежах» установите:
Способ получения уведомления о платежах
«POST-оповещения».
URL, на который будут отправляться POST-запросы
Скопируйте данный URL из настроек модуля в панели управления OpenCart Вашего интернет-магазина. Этот URL будет обозначен в настройках модуля как Адрес уведомления(см. Рисунок 4)
Также сгенерируйте или придумайте «Секретное слово». Оно должно совпадать с тем, что Вы указали на предыдущем этапе в настройках способа оплаты. Пример настроек указан на Рисунке 5.
Рисунок 5. Настройка личного кабинета.
В разделе «Адреса перенаправления клиента» установите
URL страницы, на которую клиент переходит при успешном завершении оплаты
Значение данного URL необходимо скопировать из настроек модуля в панели управления OpenCart (строка Успешный Переход, см.
 Рисунок 4)
Рисунок 4)URL страницы, на которую клиент переходит при неудаче в про процессе оплаты
Значение данного URL необходимо скопировать из настроек модуля в панели управления OpenCart (строка Переход при ошибке, см. Рисунок 4)
Отметьте галочку «Пропускать служебные страницыr». Пример настроек смотрите на Рисунке 6.
Рисунок 6. Настройка личного кабинета.
Как интегрировать платежный шлюз в вашу систему Opencart: PayPal и Stripe | Светлана Чередниченко | mobindustry
Онлайн-платежи — одна из важнейших функций любого интернет-магазина: чем проще совершить покупку, тем выше будет коэффициент конверсии. Если вы не хотите терять клиентов на кассе, крайне важно интегрировать платежный шлюз в свой интернет-магазин. Использование платформы Opencart — самый простой способ CMS для организации онлайн-бизнеса, поэтому сегодня мы поговорим о том, как интегрировать PayPal и Stripe в Opencart 9.0003
Услуги разработки Opencart помогают многим предприятиям легко создавать свои интернет-магазины. Он не требователен к системным требованиям и может работать на любом сервере, поддерживающем PHP и MySQL. Opencart — это простое и надежное решение, которое позволит вам запустить свой интернет-магазин с минимальными затратами времени и усилий: интеграция платежного шлюза Opencart не требует много времени.
Он не требователен к системным требованиям и может работать на любом сервере, поддерживающем PHP и MySQL. Opencart — это простое и надежное решение, которое позволит вам запустить свой интернет-магазин с минимальными затратами времени и усилий: интеграция платежного шлюза Opencart не требует много времени.
Opencart — это платформа электронной коммерции с открытым исходным кодом, и разработчики по всему миру создают как бесплатные, так и платные модули, которые могут помочь вам ускорить создание вашего веб-сайта Opencart. Поскольку Opencart построен на универсальной архитектуре MVC (модель-представление-контроллер), вы можете создать практически все для этой платформы.
Opencart — одна из лучших CMS для создания функционального интернет-магазина с минимальными затратами времени и усилий. Однако это очень просто, и большинство владельцев онлайн-бизнеса предпочитают использовать модули, которые позволяют им настраивать все, от пользовательского интерфейса до определенных функций.
Поскольку Opencart имеет большое и активное сообщество, которое поддерживает его, постоянно создавая новые модули и поддерживая старые, у вас будет возможность получить уникальное и универсальное решение для электронной коммерции практически с любой функцией, которую вы можете захотеть.
Each Opencart website consists of modules (extensions), which are divided into these categories:
- Advertising
- Analytics
- Captchas
- Dashboard
- Feeds
- Anti-fraud
- Menu
- Modules
- Payments
- Отчеты
- Доставка
- Темы
- Сумма заказов
В этой статье мы поговорим о модулях и объясним, как добавить платежный шлюз в Opencart. Некоторые шлюзы предустановлены, поэтому вы можете сразу запустить свой интернет-магазин.
Чтобы платежный шлюз отображался на вашем веб-сайте в качестве опции для ваших клиентов, вам сначала необходимо установить его модуль.
Если его нет в списке базовых модулей в вашем шаблоне Opencart, вам необходимо скачать его и загрузить заранее. Чтобы загрузить модуль, нажмите кнопку «+» справа.
После того, как вы установили нужный модуль, кнопка станет красной и превратится в кнопку «-».
Вам необходимо настроить каждый платежный шлюз, прежде чем ваши клиенты смогут использовать его для оплаты своих заказов на вашем веб-сайте.
Читайте также:
Как правильно выбрать платежную систему >CMS Opencart имеет семь предустановленных надстроек, отвечающих за платежи через PayPal. Каждый подходит для разных нужд. В этой статье мы поговорим о шлюзе PayPal Payments Standard и объясним, как интегрировать оплату PayPal в ваш магазин Opencart.
Чтобы настроить этот шлюз, нажмите кнопку Изменить . На открывшейся новой странице вы увидите две вкладки: «Общие» и «Статус заказа».
Общие
Теперь давайте поговорим о каждом поле, которое необходимо заполнить, чтобы получать деньги от ваших клиентов.
Электронная почта — Введите адрес электронной почты продавца, который будет получать платежи на свой счет.
Режим песочницы — позволяет проверить работу шлюза. Вы можете использовать этот режим до того, как запустите свой веб-сайт, но если вы хотите начать получать реальные платежи, выберите «Нет» в этом поле.
Режим отладки — Этот режим позволяет разработчикам искать проблемы с платежами. Он создает журналы транзакций, когда вы используете систему PayPal. Выберите Disabled, если вам не нужен этот режим.
Метод транзакции — В этом поле есть два варианта: авторизация и продажа. Если вы выберете первый вариант, деньги, которые ваши клиенты платят вам, будут храниться в PayPal, и вы, как продавец, должны будете получить к ним доступ со своей учетной записи PayPal. Если вы выберете вариант «Продажа», деньги будут немедленно переведены на ваш счет PayPal. Лично я бы посоветовал выбрать второй вариант, так как в вашем интернет-магазине может быть большое количество платежей в день.
Итого — это минимальная сумма заказа, при которой активируется шлюз и он отображается в качестве варианта оплаты при оформлении заказа. Я предлагаю поставить минимальное число, например 0,01. Это поможет вам избежать проблем с бесплатными купонами и предложениями.
Геозона — Это поле позволяет вам выбрать метод в зависимости от местоположения вашего клиента. Параметр по умолчанию — «Все зоны», но при необходимости его можно изменить.
Статус — Показывает, активен ли ваш платежный шлюз. Чтобы запустить шлюз, выберите Enabled.
Порядок сортировки — сортирует все шлюзы при проверке. Чтобы определенный способ оплаты отображался первым в списке, выберите 0.
Теперь поговорим о вкладке «Статус заказа». Здесь вы можете увидеть все статусы, которые может иметь ваш платежный шлюз. Вам необходимо сопоставить системные статусы Opencart со статусами самого шлюза. Вы сможете найти их в своей учетной записи шлюза.
После того, как вы сделали все необходимые настройки в своем платежном шлюзе, нажмите Сохранить в правом верхнем углу.
Теперь давайте поговорим о том, как добавить Stripe на ваш сайт Opencart. Stripe не входит в стандартный шаблон Opencart, поэтому вам нужно скачать и установить его отдельно. Есть два способа сделать это:
1. Через библиотеку дополнений вы можете найти в Extensions -> Marketplace .
2. Через официальный сайт Opencart, opencart.com, где можно скачать модуль Stripe.
3. Через различные сторонние ресурсы с модулями Opencart.Мы будем использовать бесплатный модуль Stripe with 3D и SCA Secured Payments на официальном сайте Opencart. Загрузите его, загрузите и установите через раздел Installer в разделе Extensions .
После загрузки и установки вернитесь к списку Расширения и войдите в раздел Платежи . Теперь вы должны увидеть свой модуль Stripe.
Установите его и нажмите Редактировать .
В системе платежного шлюза Stripe вы найдете следующие параметры:
Environment — это режим, в котором будет работать ваш платежный шлюз. У вас есть два варианта: Test (Sandbox) и Live (Production). Ваши разработчики могут использовать первый режим для проверки работы шлюза. Чтобы Stripe заработал сразу, выберите режим Live.
Тестовый открытый ключ и тестовый секретный ключ — это тестовые ключи, которые вам понадобятся для обеспечения качества. Чтобы их получить, вам нужно создать тестовую учетную запись на официальном сайте Stripe.
Live Public Key и Live Secret Key — это ключи для производственного режима. Вы сможете получить их после регистрации на сайте Stripe, где у вас будет профиль для приема платежей от ваших клиентов.
Статус успешного заказа — Это статус успешного платежа. Выберите Complete в раскрывающемся списке.
Статус сбоя заказа — показывает, не прошел ли платеж. Выберите в списке вариант Failed .
Статус — Показывает, активна ли платежная система. Чтобы Stripe отображался в качестве способа оплаты для ваших клиентов, выберите Enabled .
Отладка — в этом режиме будут создаваться дополнительные журналы, чтобы разработчики могли видеть, есть ли проблемы с платежами. Если вы не планируете использовать эту функцию, выберите Disabled .
Порядок сортировки — Позволяет изменить порядок платежных систем в интерфейсе оформления заказа. Если вы хотите, чтобы Stripe отображался первым в списке, выберите 0 .
Чем больше у вас способов оплаты, тем лучше для вашего бизнеса. Хотя безналичные платежи в настоящее время находятся на подъеме, многие люди по-прежнему предпочитают платить наличными. Чтобы добавить эту возможность в свой интернет-магазин Opencart, вы можете использовать предустановленное расширение под названием «Наложенный платеж».
Это позволит вашим клиентам оплачивать свои заказы наличными по прибытии.
Здесь особо ничего менять не нужно, поэтому можно оставить настройки по умолчанию.
Теперь давайте проверим, работают ли платежные системы, которые мы интегрировали на наш сайт Opencart. Для этого нам нужно протестировать нашу кассу и совершить путешествие пользователя. Во-первых, давайте выберем любой товар и добавим его в корзину. Затем переходим к кассе.
Если мы все сделали правильно, то должны увидеть установленные нами платежные системы в способах оплаты. После выбора одной из этих платежных систем (кроме Наложенного платежа) данные о нашем заказе будут переданы на сервер, где будет обработан платеж.
После этого нас должно перенаправить на страницу, соответствующую статусу платежа. В идеале он должен быть успешным.
Opencart — отличная CMS и лучший выбор, если вы хотите создать интернет-магазин с минимальными вложениями и усилиями. Например, вы можете использовать разработку электронной коммерции Opencart, чтобы как можно быстрее протестировать свою идею на рынке, создав MVP вашего онлайн-сервиса.
Вы можете создать собственный модуль с помощью разработки платежного модуля opencart, но чтобы ваш интернет-магазин заработал как можно скорее, мы советуем вам интегрировать существующий платежный шлюз.
Настройка платежей — один из самых важных шагов в процессе запуска вашего веб-сайта, и Opencart позволяет сделать это легко и быстро. Вам достаточно получить все необходимые данные при регистрации аккаунта на официальном сайте платежного сервиса и сопоставить их с настройками системы Opencart. Неважно, какой модуль вы выберете, платный или бесплатный. Процесс настройки способов оплаты opencart такой же.
Обратите внимание, что вам также потребуется SSL-сертификат, так как он требуется для всех магазинов, принимающих онлайн-платежи.
Если вам нужно нанять разработчика Opencart, не стесняйтесь обращаться к нам: мы поможем вам создать уникальный интернет-магазин с нашими услугами по разработке opencart, а также создадим индивидуальный платежный шлюз Opencart специально для ваших нужд.
customweb GmbH — OpenCart Payment Module
Supported Shop SystemsAceShopCCV ShopDrupal CommerceEcwidGambioJTLMagentoMagento 2modified-shopOdooOpenCartOXID eSalesPlentymarketsPrestaShopShopifyShopware 5WordPress E-CommerceWordPress WooCommercext:Commerce 5 und 6Payment Service ProviderAvailabillAlipay GlobalAuthipayBarclaycard ePDQBetterpaymentBNP Paribas Mercanet 2.0CBC PayPageCCV PayCM PaymentsComputopConcardis Comfort, Premium, ProfessionalConcardis start.now, speed .up, flex.proDatatransDimocoE-Pro EMP CorpEMS e-Commerce GatewayEVO E-PAY First Cash SolutionFirst Data Merchant SolutionsFXCPayHeidelpay UnzerhobexICEPAYIngenico (Ogone)Intelligent PaymentsInterCardKBC PayPageLloyds CardnetmPAY24Tyl by NatwestOpen Payment PlatformpaydirektPAYONEPayUnityPostFinance Basic/Startup/Professional (Legacy)POWERPAYSafeChargeSaferpayOpayo (formerly SagePay)SlimpaySogenactif 2.0 SofortStripeTelecash от fiservTrustlyTWINTViveumWorldline SIPS 2.0Worldpay JSON API
200,00 швейцарских франков
Искл.
Налог
Отгрузка: Прямая загрузка
Принимайте множество кредитных и дебетовых карт, электронных кошельков, а также способов оплаты через веб-банкинг в вашем магазине OpenCart без больших затрат.
Все модули sellxed также совместимы с PSD2 и поддерживают аутентификацию Strong Customer и 3DS 2.0. требования .Этот платежный модуль обеспечивает практичный интерфейс между вашим магазином OpenCart и . Вы получаете неограниченную по времени лицензию плюс 12 месяцев доступ к обновлениям и обновлениям с включенной поддержкой по электронной почте и телефону. Модули явно рекомендуются для использования нашим официальным партнером по программному обеспечению.
Мы верим в то, что делаем — если модуль не работает в вашем магазине, вы получите свои деньги обратно!
Скриншоты
Описание продукта
Предоставьте своим клиентам доступ к многочисленным новым платежным возможностям.
Помимо известных кредитных карт (Visa, Master Card и т.д.) вы также можете интегрировать дебетовые карты (PostFinance, Maestro и т. д.) или электронные кошельки (PayPal, Moneybookers и т. д.) и интернет-банкинг способы оплаты (PostFinance E-Finance, sofortüberweisung, ELV/giropay, iDeal, Mister Cash и многое другое). Подробный список поддерживаемых способов оплаты можно найти ниже.
Платежное расширение также поддерживает захват , отмену и возврат средств . Это означает, что вы можете обрабатывать платежи непосредственно из административного интерфейса магазина, и вам больше не нужно входить в систему . Это значительно упрощает обработку платежей. Дополнительную информацию о менеджере транзакций можно найти в разделе «Обработка платежей» (см. ниже).
Все платежи обрабатываются через страницу платежей. Таким образом, клиент перенаправляется на интегрированное решение iFrame, но уже внутри него.
Подробный список всех функций можно найти в функции .
Гарантируем работоспособность платежного модуля. Вы получаете 12 месяцев доступа ко всем обновлениям и обновлениям, выпущенным нами. RSS-канал информирует вас о последних изменениях и о том, что новая версия готова для загрузки в вашей учетной записи клиента. Кроме того, вы получаете один год бесплатная поддержка в случае возникновения проблем во время интеграции.
Модуль включает подробное руководство по установке, которое шаг за шагом проведет вас через процесс установки. По желанию вы также можете заказать услугу установки customweb Ltd.
Customweb является официальным программным партнером . Это гарантирует комплексную функциональность и бесперебойную работу. Наши модули официально рекомендованы для использования .
Ваши преимущества:
Customweb опирается на многолетний опыт разработки программного обеспечения для магазинов.
Модуль постоянно совершенствуется в тесном сотрудничестве с поставщиком платежных услуг. Это дает вам несколько преимуществ:
- Доступ к обновлениям и обновлениям в течение одного года поддержки. Тем самым вы обеспечиваете функциональность и совместимость с вашей магазинной системой и PSP.
- Улучшенная поддержка. Мы предлагаем вам 12-месячную поддержку по телефону или электронной почте. Кроме того, с дополнительной услугой установки мы гарантируем быструю интеграцию в вашу систему.
- Сертифицированный модуль: платежные модули были разработаны в тесном сотрудничестве с PSP.
- Повышенная безопасность. Благодаря интегрированной службе поддержки сразу же устраняются возможные дыры в безопасности.
- Этот модуль имеет встроенную функцию работы с несколькими магазинами; т. е. вы можете управлять несколькими магазинами с помощью одного контракта PSP
- Управление транзакциями через магазин: вам больше не нужно входить в свою учетную запись PSP для обработки платежей.
Захват, отмену и возврат можно осуществить в административном интерфейсе магазина.
Особенности
- Менеджер транзакций — Обрабатывайте ваши платежи непосредственно из бэкэнда вашего магазина (захват, отмена, возврат)
- Неограниченная по времени лицензия для одного магазина
- Каждый способ оплаты интегрирован как отдельный модуль. Это включает определенные настройки для каждого способа оплаты (зона оплаты, статус заказа и т. д.). Дополнительные способы оплаты могут быть легко добавлены.
- Автоопределение мобильных тем
- Приобретая лицензию вы получаете годовой доступ ко всем обновлениям и обновлениям
- Простое переключение между реальным и тестовым режимами
- Простота установки. Нет необходимости вносить какие-либо изменения в существующий код
- Способы оплаты перечислены индивидуально в магазине и также могут быть активированы индивидуально
- Корзина сохраняется во время сеанса. В случае отмены или ошибки при оплате корзина остается неизменной.

 Нажмите Обновить — голубой квадрат в правом верхнем углу. Дождитесь надписи «Действие успешно выполнено!».
Нажмите Обновить — голубой квадрат в правом верхнем углу. Дождитесь надписи «Действие успешно выполнено!».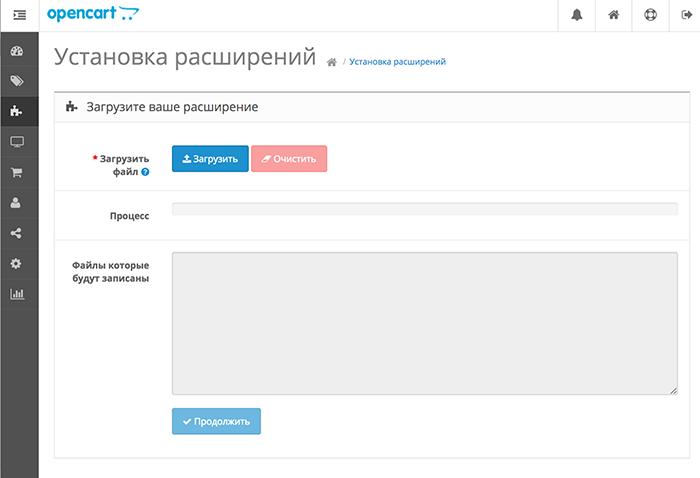

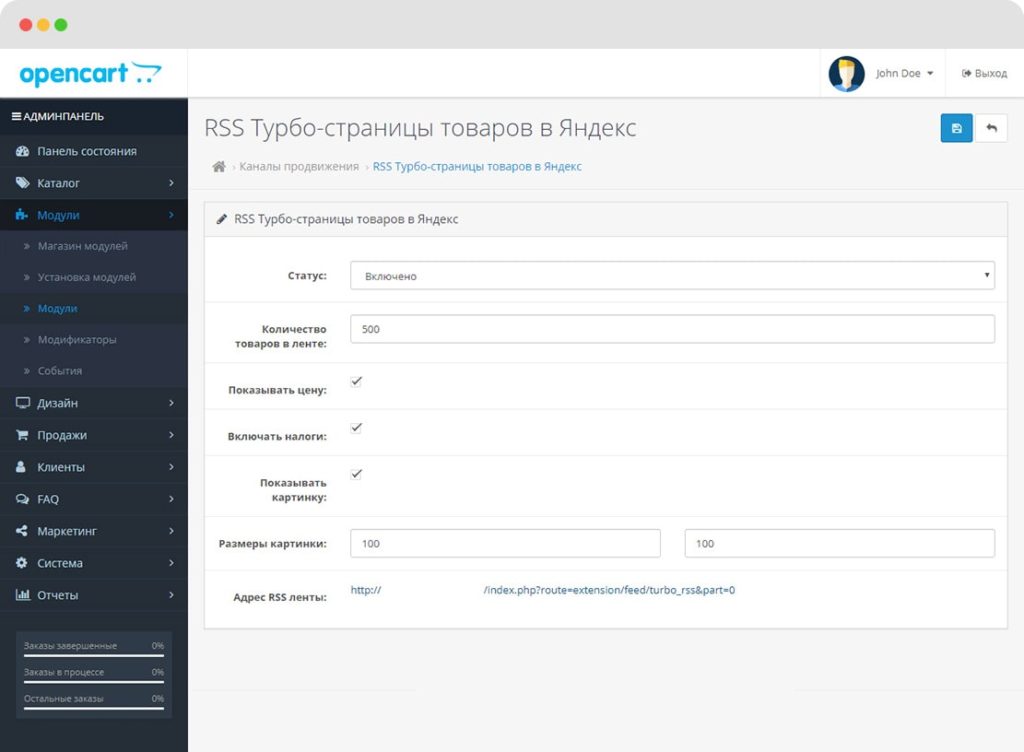

 Напишите причину, по которой возвращаете деньги — это ваше сообщение для клиента.
Напишите причину, по которой возвращаете деньги — это ваше сообщение для клиента. Здесь нужно установить галочку напротив пункта «Включить отложенную оплату», чтобы включить функцию.
Здесь нужно установить галочку напротив пункта «Включить отложенную оплату», чтобы включить функцию.

 Его увидит пользователь.
Его увидит пользователь.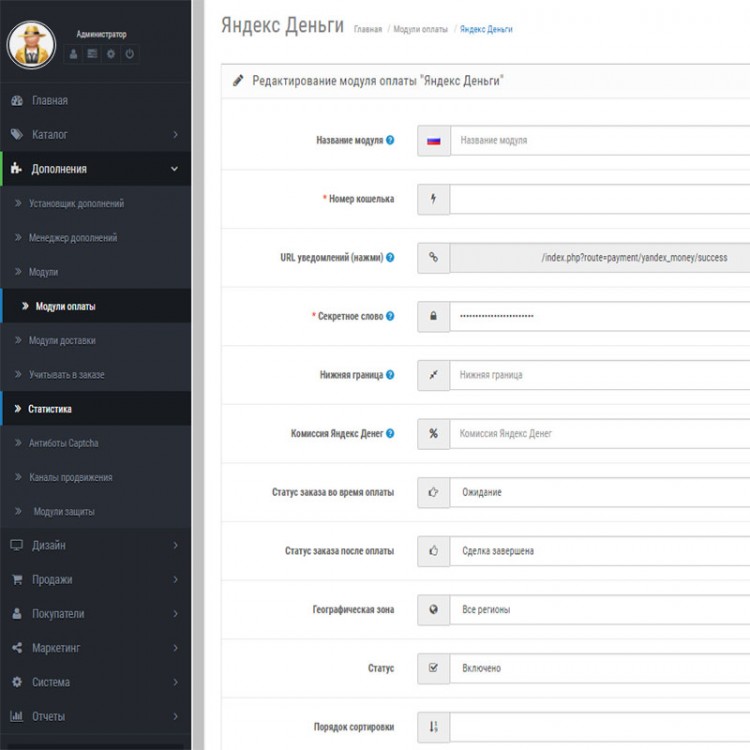 Когда закончите, прокрутите страницу наверх и нажмите Сохранить — синий квадрат с иконкой дискеты. Готово, можно проверять прием платежей.
Когда закончите, прокрутите страницу наверх и нажмите Сохранить — синий квадрат с иконкой дискеты. Готово, можно проверять прием платежей.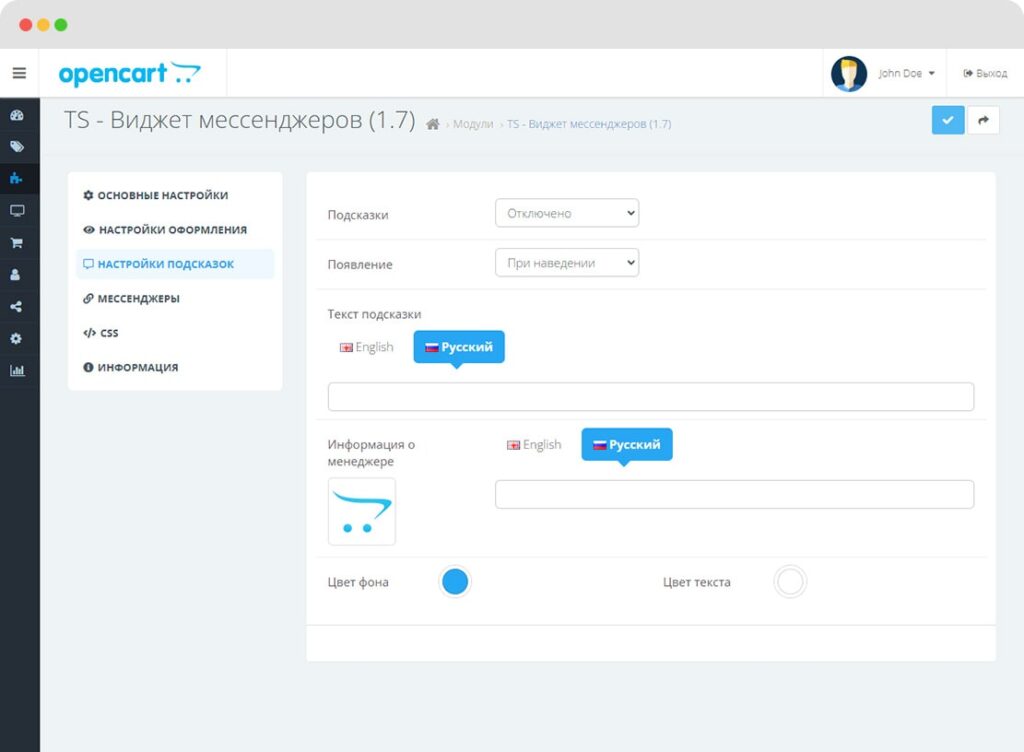 Рисунок 4)
Рисунок 4) Поскольку Opencart имеет большое и активное сообщество, которое поддерживает его, постоянно создавая новые модули и поддерживая старые, у вас будет возможность получить уникальное и универсальное решение для электронной коммерции практически с любой функцией, которую вы можете захотеть.
Поскольку Opencart имеет большое и активное сообщество, которое поддерживает его, постоянно создавая новые модули и поддерживая старые, у вас будет возможность получить уникальное и универсальное решение для электронной коммерции практически с любой функцией, которую вы можете захотеть. Если его нет в списке базовых модулей в вашем шаблоне Opencart, вам необходимо скачать его и загрузить заранее. Чтобы загрузить модуль, нажмите кнопку «+» справа.
Если его нет в списке базовых модулей в вашем шаблоне Opencart, вам необходимо скачать его и загрузить заранее. Чтобы загрузить модуль, нажмите кнопку «+» справа.
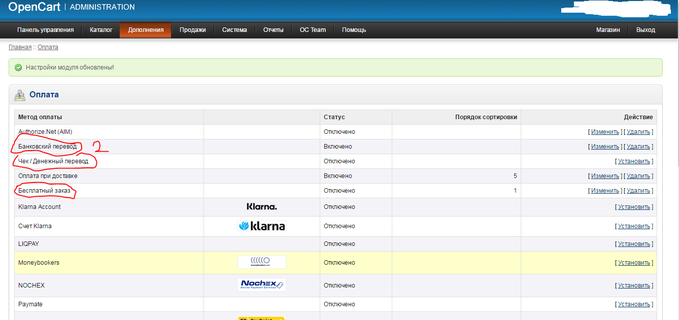
 После того, как вы сделали все необходимые настройки в своем платежном шлюзе, нажмите Сохранить в правом верхнем углу.
После того, как вы сделали все необходимые настройки в своем платежном шлюзе, нажмите Сохранить в правом верхнем углу.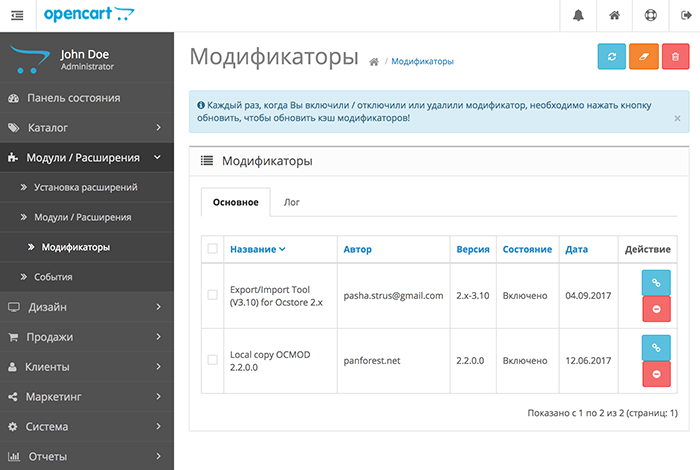

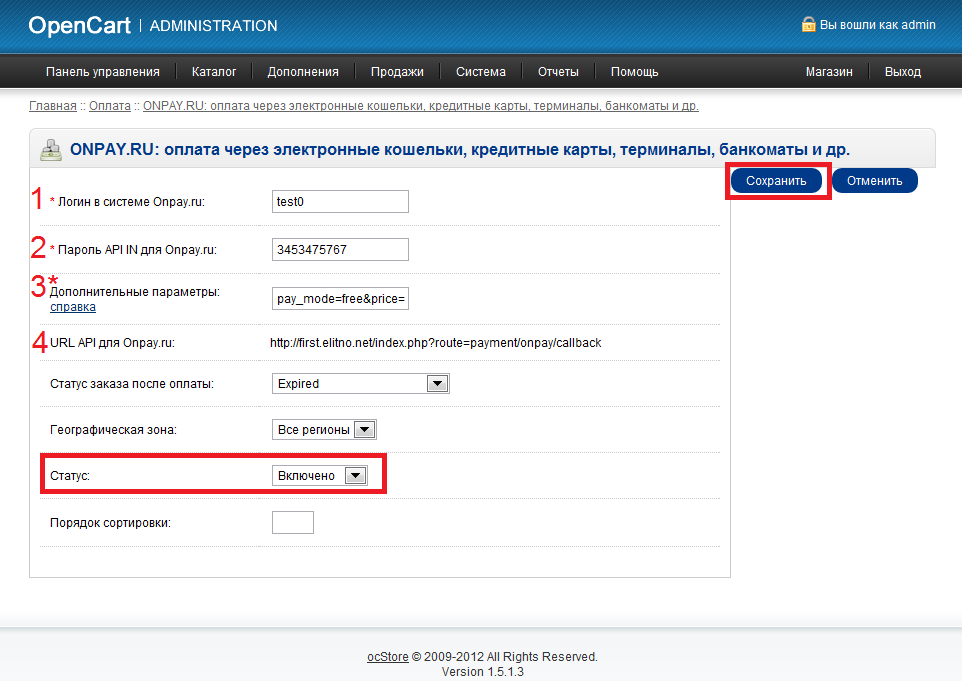 Это позволит вашим клиентам оплачивать свои заказы наличными по прибытии.
Это позволит вашим клиентам оплачивать свои заказы наличными по прибытии.

 Налог
Налог Помимо известных кредитных карт (Visa, Master Card и т.д.) вы также можете интегрировать дебетовые карты (PostFinance, Maestro и т. д.) или электронные кошельки (PayPal, Moneybookers и т. д.) и интернет-банкинг способы оплаты (PostFinance E-Finance, sofortüberweisung, ELV/giropay, iDeal, Mister Cash и многое другое). Подробный список поддерживаемых способов оплаты можно найти ниже.
Помимо известных кредитных карт (Visa, Master Card и т.д.) вы также можете интегрировать дебетовые карты (PostFinance, Maestro и т. д.) или электронные кошельки (PayPal, Moneybookers и т. д.) и интернет-банкинг способы оплаты (PostFinance E-Finance, sofortüberweisung, ELV/giropay, iDeal, Mister Cash и многое другое). Подробный список поддерживаемых способов оплаты можно найти ниже.
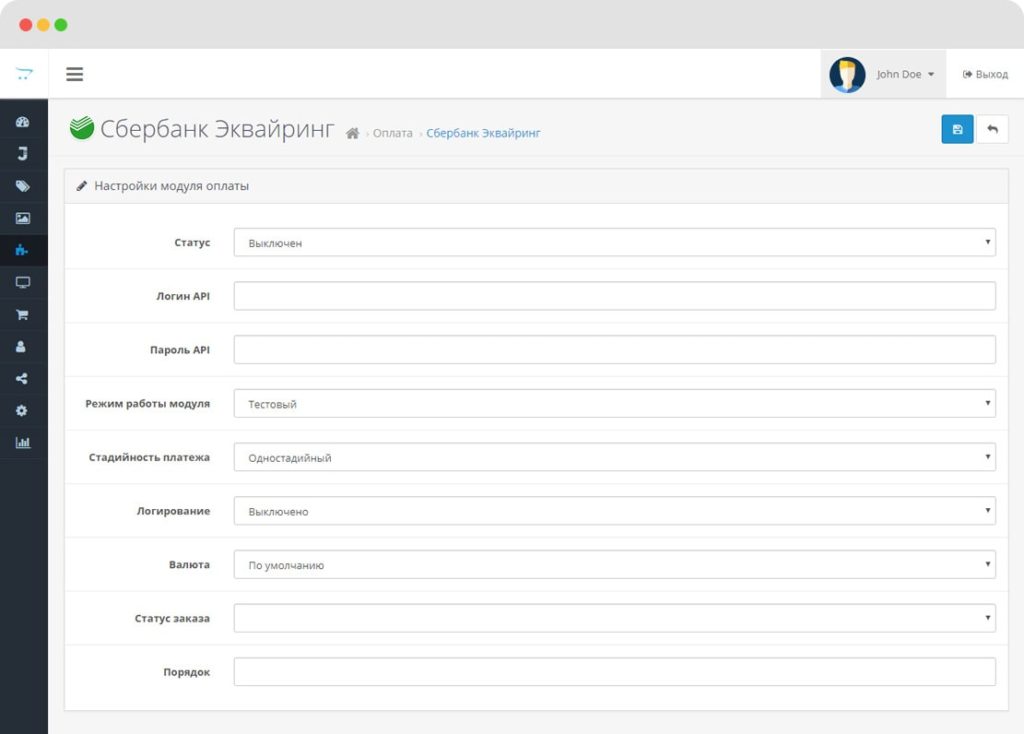 Модуль постоянно совершенствуется в тесном сотрудничестве с поставщиком платежных услуг. Это дает вам несколько преимуществ:
Модуль постоянно совершенствуется в тесном сотрудничестве с поставщиком платежных услуг. Это дает вам несколько преимуществ: Захват, отмену и возврат можно осуществить в административном интерфейсе магазина.
Захват, отмену и возврат можно осуществить в административном интерфейсе магазина.