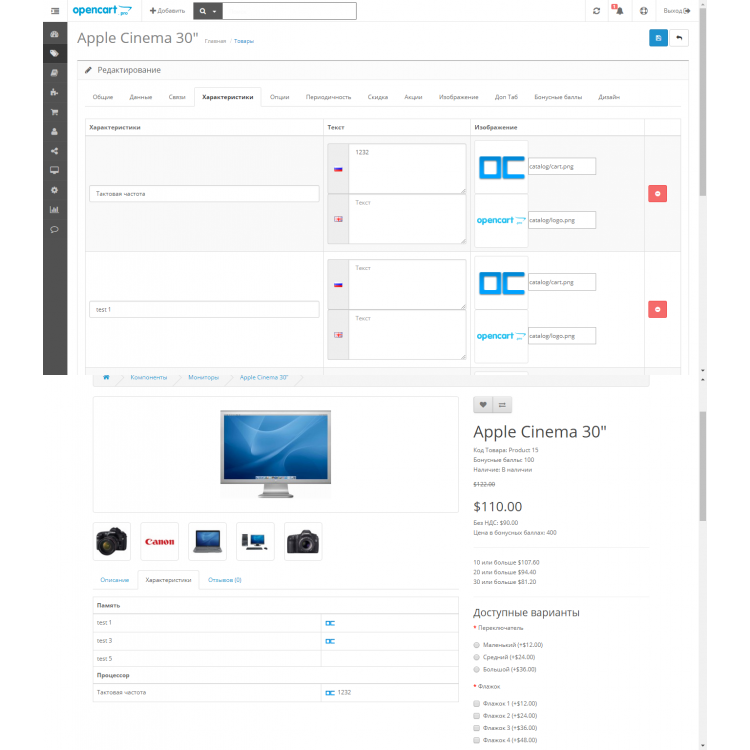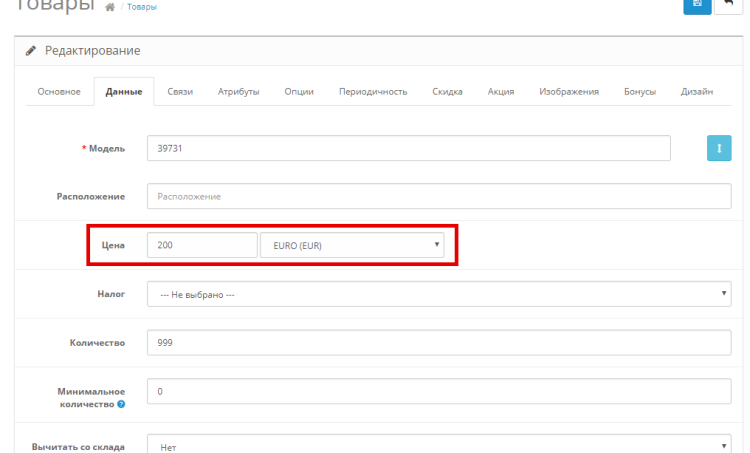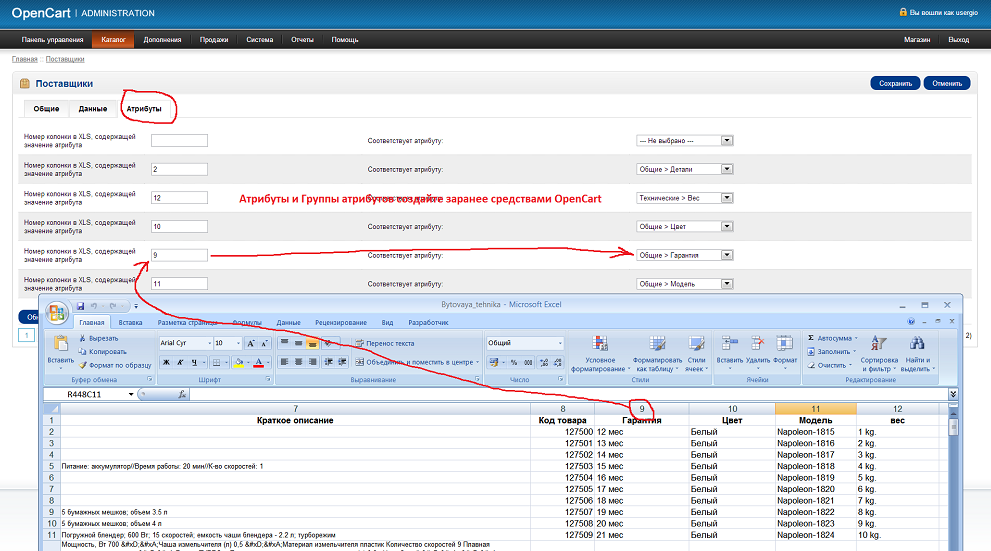Содержание
Редактирование OpenCart — наличие товара в карточке
Я постоянно занимаюсь усовершенствованием своего интернет-магазина. И внешний вид я считаю — это одно из немаловажных составляющих успешного магазина. В карточке товара есть такой пункт как «Наличие», и я как-то не парился с этим пунктом т.к. у меня весь товар был в наличии, а тот которого не было я просто отключал и он даже не отображался в списке.
Но, часто бывает, что товар закончился, а потом опять появился. А он уже выпал из поиска, и пока опять проиндексируется страница поисковиками, товар может опять распродаться что не хорошо как для поисковика так и для клиента. Всё-таки полезный пункт подумал я, и решил им пользоваться, теперь товар не выключаю, а ставлю — количество: 0 в админке. И пошел дальше, если товара реально мало то ставлю 2-3. Но, в магазине клиент этого не видит. Либо есть, либо нет, а это не хорошо. Ведь к заканчивающемуся товару можно привлечь внимание, типа: «Торопитесь! Осталось всего 2 модели!»
Как всегда Гуугл выдал много бесполезных ссылок или с очень сложными махинациями в коде ?
Не знаю, возможно я сделал что-то не правильно, но сайт работает и результат достигнут парой несложных манипуляций.
Начинаем править
Итак, у меня ocStore 1.5.1.3 работоспособность на других версиях не гарантирую, но думаю у тебя всё получится!
Открываем файл: catalog/view/theme/ваша_тема/template/product/product.tpl
Находим код:
<span><?php echo $text_stock; ?></span> <?php echo $stock; ?></div>
Последний ДИВ переносим на новую строку чтобы его не зацепить и не нарушить всю структуру, должно получиться так:
<span><?php echo $text_stock; ?></span> <?php echo $stock; ?>
</div>
Теперь работаем с кодом. Первая часть, между тегами span — это вывод самой надписи Наличие:. Оставлять её или нет, это уже зависит от личных предпочтений и общей стилистики.
А вот вторую часть кода, я заменил на что-то типа этого:
<?php
if ($product_info[‘quantity’] > 3)
{ echo » Есть в наличии»; }
elseif ($product_info[‘quantity’] >=1 AND $product_info[‘quantity’] <= 3)
{ echo » Осталось пару моделей!»; }
else
{ echo » Нет в наличии»; }
?>
Что дает этот код? Он проверяет количество товара и если его нет, то есть 0, то выдает надпись «Нет в наличии», если больше 3х, то «Есть в наличии», а вот когда товар есть но его 3 и менее, то мы видим надпись «Осталось пару моделей!» Если в вашем магазине товар количественный и наличие менее 10 позиций — это уже мало, то можно все цифры 3 просто заменить на 10.
Добавляем визуальные эффекты
Но, эти надписи какие-то мало заметные и клиент может просто не обратить на них внимание. Давай добавим символизирующие иконки/картинки рядом с надписями.
Находим соответствующие картинки, под три наших статуса, и размещаем их в папке: ваш_сайт/image/
Теперь код выглядит так:
<?php
if ($product_info[‘quantity’] > 3)
{ ?> <img src=»/image/foto1.png» width=»32″ title=»Есть в наличии»> <?php echo » Есть в наличии»; }
elseif ($product_info[‘quantity’] >=1 AND $product_info[‘quantity’] <= 3)
{ ?> <img src=»/image/foto2.png» width=»32″ title=»Осталось пару моделей»> <?php echo » Осталось пару моделей!»; }
else
{ ?> <img src=»/image/foto3.png» width=»32″ title=»Нет в наличии»> <?php echo » Нет в наличии»; }
?>
foto1, 2 и 3 — это имя картинок/иконок.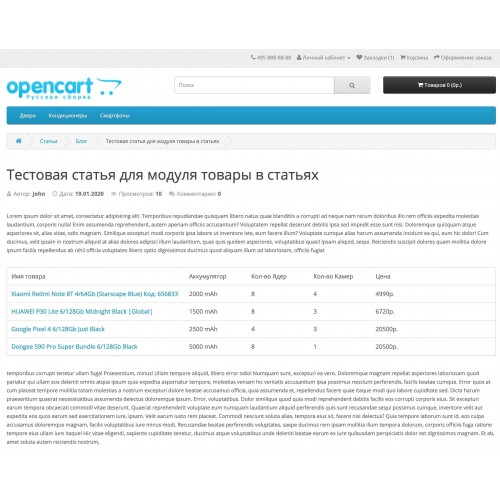
width=”32” — размер иконки, его можно или убрать совсем (будет как оригинал) или выставить на своё усмотрение.
title — это та надпись которая высвечивается при наведении на картинку
Картинки можно ставить как перед надписями, так и после и размещать где угодно на странице товара. Но, для этого нужно иметь хоть какие-то знания html.
Это очень простой, но полезный и симпатичный метод наглядного отображения наличия товара.
Поделиться с друзьями:
Добавить поле «код товара» в карточке товара CMS Opencart 2.1.0.1
5 из 5
проект завершен
публикация
прием ставок
утверждение условий
выполнение проекта
проект завершен
Необходимо в карточке товара добавить поле «код товара» (артикул) CMS Opencart 2.1.0.1
Отзыв заказчика о сотрудничестве с Andrey S
Добавить поле «код товара» в карточке товара CMS Opencart 2.1.0.1
Качество
Профессионализм
Стоимость
Контактность
Сроки
Отличный исполнитель, все сделал вовремя и в полном объеме , даже больше. Быстро понял задачу, лишних вопросов не было. Рекомендую данного исполнителя
Быстро понял задачу, лишних вопросов не было. Рекомендую данного исполнителя
Отзыв фрилансера о сотрудничестве с Yaroslav D
Добавить поле «код товара» в карточке товара CMS Opencart 2.1.0.1
Оплата
Постановка задачи
Четкость требований
Контактность
Всё отлично, по ходу решили ещё несколько задач, работа оплачена вовремя и в полном объёме, рекомендую
Andrey S
Опубликовать похожий проект
Заказчик не желает делать предоплату? Оплата через Сейф поможет избежать возможного мошенничества.
Ставки
11
дата
онлайн
рейтинг
стоимость
время выполнения
фрилансер больше не работает на сервисе
1 день10 UAH
1 день10 UAH
готов работать
Победившая ставка1 день50 UAH
Победившая ставка1 день50 UAH
Обращайтесь
фрилансер больше не работает на сервисе
1 день10 UAH
1 день10 UAH
Сделаю за отзыв, обращайтесь
skype: voodooex1 день49 UAH
1 день49 UAH
Здравствуйте.

Уже делал это. Обращайтесь — помогу.1 день100 UAH
1 день100 UAH
Здравствуйте, обращайтесь сделаю.
фрилансер больше не работает на сервисе
1 день40 UAH
1 день40 UAH
Задача стандартная, много раз уже выполнял в OpenCart. Сделаю за символические 40 грн и отзыв.
Пишите, сделаю прямо сейчас.фрилансер больше не работает на сервисе
1 день100 UAH
1 день100 UAH
Обращайтесь — сделаем
6 лет назад
197 просмотров
Параметры настроек — Документация OpenCart
На локальной вкладке в разделе «Настройки» отображаются следующие поля: «Товары», «Продукты», «Ваучеры», «Налоги», «Учетная запись», «Оформление заказа», «Акции», «Партнеры», «Возвраты»: Каталог): Количество элементов Каталога, которые могут отображаться на витрине магазина. Например, «5» установит представление по умолчанию из 5 продуктов, которые будут отображаться одновременно на странице категории продукта или странице производителя. Клиент может настроить, сколько продуктов можно просматривать одновременно, в разделе «Показать» над списком продуктов или сеткой. В витрине магазина это количество товаров на странице изменит количество товаров, просматриваемых на странице категории продукта, странице производителя и странице поиска.
Например, «5» установит представление по умолчанию из 5 продуктов, которые будут отображаться одновременно на странице категории продукта или странице производителя. Клиент может настроить, сколько продуктов можно просматривать одновременно, в разделе «Показать» над списком продуктов или сеткой. В витрине магазина это количество товаров на странице изменит количество товаров, просматриваемых на странице категории продукта, странице производителя и странице поиска.
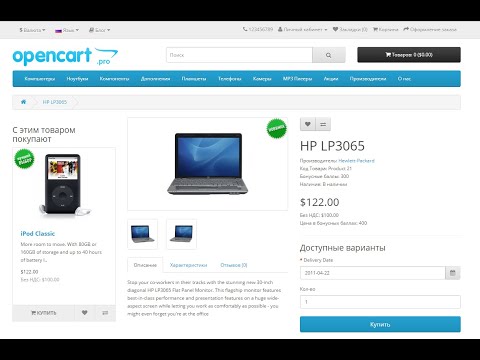 Единственный способ изменить количество просматриваемых элементов на странице — на этой вкладке.
Единственный способ изменить количество просматриваемых элементов на странице — на этой вкладке.Продукты
- Количество продуктов категории : При выборе «Да» будет отображаться количество продуктов, доступных в каждой подкатегории родительских категорий, расположенных в верхнем меню.
Если у вас много категорий, вы можете добиться значительного повышения производительности, не отображая количество продуктов категории.
- Разрешить обзоры: Выбор «Да» позволяет покупателям добавлять обзоры продуктов на страницы своих продуктов. Если выбрать «Нет», эта опция будет удалена со страницы продукта.
- Разрешить загрузку: Выбор «Да» позволяет клиентам загружать загружаемый продукт из магазина после подтверждения покупки.
- Разрешенные расширения файлов для загрузки: Эта опция позволяет клиенту загружать определенные типы файлов в свой заказ.
 Это может быть использовано, когда владельцу магазина нужно, чтобы пользователь загрузил файл для персонализации продукта. Если вам нужен файл изображения для заказа, вы можете ввести «jpg», «gif» или «png», чтобы клиент мог загрузить изображение в этом формате. Если оставить этот параметр пустым, клиент не сможет загружать файлы любого типа. Если они попытаются загрузить файл с помощью кнопки загрузки на странице продукта, они получат сообщение «Неверный тип файла!» сообщение.
Это может быть использовано, когда владельцу магазина нужно, чтобы пользователь загрузил файл для персонализации продукта. Если вам нужен файл изображения для заказа, вы можете ввести «jpg», «gif» или «png», чтобы клиент мог загрузить изображение в этом формате. Если оставить этот параметр пустым, клиент не сможет загружать файлы любого типа. Если они попытаются загрузить файл с помощью кнопки загрузки на странице продукта, они получат сообщение «Неверный тип файла!» сообщение.
Ваучеры
- Ваучер Мин.: Минимальная сумма, которую клиент может ввести для покупки подарочного ваучера. Добавленный номер будет учитываться в валюте по умолчанию.
- Voucher Max: Максимальная сумма, которую покупатель может ввести для покупки подарочного ваучера. Добавленный номер будет учитываться в валюте по умолчанию.
Налоги
- Показать цены с налогом: При выборе «Да» расчетный налог будет отображаться на странице продукта в разделе «Цена».
 Если выбрать «Нет», покупателю не будет отображаться цена налогов до оформления заказа.
Если выбрать «Нет», покупателю не будет отображаться цена налогов до оформления заказа. - Подтверждение номера НДС: Подтверждение идентификационного номера плательщика НДС, если магазин находится в ЕС.
- Использовать налоговый адрес магазина: При расчете налога будет использоваться либо адрес доставки, либо адрес оплаты магазина, если пользователь не вошел в свою учетную запись с информацией об адресе.
- Использовать налоговый адрес клиента: При расчете налога будет использоваться адрес доставки или платежный адрес клиента, если он вошел в свою учетную запись магазина.
Учетная запись
- Группа клиентов: Выберите группу клиентов по умолчанию, в которую будут сортироваться клиенты при создании учетной записи. Чтобы изменить группу клиентов клиента, см. раздел «Клиенты».
- Группы клиентов: Позволяет клиенту выбрать, к какой группе клиентов он будет отнесен при первом создании своей учетной записи.

- Войти Показать цены: При выборе «Да» пользователю потребуется создать учетную запись покупателя, чтобы видеть цены на товары в магазине. Если выбрать «Нет», любой, у кого есть доступ к магазину, сможет увидеть цены на товары.
- Условия учетной записи: Если выбраны «О нас», «Информация о доставке», «Политика конфиденциальности» или «Условия и положения», пользователь должен будет прочитать и согласиться с условиями этих страниц перед созданием учетной записи на магазин. Выбор «Нет» позволит пользователю создать учетную запись без согласия с какими-либо условиями.
Оформление заказа
- Отображение веса на странице корзины: При выборе «Да» вес товара будет отображаться в верхней части страницы оформления заказа. Чтобы вес отображался, необходимо добавить номер веса к продукту на вкладке «Данные». См. Продукты для получения дополнительной информации.
- Оформление заказа в гостевом режиме: Выбор «Да» позволяет пользователям пройти процесс оформления заказа без создания учетной записи магазина.
 При выборе «Нет» пользователь должен создать учетную запись в магазине перед оформлением заказа.
При выборе «Нет» пользователь должен создать учетную запись в магазине перед оформлением заказа. - Условия оформления заказа: Выбор информационной страницы, указанной в раскрывающемся списке, заставляет пользователя согласиться с условиями этой страницы в «Шаг 6: Подтвердить заказ» оформления заказа. Выбор «Нет» позволяет покупателю подтвердить свой заказ, не соглашаясь ни с какими условиями.
- Редактирование заказа: количество дней, в течение которых администратор может редактировать заказ в администрации. Информацию о том, как редактировать заказ, см. в разделе Заказы.
- Префикс счета-фактуры: Добавляет префикс к каждому заказу счета-фактуры. OpenCart будет добавлять возрастающий номер в конец префикса для каждого счета. Для получения дополнительной информации о том, как распечатать счет, см. Заказы.
- Статус заказа: статус по умолчанию для каждого заказа после подтверждения покупателем при оформлении заказа.
 Покупатель может просмотреть статус своего заказа на витрине магазина в разделе Моя учетная запись > Мои заказы. Статус можно отредактировать в разделе Заказ. См. Заказы для получения дополнительной информации.
Покупатель может просмотреть статус своего заказа на витрине магазина в разделе Моя учетная запись > Мои заказы. Статус можно отредактировать в разделе Заказ. См. Заказы для получения дополнительной информации. - Состояние полного заказа: статус по умолчанию для полного заказа.
На складе
- Показать на складе: количество товара, оставшегося на складе магазина.
- Предупреждение «Показать нет в наличии»: отображает предупреждение «Нет в наличии» на странице продукта в витрине магазина, если в магазине нет этого конкретного заказа. Товар будет отсутствовать на складе, если его количество на вкладке «Данные» достигнет 0. Оно достигнет 0, если выбрана опция вычитания запаса. Эта опция вычитает запас при каждой покупке продукта. См. Продукты для получения дополнительной информации.
- Проверка со склада: позволяет покупателю оформить заказ на товар, если его нет на складе.

- Статус «Нет в наличии»: позволяет выбрать «2-3 дня», «В наличии», «Нет в наличии», «Предзаказ».
Партнеры
- Условия для партнеров: заставляет партнера согласиться с условиями на одной из информационных страниц, чтобы создать партнерскую учетную запись.
- Партнерская комиссия (%): процент по умолчанию, который партнер получает от покупки клиента.
Возврат
- Статус возврата: статус по умолчанию, который клиент увидит в своей учетной записи после отправки формы возврата в разделе Обслуживание клиентов > Возврат; отображает «Ожидающие продукты», «Завершено» или «Ожидание».
Электронная почта
Страна
AfghanistanAlbaniaAlgeriaAmerican SamoaAndorraAngolaAnguillaAntigua & BarbudaArgentinaArmeniaArubaAustraliaAustriaAzerbaijanAzoresBahamasBahrainBangladeshBarbadosBelarusBelgiumBelizeBeninBermudaBhutanBoliviaBonaireBosnia & HerzegovinaBotswanaBrazilBritish Indian Ocean TerBruneiBulgariaBurkina FasoBurundiCambodiaCameroonCanadaCanary IslandsCape VerdeCayman IslandsCentral African RepublicChadChannel IslandsChileChinaChristmas IslandCocos IslandColombiaComorosCongoCongo Democratic RepCook IslandsCosta RicaCote D’IvoireCroatiaCubaCuracaoCyprusCzech RepublicDenmarkDjiboutiDominicaDominican RepublicEast TimorEcuadorEgyptEl SalvadorEquatorial GuineaEritreaEstoniaEthiopiaFalkland IslandsFaroe IslandsFijiFinlandFranceFrench GuianaFrench PolynesiaFrench Southern TerGabonGambiaGeorgiaGermanyGhanaGibraltarGreat BritainGreeceGreenlandGrenadaGuadeloupeGuamGuatemalaGuernseyGuineaGuinea-BissauGuyanaHaitiHondurasHong KongHungaryIcelandIndiaIndonesiaIranIraqIrelandIsle of ManIsraelItalyJamaicaJapanJerse yJordanKazakhstanKenyaKiribatiKorea NorthKorea SouthKuwaitKyrgyzstanLaosLatviaLebanonLesothoLiberiaLibyaLiechtensteinLithuaniaLuxembourgMacauMacedoniaMadagascarMalawiMalaysiaMaldivesMaliMaltaMarshall IslandsMartiniqueMauritaniaMauritiusMayotteMexicoMidway IslandsMoldovaMonacoMongoliaMontenegroMontserratMoroccoMozambiqueMyanmarNamibiaNauruNepalNetherland AntillesNetherlandsNevisNew CaledoniaNew ZealandNicaraguaNigerNigeriaNiueNorfolk IslandNorwayOmanPakistanPalau IslandPalestinePanamaPapua New GuineaParaguayPeruPhilippinesPitcairn IslandPolandPortugalPuerto RicoQatarReunionRomaniaRussiaRwandaSaipanSamoaSamoa AmericanSan MarinoSao Tome & PrincipeSaudi ArabiaSenegalSerbiaSerbia & MontenegroSeychellesSierra LeoneSingaporeSlovakiaSloveniaSolomon IslandsSomaliaSouth AfricaSouth SudanSpainSri LankaSt BarthelemySt EustatiusSt HelenaSt Kitts-NevisSt LuciaSt MaartenSt Pierre & MiquelonSt Vincent & GrenadinesSudanSurinameSwazilandSwedenSwitzerlandSyriaTahitiTaiwanTajikistanTanzaniaThailandTogoTok elauТонгаТринидад и ТобагоТунисТурцияТуркменистанТуркс и КайкосТувалуУгандаУкраинаОбъединенные Арабские ЭмиратыВеликобританияСоединенные Штаты АмерикиУругвайУзбекистанВануатуВатиканВенесуэлаВьетнамВиргинские острова (Британия)Виргинские острова (США)Остров УэйкУоллис и ФутанаЙеменЗамбияЗимбабве
Тип
Агентство
Розничный продавец (продажи через Интернет)
Независимый разработчик
Другое
Дополнительные подписки
Избранные сторонние рекламные акции
Добавление новых товаров в магазин OpenCart
11 января Добавление новых товаров в магазин OpenCart
Опубликовано в 20:40
в OpenCart
от редакции Studyopedia
Товары — это то, что вы хотите продавать в своем интернет-магазине.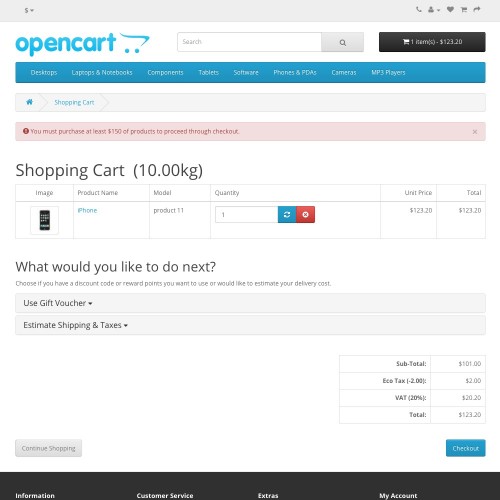 Здесь мы узнаем, как добавлять новые продукты в магазин OpenCart. Дайте красивое название и описание продукта. При этом изображения должны быть качественными, чтобы при увеличении все выглядело нормально.
Здесь мы узнаем, как добавлять новые продукты в магазин OpenCart. Дайте красивое название и описание продукта. При этом изображения должны быть качественными, чтобы при увеличении все выглядело нормально.
Чтобы добавить новые товары в магазин OpenCart, вам необходимо выполнить следующие шаги.
Войдите в магазин как администратор и откройте панель управления OpenCart.
Достигнув панели инструментов OpenCart, в левом меню выберите Товары
Теперь мы перейдем к разделу продуктов OpenCart.
Продукты OpenCart
При нажатии Товары , раздел товаров будет виден. Здесь перечислены все товары, добавленные в магазин. Кроме того, отфильтруйте товары по следующему признаку:
- Название продукта
- Модель
- Цена
- Количество
- Состояние (включено/отключено)
Примечание : Это демонстрационные продукты, отображаемые по умолчанию в теме OpenCart
Теперь мы узнаем, как добавлять новые продукты в OpenCart Store.
Добавление нового продукта OpenCart
В разделе Products , чтобы добавить новый продукт, нажмите кнопку +, как показано ниже,
При нажатии откроется новый раздел для добавления новых продуктов. Видны следующие вкладки, которые позволят вам добавить подробную информацию о новом продукте:
- Общий
- Данные
- Ссылки
- Атрибут
- Опция
- Скидка
- Специальный
- Изображение
- Наградные баллы
- Дизайн
Давайте рассмотрим их один за другим,
Вкладка «Общие продукты OpenCart»
На вкладке «Общие» добавьте общую информацию о продукте, например,
- Название продукта : Добавьте название продукта. , например, Рубашка
- Описание метатега : Это для SEO. Я описал продукт в нескольких строках.
- Ключевые слова метатега : Это также для SEO и добавления ключевых слов для продуктов.

- Описание : Описание нового продукта, доступное для просмотра
- Теги продукта : Тег для продукта, который будет отображаться в результатах поиска всякий раз, когда пользователь вводит тег в поле поиска.
Вкладка данных продуктов OpenCart
На вкладке Данные добавьте критерии продукта, которые будут видны покупателям,
- Модель: A добавьте номер модели продукта. Например, BK030 (обязательно)
- SKU (единица хранения) : Добавить случайный код для нового продукта.
- UPC (универсальный код продукта) : Добавьте уникальный штрих-код для продукта.
- Местонахождение : Местонахождение продукта.
- Цена : Цена продукта.
- Налоговый класс : Категория налогового класса, которая будет видна пользователям как налог во время оформления заказа.

- Количество : Общая сумма этого товара в магазине.
- Минимальное количество : Минимальное количество товара, которое покупатель должен добавить, чтобы попасть в корзину.
- Вычесть запас : При выборе « Да » запас будет вычтен из количества.
- Статус «Нет в наличии» : Выберите любой вариант, когда количество товаров на складе станет равным 0: 2–3 дня, «В наличии», «Нет в наличии», «Предзаказ» и т. д.
- Требуется доставка : Выберите «Да», если продукт требует доставки.
- Ключевое слово SEO : Добавьте ключевое слово для поисковой оптимизации. Ключевое слово должно быть уникальным.
- Изображение : нажатие кнопки «Обзор папок» приведет администратора к диспетчеру изображений для загрузки нового изображения.
- Дата доступности : Наличие продукта.

- Размеры : Добавьте сюда размеры, добавив длину, ширину и высоту изделия.
- Класс длины : Метрические единицы для вышеуказанных размеров.
- Вес : Номер веса.
- Класс веса : Единицы веса.
- Статус : Включите, чтобы сделать продукт видимым для всех. Отключение скроет его из магазина, и администратор сможет его отредактировать.
- Порядок сортировки : Порядок сортировки продукта путем присвоения номера, чтобы отсортировать его в списке.
Теперь мы узнаем о следующей вкладке.
Вкладка «Ссылки на продукты OpenCart»
На вкладке «Ссылки » добавьте место, где должен быть виден новый продукт, например «Производитель», «Категории», «Магазины» и т. д.
- Производитель : Производитель продукта. Это добавит продукт на страницу производителя списка продуктов.

- Категории : Категория, добавляемая к продукту. Например, рубашка будет подпадать под категорию Одежда .
Узнайте, как добавить новую категорию в магазин OpenCart. - Фильтры : Фильтры для продукта.
- Магазины : Выберите магазины, в которых вы хотите, чтобы ваш новый продукт был виден. Выберите «По умолчанию» только для одного магазина.
- Загрузки : Для загружаемых продуктов, таких как электронная книга, выберите и добавьте файл.
- Сопутствующие товары: Добавьте сопутствующие товары для этого товара. Это будет видно на странице продукта для клиентов. Например, для ноутбука сопутствующими товарами могут быть мышь, жесткий диск и т. д.
Теперь мы узнаем о следующей вкладке «Атрибуты продукта».
Вкладка «Атрибут продуктов OpenCart»,
На вкладке «Атрибут продуктов » добавьте информацию о спецификациях, которая помогает сравнивать продукты, такие как цвет, размер и т.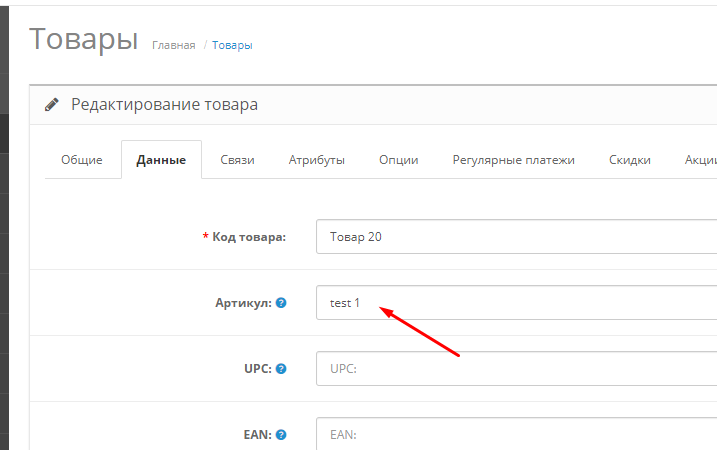 д. ) и виден раздел для добавления нового атрибута продукта.
д. ) и виден раздел для добавления нового атрибута продукта.
Вкладка «Опции продуктов OpenCart»
В Product Option вкладка, клиенты могут добавить выбор, прежде чем добавить продукт в корзину,
Вкладка «Скидка на продукты OpenCart»
Как следует из названия, на вкладке «Скидка » добавьте скидку на новый продукт, который вы добавляете,
- Группа клиентов : Группа клиентов для использования скидки.
- Количество : Количество включает в себя количество продуктов, на которые распространяется скидка.
- Приоритет : Номер приоритета, такой как 1, 2, 3 или 4, для определения того, когда следует использовать скидку, например 1 для первого, 2 для второго и т. д.
- Цена : Цена со скидкой.
- Дата начала : Дата начала действия скидки.
- Дата окончания : Дата окончания действия скидки.

Вкладка «Специальные продукты OpenCart»
Специальные продукты не являются скидками, а являются специальными, как Рекомендуемые продукты . Он имеет те же поля, которые вы видели при добавлении Скидки,
OpenCart Products Image Tab
Добавьте изображения для нового товара. Здесь же можно добавить дополнительное изображение товара.
Давайте посмотрим, как добавить изображение продукта для продукта OpenCart,
При нажатии на изображение вы получите раздел для загрузки нового изображения, как показано ниже,
После загрузки изображения оно будет отображаться в разделе Диспетчер изображений ,
При нажатии OK выберите изображение из флажка, и изображение будет отображаться под продуктом,
Теперь давайте перейдем к вкладке Reward Points.
Вкладка «Наградные баллы за продукты OpenCart»
На вкладке Reward Points покупатели будут получать бонусные баллы при покупке товаров.

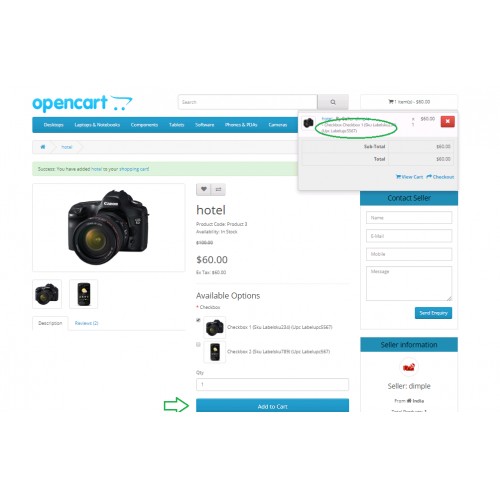
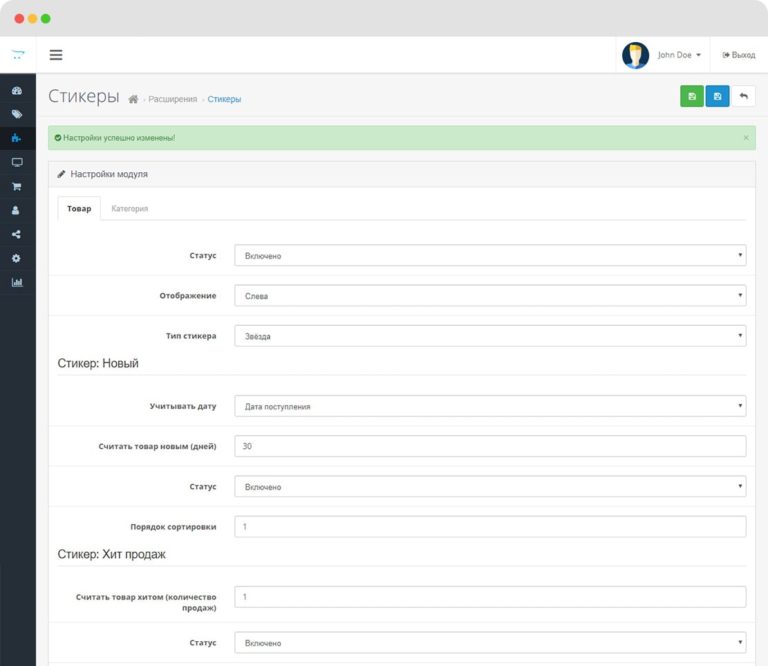 Это может быть использовано, когда владельцу магазина нужно, чтобы пользователь загрузил файл для персонализации продукта. Если вам нужен файл изображения для заказа, вы можете ввести «jpg», «gif» или «png», чтобы клиент мог загрузить изображение в этом формате. Если оставить этот параметр пустым, клиент не сможет загружать файлы любого типа. Если они попытаются загрузить файл с помощью кнопки загрузки на странице продукта, они получат сообщение «Неверный тип файла!» сообщение.
Это может быть использовано, когда владельцу магазина нужно, чтобы пользователь загрузил файл для персонализации продукта. Если вам нужен файл изображения для заказа, вы можете ввести «jpg», «gif» или «png», чтобы клиент мог загрузить изображение в этом формате. Если оставить этот параметр пустым, клиент не сможет загружать файлы любого типа. Если они попытаются загрузить файл с помощью кнопки загрузки на странице продукта, они получат сообщение «Неверный тип файла!» сообщение.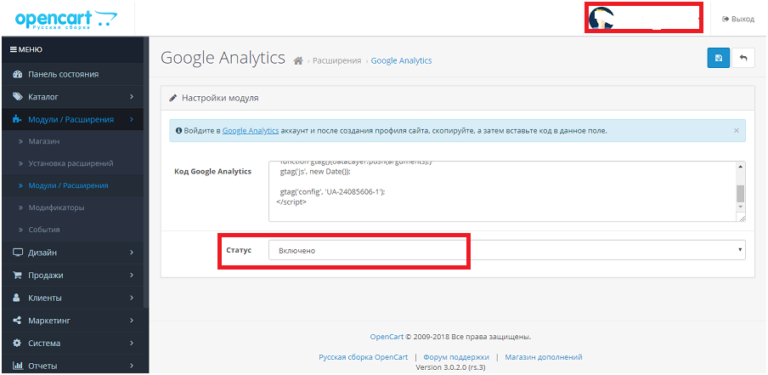 Если выбрать «Нет», покупателю не будет отображаться цена налогов до оформления заказа.
Если выбрать «Нет», покупателю не будет отображаться цена налогов до оформления заказа.
 При выборе «Нет» пользователь должен создать учетную запись в магазине перед оформлением заказа.
При выборе «Нет» пользователь должен создать учетную запись в магазине перед оформлением заказа.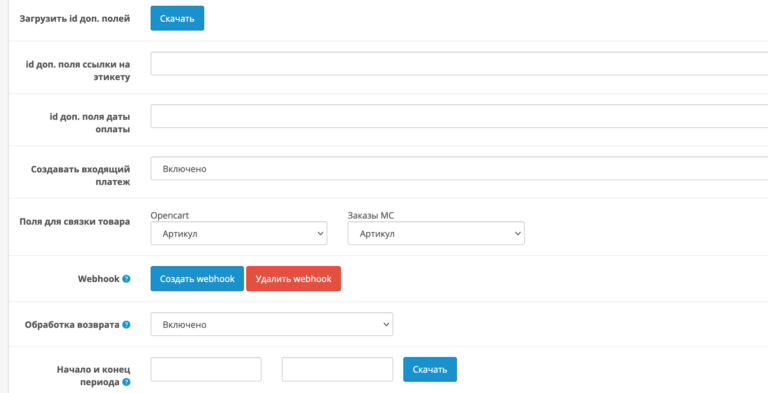 Покупатель может просмотреть статус своего заказа на витрине магазина в разделе Моя учетная запись > Мои заказы. Статус можно отредактировать в разделе Заказ. См. Заказы для получения дополнительной информации.
Покупатель может просмотреть статус своего заказа на витрине магазина в разделе Моя учетная запись > Мои заказы. Статус можно отредактировать в разделе Заказ. См. Заказы для получения дополнительной информации.