Содержание
Как установить Joomla на хостинг и восстановить пароль к админке
- Как установить Joomla
- Автоматическая установка Joomla
- Ручная установка Joomla
- Как восстановить пароль администратора в Joomla
- Через базу данных
Как установить Joomla
Обратите внимание! CMS Joomla написана на PHP и использует базы данных MySQL для хранения информации, поэтому рекомендуем использовать хостинг на базе Linux (hosting Linux). На Windows-хостинг Joomla может работать некорректно.
Установка Joomla может быть сделана 2-мя способами:
- автоматически,
- вручную.
Автоматическая установка Joomla
В автоматическом режиме Joomla устанавливается с помощью установщика Softaculous. Как настраивать CMS таким способом, описано в инструкции Автоматическая установка CMS.
Ручная установка Joomla
Ручная установка делается в хостинг-панели ISPmanager. Как в неё зайти, описано в инструкции. Чтобы вручную установить Joomla:
Чтобы вручную установить Joomla:
1. Скачайте новую версию Joomla с официального сайта.
2. Создайте новую базу данных или используйте уже готовую, которая создается автоматически при заказе услуги хостинга.
После создания новой базы данных обязательно запомните или запишите название БД, имя пользователя и пароль. Они понадобятся при дальнейшей настройке.
Если вы хотите использовать уже созданную при заказе хостинга базу данных, узнайте её реквизиты по инструкции. Её название выглядит так: u1234567_default (где «u1234567» — ваш логин хостинга).
3. В корневом каталоге сайта по умолчанию добавлены файлы парковочной страницы. Их нужно удалить. Для этого перейдите в ISPmanager в раздел «Сайты». Выберите нужный домен и нажмите Файлы сайта:
4. Выделите все файлы и нажмите Удалить. Чтобы выделить несколько файлов, зажмите CTRL и кликните по необходимым файлам и папкам:
5. Вместо парковочных файлов загрузите файлы Joomla в директорию сайта. Для этого нажмите Загрузить:
Для этого нажмите Загрузить:
6. Выберите скачанный архив Joomla на локальном компьютере и нажмите Ok:
7. Разархивируйте файл. Для этого выберите его и нажмите Извлечь:
Разархивированные данные попадут в папку сайта:
8. Перейдите по адресу вашего сайта. Обратите внимание, что ваш домен должен быть привязан к хостингу. Если вы меняли DNS, подождите 24 часа, чтобы сайт открывался в интернете.
9. Перед вами появится меню настройки Joomla. Выберите нужный язык и введите любое название сайта (позже название можно будет изменить). Нажмите Параметры учётной записи:
10. Заполните поля:
- Имя администратора сайта ― введите любое имя. Рекомендуем вписать своё имя и фамилию;
- Логин администратора сайта ― придумайте логин, по которому вы будете входить в админку Joomla. Для безопасности рекомендуем не использовать имена, такие как «admin», «administrator», «adm»;
- Пароль администратора сайта ― придумайте пароль для входа в админку;
- Адрес e-mail администратора сайта ― введите действующий email.
 Он понадобится при восстановлении пароля.
Он понадобится при восстановлении пароля.
Нажмите Параметры базы данных:
11. Заполните поля настройки базы данных:
- Тип базы данных — оставьте значение по умолчанию;
- Имя хоста — оставьте значение «localhost»;
- Имя пользователя базы данных — укажите имя пользователя, которое вы указали при создании вашей базы данных;
- Пароль пользователя базы данных — введите пароль пользователя базы данных, которую вы указали при создании;
- Имя базы данных — имя созданной базы данных;
- Префикс таблиц — генерируется автоматически;
- Шифрование соединения — оставьте по умолчанию.
Напоминаем, что вы можете использовать БД, которая у вас появилась, когда была заказана услуга хостинга, или новую, которую вы создали самостоятельно.
Нажмите Установить Joomla:
Если установка прошла успешно, перед вами появится такое сообщение:
Готово, теперь вы можете перейти на сайт или в админку Joomla.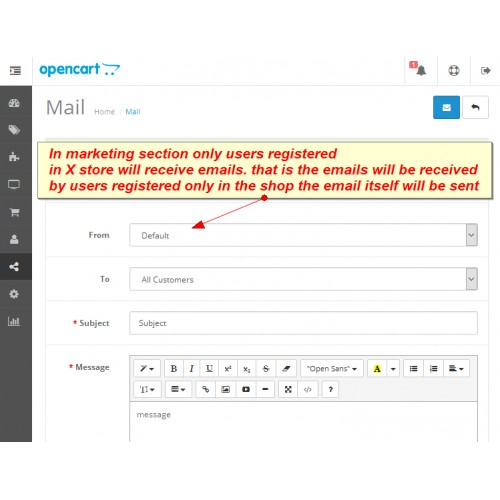
После установки перейдите в ISPmanager и удалите установочный пакет из корневого каталога сайта.
Обратите внимание! Специалисты 2DOMAINS не оказывают поддержки по вопросам создания и редактирования сайтов на Joomla. Необходимую информацию вы можете найти на форуме Joomla.
Как восстановить пароль администратора в Joomla
В Joomla восстановить пароль администратора можно двумя способами:
- через email администратора,
- через базу данных.
Через email
Если у вас есть доступ к почтовому адресу администратора (тот, который вы указывали при установке CMS), пароль администратора joomla восстановить можно через email.
Для этого перейдите в форму авторизации на сайт и нажмите на одну из форм восстановления:
- Забыли Ваш пароль?
- Забыли свой логин?
Введите в поле email, который вы указывали при настройке учетной записи Joomla. Далее следуйте инструкций от Joomla.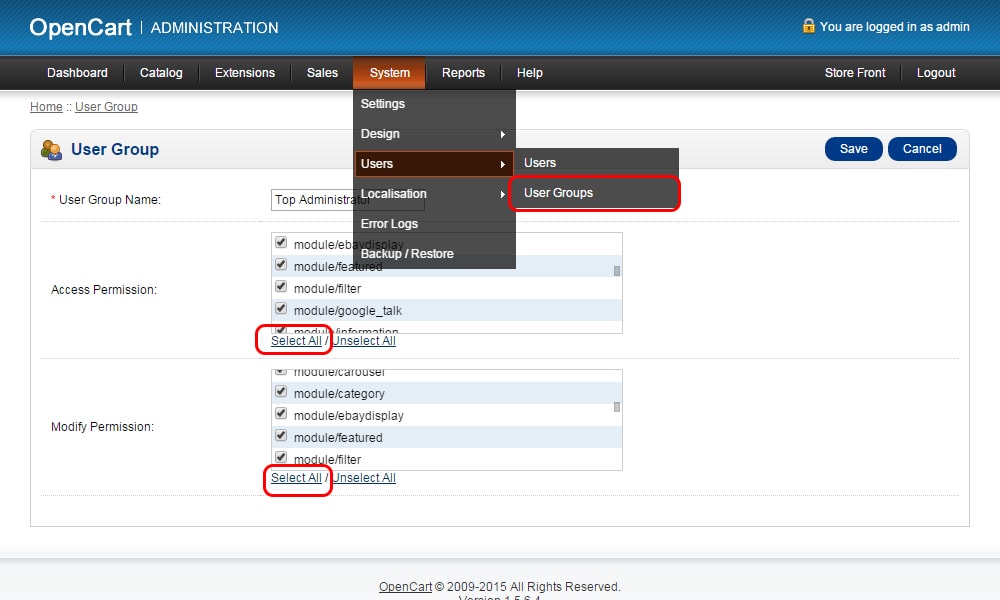
Через базу данных
Если у вас нет доступа к почтовому адресу, вы можете изменить пароль через базу данных MySQL.
1. Войдите в phpMyAdmin.
2. В левом меню выберите базу данных вашего сайта:
3. В списке таблиц кликните на название таблицы, которая выглядит как префикс_users. В нашем примере префикс «wp5r»:
4. Нажмите Изменить:
5. В строке user-pass в выпадающем списке выберите пункт «MD5». В соседнем окне введите новый пароль администратора. Нажмите Вперёд:
Joomla: восстановить пароль администратора
Готово, теперь входить в админку CMS Joomla вы будете по новому паролю.
Перед входом в админку CMS рекомендуем очистить кэш и cookies браузера. В этом вам помогут инструкции:
- Как очистить кэш браузера,
- Как очистить кэш браузера Safari.
Доступ к счетчику — Метрика. Справка
Владелец аккаунта в Яндекс Метрике может управлять доступом к своим счетчикам.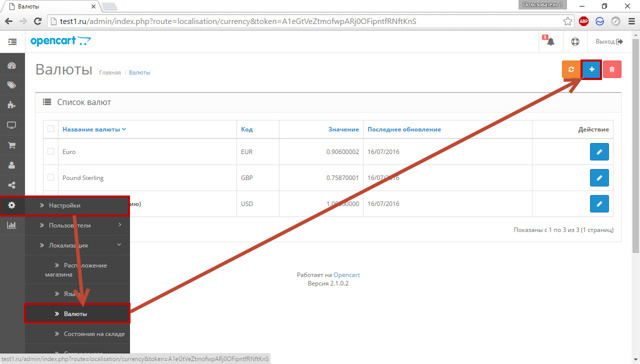
- Гостевой доступ
- Публичный доступ
- Представительский доступ
- Доступ к модулю статистики на сайтеβ
- Доступ к отчетам «Монетизация»
- Восстановление доступа к счетчику
- Перенос счетчика на другой аккаунт
Чтобы дать доступ к вашей статистике другому пользователю Яндекса:
На вкладке Доступ (в блоке Индивидуальный доступ) нажмите кнопку Добавить пользователя.
В появившемся окне введите логин пользователя, которому предоставляется доступ, и в выпадающем списке выберите уровень доступа:
«Только просмотр» — пользователь сможет только просматривать настройки и статистику по вашему счетчику. При этом пользователь не сможет сохранять сегменты при формировании отчета, сохранять отчет, добавлять его в избранное.
«Редактирование» — пользователь сможет полностью управлять счетчиком (за исключением его удаления и переноса на другой аккаунт).
Нажмите кнопку Добавить, а затем — Сохранить.

Чтобы просмотреть статистику по гостевому доступу, пользователь должен быть зарегистрирован и авторизован на Яндексе.
Чтобы предоставить доступ к статистике любым пользователям интернета, На вкладке Доступ включите опцию Публичный доступ к статистике. Появится поле с URL, по которому будет доступна статистика данного счетчика.
Если на вашем сайте установлен информер Яндекс Метрики, то доступ к публичной статистике можно получить по клику на него.
Пользователю, который просматривает статистику по публичному доступу, не будут видны:
поисковые системы;
поисковые фразы;
отчеты группы Директ;
отчет Содержимое заказов группы Электронная коммерция;
воспроизведение посещений в Вебвизоре.
Обучающее видео. Работа с аккаунтом представителя. Посмотреть видео youtube.com/embed/OELStCXd4q8?rel=0″ data-url=»https://www.youtube.com/embed/OELStCXd4q8?rel=0″ allowfullscreen=»allowfullscreen» controls=»true»> |
Система представителей предназначена для совместного и равноправного управления счетчиками Метрики с нескольких аккаунтов.
Владелец аккаунта в Метрике может дать представительский доступ к своему аккаунту любому пользователю, имеющему логин на Яндексе. Представитель получает полные права просмотра, редактирования и удаления всех счетчиков аккаунта, в том числе, гостевых.
Чтобы добавить нового представителя:
Перейдите на страницу Настройка аккаунта на вкладку Представители.
Нажмите кнопку Добавить представителя.
В поле укажите логин пользователя, которому хотите выдать доступ.
Сохраните изменения.
Примечание. При создании нового счетчика доступ к нему получат все представители.
Также можно:
Перейдите на страницу Настройка аккаунта на вкладку Представители.
В блоке Аккаунты, к которым у вас есть представительский доступ напротив аккаунта, к которому хотите удалить свой доступ, нажмите значок .
Посмотреть счетчики, к которым у вас есть представительский доступ
Перейдите на страницу Настройка аккаунта на вкладку Представители и обратите внимание на блок Аккаунты, к которым у вас есть представительский доступ.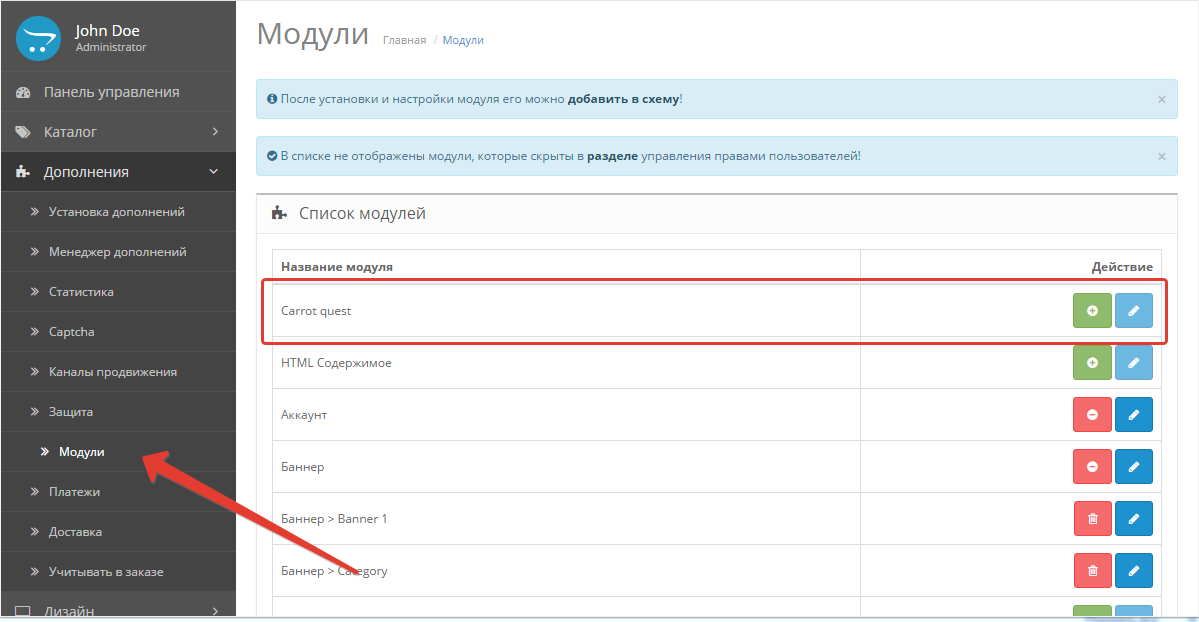
Посмотреть статистику или отредактировать счетчик, к которому есть представительский доступ
Чтобы перейти к просмотру и редактированию счетчиков под учетной записью, представителем которой вы являетесь, нажмите кнопку Учетная запись в правом верхнем углу страницы.
Отказаться от представительского доступа
Примечание. Инструмент работает в режиме бета-тестирования только на части счетчиков. Если в настройках вашего счетчика на странице Доступ нет опции Модуль статистики на сайте, значит функциональность вам пока недоступна.
Собираемая Метрикой статистика о посещаемости сайта и поведении посетителей может отображаться прямо на страницах сайта. Просматривать статистику может только владелец счетчика Метрики, установленного на сайте. Выдать доступ на просмотр другим пользователям невозможно. Рекомендуем просматривать статистику в Яндекс Браузере или браузерах без ограничения межсайтовых отслеживающих cookies (third-party cookies) — например, Google Chrome.
Просматривать статистику может только владелец счетчика Метрики, установленного на сайте. Выдать доступ на просмотр другим пользователям невозможно. Рекомендуем просматривать статистику в Яндекс Браузере или браузерах без ограничения межсайтовых отслеживающих cookies (third-party cookies) — например, Google Chrome.
Статистика отображается на странице сайта в отдельном окне и представляет собой мобильную версию Метрики.
Для просмотра данных:
Авторизуйтесь в Яндексе под логином, который вы использовали при создании счетчика Метрики для вашего сайта.
Перейдите на ваш сайт. Его адрес должен совпадать с адресом, указанным в настройках счетчика.
Нажмите значок .
Настройки счетчика доступны только в полной версии Метрики. Чтобы перейти в нее, в окне статистики нажмите значок .
Внимание. Права доступа к группе отчетов «Монетизация» отображаются только для счетчиков, которые подключены в интерфейсе Рекламной сети Яндекса.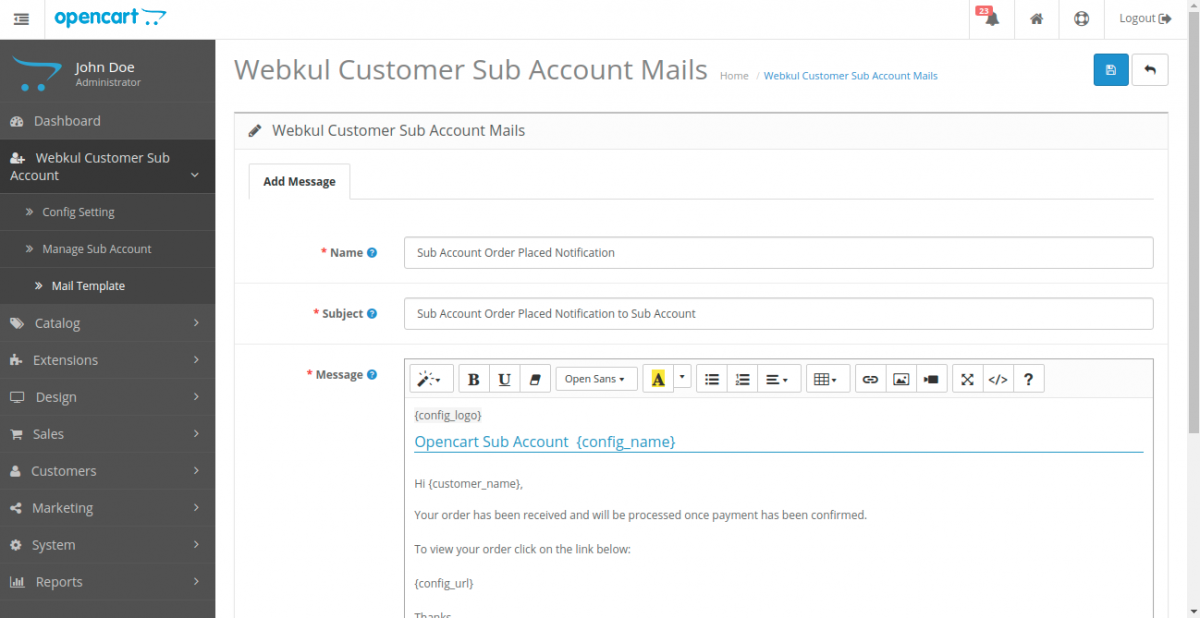
Перейдите на страницу Настройка → Доступ.
Нажмите значок напротив нужного пользователя.
Выберите тип прав с доступом к группе отчетов «Монетизация». Пользователь сможет просматривать отчеты, добавлять группировки и метрики из группы «Монетизация» в другие отчеты.
Перейдите на страницу Настройка → Доступ.
Нажмите кнопку Добавить пользователя.
В появившемся окне заполните поля.
Выберите тип прав с доступом к группе отчетов «Монетизация».
 Пользователь сможет просматривать отчеты, добавлять группировки и метрики из группы «Монетизация» в другие отчеты.
Пользователь сможет просматривать отчеты, добавлять группировки и метрики из группы «Монетизация» в другие отчеты.Перейдите на страницу Настройка → Доступ.
Нажмите значок напротив нужного пользователя.
Выберите тип прав «Только просмотр: без Монетизации».
Права для пользователя с доступом к счетчику
Если у пользователя есть доступ на редактирование, то ему уже доступны отчеты группы «Монетизация».
Если у пользователя тип доступа «Только просмотр», измените его:
Права для пользователя без доступа к счетчику
Дайте пользователю специальный доступ к вашему счетчику Метрики:
Как отменить доступ к отчетам
Измените тип доступа пользователя к счетчику Метрики:
Выберите ваш случай:
Разместите в любом месте кода вашего сайта фразу
<!--Логин в Метрике-->.Заполните форму ниже.
Потерян пароль
Перейдите по ссылке Вспомнить пароль и выберите один из предложенных вариантов восстановления доступа. Например, ответьте на секретный вопрос, который вы указали при регистрации.
Если с первого раза восстановить доступ не удалось, попробуйте другие варианты написания ответа на секретный вопрос, смените раскладку. Также можно воспользоваться другими способами восстановления — дополнительным электронным адресом или бесплатным SMS на ваш мобильный телефон, если вы указали его номер в настройках аккаунта заранее.
Если восстановить пароль не получилось, служба поддержки может перенести ваш счетчик на другой аккаунт.
Забыт логин
Служба поддержки может напомнить вам логин, с которого был зарегистрирован счетчик Яндекс Метрики.
Чтобы перенести счетчик на другой аккаунт, выберите подходящую ситуацию:
Авторизуйтесь в Яндекс Метрике, используя логин, на который зарегистрирован счетчик.
В разделе Настройка (вкладка Счетчик) нажмите кнопку Перенести на другой аккаунт и следуйте инструкциям в открывшемся окне.

В Яндекс Вебмастере подтвердите права на управление сайтом, счетчик которого хотите перенести. Для этого авторизуйтесь в Вебмастере под аккаунтом, на который нужно перенести счетчик.
Заполните специальную форму. Счетчик будет перенесен, если он собирает статистику только по сайту, который вы подтвердили в Вебмастере.
Вы являетесь владельцем счетчика
Вы не являетесь владельцем счетчика
Написать в чат
Написать письмо
Сброс пароля по инициативе администратора — Документация по WSO2 Identity Server
Сервер идентификации WSO2 позволяет авторизованным административным лицам
инициировать сброс пароля для данной учетной записи пользователя. Это может потребоваться
для следующих ситуаций:
Пользователь забыл учетные данные и делает запрос к
администратора для сброса пароля.Учетные данные могут быть раскрыты посторонним.
 Следовательно, пользователю необходимо сбросить пароль и заблокировать учетную запись до тех пор, чтобы
Следовательно, пользователю необходимо сбросить пароль и заблокировать учетную запись до тех пор, чтобы
еще один может войти.
В таких ситуациях у пользователя есть возможность связаться с администратором и
в зависимости от действительности запроса администратор может принудительно ввести пароль
сброс для учетной записи пользователя. После того, как он инициирован, в момент входа в систему,
аутентификатор имени пользователя и пароля обрабатывает запрос на вход и запрашивает
соответствующие диалоги или сообщения об ошибках в зависимости от статуса учетной записи.
Предпосылки
Создать пользователя
Войдите в консоль управления WSO2 Identity Server (
https://), используя учетные данные администратора (: /carbon admin:admin).Перейдите к Main > Identity > Users and Roles > Add .

Нажмите Добавить нового пользователя и создайте нового пользователя, указав имя пользователя и пароль.
Нажмите Готово .
В следующем представлении нажмите Профиль пользователя вновь созданного пользователя.
Обновите профиль пользователя, указав действующий адрес электронной почты и другую информацию.
Настройка адаптера электронной почты для отправки сообщений электронной почты
Перейдите к файлу
/repository/conf/deployment.toml [output_adapter.email].[output_adapter.email] from_address= "[электронная почта защищена]" имя пользователя = "[электронная почта защищена]" пароль = "хххх" имя хоста = "smtp.office365.com" порт = 587
Обновите примеры значений в соответствии с настройками вашего адаптера электронной почты.

Сохраните настройки и перезапустите сервер.
Подсказка
Шаблон электронной почты, используемый для отправки этого уведомления по электронной почте,
шаблон AdminForcedPasswordReset для восстановления пароля через
электронная почта для восстановления и шаблон AdminForcedPasswordResetWithOTP .
для восстановления пароля через OTP (одноразовый пароль).
Вы можете редактировать и настраивать шаблон электронной почты. Чтобы получить больше информации
о том, как это сделать, см. в разделе «Настройка автоматических электронных писем».
Настройка функции принудительного сброса пароля
Войдите в консоль управления WSO2 Identity Server (
https://), используя учетные данные администратора (: /carbon admin:admin).Перейдите к Main > Identity > Identity Providers и нажмите Resident .

Разверните вкладку Управление учетными записями .
Разверните вкладку Сброс пароля . Вы увидите следующие варианты принудительного сброса пароля:
При включении этой опции пользователю будет отправлено электронное письмо с
соответствующую информацию.
Совет
Шаблон электронной почты для этой опции: AdminForcedPasswordReset .
Выполните следующие шаги, чтобы увидеть, как это работает.
Выберите Включить сброс пароля по электронной почте для восстановления из трех
перечисленных параметров и щелкните Обновить .Совет
Если вы хотите включить эту функцию для всех арендаторов по умолчанию, добавьте следующую конфигурацию в
/repository/conf/deployment.toml [identity_mgt.password_reset_by_admin] enable_emailed_link_based_reset= true
После выбора параметра пользователи с правами администратора могут принудительно сбросить пароль.

потока путем обновленияhttp://wso2.org/claims/identity/adminForcedPasswordResetзаявка на
true для соответствующих пользователей. Для этого выполните шаги
объясняется далее на этой странице в разделе «Вызов принудительного сброса пароля администратора».Попытка войти в приложение Моя учетная запись (
https://) от имени пользователя, которого вы создали выше.: /myaccount
Попытка входа будет неудачной, и в форме будет предложено сбросить пароль.
сообщения об ошибке «Ошибка входа в систему! Пожалуйста, перепроверьте
имя пользователя и пароль и повторите попытку».Войдите в учетную запись электронной почты, которую вы указали в профиле созданного пользователя. Ты
увидит новое электронное письмо с запросом на сброс пароля.Перейдите по ссылке, указанной в письме, чтобы сбросить пароль. Вы можете
теперь войдите в приложение Моя учетная запись (https://): /myaccount
успешно используя новый пароль.
Сброс пароля через OTP
При включении этого параметра пользователю будет отправлено электронное письмо с
пароль, который пользователь может использовать для однократного входа в учетную запись после
которой пользователю будет предложено установить новый пароль.
Совет
Шаблон электронной почты для этой опции: AdminForcedPasswordResetWithOTP .
Выберите Включить сброс пароля через OTP из трех перечисленных вариантов и нажмите Обновить .
После выбора параметра пользователи с правами администратора могут принудительно сбросить пароль.
потока путем обновления
http://wso2.org/claims/identity/adminForcedPasswordReset
претензия к правда для соответствующих пользователей. Для этого выполните шаги
объясняется далее на этой странице в разделе «Вызов принудительного сброса пароля администратора».
Попытка войти в приложение Моя учетная запись (
https://) от имени пользователя, которого вы создали выше.: /myaccount
попытка входа будет неудачной, и в
форме сообщения об ошибке, говорящего: «Вход не выполнен! Пожалуйста, перепроверьте
имя пользователя и пароль и повторите попытку».Войдите в учетную запись электронной почты, которую вы указали в профиле созданного пользователя. Ты
увидит новое электронное письмо с OTP (одноразовым паролем), предоставленным для входа
на счет.Используйте OTP, указанный в электронном письме, чтобы войти в систему как пользователь, которого вы создали выше. Ты будешь
перенаправляется на пользовательский интерфейс сброса пароля, где вам предлагается установить
Новый пароль. Введите соответствующие данные, чтобы установить новый пароль.Теперь вы можете успешно войти в приложение Моя учетная запись (
https://) от имени пользователя, созданного с помощью: /myaccount
Новый пароль.
Автономный сброс пароля
Выберите Включить сброс пароля в автономном режиме из трех вариантов.
в списке и нажмите Обновить .Щелкните List под Claims , найденный на вкладке Main > Identity и
выберите http://wso2.org/claims .Выберите утверждение Одноразовый пароль , нажмите Изменить и выберите
поддерживается по умолчанию флажок. Нажмите Обновить , чтобы сохранить
изменения.Перейдите к пользователей и ролям > Список > пользователей и проверьте пользователя
профиль пользователя, которого вы создали выше. Вы увидите, что
значение поля Одноразовый пароль пусто.Затем пользователи с правами администратора могут принудительно сбросить пароль, обновив
http://wso2. org/claims/identity/adminForcedPasswordReset
org/claims/identity/adminForcedPasswordReset
претензия к true для соответствующих пользователей. Для этого выполните шаги
объясняется далее на этой странице в разделе «Вызов принудительного сброса пароля администратора».Попытка войти в приложение Моя учетная запись (
https://) от имени пользователя, которого вы создали выше.: /myaccount
попытка входа будет неудачной.Войдите снова в Консоль управления (
https://) как администратор и проверьте: /carbon
профиль пользователя, которого вы создали выше. Вы увидите, что теперь в
Одноразовый пароль поле.Скопируйте код и используйте его в качестве пароля пользователя, которого вы создали выше, для входа в
приложение Моя учетная запись (https://).: /myaccount Вы будете перенаправлены на пользовательский интерфейс сброса пароля, где вы находитесь
предложено установить новый пароль. Введите соответствующие данные, чтобы установить
Введите соответствующие данные, чтобы установить
Новый пароль.Теперь вы можете войти в свою учетную запись (
https://) приложение успешно от имени пользователя, которого вы создали выше с помощью: /myaccount
Новый пароль.
Вызов администратора Принудительный сброс пароля
Используйте следующий запрос REST API SCIM 2.0, чтобы инициировать сброс пароля.
Установите атрибут forcePasswordReset в схеме urn:ietf:params:scim:schemas:extension:enterprise:2.0:User как
true в запросе создания пользователя SCIM 2.0.
ИСПРАВЛЕНИЕ https://: /scim2/Users/ {"схемы": ["urn:ietf:params:scim:api:messages:2.0:PatchOp","urn:ietf:params:scim:schemas:extension:enterprise:2.0:User"], "Операции": [ {"оп": "добавить", "value": {"urn:ietf:params:scim:schemas:extension:enterprise:2.0:User": {"forcePasswordReset": true} }}] }
Пример команды curl приведен ниже:
curl -v -k --user admin:admin -X PATCH -d '{"schemas":["urn:ietf:params:scim:api:messages:2. 0:PatchOp ","urn:ietf:params:scim:schemas:extension:enterprise:2.0:User"], "Operations": [ {"op": "добавить","value": {"urn:ietf:params:scim :schemas:extension:enterprise:2.0:User": {"forcePasswordReset": true}}}]}' --header "Content-Type:application/json" https://localhost:9443/scim2/Users/c02857fd- 2a51-427f-bf25-a9f76b85659d
0:PatchOp ","urn:ietf:params:scim:schemas:extension:enterprise:2.0:User"], "Operations": [ {"op": "добавить","value": {"urn:ietf:params:scim :schemas:extension:enterprise:2.0:User": {"forcePasswordReset": true}}}]}' --header "Content-Type:application/json" https://localhost:9443/scim2/Users/c02857fd- 2a51-427f-bf25-a9f76b85659d Изменить пароль
Если вы являетесь пользователем с правами администратора, вы можете изменить свой собственный
пароль или сбросить пароль другого пользователя с помощью управления
консоль, как описано ниже.
Чтобы изменить пароль пользователя:
- Войдите в консоль управления вашего продукта.
- На вкладке Main щелкните List в разделе Users and Roles .
- Чтобы изменить свой пароль, нажмите Change My Password , введите
ваш текущий пароль и новый пароль, и нажмите Изменить . - Если вы являетесь администратором и вам нужно изменить пароль другого пользователя
(например, если они забыли свой текущий пароль и нуждаются в вас
чтобы сбросить его), выполните следующие действия:- Щелкните Пользователи .

- Найдите учетную запись пользователя на экране Users и нажмите
Изменить пароль в столбце Действия . - Введите новый временный пароль и нажмите Изменить .
- Сообщите пользователю его новый временный пароль и проинструктируйте
им войти в систему и изменить его как можно скорее.
- Щелкните Пользователи .
Топ
Cara Сбросить пароль OpenCart на хостинге Murah
Oleh Mutiara Auliya
Пока нет оценок.
Содержание
Salah satu cara membuat toko онлайн мудах untuk pemula adalah menggunakan OpenCart. Dengan OpenCart kamu bisa membuat веб-сайт электронной коммерции layaknya profesional dengan cepat дан мудах. Kamu tidak perlu membuat toko онлайн дари авал atau membeli веб-сайт электронной коммерции dengan harga berjuta-juta. Adapun keunggulan OpenCart dibandingkan CMS yang lainnya yaitu, мудах Далам Pengelolaan Produk, Pengelolaan заказ клиента, memiliki fitur купон дан ваучер, memiliki beragam тема и модуль, мультимагазин, terdapat fitur afiliasi, мультивалютность, многоязычный serta terdapat мета-описание untuk kebutuhan SEO. Dan yang paling penting, kamy hanya butuh domain dan hosting saja lalu OpenCart dapat diinstal secara БЕСПЛАТНО! Нет, баги каму янь судах memiliki OpenCart лалу лупа passwordnya, tenang! Kamu bisa ikuti panduan cara reset password OpenCart di Hosting berikut.
Dan yang paling penting, kamy hanya butuh domain dan hosting saja lalu OpenCart dapat diinstal secara БЕСПЛАТНО! Нет, баги каму янь судах memiliki OpenCart лалу лупа passwordnya, tenang! Kamu bisa ikuti panduan cara reset password OpenCart di Hosting berikut.
1
База данных Менкари Нама OpenCart
3
Кесимпулан
Менкари Нама База данных OpenCart
Сброс пароля OpenCart kali ini akan dilakukan melalui phpmyadmin. Программное обеспечение Phpmyadmin adalah suatu yang berfungsi untuk pengelolaan базы данных. Dengan adanya phpmyadmin ini, kamu tidak perlu susah-susah mengubah пароль melalui konsol. Nah sebelum masuk ke phpMyAdmin, kamu perlu tahu nama база данных OpenCart terlebih dahulu. Untuk mencari nama база данных OpenCart, папка silakan buka instalasi yang ada di domain/subdomain. Укажите, что нужно установить OpenCart на субдомен cart.websitesaya.net. Untuk itu, silakan buka Файловый менеджер lalu buka папка поддомен краткий.
Setelah itu, silakan cari folder admin lalu pilih файл config.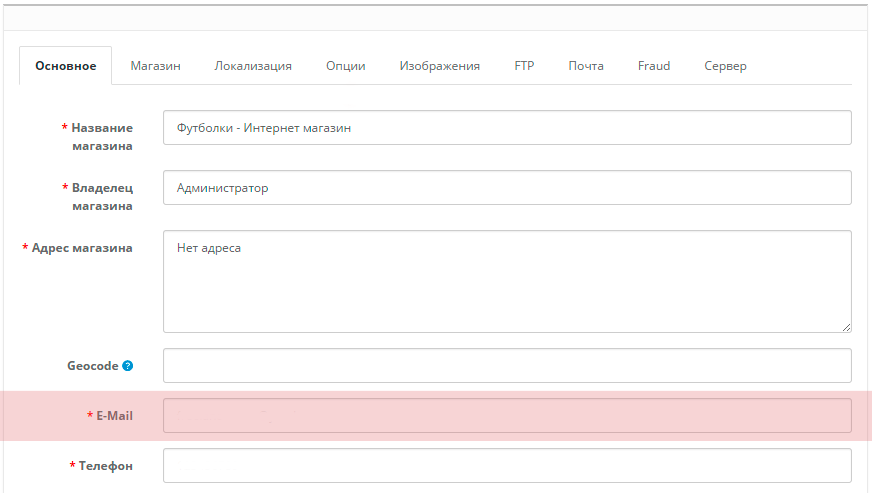 php. Кемудян клик Редактировать.
php. Кемудян клик Редактировать.
Имя DB_DATABASE с именем базы данных OpenCart. Нама база данных itulah янь нанти акан digunakan пада phpMyAdmin.
Кара Сбросить пароль OpenCart
Adapun cara сбросить пароль OpenCart yaitu,
1. Войти cPanel Hosting
Langkah pertama yang harus kamu lakukan adalah войти в cPanel. Войти cPanel dapat melalui https://namadomain/cpanel, sesuai email yang dikirim dari DomaiNesia mengenai Informasi Account Hosting. Bagi kamu yang belum tahu cara login cPanel, silahkan baca di Cara Login cPanel Hosting.
2. Мемилих phpMyAdmin
Setelah itu, silahkan tulis «phpmyadmin» pada bagian kolom pencarian. Откройте меню muncul phpMyAdmin. Краткое меню Silahkan клик.
3.Memilih База данных OpenCart
Судах таху кан апа нама база данных OpenCart ня? Oke sekarang saatnya masuk ке phpMyadmin дан silakan нажмите имя базы данных OpenCart. Kemudian cari tulisan «user» dan klik tabel user tersebut.

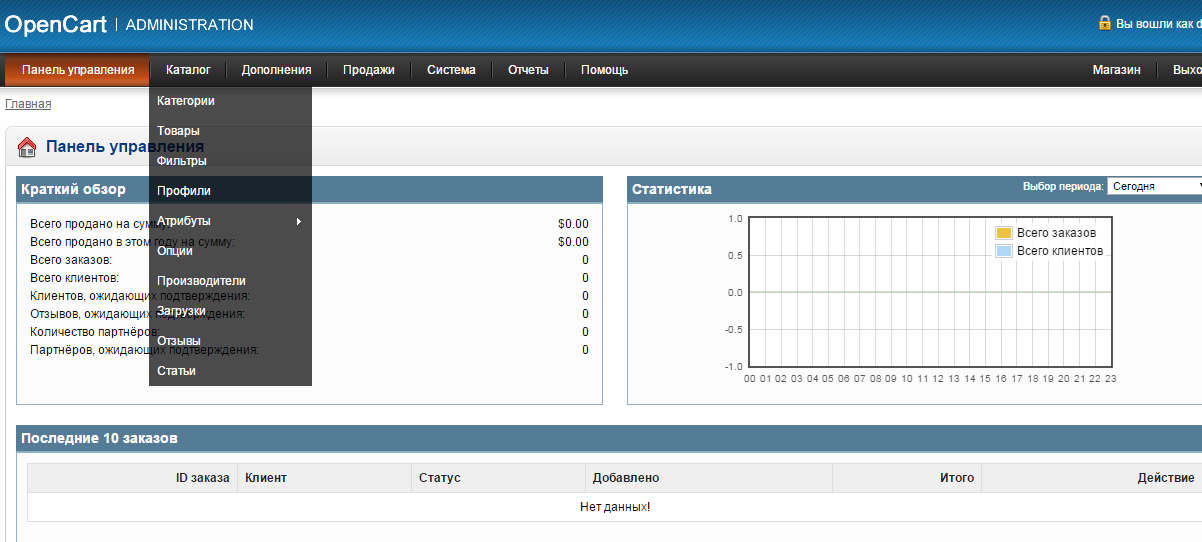 Он понадобится при восстановлении пароля.
Он понадобится при восстановлении пароля.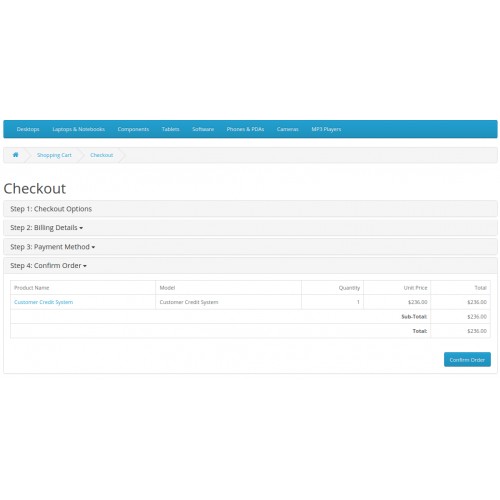
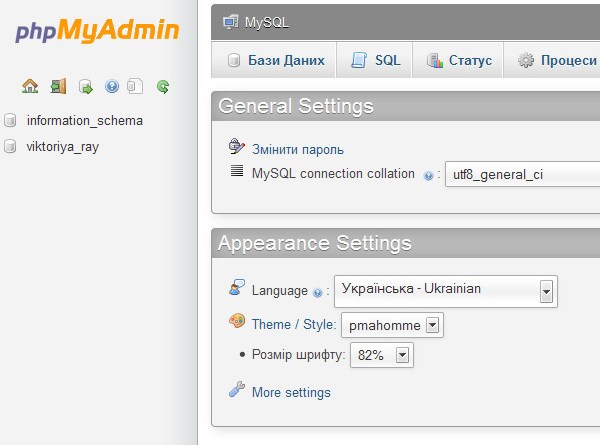 Пользователь сможет просматривать отчеты, добавлять группировки и метрики из группы «Монетизация» в другие отчеты.
Пользователь сможет просматривать отчеты, добавлять группировки и метрики из группы «Монетизация» в другие отчеты.
 Следовательно, пользователю необходимо сбросить пароль и заблокировать учетную запись до тех пор, чтобы
Следовательно, пользователю необходимо сбросить пароль и заблокировать учетную запись до тех пор, чтобы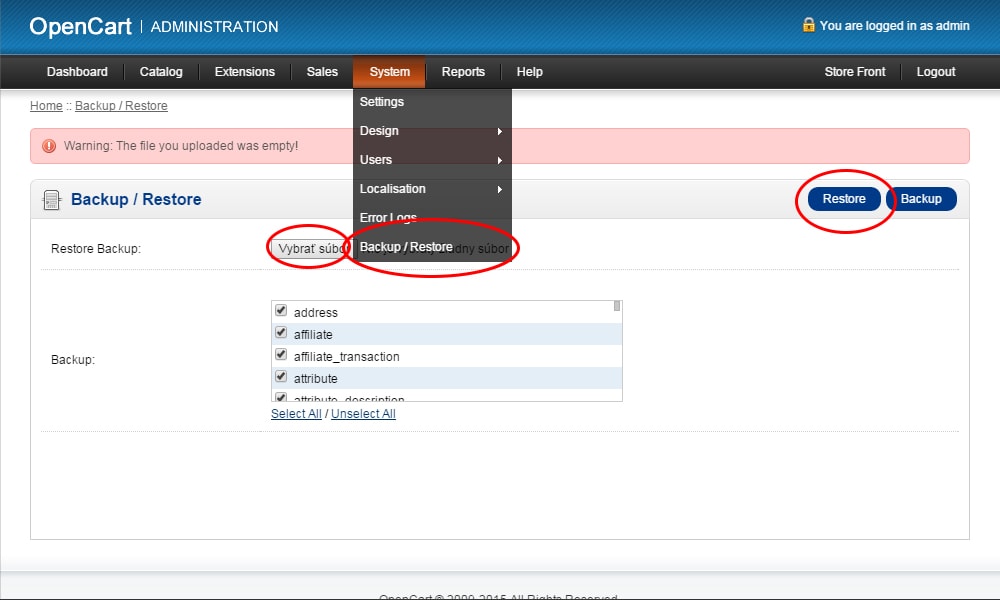
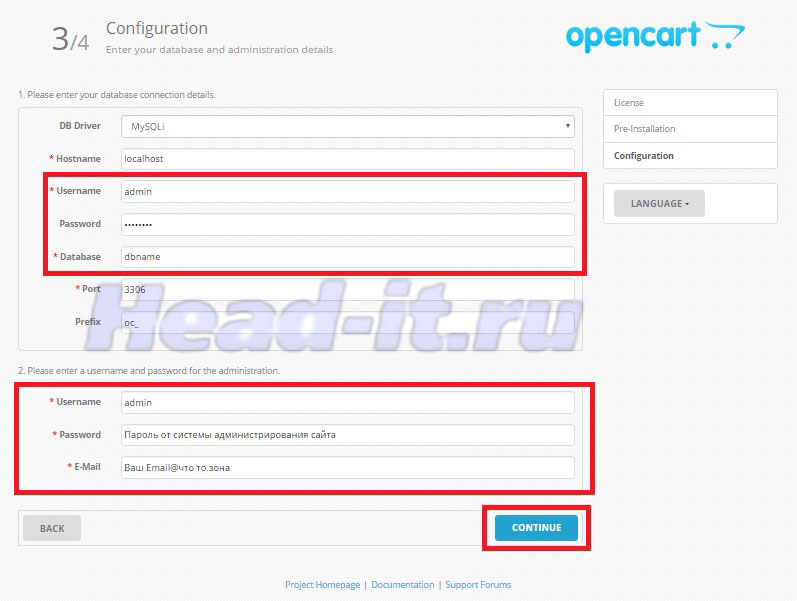

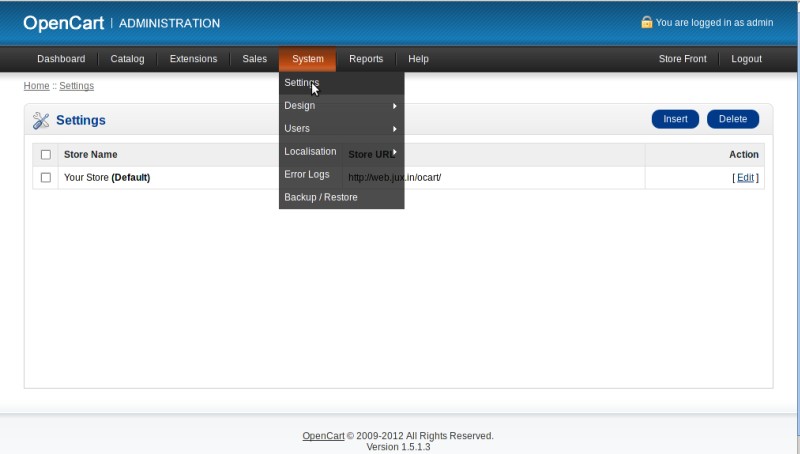
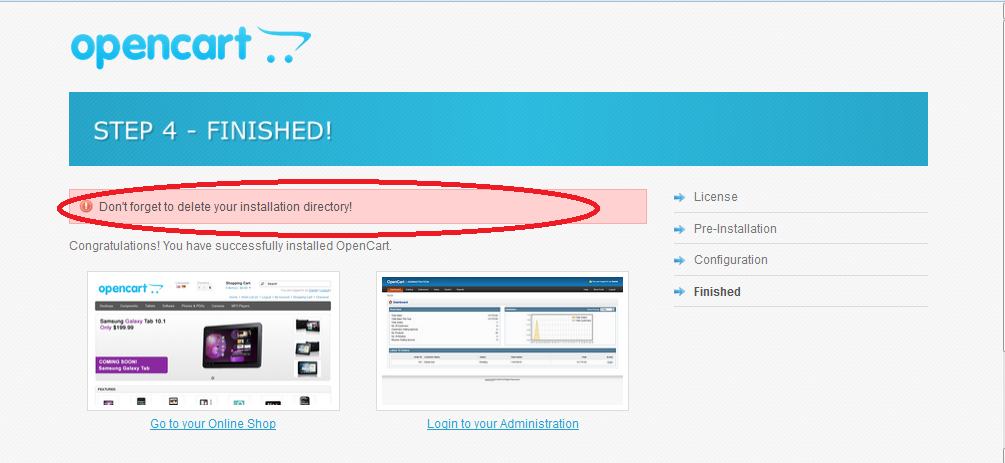

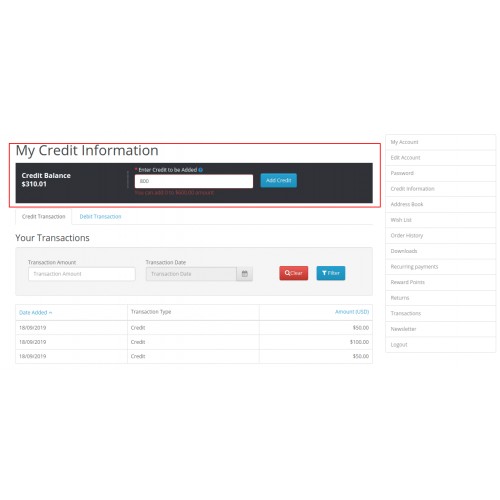
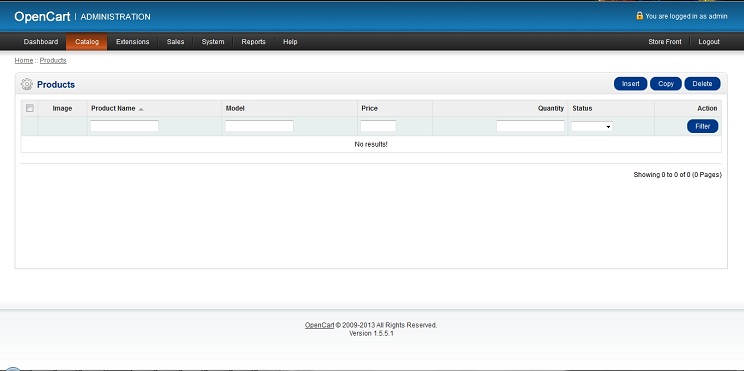 org/claims/identity/adminForcedPasswordReset
org/claims/identity/adminForcedPasswordReset  Введите соответствующие данные, чтобы установить
Введите соответствующие данные, чтобы установить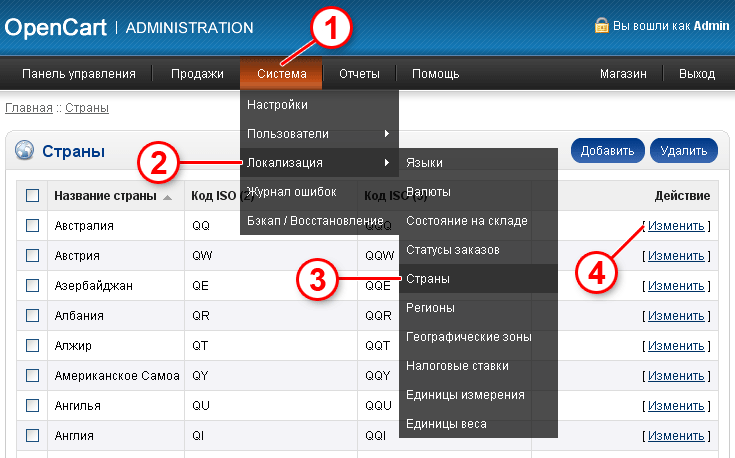 0:PatchOp ","urn:ietf:params:scim:schemas:extension:enterprise:2.0:User"], "Operations": [ {"op": "добавить","value": {"urn:ietf:params:scim :schemas:extension:enterprise:2.0:User": {"forcePasswordReset": true}}}]}' --header "Content-Type:application/json" https://localhost:9443/scim2/Users/c02857fd- 2a51-427f-bf25-a9f76b85659d
0:PatchOp ","urn:ietf:params:scim:schemas:extension:enterprise:2.0:User"], "Operations": [ {"op": "добавить","value": {"urn:ietf:params:scim :schemas:extension:enterprise:2.0:User": {"forcePasswordReset": true}}}]}' --header "Content-Type:application/json" https://localhost:9443/scim2/Users/c02857fd- 2a51-427f-bf25-a9f76b85659d 