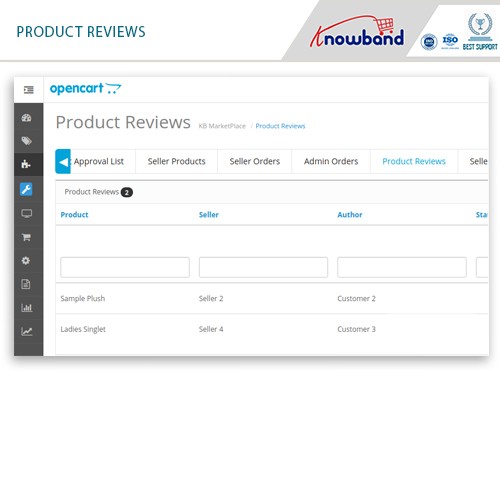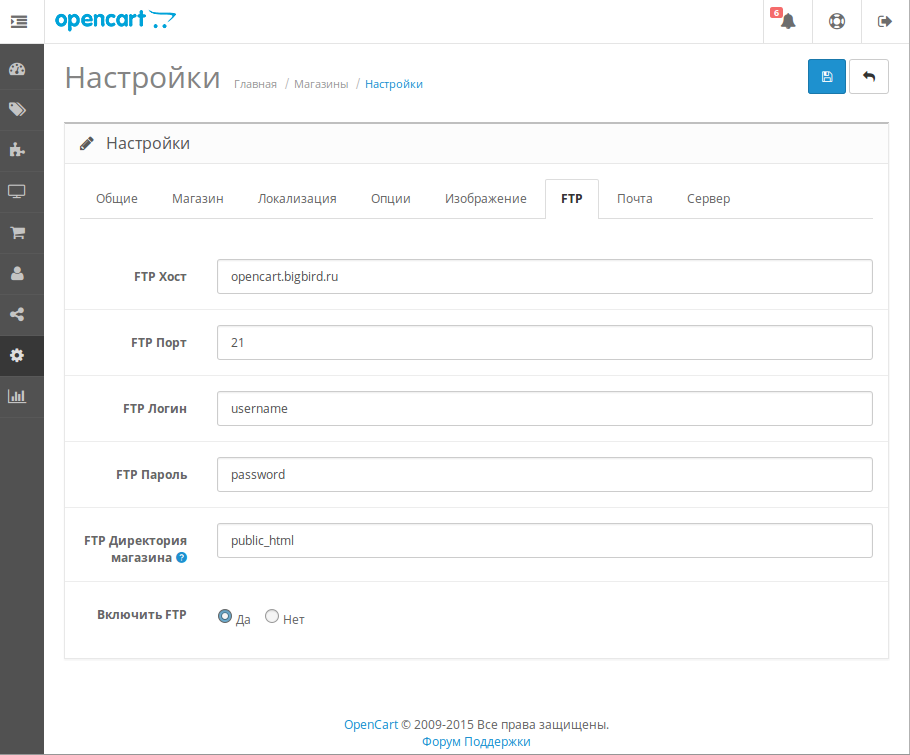Содержание
Руководство пользователя программного обеспечения amazon Opencart 2
Документ
Программное обеспечение Amazon Opencart 2
Определение плагина:
Плагин — это часть программного обеспечения, содержащая группу функций, которые можно добавить к вашему webсайт. Он может расширить функциональность или добавить новые функции в ваш webсайтов.
Цель использования плагина:
Это упрощает добавление функций на их webсайт, не написав ни строчки кода.
- Сокращение усилий и времени на интеграцию.
- Уменьшите количество ошибок и багов, допущенных разработчиками.
Прежде чем начать интеграцию, вы должны выполнить следующие шаги:
Активация аккаунта:
Активация аккаунта:
Первый шаг, который вам нужно сделать, — это получить доступ к тестовой учетной записи Amazon Payment Services и активировать ее. Вы должны получить электронное письмо от Amazon Payment Services со ссылкой для активации вашей учетной записи. Откройте эту ссылку и сгенерируйте новый пароль, затем задайте контрольный вопрос и защитное изображение, чтобы завершить этап входа в систему. Пожалуйста, свяжитесь с [электронная почта защищена] чтобы получить доступ к тестовому аккаунту.
Откройте эту ссылку и сгенерируйте новый пароль, затем задайте контрольный вопрос и защитное изображение, чтобы завершить этап входа в систему. Пожалуйста, свяжитесь с [электронная почта защищена] чтобы получить доступ к тестовому аккаунту.
Настройки безопасности:
После этого перейдите в «Настройки интеграции» в левом меню и выберите «Настройки безопасности», после чего вы сможете увидеть следующие конфигурации, такие как (код доступа, идентификатор продавца и т. д.)
Примечание: Эта информация понадобится вам позже, при настройке конфигурации плагина.
Установка плагина:
Скачать плагин:
Вам необходимо скачать плагин Opencart по ссылке ниже: https://github.com/payfort/opencart2.0-payfort
Примечание: Перед установкой плагина обязательно прочитайте раздел README.md на странице выше, чтобы проверить совместимость вашей CMS с нашей plugins.
Установите плагин:
Используя FTP, загрузите весь контент из папки загрузки в корень вашего магазина Opencart. если вы получаете сообщение «Страница не найдена!» Ошибка на странице расширения->платежи. Попробуйте удалить эти каталоги с вашего сервера:
если вы получаете сообщение «Страница не найдена!» Ошибка на странице расширения->платежи. Попробуйте удалить эти каталоги с вашего сервера:
- {opncart_path}/admin/controller/extension/payment
- {opncart_path}/каталог/контроллер/расширение/оплата
С этой проблемой могут столкнуться только те, у кого есть opencart v2.0.xx.
Конфигурация плагина:
Откройте страницу конфигурации:
После установки перейдите на страницу конфигурации плагина по следующему пути:
- Перейдите в «Администрирование» > «Расширения» > «Платежи» и нажмите «Установить» рядом с модулем Payfort Fort.
- Щелкните ссылку редактирования, чтобы настроить конфигурацию модуля.
Настройте плагин:
На этой странице вам будет предложено заполнить следующую информацию:
- Статус: Это позволяет вам включать или отключать шлюз Amazon Payment Services на вашем webсайт. (пожалуйста, включите его)
- Язык: вы можете выбрать язык AR, EN или Store.

- Идентификатор продавца: Вы можете получить его в «Настройках интеграции», затем выберите «Настройка безопасности» в разделе 1.2.
- Код доступа: Вы можете получить его в «Настройках интеграции», затем выберите «Настройка безопасности» в разделе 1.2.
- Алгоритм хеширования: Вы можете получить его в «Настройках интеграции», затем выберите «Настройка безопасности» в разделе 1.2.
- Команда: вы выберете либо ПОКУПКУ, либо РАЗРЕШЕНИЕ, в зависимости от согласованного метода вашей сделки.
- Фраза запроса SHA: Вы можете получить его из «Настройки интеграции», затем выберите
Раздел «Настройка безопасности» 1.2. - SHA-фраза ответа: Вы можете получить его из «Настройки интеграции», затем выберите
Раздел «Настройка безопасности» 1.2. - Режим песочницы: ДА, если вы находитесь в тестовом режиме, как только вы начнете жить, вы должны изменить значение на НЕТ.

- Валюта шлюза: Вы можете выбрать переднюю валюту или базовую валюту. Если вы выберете переднюю валюту, мы будем учитывать валюту, выбранную в магазине, и обработаем платеж через нее, если вы выберете базовую валюту, мы будем учитывать настройку валюты в вашей панели администратора для обработки платежей.
- Хост к хосту URL: Пожалуйста, скопируйте «host to host URL», затем перейдите в свою тестовую учетную запись по следующему пути:
Настройки интеграции >> Технические настройки >> выберите свой платежный канал, например: (страница продавца, перенаправление) >> вставьте URL в поле «Прямая обратная связь по транзакции».
Эта медитация URL отвечает за отправку ответа на платеж и обновление статуса заказа в вашей панели администратора. Ниже приведен скриншот из вкладки «Технические настройки», где должно быть настроено поле:– Статус заказа: вы можете выбрать статус, который должен отображаться, если оплата заказа была завершена.

— Размещение заказа: пожалуйста, установите его как Всегда - Кредитная / дебетовая карта:
- Статус: Вам необходимо включить его, чтобы добавить этот способ оплаты в свой webсайт.
- Тип интеграции: вам необходимо выбрать один из следующих каналов в зависимости от согласованной услуги в вашей сделке с Amazon Payment Services. (Перенаправление, Стандартная страница продавца, Индивидуальная страница продавца).
Примечание: Вы можете увидеть включенный канал оплаты, войдя в свою тестовую учетную запись, затем перейдите к Примечание. Вы можете увидеть включенный канал оплаты, войдя в свою тестовую учетную запись, затем перейдите в
- Рассрочка:
- Статус: Этот вариант оплаты позволяет вашим клиентам платить в рассрочку. Вы можете включить его, если это согласовано в вашей сделке с Amazon Payment Services.
- Тип интеграции: вам необходимо выбрать один из следующих каналов в зависимости от согласованной услуги в вашей сделке с Amazon Payment Services.
 (Перенаправление, Страница продавца).
(Перенаправление, Страница продавца).
- NAPS: вы можете включить эту услугу, если это согласовано в вашей сделке с Amazon Payment Services. (Эта услуга доступна только в Катаре).
Примечание. Вы можете проверить, включена ли в вашей учетной записи опция оплаты NAPS, войдя в свою тестовую учетную запись, затем перейдите в «Настройка учетной записи» и выберите вкладку «Вариант оплаты». Если он не включен, обратитесь в нашу службу поддержки [электронная почта защищена] и попросите их добавить его.
Интеграция с МАДА:
Вариант оплаты MADA работает на том же канале кредитной карты, нет необходимости выполнять отдельную настройку для этого варианта, все, что вам нужно сделать, это соответствие брендингу mada на странице оформления заказа, чтобы проверить интеграцию.
Пожалуйста, найдите скриншот ниже, который показывает, как вам нужно отображать мада на странице оформления заказа: На английском и арабском языках:
— Пожалуйста, не забудьте добавить логотип Mada при оформлении заказа, пожалуйста, найдите логотип ниже.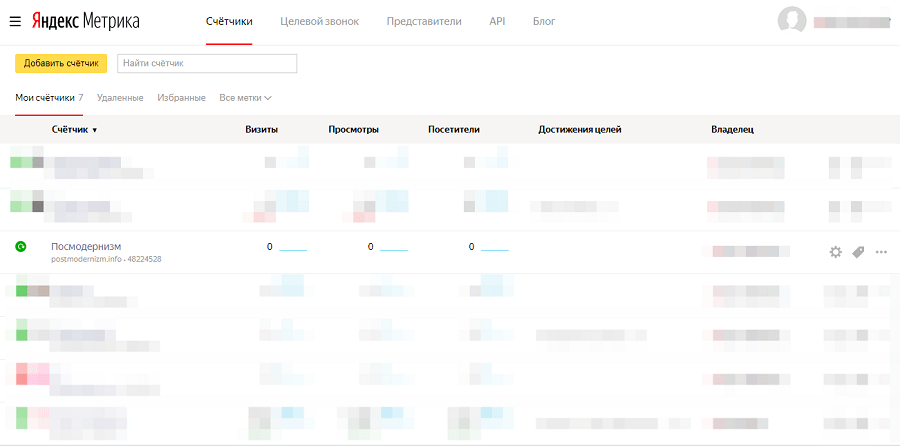
Протестируйте интеграцию:
После того, как вы завершите настройку в соответствии с приведенными выше инструкциями, вы можете использовать данные нашей тестовой карты, которые вы можете найти ниже.
ссылка: https://paymentservices-reference.payfort.com
report this ad
Информация, которую необходимо предоставить команде интеграции:
Обратите внимание, что команде интеграции необходимо проверить ваш website и сертифицируйте интеграцию, прежде чем перемещать ее в рабочую среду. Поэтому, пожалуйста, предоставьте ссылку на продукт из вашего webсайт команде интеграции Amazon Payment Services [электронная почта защищена]
Документы / Ресурсы
| Программное обеспечение Amazon Opencart 2 [pdf] Руководство пользователя Программное обеспечение Opencart 2 |
Рекомендации
- CHANGELOG.md
- GitHub — payfort/opencart2.0-payfort
- paymentservices-reference.
 payfort.com
payfort.com
Опубликовано вАмазонкаТеги: Амазонка, Программное обеспечение Opencart 2
Просмотр базы знаний
То что реализовано на данный момент :
— импорт товаров
— экспорт товаров
— Прием категорий
— Прием брендов
— Отправка категорий
— Отправка брендов
— Импорт опций товара
— Экспорт опций товара
— передача фильтров
— получение скидок
— Получение контактов
— Получение групп контактов
— Отправка цен и наличия
— Работа с мультиязычностью (Можно загружать и передавать товары и категори и бренды и опции на разных языках)
— прием заказов
— Загрузка всей истории заказов клиентов
— Изменение статуса заказа в OneBox в зависимости от статуса на opencart
— Изменение статуса заказа в opencart в зависимости от статуса в OneBox
— Импорт скидок на товары
— Экспорт скидок на товары
P.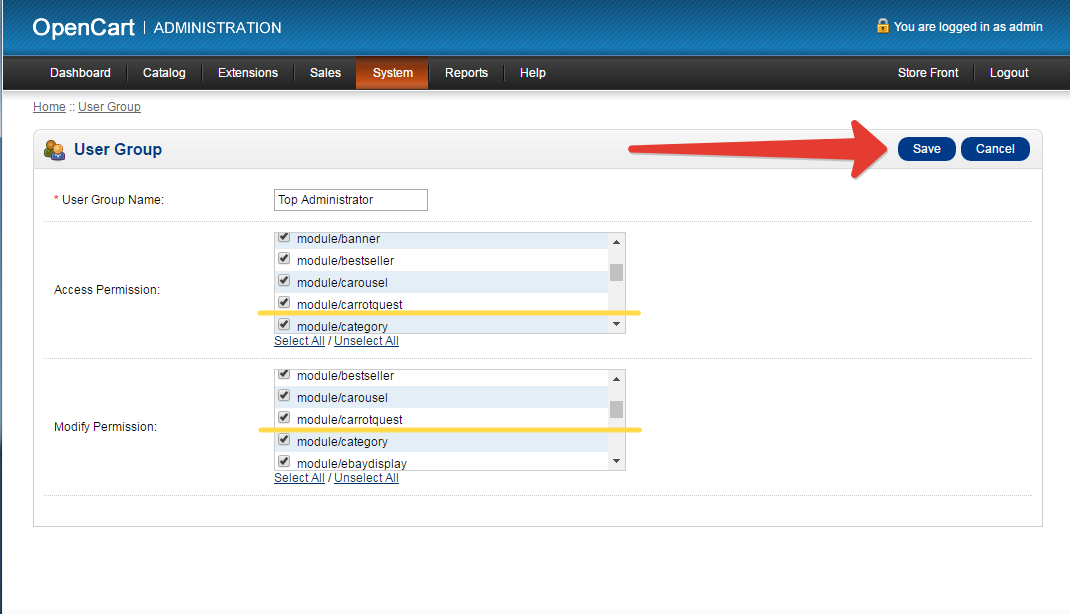 S. Доработать можно впринципе все что угодно.
S. Доработать можно впринципе все что угодно.
Что нужно от клиента для настройки интеграции:
1) Вам нужно запросить доступы в админку Opencart
2) Запросить у клиента версию его OpenCart (Как правило это их бывает 3 типа , версия старая (1.5) и новый OpenCart версия (2.ХХ и 3.ХХ)) .
3) Запросить у клиента доступы FTP к сайту — где разположен OpenCart.
4) Попросить клиента чтобы он открыл доступ к Базе данных для ip адреса OneBox (Если он вдруг закрыт).
Для настройки интеграции следуем алгоритму:
1) Скачать файлы api для нужной вам версии и разпаковать их: OpenCart-2.X OpenCart-1.5 (для версии 3.0 скачивать файлы 2.X)
2) Подключаемся по FTP к сайту на OpenCart (К примеру через FileZilla) и заходим в папку с сайтом клиента (Подсказка: если вы видите папку catalog или файл config.php — значит вы там где нужно) . Закидываем файлы api для opencart в папку где вы находитесь (в FileZilla достаточно просто перетянуть файлы) .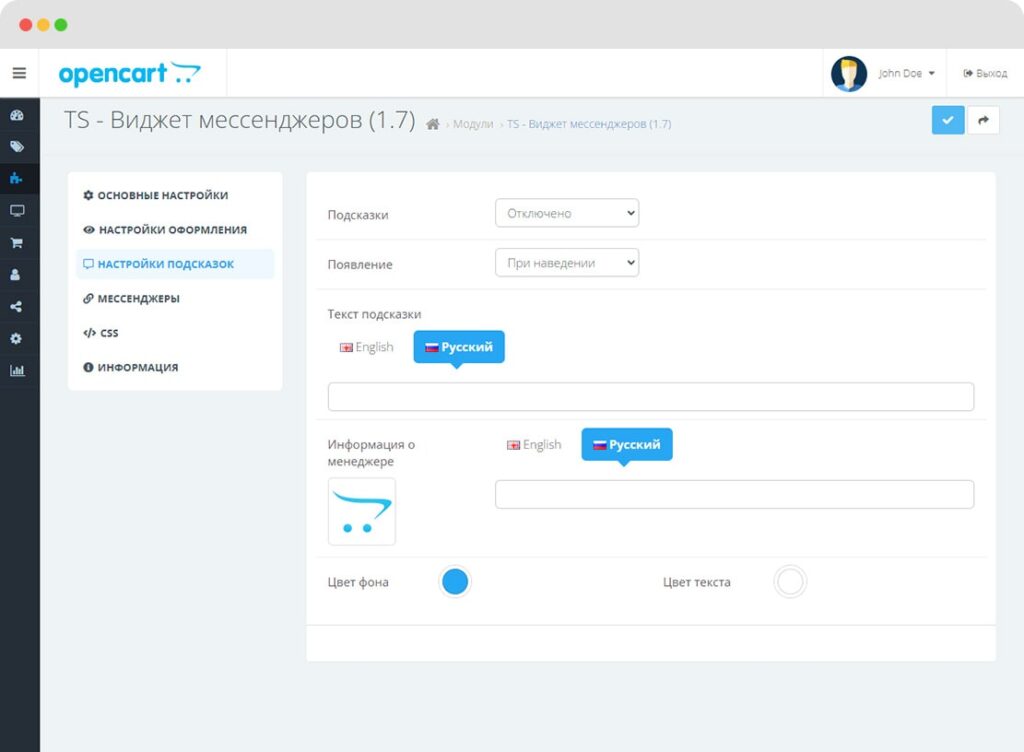
3) В файле catalog/onebox/cron.php заполняем host и apiKey . Где host — ссылка на магазин опенкарта, apiKey — это ключ в api opencart клиента. Для заполнения просто вставьте свои значения в файлик. Ничего больше в нем менять не нужно.
4) Файлик catalog/onebox/cron.php нужно прописать в crontab на сервере, где лежит opencart, на выполнение раз в час. Чтобы это сделать, необходимо поставить задачу на сисадминов. Файлик можно не прописывать в crontab если не планируется передача каких-либо данных в opencart и мы будем только забирать юзеров, заказы, продукты и т.д.
Для версии 1.5:
3) После этого заходим в админку OpenCart далее Дополнения -> Каналы продвижения . Видим там модуль rest-api . Нажимаем установить , далее нажимаем изменить. В открывшейся странице придумываем ключ api и меняем статус модуля на Enabled.
Для версии 2+:
3) В админке -> настройки -> пользователи -> api и там у вас уже будет ключ + нужно прописать ip адресс бокса в вкладке IP Адреса.
Для версии 3+:
3) Аналогично версии 2+4) После получения необходимого ключа, заполняем данные в Настройки системы - Интеграция Opencart-> Добавить настройку.
Заполняем
URL магазина - это url на opencart клиента, обязательно с http в начале а так же должен быть / в конце URL-а.
API key - это ключ в api opencart клиента.
IP (HOST) базы данных - это IP адрес или HOST подключения базы данных на opencart клиента, как правило его можно узнать просто выполнив команду ping URL-опенкарта-клиента (без http).
Логин базы данных - это логин покдлючения базы данных на opencart клиента, узнать можно открыв файл config.php в корне opencart-а (в файле есть параметр DB_USERNAME).
Пароль базы данных - это пароль подключения базы данных на opencart клиента, узнать можно открыв файл config.php в корне opencart-а (в файле есть параметр DB_PASSWORD).
Имя базы данных - это имя базы данных подключения базы данных на opencart клиента, узнать можно открыв файл config.php в корне opencart-а (в файле есть параметр DB_DATABASE).
Префикс базы данных - это префикс базы данных на opencart клиента, узнать можно открыв файл config.php в корне opencart-а (в файле есть параметр DB_PREFIX).Пример заполненных параметров подключения:
5) Необходимо включить доступ к api opencart с ip адреса onebox. Это делается в админке opencart.
6) Нужно прописать доступ к базе данных opencart для пользователя, который прописан у вас в настройках "Логин базы данных" с ip адреса onebox.
7) После этого можете настраивать автоматические действия или действия по нужнему вам функционалу и проверять интеграцию.После факта реализации сотрудник отдела support может закрывать задачу клиента + 1 задачу в статусе QD как подзадачу по настройки интеграции
Интеграция OpenCart 2 | Latitude Partner Resource Toolkit
Поддерживаемые страны#
Австралия и Новая Зеландия
Поддерживаемые продукты#
LatitudePay/LatitudePay+ (Австралия) и Genoapay (Новая Зеландия)
Для продавцов из Новой Зеландии (с NZD по умолчанию) используйте Genoapay вместо LatitudePay за каждый шаг, описанный на этой странице.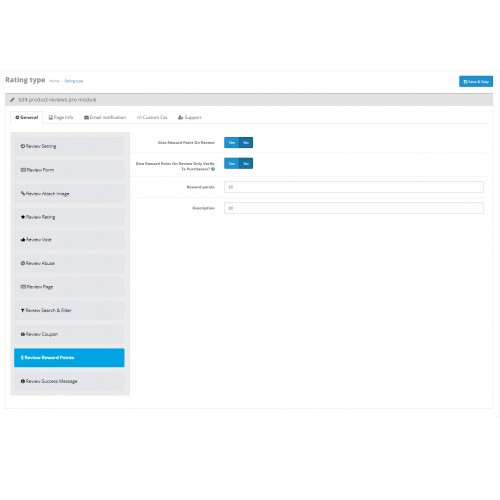
Найдите учетные данные API продавца LatitudePay#
Для интеграции с LatitudePay/Genoapay вам необходимо получить следующие учетные данные API:
- Ключ API
- Секрет API
Эти учетные данные находятся в раскрывающемся списке настроек на вашем портале продавца:
- Портал LatitudePay ://app.latitudepay.com/merchant/login
- Портал Genoapay — https://app.genoapay.com/merchant/login
Если у вас возникли проблемы с их поиском, свяжитесь с нами по адресу [email protected]
Установка №
Загрузите последнюю версию плагина здесь. Выберите файл .ocmod.zip из последней версии выпуска.
Войдите на портал администрирования OpenCart. Перейдите на вкладку Extensions на боковой панели и выберите Extension Installer .
- После выбора появится форма Загрузить расширение .
 Нажмите на Кнопка «Загрузить «.
Нажмите на Кнопка «Загрузить «.
Выберите ранее загруженный файл .ocmod.zip. Программа установки запустится автоматически после выбора файла .ocmod.zip.
- После успешной установки вы должны увидеть подтверждающее сообщение.
Обратите внимание, что вам необходимо включить и настроить FTP в System > Settings > Edit Store > FTP .
Если по какой-то причине вы не можете настроить FTP, установите это расширение Quick Fix для OpenCart 2, чтобы загрузить и установить наш плагин без FTP.
- Перейдите на вкладку Extensions на боковой панели и выберите Extensions из выпадающего списка. После выбора отобразится Выберите тип расширения с опцией выбора раскрывающегося списка, выберите тип расширения как Платежи .
- Вы должны увидеть 2 дополнительных расширения, Genoapay и LatitudePay , как показано на скриншоте ниже.

Нажмите на зеленый значок plus справа, чтобы установить расширение.
- После добавления расширения зеленый плюс изменится на красный минус, а синий значок редактирования теперь будет активен.
Конфигурация №
- Теперь вам потребуются ключ API и секрет API, которые вы получили на портале продавца. Нажмите синюю кнопку редактирования для текущего способа оплаты (Genoapay для Новой Зеландии и LatitudePay для Австралии).
- Состояние = Включено.
- Порядок сортировки = 1 (это означает, что этот способ оплаты будет первым вариантом, отображаемым при оформлении заказа).
- Окружающая среда = Производство.
- а. Введите ключ API и секрет API в поле Ключ API-интерфейса и секретный код API-интерфейса соответственно.
- б. Если вам требуется доступ к песочнице, настройте среду как песочницу и обратитесь по адресу Integrationsupport@latitudefinancial.
 com для получения учетных данных песочницы.
com для получения учетных данных песочницы.
- Существуют также важные конфигурации, которые можно настроить с помощью Вкладка «Статус заказа» , расположенная непосредственно рядом с вкладкой «Настройки» :
- a. Статус успеха : Статус заказа после успешной оплаты клиентом
- b. Статус сбоя/отмены : Статус заказа, когда клиенты отменили или не могут успешно произвести платеж
- c. Статус возврата : Статус заказа после полного возврата средств
- d. Статус частичного возмещения : Статус заказа после частичного возмещения
Обратите внимание, что установка OpenCart 2 по умолчанию не включает статус заказа частичного возврата.
Если у вас нет этого статуса, рекомендуется создать его в своем магазине в разделе Система > Локализация > Статусы заказов , чтобы частично возмещенный заказ мог отображать правильный статус и его можно было отличить от полностью возмещенного заказа.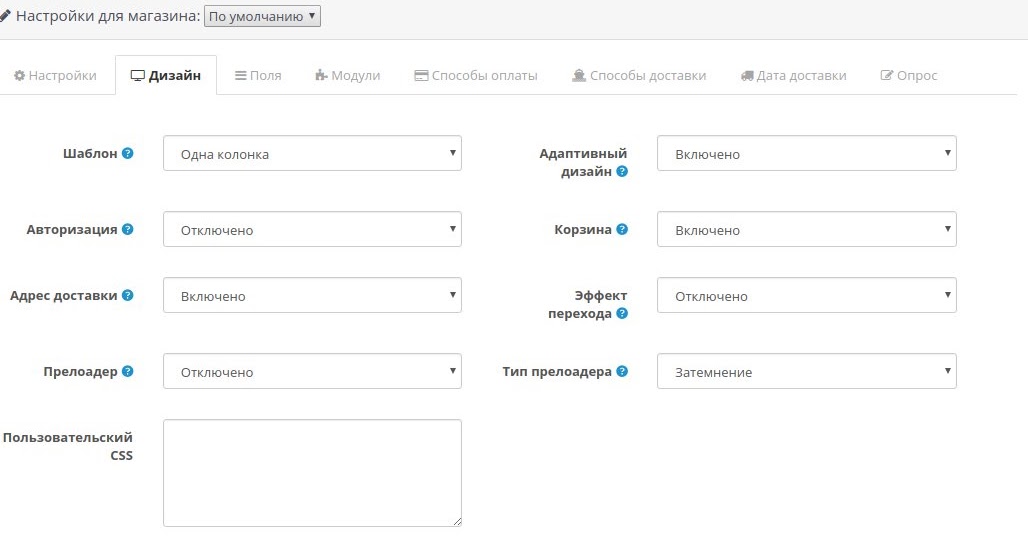
- Нажмите синюю кнопку сохранения в правом верхнем углу страницы, чтобы сохранить конфигурацию
Возврат#
- На странице сведений о заказах, размещенных с использованием LatitudePay/Genoapay, будет форма возврата, позволяющая полностью или частично возместить платежную транзакцию.
- По умолчанию в форме ввода суммы возврата будет указано значение полной суммы транзакции. Эта сумма может быть скорректирована для частичного возмещения или оставлена без изменений для полного возмещения.
- Чтобы подтвердить действие по возврату средств, нажмите Кнопка «Попробовать возврат»
- После того, как возврат будет выполнен, страница сведений о заказе будет автоматически перезагружена, и вы увидите, что возврат был осуществлен. В форме ввода отображается следующее.
- Вы также увидите новый комментарий к заказу, добавленный в таблицу истории заказов ниже.

- Если вы сделаете полный возврат, форма возврата исчезнет, а статус вашего заказа будет равен конфигурации Статус возвращенного заказа .
Удаление#
- Войдите в административный портал OpenCart, перейдите к Расширения > Расширения на боковой панели.
- Выберите тип расширения «Платежи»
- Нажмите красную кнопку «минус» , чтобы удалить расширение
- Чтобы полностью удалить файлы плагинов LatitudePay и Genoapay с вашего веб-сервера, вам придется удалить их вручную. Пожалуйста, проверьте расположение файлов в нашем репозитории на этапе установки.
OpenCart — Документация по Despatch Cloud
Примечание. Чтобы настроить магазин OpenCart с помощью Despatch Cloud, у вас должны быть учетные данные администратора и учетные данные FTP для магазина OpenCart, который вы хотите настроить.
Шаг 1
Войдите в свою учетную запись Despatch Cloud.
Шаг 2
Выберите пункт меню «Настройки» > «Каналы продаж» в левом меню (как показано ниже).
Шаг 3
Нажмите «Установить канал» (вверху справа) и выберите OpenCart в раскрывающемся меню каналов продаж. Введите имя добавляемого магазина OpenCart (пример: OpenCart или название магазина OpenCart) и нажмите кнопку «Установить канал» (как показано ниже).
Шаг 4
Вы увидите автоматическую установку нового канала продаж OpenCart, и ряд полей данных теперь будет отображаться под новым каналом. Чтобы активировать этот канал, его необходимо подключить к вашему магазину OpenCart. Вы увидите два поля данных для ключа API и URL-адреса, которые вам необходимо получить в магазине OpenCart.
Шаг 5
Чтобы получить учетные данные из магазина OpenCart, сначала необходимо установить модуль OpenCart Despatch Cloud. Этот модуль позволяет Despatch Cloud взаимодействовать с вашим магазином OpenCart.
Чтобы загрузить модуль OpenCart Dispatch Cloud, найдите соответствующую ссылку в зависимости от вашей версии OpenCart.
СКАЧАТЬ ДЛЯ V2.3 И ВЫШЕ
https://www.opencart.com/index.php?route=marketplace/extension/info&extension_id=27458&filter_search=despatch%20cloud
СКАЧАТЬ 1 ДЛЯ V2.20 И НИЖЕ
Чтобы загрузить модуль OpenCart Dispatch Cloud, нажмите на ссылку ниже, чтобы перейти на рынок расширений OpenCart, и нажмите на ссылку для загрузки модуля (как показано ниже),
https://www.opencart.com/index.php?route=extension/extension/info&extension_id=27458&filter_search=despatch%20cloud
Шаг 6
Распакуйте папку загруженного модуля, папка содержит все файлы для модуль. Вы заметите, что папки имеют ту же структуру, что и ваша установка OpenCart.
Перейдите в корневую папку OpenCart с помощью FTP-клиента.
Примечание: ROOT — это корень вашего магазина (там же, где находится файл index.php вашего магазина и т.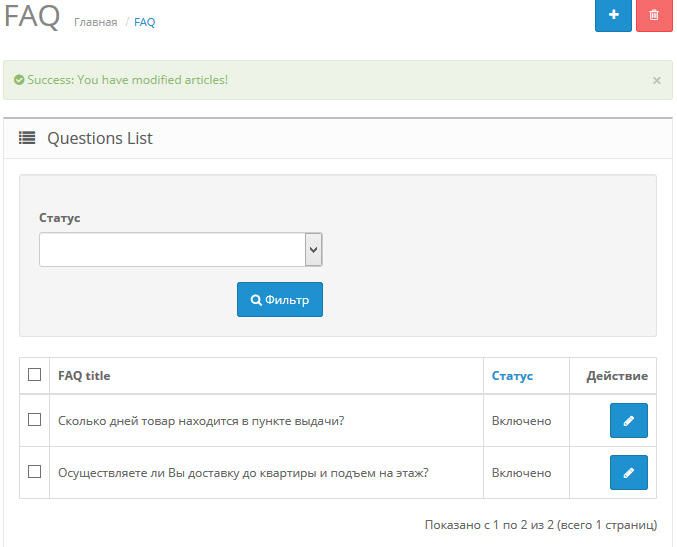 д.).
д.).
Примечание. Если у вас нет FTP-клиента для загрузки файлов модуля Despatch Cloud на сервер, вы можете бесплатно загрузить FileZilla с веб-сайта FileZilla. Если вы не знаете, как загрузить файлы модулей на свой веб-сайт OpenCart, свяжитесь с нами. В большинстве случаев мы можем сделать это за вас.
Загрузите папку «catalog» и «admin» в корневую папку OpenCart.
Шаг 7
Войдите в свой магазин OpenCart и в меню слева выберите «Расширения>Модули», после чего вы увидите новый модуль Dispatch Cloud в списке модулей. Нажмите на ссылку «Установить», чтобы установить модуль (как показано ниже).
Шаг 8
Щелкните ссылку «Редактировать», чтобы загрузить страницу конфигурации модуля (как показано ниже).
Шаг 9
Установите статус «Включено».
Установить ключ API. Этот ключ может быть любым, однако мы предлагаем вам создать случайный пароль и ввести его в поле ключа API. Ключ должен иметь длину не менее 24 символов и состоять из случайных букв, цифр и символов.
Ключ должен иметь длину не менее 24 символов и состоять из случайных букв, цифр и символов.
Примечание. Вы можете использовать такую службу, как http://passwordsgenerator.net/, чтобы создать безопасный случайный ключ API.
Шаг 10
Сохраните изменения с помощью кнопки «Сохранить» (как показано ниже).
Шаг 11
Скопируйте API-ключ и URL-адрес сайта в свою учетную запись Despatch Cloud в новом магазине OpenCart, который вы установили на шаге 4 (как показано ниже).
Примечание. Вы также можете установить необязательный префикс идентификатора заказа. Мы рекомендуем вам сделать это, если вы настраиваете более 1 магазина с помощью Despatch Cloud и есть вероятность, что идентификатор заказа из нового магазина OpenCart не уникален для всех ваших подключенные каналы продаж.
Добавление префикса идентификатора заказа предотвращает конфликты идентификаторов заказов в Despatch Cloud.
Шаг 12
Теперь ваши учетные данные для аутентификации OpenCart введены в Despatch Cloud, последний шаг — заполнить оставшиеся поля данных для нового магазина OpenCart.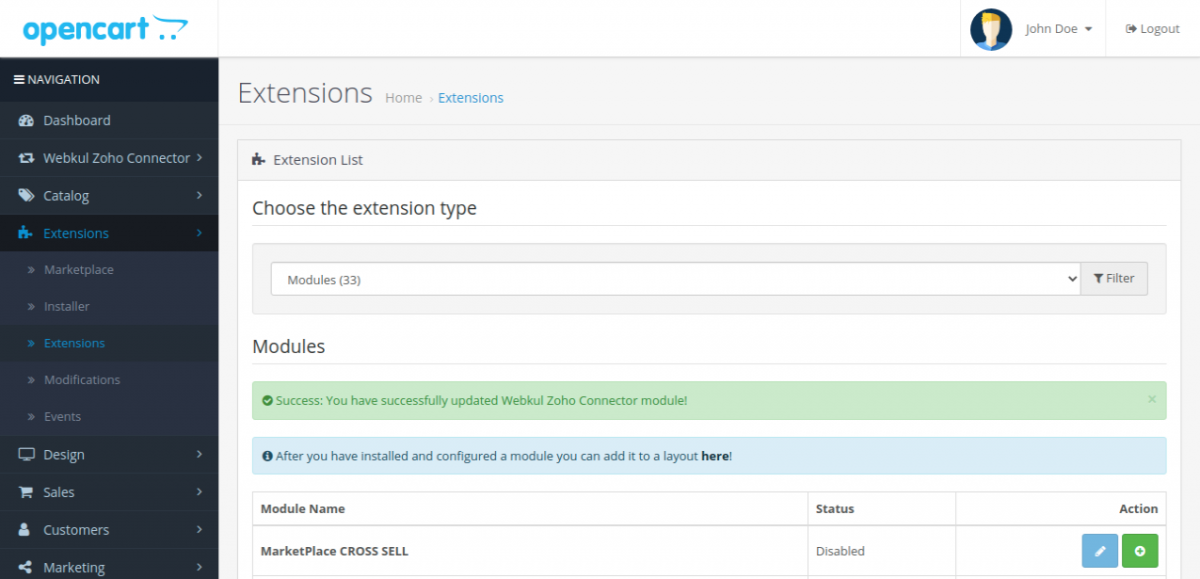
Эти поля следующие:
| Поле | Описание |
| Активный | Активируйте этот канал продаж, чтобы активировать эту опцию. |
| Синхронизировать акции | Включите эту опцию, чтобы синхронизировать акции для этого канала |
| Удалить канал: | Используйте эту опцию, чтобы удалить канал продаж (однако вы не захотите делать это, если добавляете его в данный момент стоит знать, как удалить канал продаж). Примечание. Чтобы использовать этот параметр, выберите «Да» в раскрывающемся списке, затем нажмите кнопку «Сохранить изменения» внизу страницы. После этого канал продаж будет удален, однако заказов из этого канала НЕ будет. |
| Логотип компании | Выберите изображение, которое вы хотите видеть на счете/упаковочном листе. |
| Название компании | Введите название компании, которое должно отображаться в вашем счете-фактуре/упаковочном листе. |
| Обратный адрес компании | Введите обратный адрес, который вы хотите указать в счете-фактуре/упаковочном листе. |
| Информация о регистрации компании | Введите регистрационный номер компании, который должен отображаться в вашем счете-фактуре/упаковочном листе. |
| Электронная почта компании | Введите адрес электронной почты, который должен отображаться в вашем счете-фактуре/упаковочном листе. |
| Телефон компании | Введите номер телефона компании, который должен отображаться в вашем счете-фактуре/упаковочном листе. |
| Шаблон счета-фактуры | Введите шаблон счета-фактуры, который вы хотели бы использовать для своего счета-фактуры/таблицы темпов. Примечание. Шаблоны счетов-фактур и упаковочных листов можно загружать и загружать в меню «Настройки» > «Печать шаблонов» в меню слева. |
| Перевод имени | Включите эту опцию, чтобы добавить название товара местного запаса в счет-фактуру/упаковочный лист, а также название канала продаж.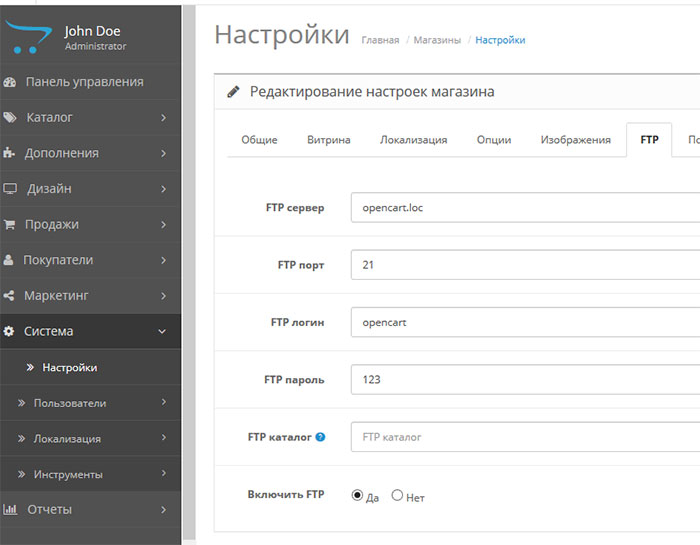 (Этот параметр очень полезен, если названия ваших товаров различаются по каналам продаж или если вы продаете по международным каналам продаж.) данные, если применимо) при отправке заказа. Примечание. Не активируйте ни для каких каналов продаж Amazon. |
| Тема сообщения электронной почты | Введите тему сообщения электронной почты в том виде, в котором оно должно отображаться для получателя. |
| Электронная почта От | Введите название компании, которое получатель должен видеть в электронных письмах. |
| Адрес электронной почты | Введите адрес электронной почты, с которого получатель должен получать отправленные электронные письма. |
| Шаблон электронной почты | Выберите шаблон, который вы хотите использовать для отправляемых электронных писем. Примечание. Вы можете создавать/редактировать шаблоны электронной почты в пункте меню «Настройки» > «Шаблоны электронной почты» в меню слева. |
Шаг 13
Сохраните введенные данные с помощью кнопки Сохранить изменения внизу страницы. Вы увидите зеленый диалог в верхней части страницы, чтобы подтвердить, что настройки были успешно сохранены (как показано ниже).
Шаг 14
Ваш новый магазин OpenCart теперь интегрирован с Despatch Cloud, и теперь Despatch Cloud попытается забрать ваши готовые к отправке заказы из вашего интегрированного магазина OpenCart. Это автоматизированный процесс, который выполняется каждые 30 минут в час и полчаса.
Когда вы отправляете заказ с помощью Despatch Cloud, Despatch Cloud автоматически обновит ваш новый магазин OpenCart данными об отправке. Опять же, это автоматический процесс, который запускается каждые 3 минуты, однако запросы ставятся в очередь, поэтому в часы пик это может занять больше времени. Вы можете просмотреть свою очередь запросов в любое время в пункте меню «Статус» > «Очередь запросов» в меню слева.

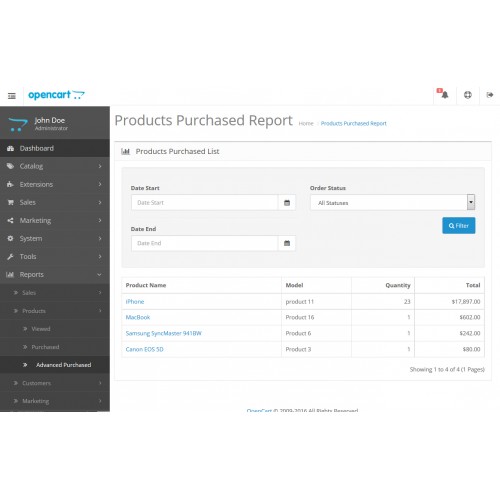
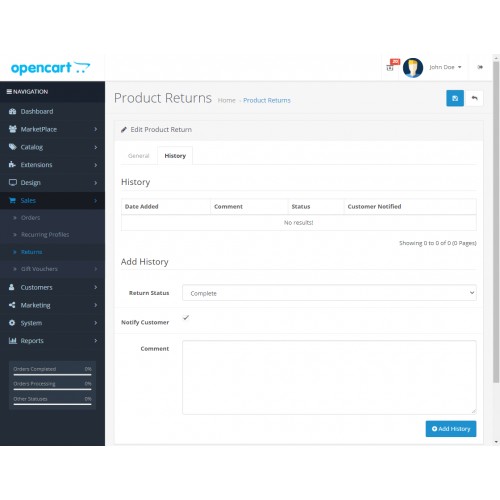

 (Перенаправление, Страница продавца).
(Перенаправление, Страница продавца). payfort.com
payfort.com
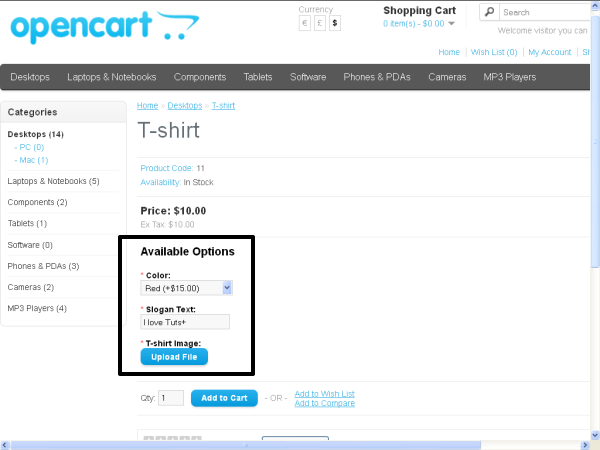 php в корне opencart-а (в файле есть параметр DB_PASSWORD).
php в корне opencart-а (в файле есть параметр DB_PASSWORD). Нажмите на Кнопка «Загрузить «.
Нажмите на Кнопка «Загрузить «.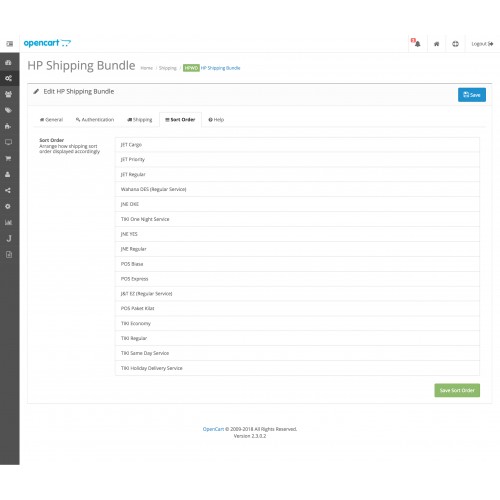
 com для получения учетных данных песочницы.
com для получения учетных данных песочницы.