Содержание
Как подключить и использовать Font Awesome 5. Полное руководство.
Доброго времени суток, читатели моего блога! Мне постоянно поступает масса вопросов по шрифту Font Awesome – «Как подключить Font Awesome?», «Как его использовать на сайте или в Photoshop?», «Почему отображаются вместо иконок квадратики?» и тому подобные. И я решил сделать подробное руководство по Font Awesome 5, в котором вы найдете ответы на все эти вопросы.
- Как подключить Font Awesome
- Подключение с помощью CDN
- Подключение Font Awesome 5 с хранением файлов на своем хостинге (CSS)
- Как использовать Font Awesome
- Как использовать Font Awesome в HTML
- Как использовать Font Awesome в псевдоэлементах after и before CSS. Параметр content.
- Как использовать шрифт Font Awesome в Photoshop
- Стилизация иконок FontAwesome
Как подключить Font Awesome
В этой главе мы подробно разберемся как подключить Font Awesome 5 всеми возможными способами. И какой из них лучше выбрать.
И какой из них лучше выбрать.
Подключение с помощью CDN
Чтобы подключить иконочный шрифт Font Awesome 5 с помощью CDN необходимо перейти на страницу: Font Awesome Start и выставить необходимые параметры. Полученный код вставляем в тег <head> вашего сайта, на тех страницах где вы собираетесь использовать иконки.
Скриншот №1
На скриншоте №1 изображены настройки, которые я использую.
- Выбираем версию, которая нам нужна. Free — бесплатная версия. Pro — платная и имеет дополнительные стили и наборы иконок.
- Начертание шрифта, которое мы будем использовать в своем проекте.
- Что мы будем использовать. Webfont — иконочный шрифт. SVG — иконки в формате .svg
- Сгенерированный код для подключения Font Awesome с помощью CDN.
Чтобы не переходить на сайт, я размещу код со стандартными настройками здесь.
<link rel="stylesheet" href="https://use.fontawesome.com/releases/v5.6.1/css/all.css" integrity="sha384-gfdkjb5BdAXd+lj+gudLWI+BXq4IuLW5IT+brZEZsLFm++aCMlF1V92rMkPaX4PP" crossorigin="anonymous">
Подключить Font Awesome с помощью CDN очень просто. Ведь вам нужно разместить всего лишь одну строчку кода в свой проект и все будет работать. Файлы будут храниться на сервере разработчиков. Но я предпочитаю хранить все на своем хостинге, так как я точно могу быть уверен, что все будет работать корректно и никакие изменения и обновления со стороны разработчика шрифта не затронут мой проект.
Подключение Font Awesome 5 с хранением файлов на своем хостинге (CSS)
Для начала нужно скачать файлы Font Awesome и разместить их на свой хостинг. Для этого переходим по этой ссылке https://fontawesome.com/how-to-use/on-the-web/setup/hosting-font-awesome-yourself или скачиваем по прямой ссылке.
После скачивания получаем архив с файлами, как на скриншоте №2:
Скриншот №2
Для работы иконочного шрифта необходимы только папки выделенные красным.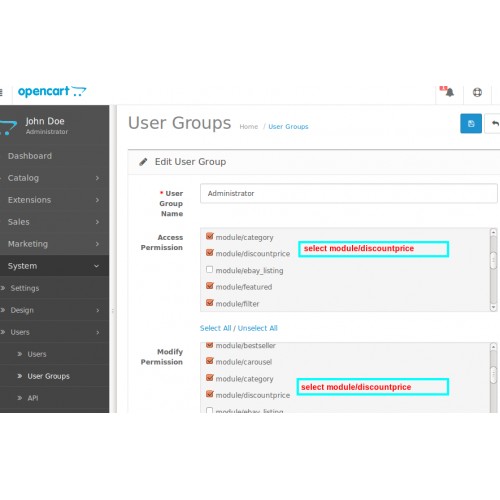 И то в паке /CSS нам нужен только один файл css/all.min.css (Смотрите скриншот №3)
И то в паке /CSS нам нужен только один файл css/all.min.css (Смотрите скриншот №3)
Скриншот №3
Файл all.min.css хранит все стили шрифта Font Awesome, я использую именно этот файл. На это есть много причин связанные с моим личным удобством. Вы же можете использовать тот файл, стили которого вы будете использовать. Например, если вы хотите использовать только бесплатный иконочный шрифт, достаточно подключить файл fontawesome.min.css.
.min в названии файла показывает, что файл сжат, то есть убраны лишние пробелы и переносы. Это увеличивает скорость обработки этого файла, но если вы собираетесь его редактировать, что я вам делать не рекомендую, то удобней использовать файл без .min
Переносим папку webfont и файл all.min.css на свой хостинг.
Очень важно! Папка webfont нужно располагать на директорию выше чем файл all.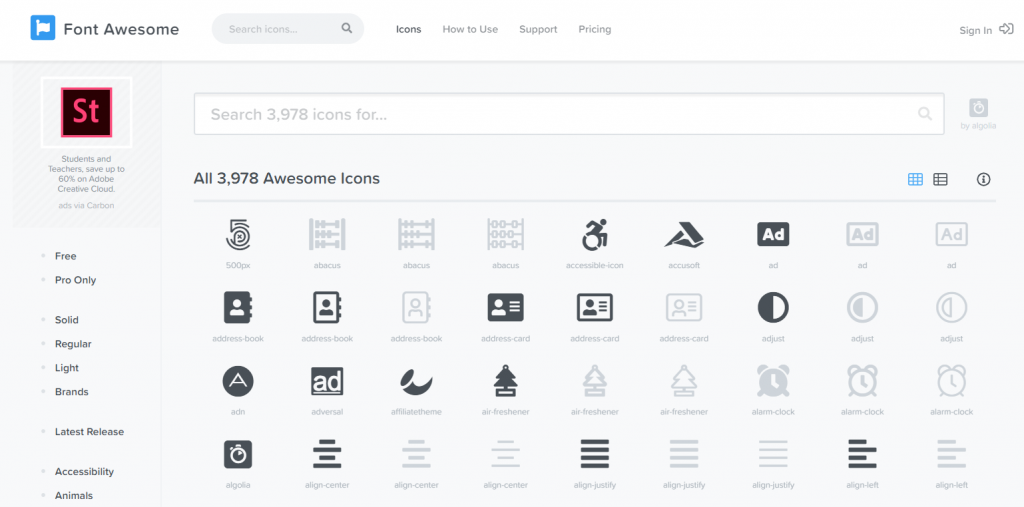 min.css, иначе шрифт Font Awesome не подключится, так как в стилях прописан именно такой путь для файлов со шрифтами. Если такой способ противоречит структуре вашего проекта, тогда просто пропишите в файле all.min.css новый путь до папки webfont.
min.css, иначе шрифт Font Awesome не подключится, так как в стилях прописан именно такой путь для файлов со шрифтами. Если такой способ противоречит структуре вашего проекта, тогда просто пропишите в файле all.min.css новый путь до папки webfont.
У меня это выглядит так:
Скриншот №4
В папке fontawesome хранится один файл all.min.css
Теперь нам нужно подключить Font Awesome к своему сайту, для этого подключаем стили all.min.css, так как вы обычно подключаете файлы со стилями. Этот процесс я описывать не буду, так как он имеет огромное количество вариантов и каждый делает это по-своему. Но если вы новичок и не знаете, как подключать файлы со стилями, то Google вам в помощь. При возникновении трудностей пишите в комментариях, и я обязательно вам помогу.
Как использовать Font Awesome
В этой части статьи мы разберем как правильно использовать Font Awesome в веб-разработке или дизайне на примере Photoshop.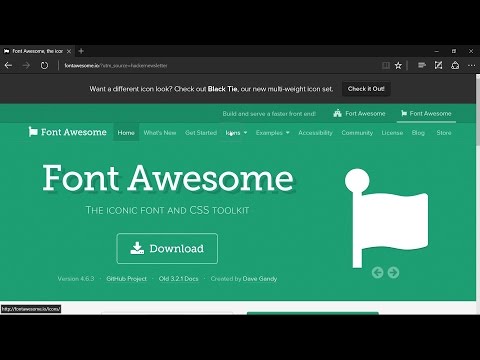
Как использовать Font Awesome в HTML
Это самый простой способ использования иконочного шрифта. Достаточно выбрать из каталога иконок Font Awesome нужную иконку и вставить ее код в нужное место вашего html документа. На скриншоте № 5 под цифрой 1 изображено место откуда можно узнать код иконки.
Скриншот №5
Как использовать Font Awesome в псевдоэлементах after и before CSS. Параметр content.
Чтобы использовать иконочный шрифт для его отображение в псевдоэлементах after или before, нужно использовать Unicode иконки. Который можно взять на странице с нужной иконкой (на скриншоте №5 цифра 2)
Теперь пишем стили css для элемента before или after:
div::after{
display: block;
content: '\f17b';
font-family: 'Font Awesome 5 Free', 'Font Awesome 5 Brands';
font-weight: 900;
width: 100px;
height: 100px;
}Разберем главные моменты в коде.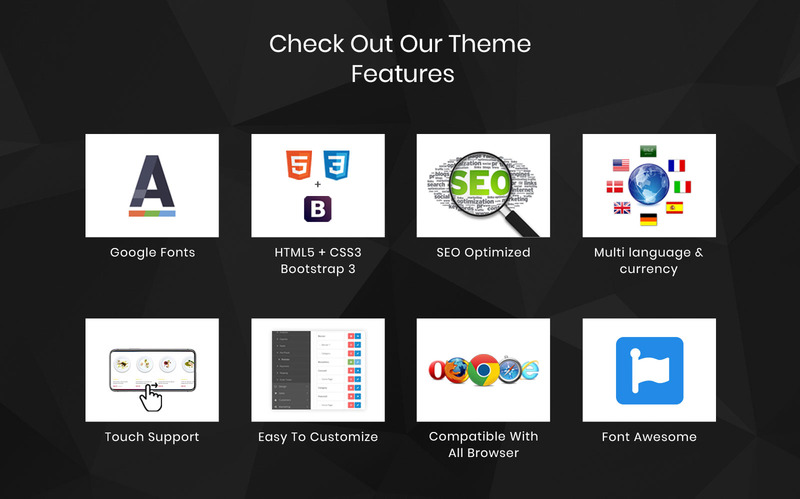
3. В свойстве content указываем Unicode.
4. Обязательно задаем семейства шрифта. Обратите внимание у Font Awesome 5 используется 2 шрифта «Font Awesome 5 Brands» и «Font Awesome 5 Free». В избежании ошибки указывайте оба.
5. Font-weight — обязательно нужно указывать 900, иначе иконки будут отображаться в виде квадратиков. Другая толщина доступна только в PRO версии.
Как использовать шрифт Font Awesome в Photoshop
Для того, чтобы использовать иконочный шрифт в фотошопе необходимо установить шрифт на свой компьютер. Они находятся в папке webfont в архиве Font Awesome. Для установки нужно кликнуть правой кнопкой мыши на нужный шрифт и нажать «Установить».
Смотрите на скриншоте №6:
Скриншот №6
После установки можно использовать Font Awesome в фотошопе, для этого мы копируем необходимую нам иконку с каталога (цифра 3 на скриншоте №5) и вставляем в photoshop как текст. Незабываем выбрать в настройках семейство шрифта Font Awesome.
Скриншот №7
Стилизация иконок FontAwesome
Для стилизации иконок используются стандартные стили CSS для шрифтов.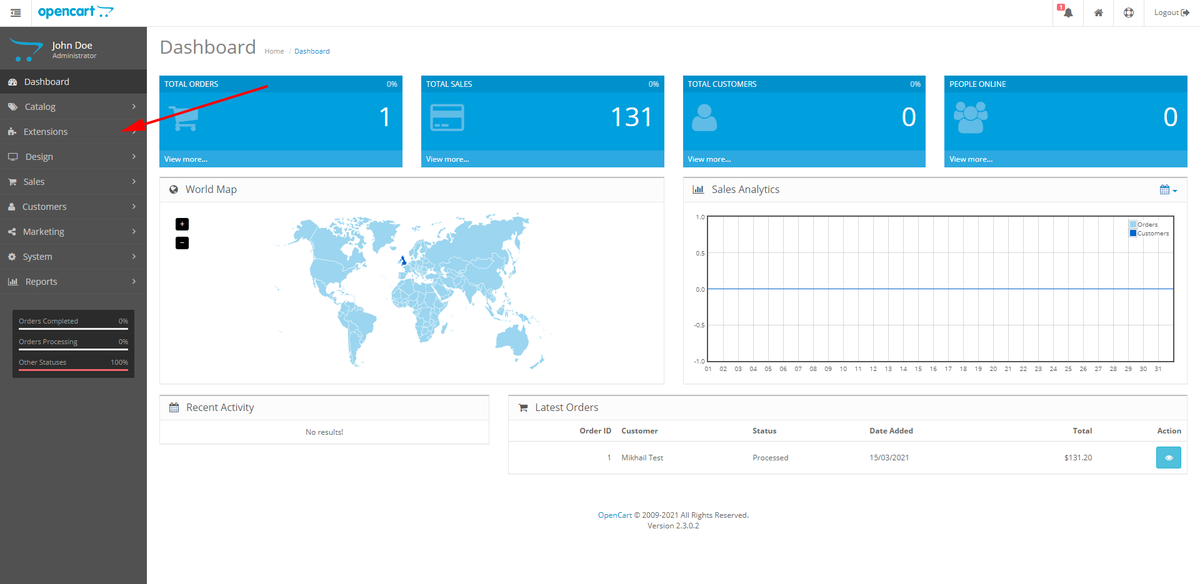 Например, чтобы поменять цвет иконки нужно использовать свойство CSS color, а поменять размер иконок Font Awesome нужно использовать свойство font-size.
Например, чтобы поменять цвет иконки нужно использовать свойство CSS color, а поменять размер иконок Font Awesome нужно использовать свойство font-size.
Вот и вся информация, которая необходима для использования иконок от Font Awesome, как для разработки сайтов, так и для проектирования дизайн-макетов в Photoshop. Надеюсь статья вам понравилась и решила все ваши проблемы. А если нет, посмотрите мое видео на эту тему, там я показываю все на примере.
Если информация оказалась полезной поделитесь ей с друзьями в социальных сетях, а так же подписывайтесь на обновление блога и youtube канал, чтобы не пропустить полезные материалы.
Font Awesome opencart Icon — HTML, CSS Class fa fa opencart, fa fa Icon Код разных размеров
Иконка Opencart приведена ниже.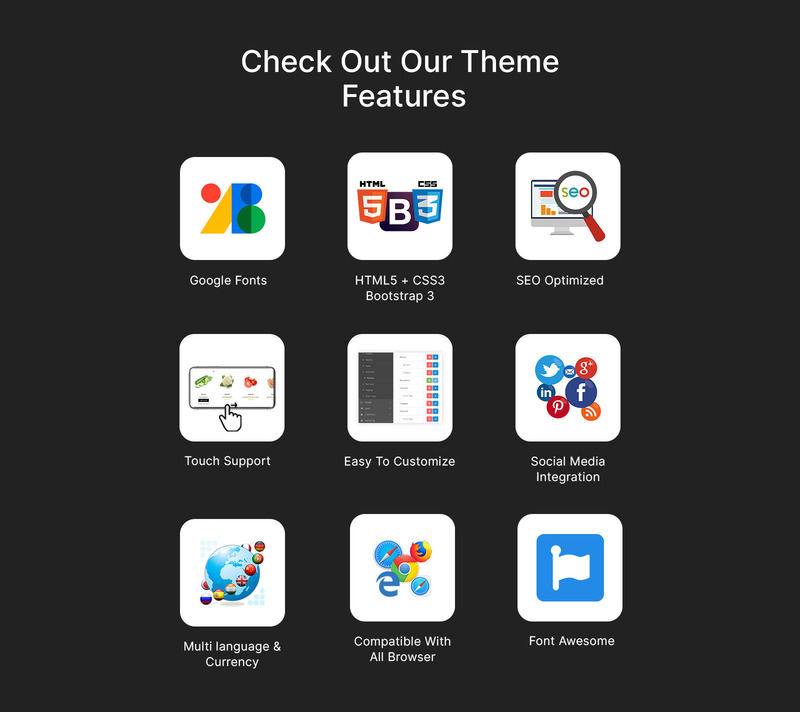 Вы можете использовать этот значок таким же образом в своем проекте. Сначала убедитесь, что вы добавили библиотеку Font Awesome Icon. Если эта библиотека добавлена, просто добавьте HTML css class fa fa-opencart к любому элементу, чтобы добавить значок. Шрифт Awesome opencart Icon может быть изменен в соответствии с вашими потребностями. Вы можете управлять размером значка (fa fa opencart), используя стиль css размера шрифта.
Вы можете использовать этот значок таким же образом в своем проекте. Сначала убедитесь, что вы добавили библиотеку Font Awesome Icon. Если эта библиотека добавлена, просто добавьте HTML css class fa fa-opencart к любому элементу, чтобы добавить значок. Шрифт Awesome opencart Icon может быть изменен в соответствии с вашими потребностями. Вы можете управлять размером значка (fa fa opencart), используя стиль css размера шрифта.
Вы можете получить шаги для добавления значка HTML Opencart в Интернете, Font Awesome и других фреймворков.
Font Awesome Icon fa fa opencart Icon можно добавить на любую веб-страницу, как показано ниже.
Fontawesome Version 4.X
- Default
- White
- Red
- Blue
- Customize
opencart
opencart
opencart
opencart
opencart
Вы можете интегрировать значок в веб-страницы, просто добавив следующий синтаксис и код значка.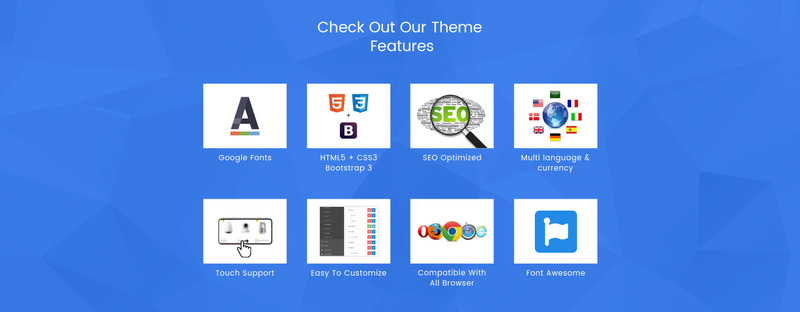
thumb_up
Значок —
Код значка —
fa fa-opencart
HTML-код
Получить полный HTML-код значка opencart
<голова>
Название страницы
<тело>
<я>
Font Awesome Icon opencart Icon | фа фа opencart | HTML, CSS
Добавление иконки Font Awesome HTML Opencart( fa fa-opencart ) в веб-проект очень просто. Вам нужно добавить класс значков вместе с материальными значками, это в основном основной класс и обязательный для значков, поэтому не забудьте добавить этот класс.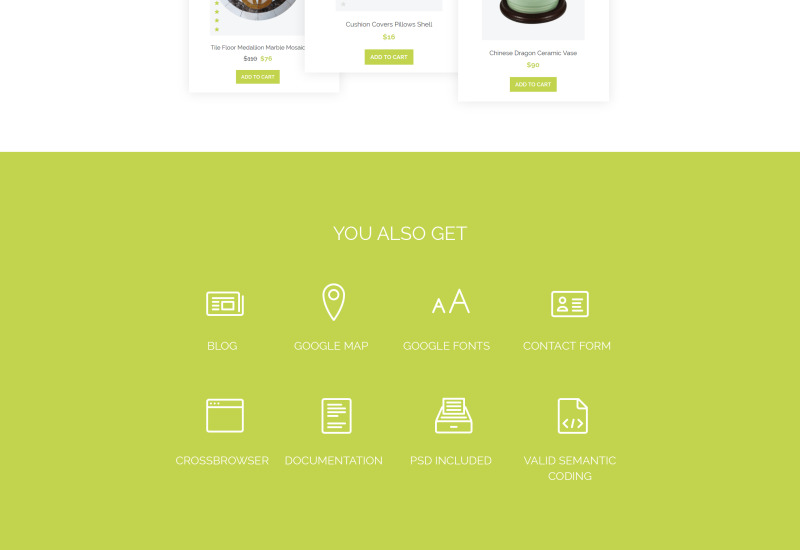 Вы можете настроить значок Font Awesome Icon opencart Icon Opencart в соответствии с вашими требованиями, предположим, что вам нужно изменить цвет значка Opencart или изменить размер размера. Довольно просто изменить цвет значка Opencart, просто добавьте, что он сделает цвет шрифта красным. Точно так же вы можете изменить размер значка Opencart, просто добавив. Точно так же вы можете добавить цвет границы, тень и другие стили шрифта в Opencart. Надеюсь, эта иконка удовлетворит ваши потребности. Спасибо, что посетили нас.
Вы можете настроить значок Font Awesome Icon opencart Icon Opencart в соответствии с вашими требованиями, предположим, что вам нужно изменить цвет значка Opencart или изменить размер размера. Довольно просто изменить цвет значка Opencart, просто добавьте, что он сделает цвет шрифта красным. Точно так же вы можете изменить размер значка Opencart, просто добавив. Точно так же вы можете добавить цвет границы, тень и другие стили шрифта в Opencart. Надеюсь, эта иконка удовлетворит ваши потребности. Спасибо, что посетили нас.
Изменить шрифт Awesome Icon Icon Opencart Color
Иногда нам нужны значки другого цвета, как мы предложили, добавив стиль CSS, мы можем изменить цвет. Здесь мы создали один пример для изменения цвета значков с помощью классов CSS.

 fontawesome.com/releases/v5.6.1/css/all.css"
integrity="sha384-gfdkjb5BdAXd+lj+gudLWI+BXq4IuLW5IT+brZEZsLFm++aCMlF1V92rMkPaX4PP" crossorigin="anonymous">
fontawesome.com/releases/v5.6.1/css/all.css"
integrity="sha384-gfdkjb5BdAXd+lj+gudLWI+BXq4IuLW5IT+brZEZsLFm++aCMlF1V92rMkPaX4PP" crossorigin="anonymous">