Содержание
Загрузка файлов на сайт с помощью FileZilla
Чтобы загрузить файл на сервер с сайтом, можно воспользоваться не только панелью администратора, но и специальными программами. К примеру, загрузчиком FileZilla. Это бесплатная программа для пакетной загрузки фалов на сервер. Есть версия как для Windows, таки и для Linux. Программу можно найти в менеджере пакетов в Ubuntu/LinuxMint.
По сравнению с панелью администрирования хостинга, у этой программы есть несколько значительных преимуществ, которые делают её идеальным инструментом для загрузки файлов на сервер сайта:
- Можно закачивать до 10 файлов одновременно, что сильно ускоряет процесс.
- Можно докачивать файлы после остановки. К примеру, если оборвался интернет, то не надо начинать всё заново. Можно докачать файл до конца.
- Можно загружать и скачивать целые папки: не нужно делать архив из файлов для передачи.
- Можно ограничить скорость скачивания/загрузки файлов.
 К примеру, если вы не хотите забивать весь свой канал интернета трафиком с этой программы.
К примеру, если вы не хотите забивать весь свой канал интернета трафиком с этой программы. - В отличии от этой программы браузер не приспособлен для загрузки больших файлов на сайты. Поэтому может выдавать ошибку или потреблять на это неоправданно много ресурсов.
Скачать клиент FileZilla можно бесплатно на официальном сайте проекта.
Если скачаете и запустите клиент программы FileZilla, то увидите примерно следующий интерфейс (скриншот сделан на LinuxMint, дизайн на Windows может отличаться):
Теперь необходимо добавить ваш сайт в настройки программы, чтобы соединяться с ним в один клик, не вводя каждый раз пароль. Для этого в верхнем меню выбираем пункт «Файл» — «Менеджер сайтов (Ctrl+S)». Откроется окно:
В этом окне кликните на кнопку «Новый сайт» в левом нижнем углу. Теперь в правой части окна, в поле «Хост», необходимо ввести ip адрес сервера, на котором расположен сайт. Затем выбрать протокол: FTP или SFTP. Первый отличается от второго отсутствием шифрования. Поэтому настоятельно рекомендуем SFTP, иначе на цепочке серверов, через которые будет идти ваш трафик, будет видно всё, что вы передаёте. Это будут видеть только администраторы, но всё равно неприятно, что нет никакой защиты.
Затем выбрать протокол: FTP или SFTP. Первый отличается от второго отсутствием шифрования. Поэтому настоятельно рекомендуем SFTP, иначе на цепочке серверов, через которые будет идти ваш трафик, будет видно всё, что вы передаёте. Это будут видеть только администраторы, но всё равно неприятно, что нет никакой защиты.
После выбора протокола необходимо выбрать тип входа. Если используете для входа связку логин/пароль, то выберите тип «Нормальный». В полях ниже введите имя пользователи и пароль. Нажмите «Соединиться» внизу окна. Начнётся соединение с сервером, и история действия в верхней части окна начнёт обновляться — будут появляться сообщения. Если соединение установилось удачно, то в правой части программы появятся файлы, которые сейчас есть на сервере. И окно программы будет выглядеть так:
Для закачивания файла на сервер откройте папку на удалённом сервере, куда необходимо загрузить файл. Затем в левой части программы выберите нужный файл или целую папку, которую надо закачать на сервер.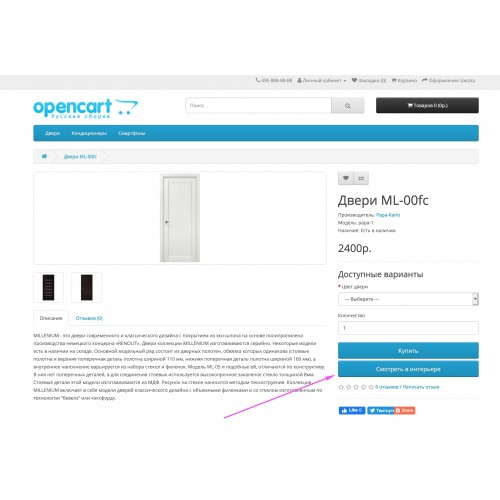 Кликните на выбранный файл/папку правой кнопкой мыши и выберите пункт «Закачать на сервер»:
Кликните на выбранный файл/папку правой кнопкой мыши и выберите пункт «Закачать на сервер»:
Начнётся закачка, и в списке заданий внизу программы появятся статусы загрузок:
Вы можете нажать на любую загрузку и удалить её из очереди.
Скачивание файлов с сервера происходит аналогично загрузке. В левой части открываем папку, куда нужно скачать файлы. В правой части выбраем файл или папку, которую скачиваем и кликаем на него правой кнопкой мыши. Выбираем пункт «Скачать»:
Была ли эта статья полезна?
Есть вопрос?
Закажите недорогой хостинг
Заказать
всего от 290 руб
Отследить скачивание файлов — Метрика. Справка
Примечание. Цель создается автоматически, если в настройках счетчика включена опция Автоматические цели. Вы можете управлять этой целью также, как и другими автоматическими целями.
Если на вашем сайте размещены прайс, лицензионное соглашение или другие файлы, вы можете отслеживать, как часто посетители скачивают их.
Для этого в Метрике нужно настроить специальную цель. Вы можете создать ее:
Цель будет достигнута при клике на ссылку с файлом. Чтобы посмотреть статистику по цели, используйте Отчет «Конверсии» и добавляйте цель в другие отчеты Метрики.
Чтобы создать цель вручную:
В Метрике перейдите на страницу Цели в левом меню.
Нажмите кнопку Добавить цель.
В поле Название укажите имя создаваемой цели.
Выберите тип цели Скачивание файлов.
Выберите, для каких файлов нужно создать цель. Если вы выбрали Конкретный файл, укажите название файла с расширением или без в поле вручную. Например, file или file.pdf. Убедитесь, что написание полностью совпадает.
Нажмите кнопку Добавить цель. Созданная цель отобразится в списке целей. Метрика начнет сбор статистики по ней в течение нескольких минут.
Проверить, работает ли цель, можно в отчетах Конверсии или Загрузки файлов.
 В них должны появиться данные. Для проверки нужно выполнить целевое действие на сайте. Если в настройках счетчика задан фильтр Не учитывать мои визиты, проверьте цели на сайте в приватном режиме браузера (например, Инкогнито в Яндекс Браузере).
В них должны появиться данные. Для проверки нужно выполнить целевое действие на сайте. Если в настройках счетчика задан фильтр Не учитывать мои визиты, проверьте цели на сайте в приватном режиме браузера (например, Инкогнито в Яндекс Браузере).
Данный тип цели невозможно использовать в Составной цели.
Сервис фиксирует достижение посетителем одной и той же цели на одном счетчике не чаще, чем раз в секунду.
Во время одного визита посетителя сервис может фиксировать до 400 достижений всех целей, созданных для счетчика.
При редактировании счетчика или цели накопленная ранее информация не изменяется.
Если вы удалите цель, собранная по ней информация не будет доступна в отчетах.
Написать в чат
Выберите вопрос, чтобы найти решение.
Цели в Яндекс Метрике работают одинаково для всех источников. Возможно, ни один посетитель из интересующего вас источника еще не достиг цель.
Рекомендации не помогли
Обратите внимание: служба поддержки не обзванивает пользователей.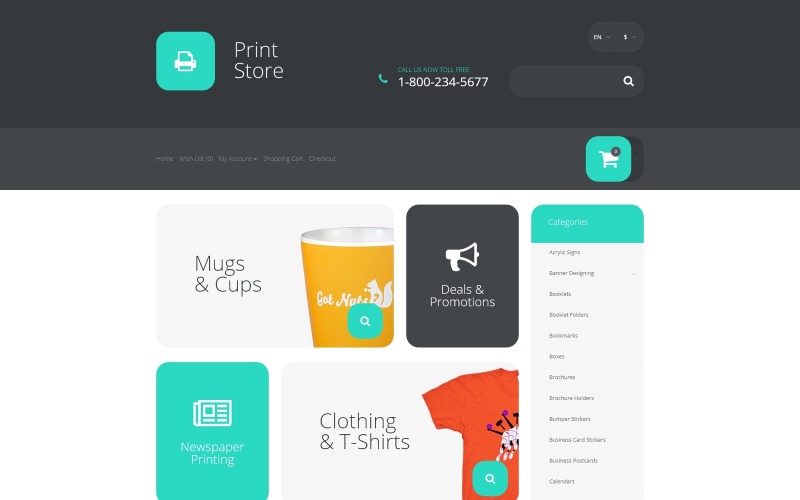 Не следуйте указаниям людей, которые вам звонят и представляются службой поддержки Яндекс Метрики.
Не следуйте указаниям людей, которые вам звонят и представляются службой поддержки Яндекс Метрики.
Это может происходить по следующим причинам:
В Яндекс Метрике условие цели не охватывает все возможные варианты. Например, цель настроена на посещение страницы с подтверждением заказа, а на сайте еще есть возможность оформить быстрый заказ.
У посетителя сайта в браузере установлен плагин, блокирующий работу счетчика.
У посетителя подключен антивирус с жесткими настройками приватности.
У посетителя низкоскоростное интернет-подключение, из-за которого на целевой странице не загрузился счетчик.
Рекомендации не помогли
Обратите внимание: служба поддержки не обзванивает пользователей. Не следуйте указаниям людей, которые вам звонят и представляются службой поддержки Яндекс Метрики.
Создайте веб-сайт электронных книг для продажи PDF-файлов, mp3-файлов и цифровых продуктов в Opencart
В Opencart вы можете легко настроить веб-сайт электронной коммерции для продажи электронных книг, pdf-файлов, музыки, видео, программных приложений или других цифровых продуктов и после успешного завершения заказ, они могут загружать цифровые продукты прямо из раздела загрузок Opencart. Файлы или zip-файлы могут быть загружены на сервер, привязаны к продукту, и зарегистрированные клиенты могут заказать их и загрузить файлы продукта и получить мгновенную загрузку.
Файлы или zip-файлы могут быть загружены на сервер, привязаны к продукту, и зарегистрированные клиенты могут заказать их и загрузить файлы продукта и получить мгновенную загрузку.
- Добавить/загрузить файл загрузки
- Добавить продукт и назначить загрузку
- Сделать доступной мгновенную загрузку цифровых продуктов
- Как клиенты заказывают pdf или цифровые продукты?
- На что следует обратить внимание
Ниже приведены шаги по созданию цифровых продуктов в Opencart, здесь мы возьмем пример PDF-файлов
Добавить/загрузить файл загрузки
- Перейти к администратору >> Каталог >> Загрузки
- Нажмите синюю кнопку с плюсом, и вы увидите форму, в которую вы можете загрузить свои цифровые активы, в нашем примере это PDF
Введите «Имя загрузки». В поле «Имя файла» нажмите «Загрузить» и загрузите файл PDF, появится сообщение об успешном завершении, и имя файла будет сгенерировано автоматически.
 С этим автоматически сгенерированным именем файла и папкой загрузки, находящейся за пределами папки доступа, она защищена для легкого доступа. Вы можете ввести имя маски по вашему требованию, лучше иметь расширение, где в нашем случае «.pdf». Рекомендуется, чтобы имя файла и маска отличались, чтобы люди не пытались напрямую ссылаться на ваши загрузки.
С этим автоматически сгенерированным именем файла и папкой загрузки, находящейся за пределами папки доступа, она защищена для легкого доступа. Вы можете ввести имя маски по вашему требованию, лучше иметь расширение, где в нашем случае «.pdf». Рекомендуется, чтобы имя файла и маска отличались, чтобы люди не пытались напрямую ссылаться на ваши загрузки.
- Нажмите кнопку Сохранить, после чего ваша загрузка готова для назначения продукту.
- Перейдите к администратору >> Каталог >> Продукты >> Нажмите синюю кнопку «Добавить»
- Введите сведения о продукте, такие как название продукта, описание, название метатега и т. д. Книга типа «Модель», «ISBM», «Цены», «Налоговый класс», «Количество» может быть 1, «Вычесть запас» на «Нет», «Требуется доставка» на «Нет». введите адреса доставки, когда они заказывают только цифровые продукты.
Аналогичным образом введите другие необходимые данные.
- Теперь во вкладке «Ссылки» выберите «Производитель», введите «Категории», «Магазины» и главное, вам нужно добавить «Загрузки».
 Начните вводить название загружаемого продукта и выберите нужную загрузку.
Начните вводить название загружаемого продукта и выберите нужную загрузку.
Вы можете ввести Сопутствующие товары и другие данные по мере необходимости. Вы можете добавлять изображения и т. д.
- Нажмите «Сохранить», и продукт будет запущен. Вы можете увидеть продукт, как показано ниже:
Как сделать доступной мгновенную загрузку цифровых продуктов?
Есть два параметра, которые необходимо установить, чтобы мгновенная загрузка стала доступной после успешного выполнения заказа.
Подробнее: Управление статусами заказов
Сначала перейдите в раздел «Администрирование» >> «Система» >> «Настройки» >> «Редактировать магазин» >> затем вкладка «Параметры» >> прокрутите до раздела «Оформление заказа», где вы увидите поле «Состояние полного заказа» и отметьте опцию «Завершить».
Во-вторых, вам нужно установить полный статус платежного модуля на завершенный.
Вот пример статуса стандартного заказа Paypal Payments, для статуса «Выполнено» выбрано значение «Завершено».

Узнайте больше: Создайте свой собственный модуль Opencart с одним экземпляром
Аналогичным образом, другой пример — платежный модуль 2Checkout, вам нужно выбрать Статус заказа для завершения для мгновенной загрузки: успешным, то загрузка становится доступной мгновенно.
Как клиенты будут заказывать pdf или цифровые продукты?
Покупатели посещают страницу сведений о продукте, нажимают «Добавить в корзину», оформляют заказ, вводят данные. Поскольку доставка не требуется, на шагах оформления заказа не будет отображаться раздел адреса доставки.
После того, как вы ввели платежный адрес, выберите способ оплаты, подтвердите заказ и совершите платеж, после чего вы увидите сообщение об успешном завершении, как показано ниже: получить доступ к своим загружаемым продуктам как завершенным, и успешный платеж создаст статус заказа как завершенный, после чего загрузка будет доступна мгновенно.
Клиент может щелкнуть ссылку загрузки на странице успеха или щелкнуть ссылку загрузки в меню или на панели профиля и получить доступ к своим загрузкам.

Они могут нажать кнопку загрузки и получить доступ к PDF-файлу сразу же после успешного выполнения заказа.
На что следует обратить внимание
- Гостевая касса недоступна для загружаемых продуктов в Opencart. Разрешить клиентам оформлять заказ без создания учетной записи. Это будет недоступно, если загружаемый продукт находится в корзине.
Таким образом, мы можем создать магазин цифровых продуктов в Opencart и продавать файлы в формате pdf, mp3, изображения, zip и т. д. Пожалуйста, не забывайте публиковать свои вопросы или комментарии, чтобы мы могли добавлять другие темы по мере того, как вы требуется. Вы можете следить за нами в нашей учетной записи Twitter @rupaknpl и подписаться на наш канал YouTube, чтобы получать учебные пособия по opencart и просматривать списки сообщений для руководства пользователя Opencart. Приятного обучения.
PDF Viewer — Вставьте расширение PDF на веб-сайт OpenCart (бесплатно и быстро)
Самый быстрый способ интегрировать PDF-файлы на страницы вашего веб-сайта для быстрого чтения и загрузки
Описание
Используя виджет Elfsight PDF Embed, наслаждайтесь самым удобным и быстрым встраиванием нескольких PDF-документов на свой сайт.
 Для большей простоты использования файлы можно вставлять, просто загружая их, добавляя их URL-адреса или выбирая из списка последних загруженных файлов. Вы можете дать каждому файлу имя, загрузить значок и изображение для предварительного просмотра, выбрать вариант макета файлов и многое другое. Ваши пользователи могут просматривать файлы прямо на веб-сайте, открывать их в новой вкладке браузера и скачивать.
Для большей простоты использования файлы можно вставлять, просто загружая их, добавляя их URL-адреса или выбирая из списка последних загруженных файлов. Вы можете дать каждому файлу имя, загрузить значок и изображение для предварительного просмотра, выбрать вариант макета файлов и многое другое. Ваши пользователи могут просматривать файлы прямо на веб-сайте, открывать их в новой вкладке браузера и скачивать.Где на моем сайте я могу опубликовать виджет
Легко применить File Embed на любых страницах вашего сайта. Например, это поможет вам опубликовать вашу технологическую документацию или руководства на страницах продуктов или добавить ваши дипломы и квалификации на странице «О нас».
Как я могу воспользоваться виджетом?
Виджет Elfsight сэкономит вам массу времени, так как с его помощью интеграция документов на ваш сайт займет считанные секунды. Кроме того, вы сможете публиковать много полезной информации о своих предложениях или услугах, чтобы клиенты лучше их понимали.

Как установить PDF Embed?
Вам понадобится всего минута времени, чтобы активировать виджет. Добавление его на ваш сайт действительно быстрое, бесплатное и без кодирования.
Elfsight PDF Embed можно интегрировать через сервис Elfsight или через торговую площадку. Здесь вы можете просмотреть более подробную информацию о двух вариантах и выбрать свой.
Возможности
Чтобы лучше понять виджет, просмотрите список его основных функций. Они делают это невероятно эффективным для вас:
- Добавить неограниченное количество документов;
- Вариант макета File Viewer для просмотра файлов на сайте;
- Загрузка изображений для значков документов и превью;
- Отображение или скрытие Метка документа загрузки;
- Возможность покрасить 6 деталей интерфейса;
Наша демонстрация покажет вам больше возможностей
Как встроить средство просмотра PDF в ваш веб-сайт OpenCart
Просто выполните следующие шаги, указанные ниже, чтобы добавить расширение в OpenCart.

- Запустите нашу бесплатную демонстрацию и начните формировать свой виджет.
Найдите предпочтительный дизайн и функциональность расширения и сохраните исправления. - Получите свой уникальный код, показанный в окне приложений Elfsight.
После завершения создания вашего персонального встраивания PDF скопируйте эксклюзивный код из появившегося окна и сохраните его для дальнейшего использования. - Войдите, используя инструмент на своем веб-сайте OpenCart.
Внедрите недавно скопированный код на свой веб-сайт и примените изменения. - Готово! Настройка успешно завершена.
Зайдите на свой сайт, чтобы посмотреть, как работает виджет.
Все еще не можете определиться? Или возникли проблемы? Просто направьте запрос в нашу службу поддержки, мы поможем с любыми проблемами или вопросами.
Цены
14-дневная гарантия возврата денег. Без риска, вы можете отменить в любое время.

- Теперь во вкладке «Ссылки» выберите «Производитель», введите «Категории», «Магазины» и главное, вам нужно добавить «Загрузки».

 К примеру, если вы не хотите забивать весь свой канал интернета трафиком с этой программы.
К примеру, если вы не хотите забивать весь свой канал интернета трафиком с этой программы. В них должны появиться данные. Для проверки нужно выполнить целевое действие на сайте. Если в настройках счетчика задан фильтр Не учитывать мои визиты, проверьте цели на сайте в приватном режиме браузера (например, Инкогнито в Яндекс Браузере).
В них должны появиться данные. Для проверки нужно выполнить целевое действие на сайте. Если в настройках счетчика задан фильтр Не учитывать мои визиты, проверьте цели на сайте в приватном режиме браузера (например, Инкогнито в Яндекс Браузере). С этим автоматически сгенерированным именем файла и папкой загрузки, находящейся за пределами папки доступа, она защищена для легкого доступа. Вы можете ввести имя маски по вашему требованию, лучше иметь расширение, где в нашем случае «.pdf». Рекомендуется, чтобы имя файла и маска отличались, чтобы люди не пытались напрямую ссылаться на ваши загрузки.
С этим автоматически сгенерированным именем файла и папкой загрузки, находящейся за пределами папки доступа, она защищена для легкого доступа. Вы можете ввести имя маски по вашему требованию, лучше иметь расширение, где в нашем случае «.pdf». Рекомендуется, чтобы имя файла и маска отличались, чтобы люди не пытались напрямую ссылаться на ваши загрузки.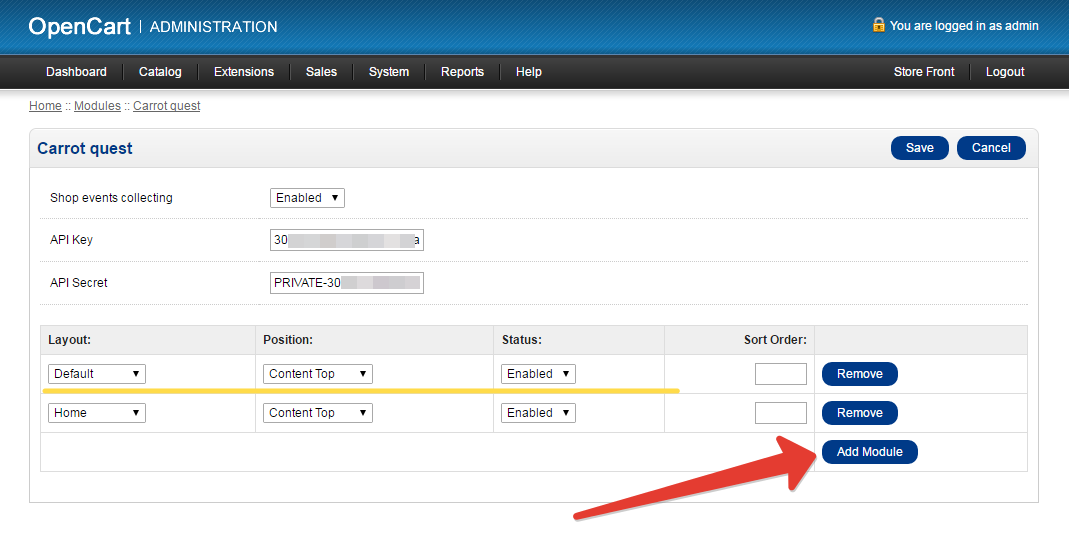 Начните вводить название загружаемого продукта и выберите нужную загрузку.
Начните вводить название загружаемого продукта и выберите нужную загрузку.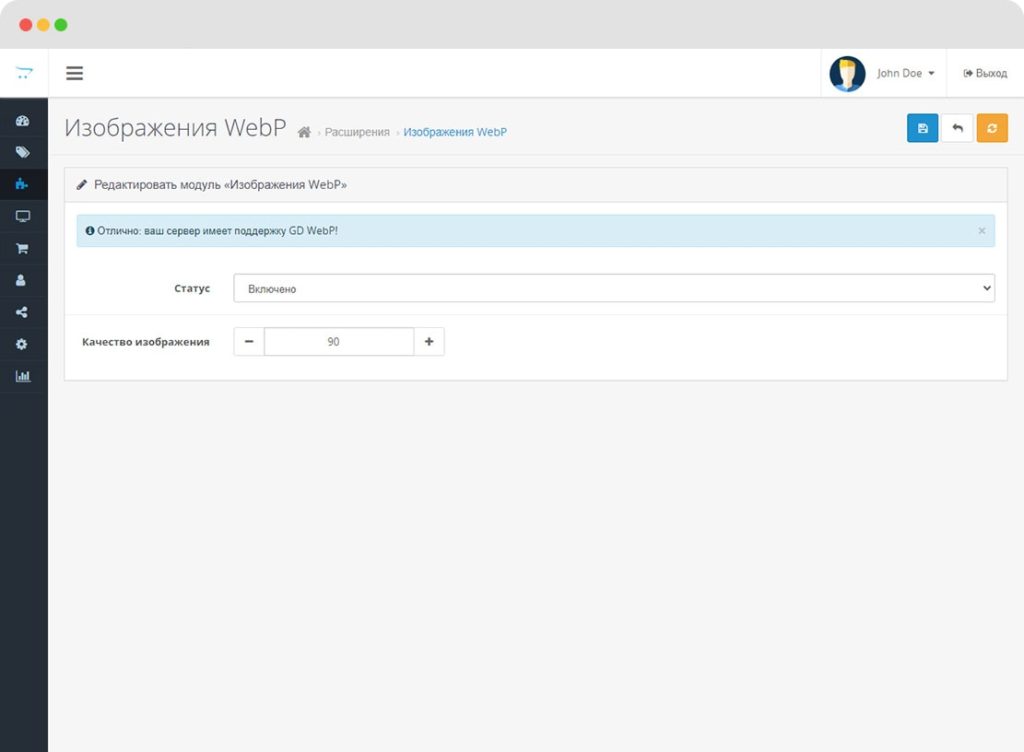

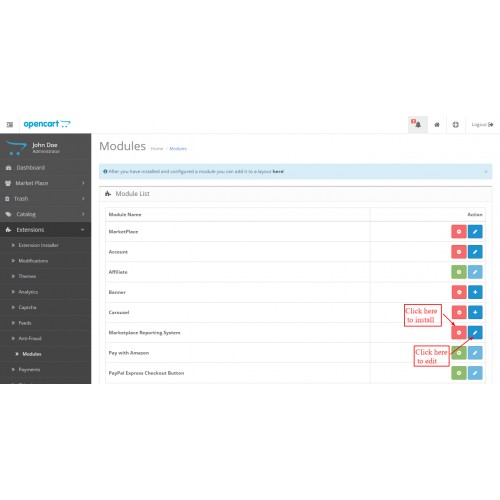 Для большей простоты использования файлы можно вставлять, просто загружая их, добавляя их URL-адреса или выбирая из списка последних загруженных файлов. Вы можете дать каждому файлу имя, загрузить значок и изображение для предварительного просмотра, выбрать вариант макета файлов и многое другое. Ваши пользователи могут просматривать файлы прямо на веб-сайте, открывать их в новой вкладке браузера и скачивать.
Для большей простоты использования файлы можно вставлять, просто загружая их, добавляя их URL-адреса или выбирая из списка последних загруженных файлов. Вы можете дать каждому файлу имя, загрузить значок и изображение для предварительного просмотра, выбрать вариант макета файлов и многое другое. Ваши пользователи могут просматривать файлы прямо на веб-сайте, открывать их в новой вкладке браузера и скачивать.

