Содержание
Установка CMS Opencart 3 на локальный хостинг
Главная
19-06-2020
Устанавливая новый проект сайта Opencart 3 на локальный хостинг (я использую Openserver), необходимо выполнить данные шаги, во избежание проблем в будущем.
- Определяемся с программным обеспечением нашего локального сервера (версия PHP, база данных) и производим соответствующие настройки. От данных версий зависит будут ли все ваши планируемые функции работать должным образом. Актуальные поддерживаемые версии PHP смотреть по данной ссылке.
- Для стандартной установки CMS Opencart 3 на локальный хостинг переходим на официальную страницу Opencart и загружаем последнюю версию по данной ссылке. После загрузки разархивируем полученный архив.
- Далее в папке с доменами нашего сервера создаем папку с названием нашего сайта, например mysite.localhost. В данную папку копируем всё содержимое папки uploud (остальные файлы из архива нам уже не нужны).
- Создаем в PhpMyAdmin базу данных и пользователя базы данных.
 Если вы будете использовать учетную запись root, то вам нужна только база данных.
Если вы будете использовать учетную запись root, то вам нужна только база данных. - Запускаем наш локальный сервер. Если до этого был запущен, перегружаем его.
- Переходим по адресу нашего проекта и попадаем на страницу установки. Проверяем все ли у нас готово в указанных полях, если нет, исправляем. Обычно для перехода к следующему шагу в установке нам надо переименовать в корне сайта файл config-dist.php на config.php. И далее точно такое же переименование мы производим с файлом в папке admin. Далее выполняем инструкции по установке (указываем нашу созданную базу данных, выбираем имя пользователя, пароль). Не забудьте сохранить свои учетные записи для входа на сайт в дальнейшем.
- По окончанию установки, когда вы попадете на страницу демо магазина, не забудьте удалить из корня вашего сайта папку install.
- Далее дополнительно защитим наш сайт. Меняем права на файлы config.
 php (в корне сайта и в папке admin) с 0755 на 0644. В панели управления хостинга ставим пароль на всю папку admin. После этого действия, у нас дополнительно будет спрашивать логин пароль, перед основным логином паролем. Также возможно настроить доступ с конкретного IP в .htaccess файле.
php (в корне сайта и в папке admin) с 0755 на 0644. В панели управления хостинга ставим пароль на всю папку admin. После этого действия, у нас дополнительно будет спрашивать логин пароль, перед основным логином паролем. Также возможно настроить доступ с конкретного IP в .htaccess файле.Order Denny,Allow Deny from all Allow from 99.254.25.123
- Если у вас после входа в админ часть появилось предупреждение безопасности о выборе места хранения файлов, следуйте рекомендации движка и нажмите кнопку «Move». Если у вас уже были установки и движок не выбирает папку storage, дайте папке другое название, например storage2 (и желательно, чтобы ваша папка storage была не в папке с доменами — так сказать для порядка).
Поздравляю вас! На этом установка CMS Opencart 3 закончена.
28-05-2021
Стандартно в CMS OpenCart при просмотре фотографии товара во всплывающем окне (popap), фотографии подгоняются под определенный размер, заданный в настройках вашей темы.
 Обычно это квадрат.…
Обычно это квадрат.…CMS Opencart 2.3, CMS Opencart 3
Подробнее
03-10-2020
По умолчанию в CMS Opencart 3 стандартные адреса страниц остаются такого вида:
https://site.com/index.php?route=account/login
Включение SEO URL в настройках магазина также не меняет…
CMS Opencart 3, SEO
Подробнее
Установка на хостинг CMS OpenCart 3
Главная
13-03-2021
Для установки OpenCart 3 вам понадобятся доступы к личному кабинету хостинга (как минимум для создания базы данных и пользователя этой базы данных) и доступ к файлам расположенным на сервере по FTP или через панель хостинга.
Image
1. Скачиваем архив CMS OpenCart 3 по адресу www.opencart.com
2. Полученный архив разархивируем. В нем мы видем папку upload, содержимое которой и надо скачать в корень нашего сайта. Обычно на хостинге по умолчанию это папка public_html. Если вы добавили дополнительный домен, то файлы мы копируем в папку этого домена (узнать адрес папки, если вы забыли или не помните, можно в настройках дополнительного домена).
3. Далее переходим в нашем браузере по адресу вашего сайта и видим окно установки CMS OpenCart 3. Всего четыре шага. Если у вас на хостинге всё настроено правильно и установлены все дополнения, то процесс установки пройдет гладко. Если при установке появились предупреждения (которых нет в данной статье) — Google и техподдержка хостинга вам в помощь.
4. Следующие обязательные шаги:
— на шаге 1 у вас только выбор языка Пока вы не скачали языковые файлы, у вас только английский. Нужный язык можно добавить позже. Переходите дальше.
— на шаге 2 в корне сайта и в папке admin (уточняю — два файла с одинаковым названием в разных папках) необходимо переименовать каждый файл config-dist.php в config.php.
— на шаге 3 вам понадобится указать данные пользователя базы данных и пароль, придумать себе логин для сайта и пароль (логин может быть любой, как и пароль) и сохраняете у себя отдельно эту информацию на будущее.
— на шаге 4 вас попросят удалить папку install (удаляете, она вам больше не нужна).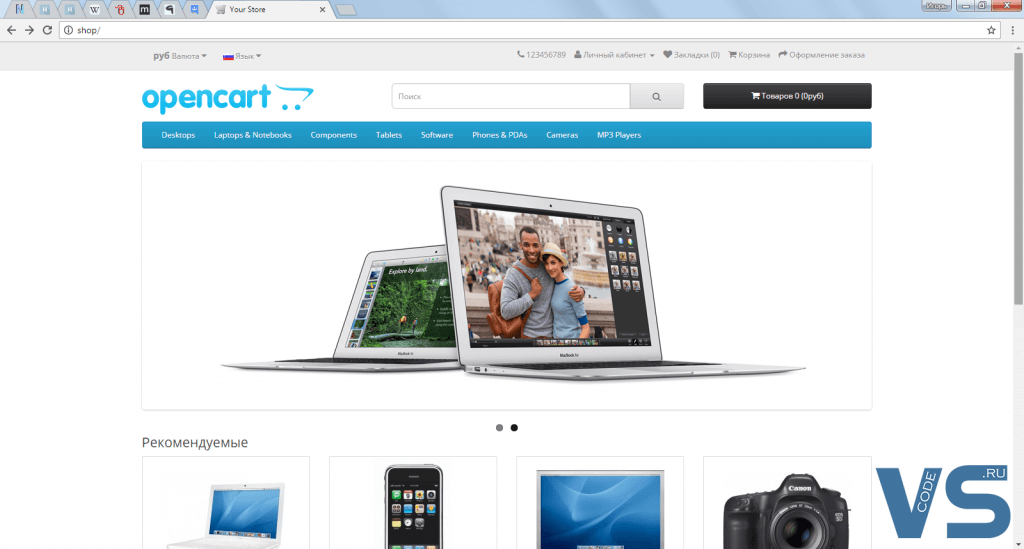
5. Входите по адресу вашего сайта и в конце добавляете /admin (например — sitename.com/admin). После этого вы попадаете на страницу авторизации. Вводите ваши логин и пароль. При первом входе у вас покажется окно с выбором места хранения ваших временных файлов и кешей. Не надо закрывать окно, просто согласитесь с тем что там написано storage и нажмите кнопку подтверждения (если это ваш первый сайт на данном хостинге). Или введите другое имя папки на английском языке.
Обязательно используйте английский язык в названиях файлов изображений (можно использовать цифры, тире, нижнее подчеркивание, но только не пробелы). Также ВСЕГДА вставляйте на сайт текст предварительно очистив его от стороннего форматирования (Ctrl + Shift + V). Это избавит вас от трудностей в дальнейшем и вопросов что пошло не так (когда текст на вашем сайт вылез за его пределы или вы не можете поменять шрифт текста или его размер).
На этом всё. Установка CMS OpenCart 3 завершена. По умолчанию у вас есть демо данные, которые потом можно удалить. Изучите всё, походите по разделам, измените что-то в категориях, добавьте товары. Так вам будет проще понять как все работает. Уже в таком виде можно добавлять свои товары и продавать. Но правильно будет конечно установить дополнительные модули (дополнительный функционал) и тему оформления (так ваш сайт будет отличаться от других).
05-06-2021
При темизации CMS OpenCart иногда возникает необходимость вывести произвольный текст в футере сайта. Данная схема в принципе применима и к других областям сайта, так сказать по аналогии.
…
CMS Opencart 3, Темизация
Подробнее
28-05-2021
В данной статье я буду добавлять информацию по оптимизации сайтов на CMS OpenCart под требования Google и его сервиса для проверки сайтов — PageSpeed Insights.
Данная проверка всегда была…
CMS Opencart 2.3, CMS Opencart 3
Подробнее
Как установить OpenCart 2.
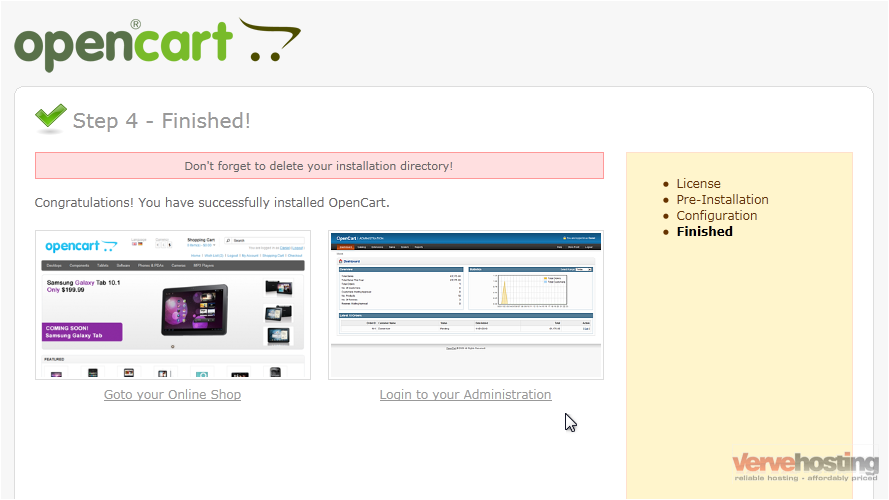 0 с помощью SSH
0 с помощью SSH
Follow @Cloudways
[Обновление] OpenCart теперь доступен для установки в один клик с платформы Cloudways. Просто зарегистрируйтесь и запустите свой магазин электронной коммерции на основе OpenCart в течение нескольких минут. Хотя, если вы хотите установить с помощью метода SSH, вы можете выполнить шаг, указанный ниже.
OpenCart считается одной из самых простых CMS для создания сайтов электронной коммерции. Он по-прежнему широко используется с очень сильным сообществом участников и пользователей.
Он имеет множество полезных встроенных функций, таких как несколько платежных шлюзов, мультимагазин, многоязычная поддержка, модули, оптимизированная для SEO конфигурация и многое другое. Короче говоря, OpenCart может удовлетворить большинство потребностей начинающих интернет-магазинов.
Если вы хотите установить любую версию OpenCart 2.0 в Cloudways через SSH-терминал, выполните следующий шаг.
Хорошо, давайте перейдем к делу и приступим к делу.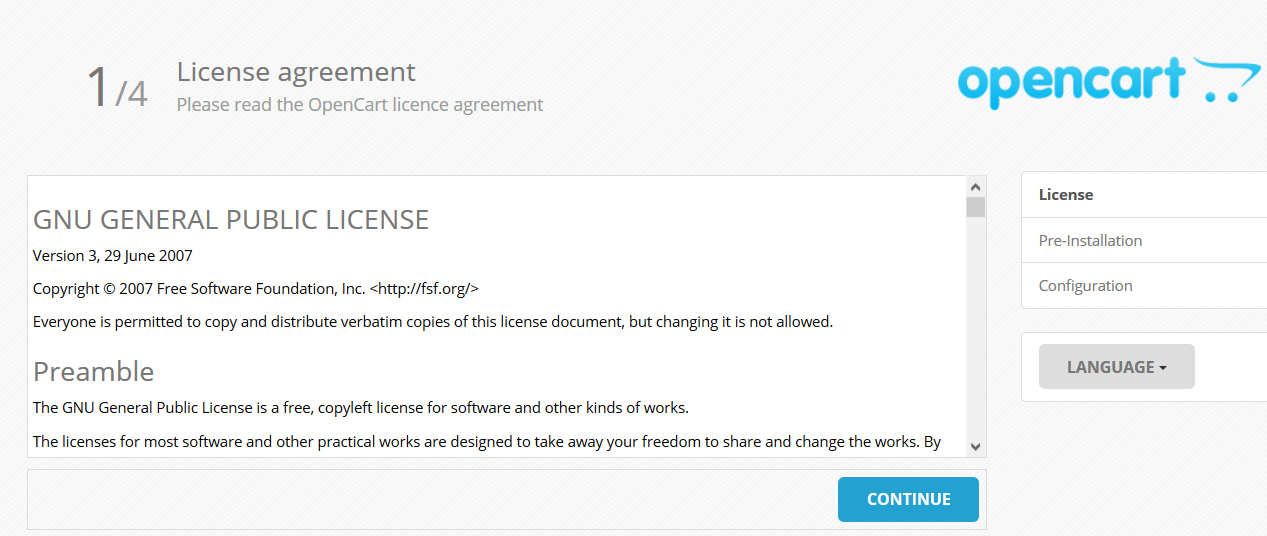
Как установить OpenCart 2.0 на сервер
Убедитесь, что ваш хостинг-провайдер разрешает вам использовать SSH на вашем сервере. В Cloudways доступ по SSH предоставляется внутри облачной консоли, нашей встроенной панели облачного администрирования. Если у вас есть доступ по SSH, процесс будет таким же. Ниже приведены шаги, которые необходимо выполнить:
- Запуск стека PHP
- Войдите в свой SSH-терминал
- Установите нужную версию с помощью команды wget
- Распаковать содержимое
- Переместите папку Upload в корневую папку
- Начать установку OpenCart
- Удалить каталог «Установить»
- Ваш полнофункциональный, молниеносно быстрый магазин OpenCart готов к использованию
Шаг 1: Запустите стек PHP
Прежде всего, вам необходимо запустить стек PHP на вашем сервере. Вы можете найти эту опцию на вкладке «Управление сервером» и нажать «Добавить приложение». Выберите стек PHP, выделенный на картинке.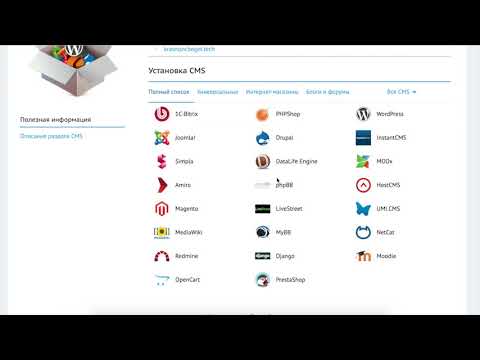
Шаг 2: Войдите в свой SSH-терминал
Перейдите на вкладку «Управление приложениями» и запустите свой SSH-терминал. Обратите внимание, что каждое приложение имеет свои собственные учетные данные для доступа к SSH, поэтому убедитесь, что вы выбрали нужный стек PHP.
Шаг 3: Установите нужную версию с помощью команды wget
Скорее всего, вы думаете, что одним из способов установки OpenCart является загрузка последней версии с официального сайта и загрузка файлов через FTP-клиент. Метод, безусловно, прост, но для завершения всех загрузок требуется много времени.
Самый быстрый способ получить установочные файлы OpenCart — выполнить команду wget . Эта команда соединяет ваш сервер с репозиторием OpenCart на GitHub, через который доставляется необходимый установочный пакет. Кроме того, вы можете получить установочные файлы, посетив страницу GitHub OpenCart.
Для этого руководства мы используем версию 2.0.2.0. Таким образом, команда будет выглядеть так:
wget https://github.com/opencart/opencart/archive/2.0.2.0.zip
Это передаст содержимое OpenCart в заархивированном файле на ваш сервер.
Шаг 4: Разархивируйте содержимое
Далее нам нужно разархивировать содержимое. Просто используйте следующую команду:
unzip opencart_v2.0.2.0.zip
Содержимое будет распаковано в папку /opencart-2.0.2.0 .
Шаг 5: Переместите папку загрузки в корневую папку
Вероятно, в этом случае вы не хотите, чтобы ваш OpenCart существовал в подпапке (например, opencart-2.0.2.0). Содержимое папки «Загрузить» лучше перенести в корневую директорию.
Чтобы переместить данные из каталога opencart-2.0.2.0/upload в корневой каталог , мы используем следующую команду.
mv -v opencart-2.0.2.0/upload/* ./
-v: подробный, отображает информацию о командном процессе
./: обозначает текущий каталог, в котором мы присутствуем. (В данном случае это папка public_html . )
)
Шаг 6. Начало установки OpenCart
Чтобы начать установку OpenCart, просто перейдите по URL-адресу своего веб-сайта. В этом руководстве это случайный промежуточный URL-адрес, сгенерированный системой Cloudways.
При первом посещении веб-сайта с файлами OpenCart в корневом каталоге начнется установка. На первой странице будет лицензионное соглашение.
Далее OpenCart запустит проверку сервера. Настройка Cloudways по умолчанию полностью совместима с последней версией OpenCart.
На странице 3 OpenCart попросит вас ввести данные базы данных в приложение. Подробную информацию о вашей базе данных можно найти в разделе «Управление приложениями» в разделе «Сведения о доступе».
После ввода сведений о базе данных вам необходимо ввести учетные данные администратора.
Вот и все! На странице 4 вы увидите примечание о том, что вы должны удалить папку «Установить» из соображений безопасности.
Шаг 7: Удалите папку «Install»
В качестве последнего шага мы удалим папку «Install», так как мы не хотим, чтобы хакеры повторно инициализировали процесс установки OpenCart.
Чтобы удалить его, мы выполним следующую команду на терминале SSH.
rm -rf install/
Ваш полнофункциональный, невероятно быстрый магазин OpenCart готов к использованию
Теперь у вас есть полнофункциональный OpenCart на оптимизированных по производительности облачных серверах на Cloudways Cloud Platform. У вас будет невероятно быстрый интернет-магазин, который загружается менее чем за секунду.
Следующий шаг — добавить данные, настроить тему, указать доменное имя и запустить магазин на платформе Cloudways. Так что не ждите. Запустите хостинг-сервер OpenCart на основе PHP прямо сейчас или установите OpenCart одним щелчком мыши из платформы, чтобы опробовать его отличные возможности!
Поделитесь своим мнением в разделе комментариев.
КОММЕНТАРИЙ СЕЙЧАС
Поделиться этой статьей
Ахсан Парвез
Ахсан является менеджером группы сообщества в Cloudways — управляемой платформе облачного хостинга.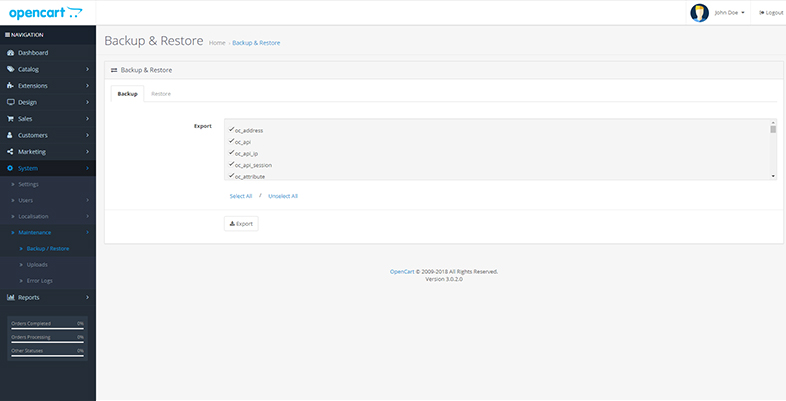 Он любит решать проблемы и помогать клиентам Cloudways во всем, что может. В свободное время вы можете найти его играющим в RTS для ПК.
Он любит решать проблемы и помогать клиентам Cloudways во всем, что может. В свободное время вы можете найти его играющим в RTS для ПК.
Подключайтесь по телефону:
Твиттер
Форум сообщества
×
Спасибо, что подписались на нас!
Как легко установить OpenCart на DigitalOcean
Follow @Cloudways
Индустрия электронной коммерции значительно выросла, и одновременно с этим возросла популярность OpenCart. OpenCart был в центре внимания многих стартапов и предпринимателей.
Приложение известно своей производительностью и всеми функциями, которые оно может предложить интернет-магазину. Однако приложение не может работать в полную силу, если облачная инфраструктура не будет столь же стабильной. Это понятие делает OpenCart на DigitalOcean идеальной комбинацией для интернет-магазинов.
Это понятие делает OpenCart на DigitalOcean идеальной комбинацией для интернет-магазинов.
Настоящая проблема, однако, состоит в том, чтобы вручную установить OpenCart в DigitalOcean. Это не только трудоемкий процесс, но и требует обширных знаний и опыта. В противном случае вы рискуете потратить значительные ресурсы впустую. В качестве альтернативы Cloudways предлагает простое решение и берет на себя весь процесс.
Как установить OpenCart
- Статистика использования OpenCart
- Почему стоит выбрать Cloudways для размещения OpenCart?
- Установить OpenCart CMS
- Требования к серверу
- Требуемые библиотеки PHP
- Запустить новый сервер
- Скачать OpenCart
- Установка и настройка OpenCart
- Последние мысли
Ссылка : Builtwith, May 2021
Почему стоит выбрать Cloudways для размещения OpenCart в DigitalOcean
Поскольку ручная установка OpenCart в DigitalOcean требует ресурсов и времени, Cloudways предлагает идеальную альтернативу.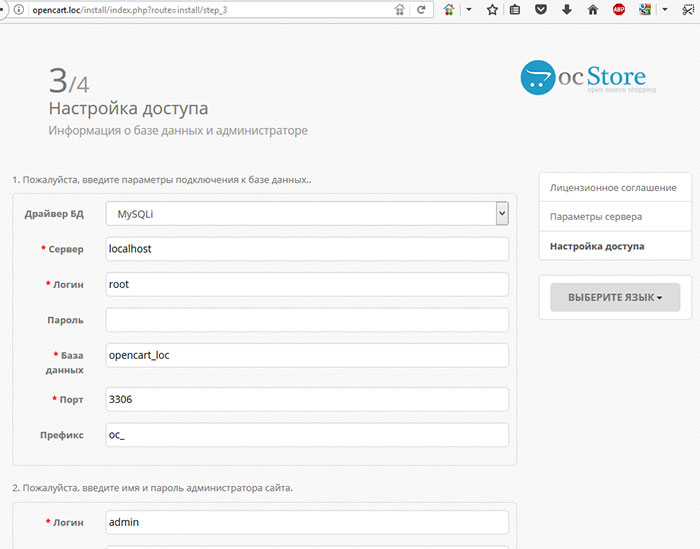 Удобная платформа позаботится об установке. Всего за несколько кликов вы можете установить OpenCart в DigitalOcean. Кроме того, вы получаете различные функции и встроенные функции, которые повышают производительность и безопасность вашего сайта. Вот некоторые из наиболее заметных преимуществ Cloudways:
Удобная платформа позаботится об установке. Всего за несколько кликов вы можете установить OpenCart в DigitalOcean. Кроме того, вы получаете различные функции и встроенные функции, которые повышают производительность и безопасность вашего сайта. Вот некоторые из наиболее заметных преимуществ Cloudways:
- Встроенный CloudwaysCDN
- Встроенные дополнительные кэши
- Выделенный IP
- Известные поставщики IaaS
- Неограниченное количество промежуточных URL-адресов
- Масштабирование сервера
- Перенос сервера
- Поддержка 24/7/365
- Автоматическое резервное копирование
- Круглосуточный мониторинг в режиме реального времени
- Уведомления CloudwaysBot
- Клиент Git, SSL, SSH, диспетчеры заданий Cron
Нет ничего проще, чем развертывание приложений PHP в облаке
С Cloudways вы можете настроить и запустить свои приложения PHP на управляемых облачных серверах всего за несколько минут.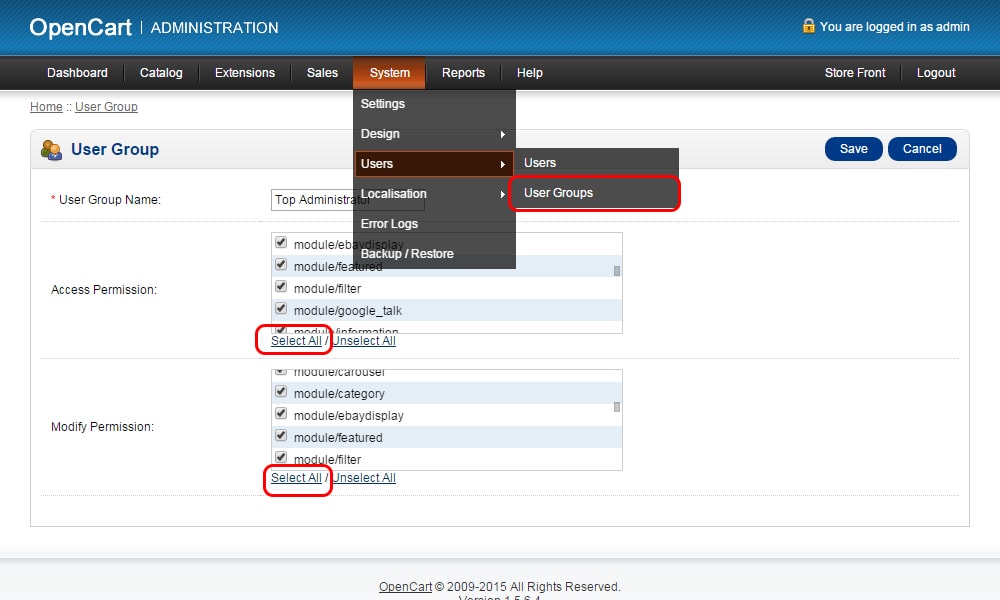
Свободный запуск
Как установить OpenCart CMS
Вот простой процесс установки OpenCart CMS на ваш сервер, управляемый Cloudways. Но перед этим лучше ознакомиться с предпосылками.
Требования к серверу
Веб-сервер (рекомендуется Apache)
PHP 5.4+
База данных (MySQLi, MariaDB)
Требуемые библиотеки/модули PHP
Required PHP libraries/modules
cURL
ZIP
zlib
GD Library
mcrypt
Mbstrings
XML
Launch a New Server
Sign up and launch a new server with a custom PHP application where I will установить CMS OpenCart.
Скачать OpenCart CMS
Во-первых, вам необходимо скачать последнюю версию OpenCart с официального сайта.
Посетите официальную страницу загрузки OpenCart и выберите последнюю версию OpenCart.
Распаковать сжатый архив
Просто щелкните ZIP-файл правой кнопкой мыши и выберите Распаковать в версию opencart
Переименуйте файл config-dist.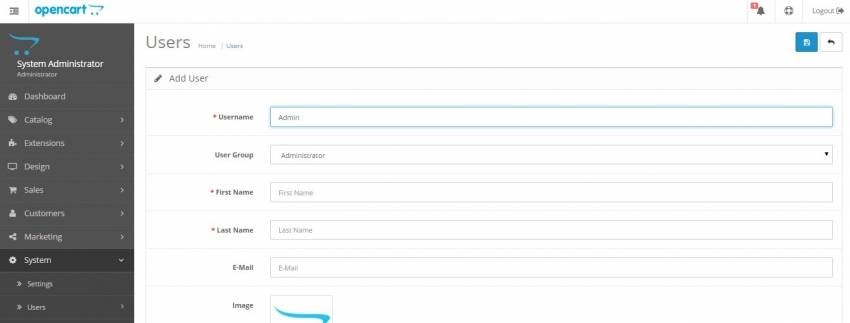 php в просто config.php.
php в просто config.php.
Войдите в папку администратора и повторите вышеуказанное действие.
Переименуйте папку загрузки в opencart.
Теперь я буду использовать SFTP-клиент (для этого мне потребуются главные учетные данные) для загрузки несжатых файлов на веб-сервер.
Подключиться к учетной записи FTP.
Выберите папку opencart (переименованную из загрузки). Перетащите его в список каталогов public_html. Затем дождитесь завершения процесса перемещения.
Установка и настройка OpenCart
Вы можете получить доступ к веб-странице, добавив /opencart в конце URL-адреса, чтобы открыть программу установки OpenCart. Если вы видите страницу с лицензионным соглашением (см. ниже), все настроено успешно.
Это страница лицензионного соглашения, прочтите ее, прежде чем нажимать «Продолжить».
На странице «Предварительная установка» убедитесь, что статус полностью зеленый, затем нажмите «Продолжить».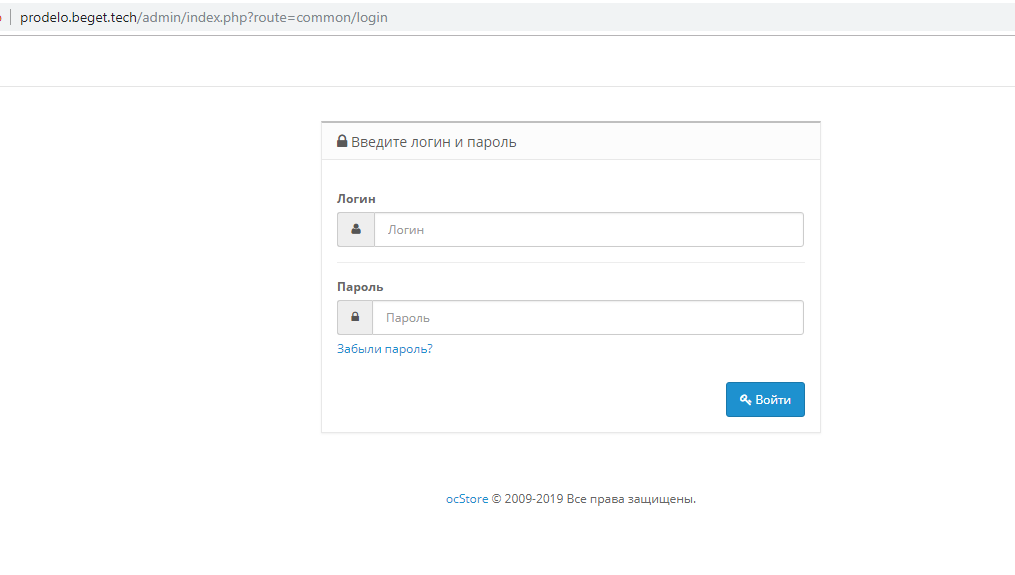
Если вы видите красную метку для какого-либо раздела, вернитесь и внесите необходимые изменения.
Получите сведения о доступе к базе данных в разделе «Управление приложениями» > «Сведения о доступе».
Введите данные для базы данных из сведений о доступе приложения.
Создайте новое имя пользователя и пароль для административного доступа к магазину OpenCart. По окончании можно нажать «Продолжить».
Щелкните Сохранить и продолжить, когда будете готовы.
После завершения установки папка install больше не требуется. Тем не менее, вы можете пропустить этот шаг на данный момент, но рекомендуется сделать это сейчас, потому что вы будете видеть это сообщение снова и снова.
Вернитесь в FileZilla, перейдите в каталог OpenCart и удалите папку установки.
Пришло время выбрать, с чего вы хотите начать. Вы можете начать либо со страницы администрирования, либо выбрать магазин. Я выбираю здесь свой интернет-магазин.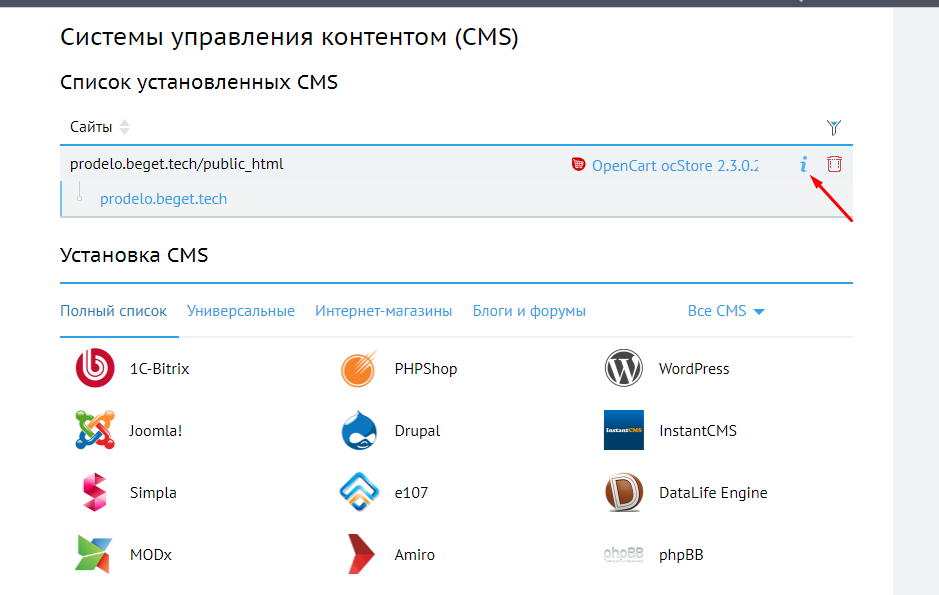
Поздравляем! Вы создали свой собственный магазин OpenCart Commerce.
Заключительные мысли
Cloudways предлагает управляемый хостинг для OpenCart в DigitalOcean, который не только удобен, но и быстр по производительности и обеспечивает безопасность вашего сервера.
С Cloudways вы можете выбирать между различными известными поставщиками IaaS, включая DigitalOcean, Google, Amazon Web Server, Linode, Vultr или Kyup. Без долгосрочного контракта вы можете запускать несколько приложений простыми шагами. И, очевидно, ваша первая миграция за нами.
Поделитесь своим мнением в разделе комментариев.
КОММЕНТАРИЙ СЕЙЧАС
Поделиться этой статьей
Шахзеб Ахмед
Шахзеб — специалист по цифровому маркетингу с опытом разработки программного обеспечения, работает менеджером сообщества — сообщество PHP в Cloudways. Он амбициозен и стремится учиться и делиться информацией о разработке PHP и Laravel посредством практики и экспериментов.

 Если вы будете использовать учетную запись root, то вам нужна только база данных.
Если вы будете использовать учетную запись root, то вам нужна только база данных.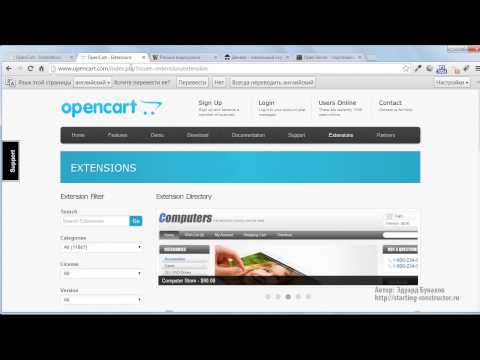 php (в корне сайта и в папке admin) с 0755 на 0644. В панели управления хостинга ставим пароль на всю папку admin. После этого действия, у нас дополнительно будет спрашивать логин пароль, перед основным логином паролем. Также возможно настроить доступ с конкретного IP в .htaccess файле.
php (в корне сайта и в папке admin) с 0755 на 0644. В панели управления хостинга ставим пароль на всю папку admin. После этого действия, у нас дополнительно будет спрашивать логин пароль, перед основным логином паролем. Также возможно настроить доступ с конкретного IP в .htaccess файле.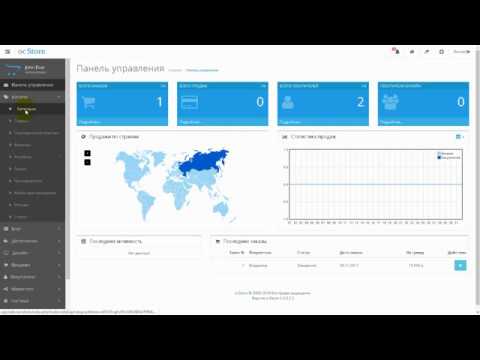 Обычно это квадрат.…
Обычно это квадрат.…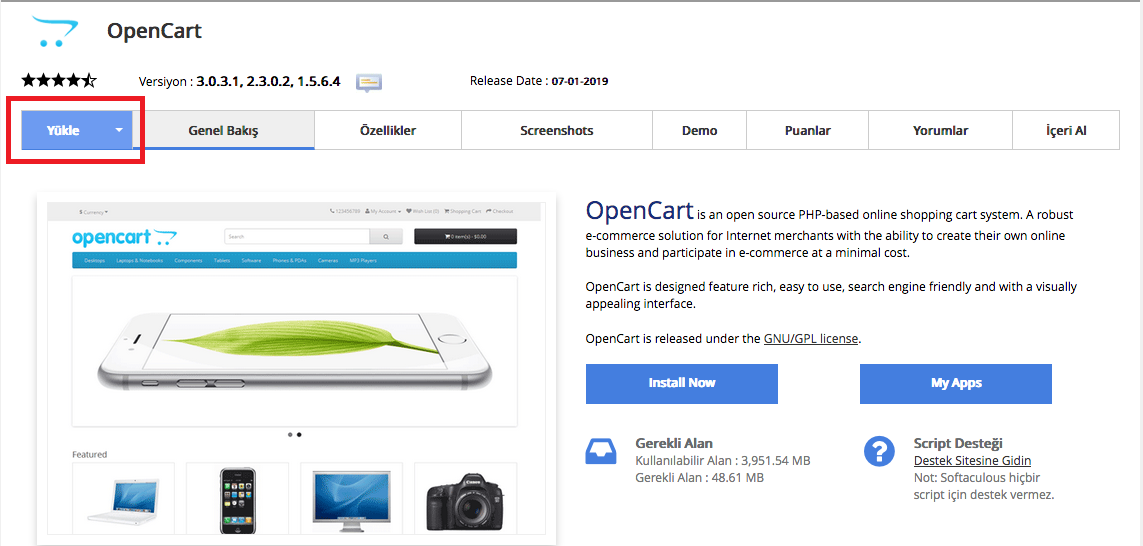
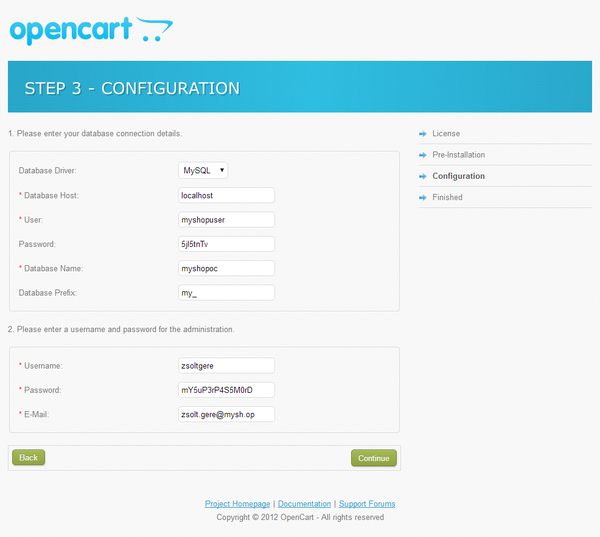 com/opencart/opencart/archive/2.0.2.0.zip
com/opencart/opencart/archive/2.0.2.0.zip