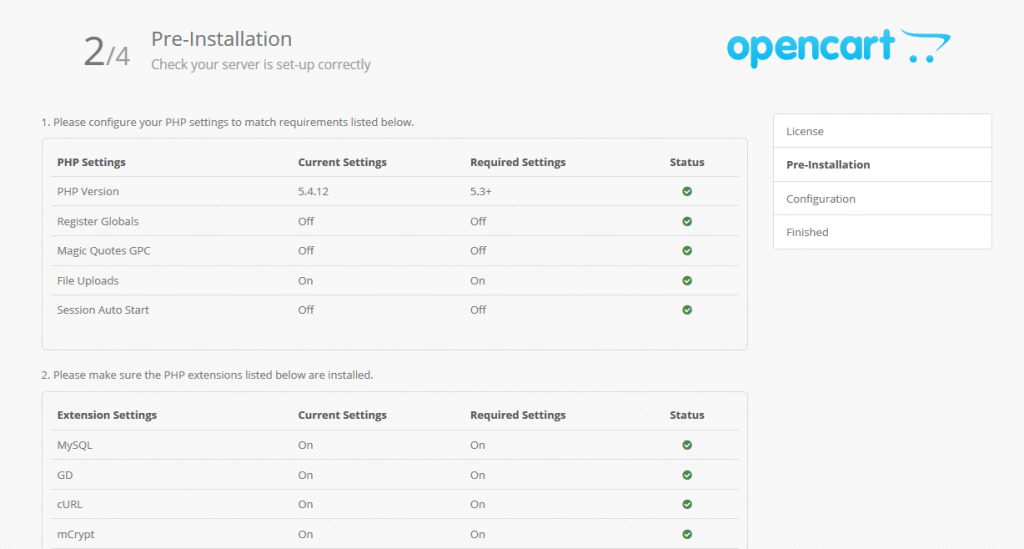Содержание
Opencart 2 — как установить модуль
-
Категория ~
Технические советы -
– Автор:
Игорь (Администратор)
В рамках данной небольшой статьи, я рассмотрю как установить модуль в Opencart 2, а так же какие нюансы с этим могут быть связаны.
Opencart это известная площадка для создания интернет-магазинов, которая позволяет расширять свой функционал за счет установки модулей. И это весьма удобно. Всего методов установки два — с помощью стандартного установщика и при помощи обычного копирования файлов по FTP. Однако, как и у любой подобной CMS, у нее есть свои особенности, с которыми сталкиваются неопытные пользователи. Поэтому в рамках данной статьи я постараюсь рассказать часть важных нюансов.
Примечание: Статья хоть и предназначена для неопытных пользователей, все же нюансы второго метода могут быть полезны и не только им.
Opencart 2 — как установить модуль — стандартный установщик
Начну с самого очевидного метода. Если в описании модуля сказано, что поддерживается стандартная установка или же присутствует «ocmod» или «ocmod.xml», то речь идет о стандартном установщике Opencart 2. И тут все безумно просто.
1. Открываете Админку и переходите в «Модули» — «Установка расширений».
2. В открывшейся странице нажимаете кнопку «Загрузить» и выбираете архив с модулем. После чего начнется установка.
3. После этого открываете «Модули» — «Модули». Там находите ваш установленный модуль и нажимаете зелененькую кнопку с плюсиком. Это активирует модуль.
4. Теперь, осталось лишь зайти в «Модули» — «Модификаторы» и нажать в верху справа кнопку обновить.
5. После этого можно считать полную установку модуля завершенной.
Если же возникли какие-то ошибки в процессе установки, то в данном случае особых вариантов нет, нужно писать автору модуля и узнавать причины.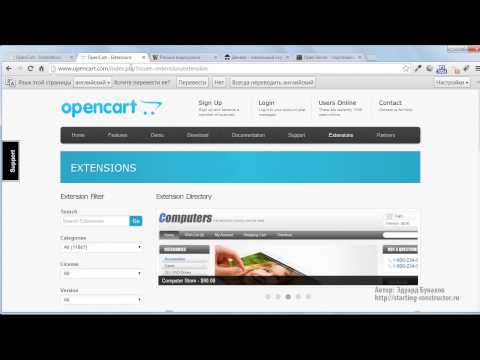 Но, перейдем далее.
Но, перейдем далее.
Opencart 2 — как установить модуль — копирование файлов по FTP
Если с первым методом все достаточно понятно, то со вторым у некоторых людей возникают проблемы. Хотя, казалось бы, чего может быть проще, чем просто скопировать файлы в корень сайта (или по инструкции, если таковая прилагалась), а затем выполнить все пункты с 3 по 5 из предыдущего метода.
Тем не менее, если после установки вы зашли в настройки модуля и увидели там сообщения подобные этим:
Warning: require_once (…….): failed to open stream: No such file or directory in
То это может означать не только то, что проблемы в самом модуле, но и то, что вы что-то сделали неправильно. Поэтому проверьте, как минимум, следующие два момента:
Первый. Убедитесь, что вы точно скопировали все файлы. К примеру, в архиве модуля, кроме каталога «admin», могут так же присутствовать «catalog», «storage» и «system» (в принципе, их может быть больше, но это основные). Обычно, копировать отдельные файлы в сам корень при этом не нужно. Однако, если вы видите в архиве в корне файлы с расширением php, то имеет смысл уточнить.
Однако, если вы видите в архиве в корне файлы с расширением php, то имеет смысл уточнить.
Второй. В большинстве своем, Opencart установлен на Unix/Linux подобных серверах, где в файловой системе важен регистр имен файлов (в отличии от Windows). Например, file.php и FILE.php — это два разных файла (в Windows это один и тот же файл). Поэтому необходимо убедиться, что при копировании с помощью ftp-клиента у вас не выставлена галочка напротив пункта вида «приводить названия файлов к нижнему регистру». В противном случае, может получиться весьма забавная ситуация, когда файл вроде бы есть, а по факту сайт его не может найти.
Теперь, надеюсь, у вас не возникнет проблем с установкой модуля под Opencart 2.
☕ Понравился обзор? Поделитесь с друзьями!
- Конвертер видео. Что это такое и какие программы можно использовать?
- Закон Парето или принцип 20/80 — забавные моменты
Добавить комментарий / отзыв
Как правильно установить opencart(ocstore) на хостинг
Уроки по Opencart
Урок 2 Установка Opencart(OCSTORE) на хостинг
valdemariuses
|
Сен 17, 2018
По сути, установка Opencart мало чем отличается от установки других ЦМС и занимает совсем немного времени, если знать что делать. Именно в этом вопросе мы постараемся разобраться в сегодняшнем уроке.
Именно в этом вопросе мы постараемся разобраться в сегодняшнем уроке.
Оглавление:
-
Подготовка дистрибутива
-
Заливка файлов на хостинг
-
Создание БД (базы данных)
-
Установка Opencart
Подготовка дистрибутива
Перед началом установки интернет магазина на базе Opencart необходимо определиться с версией и скачать соответствующий дистрибутив. В данном уроке я буду рассматривать установку 2,3 версии. Итак, скачиваем архив с дистрибутивом на свой компьютер и распаковываем его. В архиве будет папка upload.
Именно в ней и содержаться все необходимые нам файлы, которые мы будем заливать на хостинг. Однако перед этим переименуем два файла config-dist.php в config.php. Один находится сразу в папке upload, а второй в папке admin.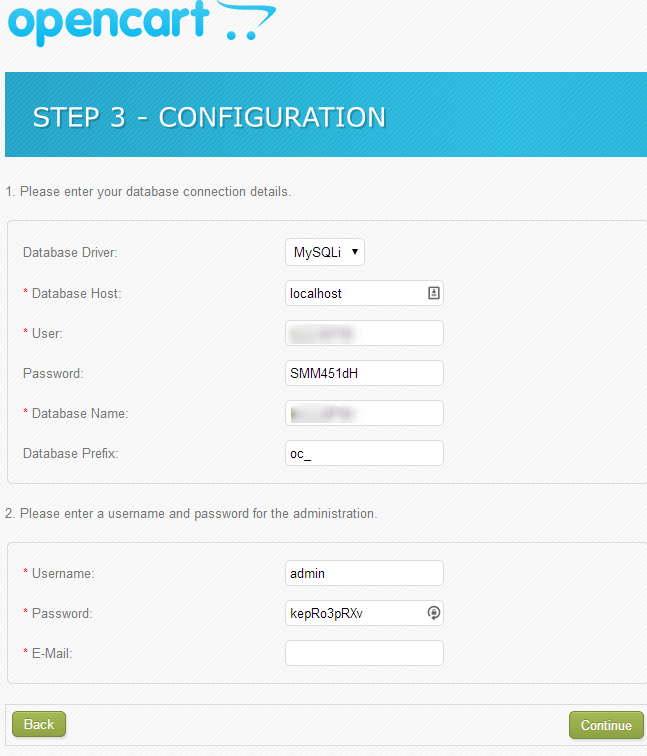 На этом подготовку файлов можно считать завершенной.
На этом подготовку файлов можно считать завершенной.
к оглавлению ↑
Заливка файлов на хостинг
Далее все файлы нам необходимо залить на хостинг. Для этих целей рекомендую воспользоваться бесплатной программой FileZilla.
Вот так выглядит интерфейс. Вбиваем данные для ФТП доступа, которые Вы получили на своем хостинге и нажимаем быстрое соединение. Если все данные введены правильно, в правом окне вы увидите перечень папок хостинга.
Открываете папку, которая соответствует Вашему домену.
В левом окне выбираете папку с подготовленным дистрибутивом, выделяете все файлы и перетягиваете их в правое окно. После этого начнется загрузка файлов на хостинг. Это может занять от 5 до 15 минут. А в это время нам необходимо будет создать базу данных.
к оглавлению ↑
Создание БД (базы данных)
На разных хостингах процесс заведения БД может отличаться, однако суть сводится к следующему — ищете раздел, в моем случае MySQL, и переходите в него.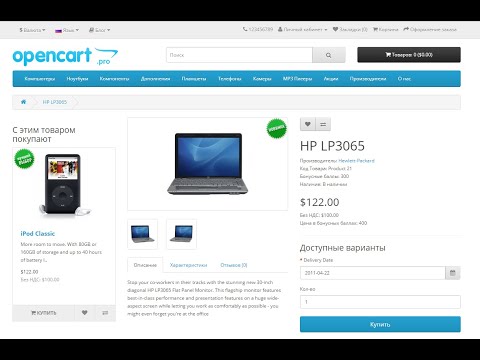
Далее Вам предложат указать имя БД(иногда еще и пользователя БД. На Бегете логин будет м именем пользователя и именем самой базы) а так же пароль.
Сохраняете все эти данные, например, в блокноте, и жмете создать базу данных. База создана. Осталось проверить, все ли файлы закачались на сервер, и если да, то самое время начать установку.
к оглавлению ↑
Установка Opencart
Для начала установки необходимо перейти по адресу сайта (имени домена) — ваш_домен.ru, выбрать язык установки и нажать «Продолжить»
Если все правильно, на следующем шаге Вы увидите следующее. Нажимаем «Продолжить»
На третьем шаге Вам необходимо указать Логин, пароль и имя базы данных, а так же логин, пароль и емайл для администратора и опять нажать «Продолжить»
Установка Opencart
Если установка прошла успешно, Вы увидете следующее сообщение
Теперь Вы можете войти в панель управления сайтом. Обязательно удалите папку install, как того требует система.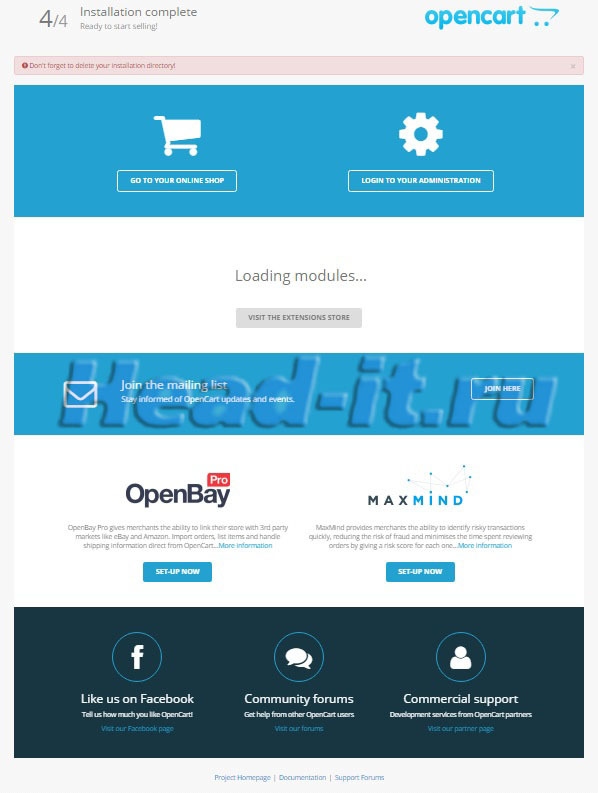
Поздравляю, Ваш магазин на Opencart успешно установлен и Вы уже можете приступать к его доработке или наполнению, о чем мы поговорим в следующих уроках.
Установка OpenCart 2.0 с помощью Softaculous
Обновлено 5 ноября 2021 г., автор Arnel Custodio
2 минуты, 36 секунд на чтение
OpenCart 2.0 — это последняя версия программного обеспечения для электронной коммерции. В отличие от более универсальных систем управления контентом (CMS), таких как WordPress , программное обеспечение для электронной коммерции OpenCart полностью ориентировано на помощь в настройке интернет-магазина. Вы можете быстро установить его, используя опцию Softaculous, доступную в cPanel. Это руководство проведет вас через процесс установки OpenCart 2.0 (версия 2.0.1.1) с помощью Softaculous.
- Войти в cPanel.
- Прокрутите cPanel вниз и щелкните значок Softaculous , чтобы продолжить.

- В меню слева нажмите Электронная коммерция . Затем вы увидите список программ электронной коммерции на экране. Обратите внимание, что OpenCart указан только как OpenCart 1.5 . Нажмите OpenCart 1.5 , чтобы установить OpenCart 1.5 или OpenCart 2.0.
- После нажатия на OpenCart 1.5 вы увидите экран с описанием OpenCart. В дополнение к Установите параметр , на этом экране представлен обзор, список функций и параметры импорта. Нажмите Установить , чтобы продолжить.
- Экран установки включает несколько основных разделов: Настройка программного обеспечения , Настройки магазина , Настройки базы данных , Учетная запись администратора и Дополнительные параметры . Заполните каждый вариант в соответствии с вашими потребностями установки. Каждый параметр описан ниже:
Настройки программного обеспечения Choose the version you want to install Allows you to select OpenCart 1.  5 or 2.0 for installation
5 or 2.0 for installationChoose Protocol Choose HTTPS if you have a SSL certificate for your site Выберите домен Выберите доменное имя, которое вы будете использовать для сайта В каталоге Каталог, в котором установлены файлы установки. Эта папка должна быть а не уже существует. Если вы хотите, чтобы URL-адрес был только доменным именем, оставьте это поле пустым. . владелец магазина Адрес магазина Адрес магазина Настройки базы данных Префикс таблицы Префикс таблицы, используемый в базе данных. The default value is “oc_” Admin Account Admin User name User name for the Administrator login Admin Password Password used for the Administrator login Admin email Administrator’s email address First name First name of the Administrator Last name Last name of the Administrator Дополнительные параметры Отключить уведомления об обновлениях Флажок для включения или отключения уведомлений об обновлениях в Softaculous Автоматическое резервное копирование Выберите, хотите ли вы создавать резервные копии и как часто вы хотите это делать (раз в день, неделю или месяц) Ротация резервных копий Позволяет установить предел ротации резервных копий.  Это ограничивает количество создаваемых резервных копий. Как только он достигает предела, ротация перезаписывает самую старую резервную копию. Можно установить неограниченное значение, но помните, что резервные копии будут занимать место на диске сервера
Это ограничивает количество создаваемых резервных копий. Как только он достигает предела, ротация перезаписывает самую старую резервную копию. Можно установить неограниченное значение, но помните, что резервные копии будут занимать место на диске сервераКнопка «Установить» Нажатие этой кнопки запускает установку. Отправьте информацию об установке по электронной почте: Добавьте адрес электронной почты в это поле, если вы хотите, чтобы сведения об установке были отправлены вам по электронной почте - чтобы начать процесс установки. Если вы хотите сохранить настройки, используемые для установки, добавьте электронное письмо в поле внизу экрана, куда будут отправлены сведения об установке.
На этом руководство по установке OpenCart 2.0 с помощью Softaculous завершено. Внутренная панель администратора и внешний вид магазина будут выглядеть следующим образом:
Панель администратора по умолчанию
Панель управления по умолчанию
Arnel Custodio Content Writer I
Как автор InMotion Hosting, компания Arnel всегда стремилась делиться полезной информацией и предоставлять знания, которые помогут решить проблемы и помогут в достижении целей. С 2004 года он также принимает активное участие в местных группах и мероприятиях WordPress.0003
С 2004 года он также принимает активное участие в местных группах и мероприятиях WordPress.0003
Другие статьи Arnel
Установка OpenCart 3.0.3.2 на Ubuntu 18.04 LTS | Aamnah
Редактировать на Github
opencart/install_opencart_ubuntu.md
opencart
04 апреля 2020 г.
Это предполагает, что
- вы только что создали сервер, и ничего не было установлено на сервере7, кроме ОС root2
- у вас есть домен или поддомен вы устанавливаете opencart на
Сервер обновлений
Прежде всего, обновите репозитории пакетов и обновите материал
sudo apt update sudo подходящее обновление -y
Установка требований к системе
Установка требований к серверу (Apache, PHP и зависимости)
sudo apt install -y apache2 php php-curl php-gd php-zip certbot unzip
certbot для SSL, а unzip для извлечения файлов opencart, оба мы будем использовать позже
Перезапустите Apache после установки зависимостей (иначе они не отображаются на странице установки Opencart)
MySQL
sudo apt установить mysql-сервер mysql-клиент
Теперь защитите установку MySQL, установив пароль пользователя root и другие вещи
mysql_secure_installation # интерактивный
PhpMyAdmin (необязательно)
sudo apt install phpmyadmin # интерактивный
PHPmyAdmin больше не позволяет вам входить в систему с пользователем root MySQL. Таким образом, вам придется создать базу данных и пользователя для использования с Opencart из командной строки. После создания вы можете использовать его для входа в PHPmyAdmin.
Таким образом, вам придется создать базу данных и пользователя для использования с Opencart из командной строки. После создания вы можете использовать его для входа в PHPmyAdmin.
Замените DBNAME, USERNAME, PASSWORD в командах ниже
mysql --user=root mysql> CREATE DATABASE DBNAME ; mysql> CREATE USER 'ИМЯ ПОЛЬЗОВАТЕЛЯ' @'localhost' ИДЕНТИФИЦИРУЕТСЯ ПО 'ПАРОЛЮ'; mysql> ПРЕДОСТАВИТЬ ВСЕ ПРИВИЛЕГИИ НА *.* 'USERNAME'@'localhost' ; -- предоставить доступ ко ВСЕМ базам данных MySQL mysql> ПРЕДОСТАВИТЬ ВСЕ ПРИВИЛЕГИИ НА DBNAME.* 'USERNAME'@'localhost' ; -- предоставить доступ к базе данных Opencart
Настройка файла виртуального хоста и домена
- создание виртуального хоста
curl -s https://raw.githubusercontent.com/aamnah/bash-scripts/master/setup/virtualhost.sh | bash -s mydomain.com
# добавить `root` в `www-data` adduser root www-данные # Измените владельца группы для `/var/www` на `www-data` sudo chgrp -R www-данные /var/www/* # Разрешить запись группе sudo chmod -R g+w /var/www/* # chmod g+s заставляет новые файлы и каталоги выбирать владельца группы (www-data), # убеждаемся, что изменение разрешений распространяется # (`-s` означает установку идентификатора пользователя или группы при выполнении) найти /var/www -type d -print0 | sudo xargs -0 chmod g+s
Установить OpenCart
# перейти в каталог проекта cd /var/www/domain.com/public_html # удалить index.html по умолчанию, созданный скриптом виртуального хоста РМ index.html # скачать релиз OpenCart # https://github.com/opencart/opencart/релизы wget https://github.com/opencart/opencart/releases/download/3.0.3.2/opencart-3.0.3.2.zip # разархивировать файлы распаковать opencart-3.0.3.2.zip # перемещаем файлы из папки `upload/` в корень проекта мв загрузить/* . mv загрузить/.htaccess.txt # Переименовать файлы конфигурации cp config-dist.php config.php cp admin/config-dist.php admin/config.php # Убедитесь, что права доступа к файлу правильные chmod 755 config.php admin/config.php chown -R www-данные:www-данные /var/www/ # Переименовать файл .htaccess МВ .htaccess.txt .htaccess # Включить модуль перезаписи (необходим для чистых URL-адресов, иначе будут выдавать ошибки) a2enmod переписать # Перезапускаем Апач служба apache2 перезапуск
Теперь перейдите на свой домен или IP в браузере и завершите установку. После этого очистить
# удалить install/ и очистить загрузку/ dir rm -rf установить/загрузить/
- secure
# установить права для файлов
# Чтобы изменить все каталоги на 755 (-rwxr-xr-x)
echo -e "Установка разрешений для всех каталогов на 755.


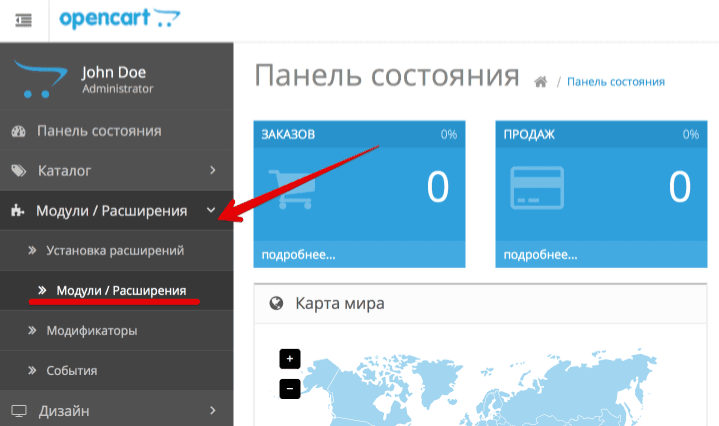 5 or 2.0 for installation
5 or 2.0 for installation Это ограничивает количество создаваемых резервных копий. Как только он достигает предела, ротация перезаписывает самую старую резервную копию. Можно установить неограниченное значение, но помните, что резервные копии будут занимать место на диске сервера
Это ограничивает количество создаваемых резервных копий. Как только он достигает предела, ротация перезаписывает самую старую резервную копию. Можно установить неограниченное значение, но помните, что резервные копии будут занимать место на диске сервера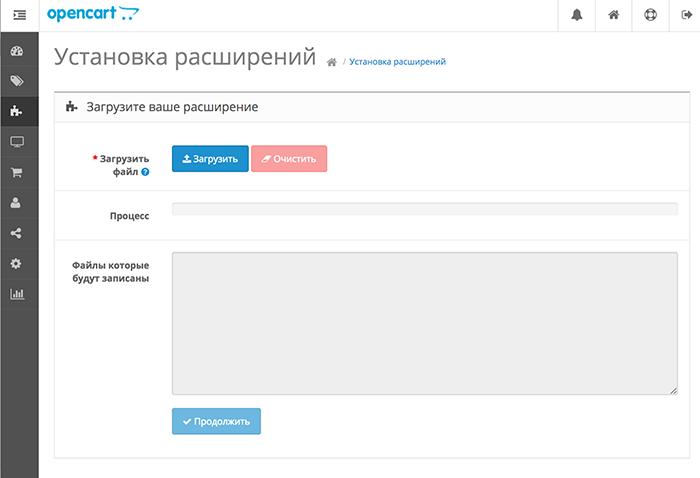 com/public_html
# удалить index.html по умолчанию, созданный скриптом виртуального хоста
РМ index.html
# скачать релиз OpenCart
# https://github.com/opencart/opencart/релизы
wget https://github.com/opencart/opencart/releases/download/3.0.3.2/opencart-3.0.3.2.zip
# разархивировать файлы
распаковать opencart-3.0.3.2.zip
# перемещаем файлы из папки `upload/` в корень проекта
мв загрузить/* .
mv загрузить/.htaccess.txt
# Переименовать файлы конфигурации
cp config-dist.php config.php
cp admin/config-dist.php admin/config.php
# Убедитесь, что права доступа к файлу правильные
chmod 755 config.php admin/config.php
chown -R www-данные:www-данные /var/www/
# Переименовать файл .htaccess
МВ .htaccess.txt .htaccess
# Включить модуль перезаписи (необходим для чистых URL-адресов, иначе будут выдавать ошибки)
a2enmod переписать
# Перезапускаем Апач
служба apache2 перезапуск
com/public_html
# удалить index.html по умолчанию, созданный скриптом виртуального хоста
РМ index.html
# скачать релиз OpenCart
# https://github.com/opencart/opencart/релизы
wget https://github.com/opencart/opencart/releases/download/3.0.3.2/opencart-3.0.3.2.zip
# разархивировать файлы
распаковать opencart-3.0.3.2.zip
# перемещаем файлы из папки `upload/` в корень проекта
мв загрузить/* .
mv загрузить/.htaccess.txt
# Переименовать файлы конфигурации
cp config-dist.php config.php
cp admin/config-dist.php admin/config.php
# Убедитесь, что права доступа к файлу правильные
chmod 755 config.php admin/config.php
chown -R www-данные:www-данные /var/www/
# Переименовать файл .htaccess
МВ .htaccess.txt .htaccess
# Включить модуль перезаписи (необходим для чистых URL-адресов, иначе будут выдавать ошибки)
a2enmod переписать
# Перезапускаем Апач
служба apache2 перезапуск