Содержание
Устранение ошибок при установке приложений из Google Play Маркета
При загрузке приложений Office из Google Play Маркета может возникнуть ошибка с произвольным номером. Команда Google Play знает об этой проблеме и работает над ее решением.
Однако если вы все-таки получили сообщение об ошибке, ознакомьтесь с этой статьей и попробуйте использовать предложенные обходные пути.
Какие ошибки встречаются в Google Play Маркете?
Ошибкам магазина «Google Play Маркет», обычно возникающим при скачивании приложений, присваиваются произвольные номера. Эти ошибки могут возникать из-за обновления Google Play Маркета, а также из-за проблем с кэшем, данными Google Play Маркета или учетной записью Google.
Чаще всего в магазине Google Play Маркете встречаются следующие ошибки:
-
ошибка 18;
-
ошибка 103;
-
ошибка 194;
-
ошибка 492;
-
ошибка 495;
-
ошибка 505;
-
ошибка 506;
-
ошибка 905.
org/ListItem»>
ошибка 20;
org/ListItem»>
ошибка 509;
Исправление ошибок Google Play Маркета
Для исправления ошибок Google Play Маркета попробуйте использовать описанные ниже обходные пути.
Очистка кэша Google Play Маркета
-
На своем устройстве откройте меню Настройки.
-
Перейдите в раздел Приложения или Менеджер приложений. Название этого раздела зависит от вашего устройства.

-
Откройте вкладку Все и найдите в списке приложение Google Play Маркет.
-
Откройте меню приложения и нажмите кнопку Остановить.
-
Нажмите кнопку Очистить кэш.
-
Повторите предыдущие действия, выбрав на шаге 3 вместо приложения Google Play Маркет пункт Сервисы Google Play.
org/ListItem»>
Попробуйте повторно скачать приложение.
Очистка данных Google Play Маркета
Если очистка кэша не решила проблему, попробуйте удалить данные Google Play Маркета:
-
На своем устройстве откройте меню Настройки.
-
Перейдите в раздел Приложения или Менеджер приложений. Название этого раздела зависит от вашего устройства.
-
Откройте вкладку Все и найдите в списке приложение Google Play Маркет.

-
Откройте меню приложения и нажмите кнопку Остановить.
-
Нажмите кнопку Стереть данные.
После очистки кэша и удаления данных ошибка Google Play Маркета должна исчезнуть. Если проблема все-таки не решилась, перейдите к следующему шагу.
Удаление и повторное создание учетной записи Google
Если после очистки кэша и удаления данных снова появляется сообщение об ошибке, удалите с устройства свою учетную запись Google, перезагрузите его и добавьте учетную запись еще раз.
На своем устройстве откройте меню Настройки.
В разделе Аккаунты выберите учетную запись, которую хотите удалить. Если вы используете учетную запись Google, выберите пункт Google, а затем свою запись.
Коснитесь значка Меню в правом верхнем углу экрана.
Выберите команду Удалить аккаунт.
org/ListItem»>
Перезапустите устройство и снова добавьте учетную запись. После этого попробуйте снова скачать приложение.
Дополнительная справка
Если эти действия не помогли устранить ошибку, обратитесь к следующим страницам:
-
Средство устранения неполадок в Google Play -
Справочный центр Google Play
Как очистить кэш opencart
Как очистить кэш в Opencart 2x?
В предыдущих статьях, мы разобрались с Вами как настроить ЧПУ в Opencart, а так же рассмотрели различные виды сборок Opencart.
В этой статье, я расскажу Вам о том, как почистить системный кэш, а так же кэш изображений, в оригинальном Opencart 2x и в сборке ocStore 2x.
Я уже делал видео на эту тему, если формат видео вам более удобен то вы можете посмотреть его на моём канале:
Перед тем как чистить любой кэш, обязательно делайте полный бэкап вашего магазина!
Видео на эту тему, есть так же на моём канале.
Давайте сначала разберёмся, в каких случаях вообще может потребоваться очистка кэша?
Ситуации в которых нужно чистить Системный кэш:
- После того как вы прописали/сгенирировали SEO URL для товаров, категорий, производителей или статей;
2. Изменили настройки стандартных модулей Opencart – Последние(Новинки), Рекомендуемые, Хиты продаж, Акции (Товары со скидкой) и другие;
Могут быть и другие ситуации требующие очистки системного кэша, если вы изменили какие то настройки магазина и не увидели изменений на витрине, сначала попробуйте очистить системный кэш, затем кэш в вашем браузере.
Ситуации в которых нужно чистить кэш изображений:
- Изменение размеров изображений в настройках вашего шаблона или слайдера;
Это могут быть размеры, баннеров, логотипа, фото товаров и категорий, производителей и другие.
2. Установка модулей влияющих на вывод изображений;
Это например могут быть модули watermark (водяного знака), модуль для вывода оригинального размера фото и другие.
Важно! Так же стоит помнить, что после установки любых модификаторов в админке Opencart, через Установщик дополнений OCMOD, или изменения исходных файлов магазина через FTP сервер, нужно обязательно зайти в раздел Дополнения-Менеджер дополнений и нажать на голубую кнопку Обновить кэш, не путайте с оранжевой кнопкой Сброса или Очистки кэша, которая находится правее!
Как очистить кэш через админку в сборке ocStore 2.x?
Заходим в раздел Система-Инструменты-OCTeam и напротив пункта Очистка кэша жмём кнопку открыть.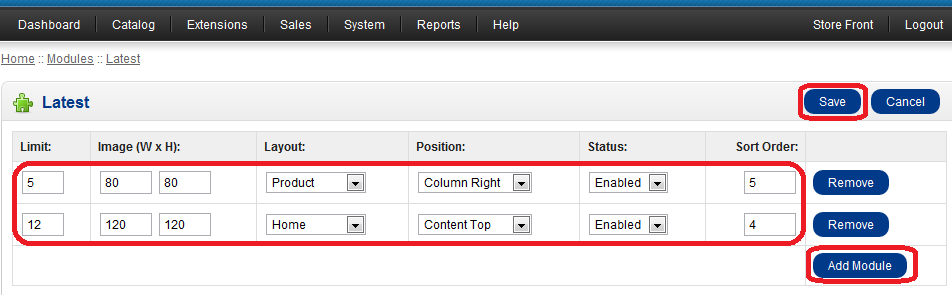
Для очистки системного кэша, жмём красную кнопку справа с текстом </>Системы
После очистки системного кэша, движок покажет вам лог файлов которые были удалены.
Для очистки кэша изображений тут же, жмём на кнопку слева с текстом “Изображений”
После очистки кэша изображений, движок покажет вам лог файлов которые были удалены.
После процедуры очистки кэша, не забудьте так же почистить кэш в вашем браузере!
Если у Вас браузер Chrome это можно сделать комбинацией клавиш Ctrl+F5.
Чтобы почистить системный кэш в ручную через FTP север, нужно зайти в директорию system/storage/cache и удалить в ней все файлы кроме index.html
Чтобы почистить кэш изображений в ручную через FTP север, нужно зайти в директорию image/cache и удалить в ней все файлы и папки кроме index. html
html
Как очистить кэш в оригинальном Opencart версии 2.x?
Для этого нам нужно будет установить бесплатный модуль Cache Remove, с официального магазина Opencart. Он совместим со всеми версиями 2-й ветки Opencart.
Устанавливается модуль через стандартный Установщик дополнений OCMOD, после установки модуля не забудьте обновить кэш в менеджере модификаторов.
Если Вы верно выполнили установку, у Вас в меню, внизу, появится раздел Очистка кэша
Войдите в него и увидите 2 кнопки, Data Cache это кнопка очистки системного кэша.
А Image Cache кнопка очистка кэша изображений.
После очистки кэша Вы увидите системное уведомление “Successfully remove your cache”
Понравилась статья? Поставьте лайк, и напишите Ваш комментарий!
Так же делитесь статьёй со своими друзьями и знакомыми в социальных сетях!
Остались вопросы? Задайте их в комментариях, и я обязательно отвечу.
Хотите узнать больше об OpenCart? Подписывайтесь на мой Youtube канал!
Как очистить кэш в OpenCart
Для очистки кэша в VQMod вам необходимо зайти в «корень_сайта/vqmod» и удалить файл mods.cache. Затем зайдите в каталог «cache» и удалите все файлы.
Более наглядно clear cache OpenCart данного вида представлена на следующем видео.
Кэш OCMod
Но в OpenCart 2+ разработчики сделали более удобный способ очистки кэша OCMod, чем удаление файлов вручную. Для этого нужно зайти в админку магазина и перейти в пункт меню «Дополнения (в виде кусочка паззла) — Модификации». Нажмите на оранжевую кнопку с изображением ластика, кэш OCMod очистится автоматически. Далее для перестройки кэша модификаций необходимо нажать на кнопку «Обновить», которая расположена рядом.
Системный кэш OpenCart
Для того, чтобы очистить кэш OpenCart в данном случае, необходимо удалить все файлы из каталога «system/cache» (путь актуален для всех версий OpenCart).
Если вы испытали какие-то трудности при очистке кэша OpenCart, то рекомендуем вам к просмотру следующее видео.
При повторном выполнении запросов в БД и операций с данными, файлы кэша пересоздадутся.
Как очистить кэш в OpenCart?
Если просто, то «кэшем» называется набор самых используемых данных. Они хранятся особым образом, в результате из кэша сайта на OpenCart извлечение информации происходит быстрее, чем ее запрос из прямого хранилища.
Так, пока информация закэширована, скорость ее извлечения и работа ресурса будет шустрой, а страница будет открываться быстрее. Если кэш пуст, движку нужно выполнять двойственную работу для извлечения данных по их кэшированному и по прямому пути, что занимает намного больше времени. Потому так важно чистить кэш на OpenCart.
Для начала разберем, на каких уровнях в OpenCart осуществляется кэширование. Кэширование информации осуществляется на клиентском и серверном уровнях.
- Клиентская часть
- Чистка VqMod кэша
- Удаление OCMOD кэша
- Очистить системный кэш OpenCart
- Очистка кэша изображений
- Модули для очистки кэша
Клиентская часть (кэш браузера)
Что касается клиентской части, то она одинаковая для всех ресурсов. Все данные кэшируются при помощи веб-клиентов на ПК пользователей магазина. Очищать такой тип кэша можно в браузере, удаляя определенные файлы. Пример как можно очистить кэш в браузере FireFox на следующем скриншоте:
Все данные кэшируются при помощи веб-клиентов на ПК пользователей магазина. Очищать такой тип кэша можно в браузере, удаляя определенные файлы. Пример как можно очистить кэш в браузере FireFox на следующем скриншоте:
Чтоб включить OpenCart кэш браузера достаточно добавить в .htaccess в конце следующие директивы:
| <IfModule mod_deflate.c> AddOutputFilterByType DEFLATE text/text text/html text/plain text/xml text/css application/x-javascript application/javascript </IfModule> <IfModule mod_headers.c> Header unset Last-Modified # 120 days <FilesMatch «\.(ico|pdf|flv|jpg|jpeg|png|gif|swf)$»> Header set Cache-Control «max-age=7776000, public» </FilesMatch> # 120 days + Append Accept Encoding <FilesMatch «\.(css|js|cssgz|jsgz)$»> Header set Cache-Control «max-age=7776000, public» Header append Vary: Accept-Encoding </FilesMatch> # 120 days <FilesMatch «\. 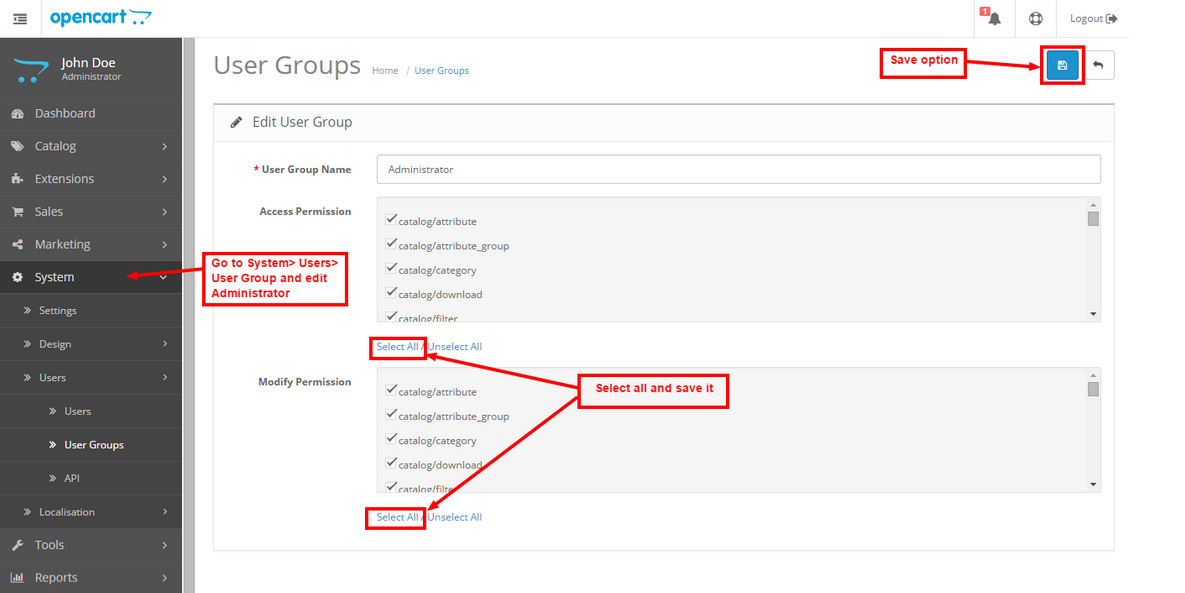 (xml|txt)$»> (xml|txt)$»> Header set Cache-Control «max-age=7776000, public, must-revalidate» </FilesMatch> # 120 days <FilesMatch «\.(html|htm|php)$»> Header set Cache-Control «max-age=7776000, private, must-revalidate» </FilesMatch> # Compatible with old browsers <FilesMatch «\.(js|css|gif|png|jpe?g|pdf|xml|oga|ogg|m4a|ogv|mp4|m4v|webm|svg|svgz|eot|ttf|otf|woff|ico|webp|appcache|manifest|htc|crx|oex|xpi|safariextz|vcf)$» > Header unset X-UA-Compatible </FilesMatch> </IfModule> |
Серверная часть
Что касается серверной части, то тут все сложнее. Для каждой CMS и движка информация кэшируются особым образом. Поэтому каждую ситуацию придется разбирать отдельно. Серверный OpenCart кэш разделяется на типы. Рассмотрим каждый из них:
Opencart 1.5 и 2 — VQMod кэш
Это система, позволяющая изменять в виртуальном режиме сайт, не трогая его код.
В OpenCart 1.5 и 2 очистить кэш VQMod понадобится в случае, если установленный модуль или шаблон, не выполняет в полной мере свои функции. Столкнулись с подобной проблемой, становится понятно, что файл VQMod кэша не обновился и внесенные поправки не были применены.
Столкнулись с подобной проблемой, становится понятно, что файл VQMod кэша не обновился и внесенные поправки не были применены.
Решается этот вопрос сбросом кэша, чтоб VQMod при образовании новой копии смог создать файл, заново учитывая все необходимые правки.
Для этого открываем папку /vqmod и удаляем файлы:
mods.cache
checked.cache
Потом открываем каталог /vqmod/cache и удаляем содержимое этой папки. Все эти файлы создадутся уже с новыми данными.
Opencart 2 и 3: OCMod кэш
OCMod можно назвать продолжение VQMod. Его устанавливать не нужно, это встроенное решение в OpenCart, начиная с версии 2.0. Основное отличие этих двух инструментов в том, что данные о модификациях, производящихся в OCMod файлах, хранятся в базе данных сайта. Но кэш модификаций, как и в VQMod, находится в файлах. Причины и способы очистки OCMod кэша будут сходны VQMod.
В последних версиях OpenCart можно очистить кэш из админки. Для этого заходим в административную панель магазина и переходим в раздел Дополнения (кнопка в виде кусочка пазла) — Модификации.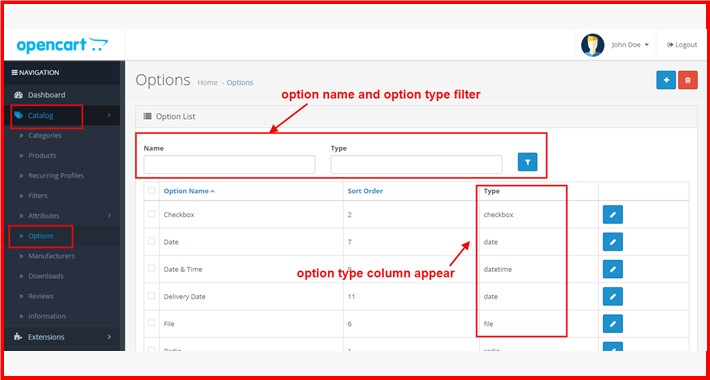 Тут ищем оранжевую кнопку в виде ластика. Нажимаем на нее, и кэш OCMod очистится автоматически. Не забываем в конце нажимать «Обновить», чтоб обновить OpenCart кэш модификаторов.
Тут ищем оранжевую кнопку в виде ластика. Нажимаем на нее, и кэш OCMod очистится автоматически. Не забываем в конце нажимать «Обновить», чтоб обновить OpenCart кэш модификаторов.
Также можно очистить OCMod кэш вручную, удаляем все файлы и каталоги в /system/modification/
Opencart 3: кэш шаблона
В Opencart 3 есть отдельный кэш шаблона, найти его можно на первой странице админки, синяя кнопка с шестеренкой в правом верхнем углу. Очистка кэша осуществляется нажатием двух оранжевых кнопок.
В OcStore 3 это меню выглядит немного иначе, однако, принцип работы с ним одинаковый.
Системный OpenCart кэш
Этот тип OpenCart кэша содержит в себе результаты по запросам в БД и обработке данных. Все зависит от пожеланий разработчика, которым в коде указана настройка, какие сведения вносить в кэш.
Например, это могут быть данные про:
- язык;
- страну;
- географическую зону;
- производителя;
- последние товары и т.
 д.
д.
Кэшированная информация хранится в виде файлов с именами типа: cache.object(.id).time() + 3600.
Для очистки системного кэша OpenCart удаляем из каталога system/cache все содержимое.
Кэш изображений в OpenCart
При большом количестве товара и дополнений, имеющих графическую часть (шаблоны, модули), кэш изображений OpenCart может быть внушительных размеров. Чтоб очистить этот кэш необходимо удалить все файлы и каталоги из /image/cache/ либо воспользоваться модулями или (если вы пользуетесь OcStore 3) кнопкой «Кэш изображений» на первой странице админки, синяя кнопка с шестеренкой в правом верхнем углу.
Все вышеуказанные кэши чистятся вручную, но есть и такие, которые можно настроить на автоматизированную работу.
Автоматическая очистка кэша OpenCart
Понятно, что для выполнения такого рода функций понадобится модуль очистки кэша OpenCart 2. На самом деле их много, но вот толковых, которые бы чистили кэши на всех уровнях, почему-то наблюдается очень мало.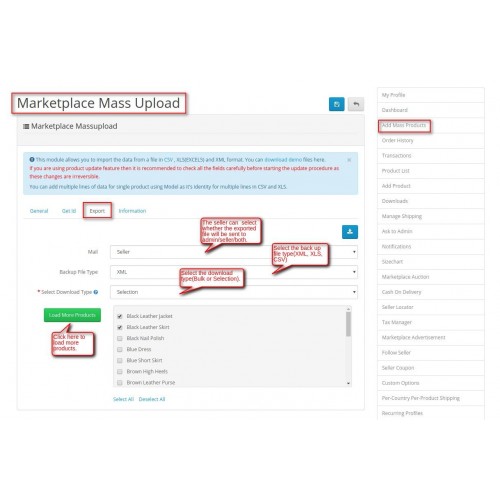 Большинство их них отвечают за какие-то определенные кэши, но не все.
Большинство их них отвечают за какие-то определенные кэши, но не все.
У нас есть модуль AutoCacheCleaner. Установка у него стандартная. С его помощью можно полностью автоматизировать процесс очистки кэша OpenCart на всех уровнях (системный, VQMod, кэш изображений) используя админку.
Рассмотрев как включить кэш, как очистить и как обновить кэш модификаций OpenCart понятно, что все эти операции необходимо систематически выполнять. Как это делать, вручную или автоматически, каждый вправе выбрать сам. Главное, что дополнительные настройки и модули позволяют это сделать простым и понятным даже для начинающего пользователя языком.
Чтоб интернет-магазин четко функционировал, регулярно чистите все кэш уровни сайта.
Как очистить кэш браузера Safari на Mac
Фейсбук
Твиттер
LinkedIn
В вашем браузере Safari есть папка, в которой некоторые загруженные элементы сохраняются для будущего использования.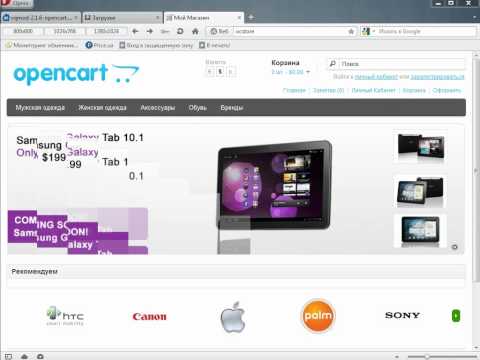 Такие элементы, как графические изображения, фотографии и целые веб-страницы, являются примерами элементов, которые были сохранены или «кэшированы». Время от времени это нужно убирать. Давайте посмотрим, как легко очистить кеш браузера Safari.
Такие элементы, как графические изображения, фотографии и целые веб-страницы, являются примерами элементов, которые были сохранены или «кэшированы». Время от времени это нужно убирать. Давайте посмотрим, как легко очистить кеш браузера Safari.
Что такое кэш браузера Safari?
Когда вы посещаете веб-сайт, браузер Safari проверяет, не находится ли копия файлов на странице в кеше. Если они есть, это экономит посетителю время загрузки, и веб-страница будет загружаться быстрее. Браузеры называют его кеш «Временными файлами Интернета ».
Однако в некоторых случаях вы столкнетесь с тем, что будет предпочтительнее обход кеша вашего браузера Safari. В большинстве случаев нажатие кнопки обновления не даст вам нужного результата, потому что это просто перезагрузка страницы с использованием тех же старых файлов из кеша.
Очистка кеша браузера в Safari на Mac на самом деле довольно простой процесс. Поэтому, если вы хотите выполнять регулярное обслуживание или пытаетесь решить некоторые проблемы в браузере Safari, очистка кеша не должна вызывать у вас затруднений.
Выполните следующие действия, чтобы узнать, как очистить кэш в Safari. Помните, что очистка кеша браузера Safari — это не то же самое, что очистка истории поиска, хотя они похожи.
Как очистить кэш браузера Safari на Mac
Шаг 1: Запустите браузер Safari
Скорее всего, на вашем компьютере уже запущен браузер Safari. Если нет, запустите его сейчас. Браузер должен быть открыт, чтобы очистить кеш.
Шаг 2. Откройте Safari в строке меню и перейдите в «Настройки»
После запуска браузера нажмите «Safari» в строке меню, а затем нажмите «Настройки» в раскрывающемся меню.
Шаг 3. Найдите вкладку «Конфиденциальность»
В настройках вам будет предоставлен набор параметров вкладки. Найдите вкладку «Конфиденциальность» и нажмите на нее. Теперь нажмите на кнопку «Управление данными веб-сайта».
Шаг 4: Сделайте выбор, чтобы удалить или удалить все
Здесь вы найдете список всего, что вы можете очистить.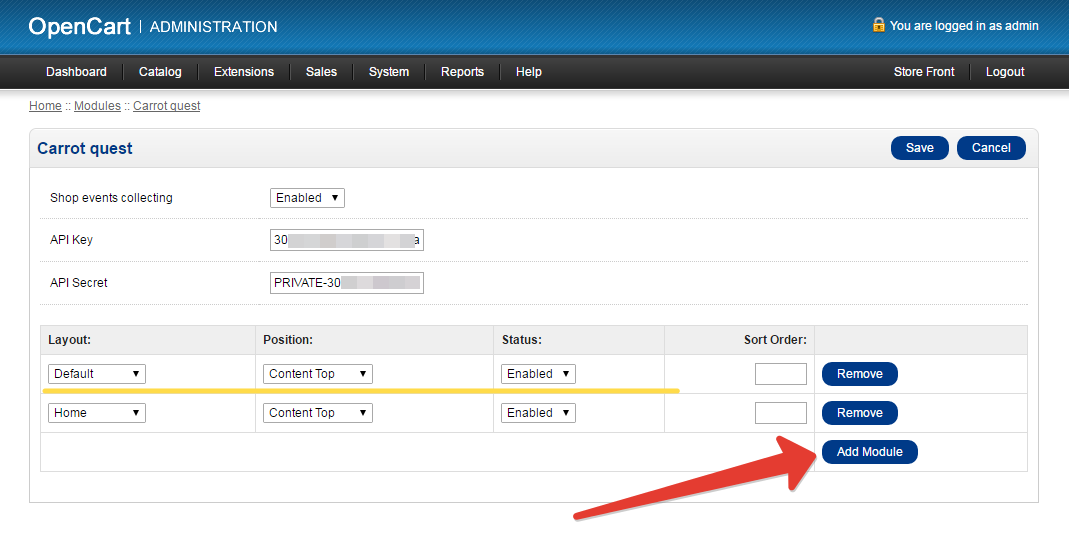 Выберите нужные элементы или просто используйте кнопку «Удалить все», чтобы очистить весь кеш.
Выберите нужные элементы или просто используйте кнопку «Удалить все», чтобы очистить весь кеш.
Вот и все. Вы успешно очистили кеш в Safari.
Примечание: Браузер Safari также предлагает опцию принудительного обновления. Часто этого может быть достаточно. Вы можете принудительно обновить свой браузер, используя следующую комбинацию клавиш на вашем Mac: CMD + R . Это вариант, который вы можете использовать в дальнейшем, вместо того, чтобы использовать шаги, описанные выше.
Однако, если вы обнаружите, что это просто не работает для вас, очистите кеш браузера Safari, выполнив описанные выше действия.
Поздравляем, кэш браузера Safari теперь пуст.
Примечание: Не забудьте закрыть браузер и перезапустить его после выполнения описанных выше действий.
Что такое файлы cookie?
Когда вы слышите термин «печенье», мы имеем в виду не то, что вы едите. Вместо этого в этом случае файлы cookie представляют собой небольшой фрагмент данных, который хранится в вашем браузере, пока вы находитесь на веб-сайте.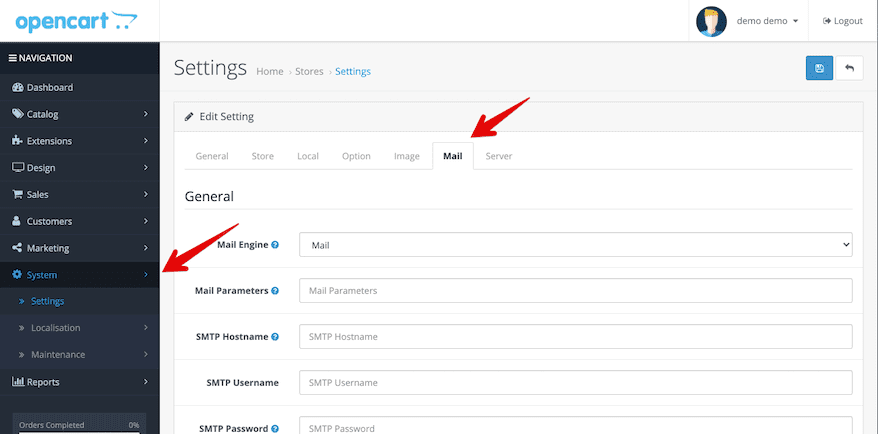 Каждый раз, когда вы возвращаетесь на тот же веб-сайт, браузер отправляет файл cookie обратно на указанный веб-сайт со всей информацией о последнем посещении.
Каждый раз, когда вы возвращаетесь на тот же веб-сайт, браузер отправляет файл cookie обратно на указанный веб-сайт со всей информацией о последнем посещении.
Файлы cookie могут быть очень полезными, поскольку они сохраняют такой контент, как имена пользователей и предпочтения для определенных веб-сайтов, которые вы посещаете. В большинстве случаев браузер перезаписывает файл cookie после достижения определенного предела, но сохраняет информацию в истории вашего браузера до тех пор, пока вы ее не очистите. Это может со временем перегрузить ваш браузер и привести к ряду проблем.
Это еще одна причина, по которой вы хотите периодически очищать кеш Safari и начинать заново.
Ниже приведены пошаговые инструкции по очистке кэша браузера Safari на Mac и принудительной загрузке всех самых свежих и последних данных с веб-сайта.
Зачем нужно очищать кэш браузера Safari на Mac
Любой веб-сайт, который вы посещаете, на самом деле состоит из сотен, а часто и тысяч файлов. Даже веб-сайты, оптимизированные для скорости, обычно загружают много файлов, чтобы правильно отображать контент в вашем браузере.
Даже веб-сайты, оптимизированные для скорости, обычно загружают много файлов, чтобы правильно отображать контент в вашем браузере.
Ваш браузер Safari вносит свой вклад в ускорение процесса загрузки, сохраняя фрагменты веб-сайта при первом посещении. После сохранения этих фрагментов браузер Safari может отображать файлы, хранящиеся в его кеше, намного быстрее, чем он может получать новые файлы с сервера. Поэтому при следующем посещении этого сайта время загрузки будет намного быстрее, потому что браузер Safari будет обслуживать файлы, хранящиеся в кеше браузера.
Например, на вашем компьютере хранятся обычные изображения, которые не меняются со временем. Таким образом, веб-сайту не нужно тратить время на загрузку изображения. Ваше устройство просто извлекает его из кеша, что резко сокращает время обработки.
При этом кэширование файлов может иметь несколько недостатков с течением времени. Рекомендуется время от времени очищать кеш браузера Safari по следующим причинам:
Максимальная скорость и производительность
Даже если вы не проводите много времени в сети, со временем вы накопите очень большой кеш.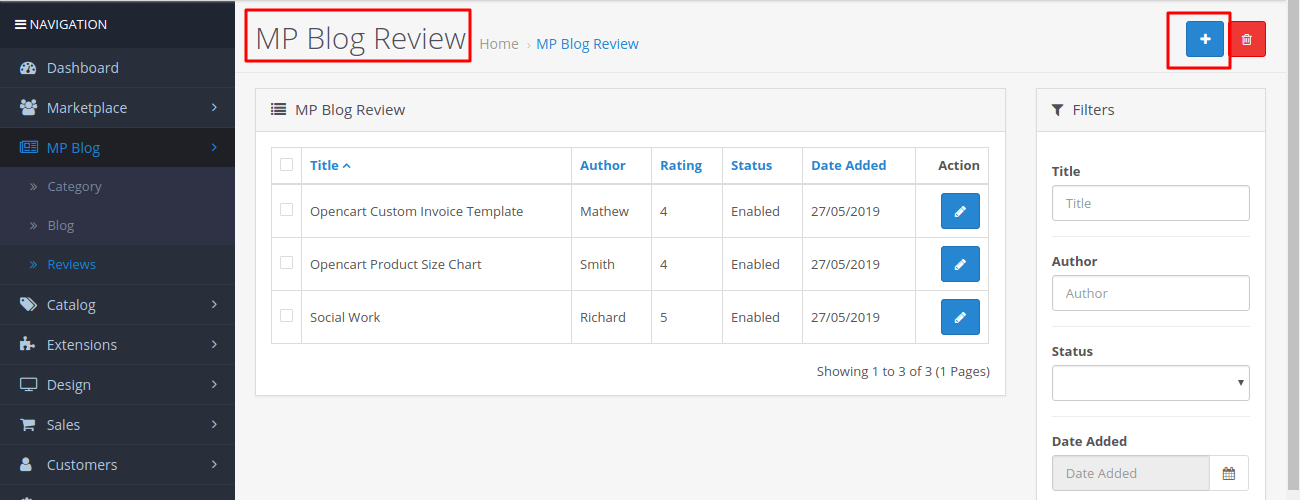 Для тех из вас, кто проводит много времени в Интернете по работе или в Интернете, ваш кеш будет накапливаться еще быстрее. Это может повлиять на скорость и производительность вашего компьютера. Очистка кеша браузера Safari освобождает место и может ускорить восстановление.
Для тех из вас, кто проводит много времени в Интернете по работе или в Интернете, ваш кеш будет накапливаться еще быстрее. Это может повлиять на скорость и производительность вашего компьютера. Очистка кеша браузера Safari освобождает место и может ускорить восстановление.
Просмотр самых последних страниц
Каждый раз, когда вы повторно посещаете веб-сайт, кэш браузера Safari должен проверять, не изменился ли сайт каким-либо образом, чтобы он мог предоставить вам самые последние страницы. Это не всегда работает, и иногда кеш выдает вам старые версии страниц. Периодическая очистка кеша заставит браузер перезапуститься. Это гарантирует, что вы просматриваете самые последние страницы и информацию о том и других веб-сайтах, которые вы часто посещаете.
Поддержание безопасности
Это будет особенно удобно, если вы используете общий или общедоступный компьютер. Очистка кеша после использования компьютера поможет сохранить вашу конфиденциальность, удалив все личные данные, которые вы могли использовать во время просмотра.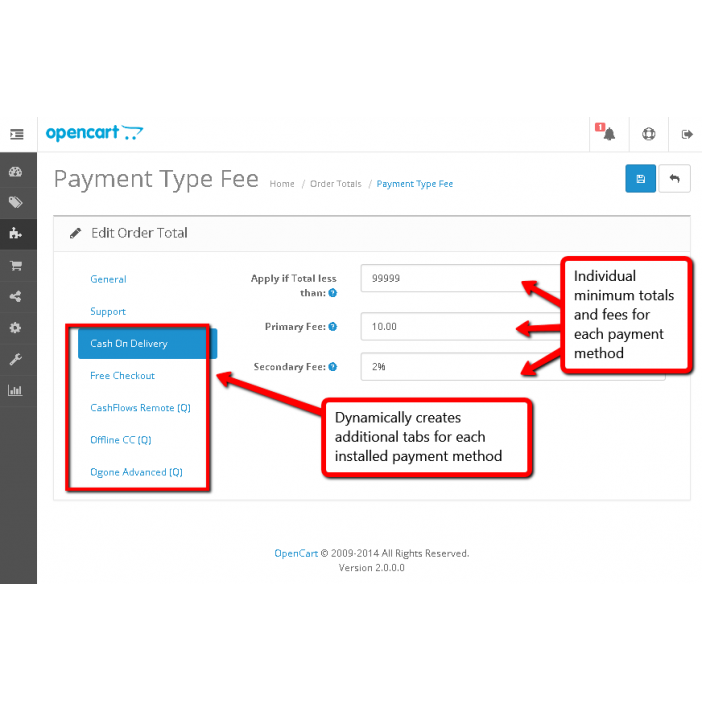 Он также очищает любые личные данные, которые хранятся на веб-сайтах, которые вы посетили.
Он также очищает любые личные данные, которые хранятся на веб-сайтах, которые вы посетили.
Исправляет ошибки браузера
Иногда возникают ситуации, когда кэш может вызывать проблемы при использовании браузера Safari. Некоторые хорошие примеры этого включают:
- Некоторые веб-сайты загружаются медленно.
- Некоторые веб-сайты вообще не загружаются.
- Вы будете получать сообщения об ошибках.
- Зависать в определенных местах на сайте.
В большинстве случаев все эти и другие проблемы можно решить, очистив кеш. После этого перезапустите браузер, и все должно быть готово.
Что происходит с сохраненными паролями при очистке кэша?
Да, при очистке кеша браузера Safari будут удалены все ваши сохраненные пароли. Это означает, что вам нужно будет повторно ввести их один раз при посещении любого сайта, для которого у вас сохранены пароли. Это не только удалит сохраненные пароли, но также автоматически выполнит выход из любых веб-сайтов, на которые вы автоматически вошли.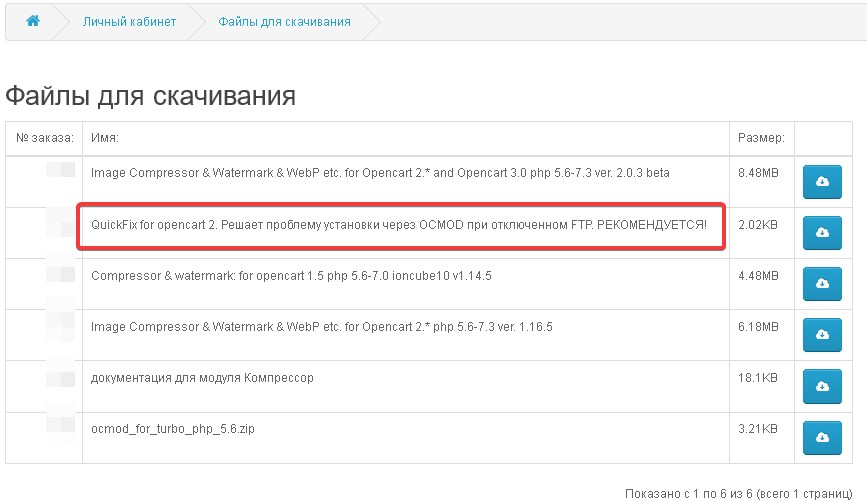
В большинстве случаев это не имеет большого значения, так как вы можете просто повторно ввести пароль один раз. Однако есть решение от Apple. Если вы используете iCloud, просто установите флажок для Safari, и все ваши пароли и логины будут сохранены даже после очистки кеша браузера Safari.
Заключительные мысли
Браузер Safari предлагает пользователям Mac фантастический браузер с множеством инструментов, опций и настроек. Однако, как и в любом другом браузере, кеш следует периодически очищать, чтобы обеспечить оптимальную работу браузера.
Очистка кеша в браузере Safari — это то, что следует делать периодически, несмотря ни на что. Это не только ускорит ваш браузер, но и повысит его производительность. Кроме того, это помогает поддерживать безопасность браузера и исправляет определенные ошибки браузера, с которыми вы сталкиваетесь.
Сделать это совсем не сложно. Несколько нажатий кнопки в меню браузера Safari приведут вас к моменту, когда вы сможете легко очистить кеш в Safari.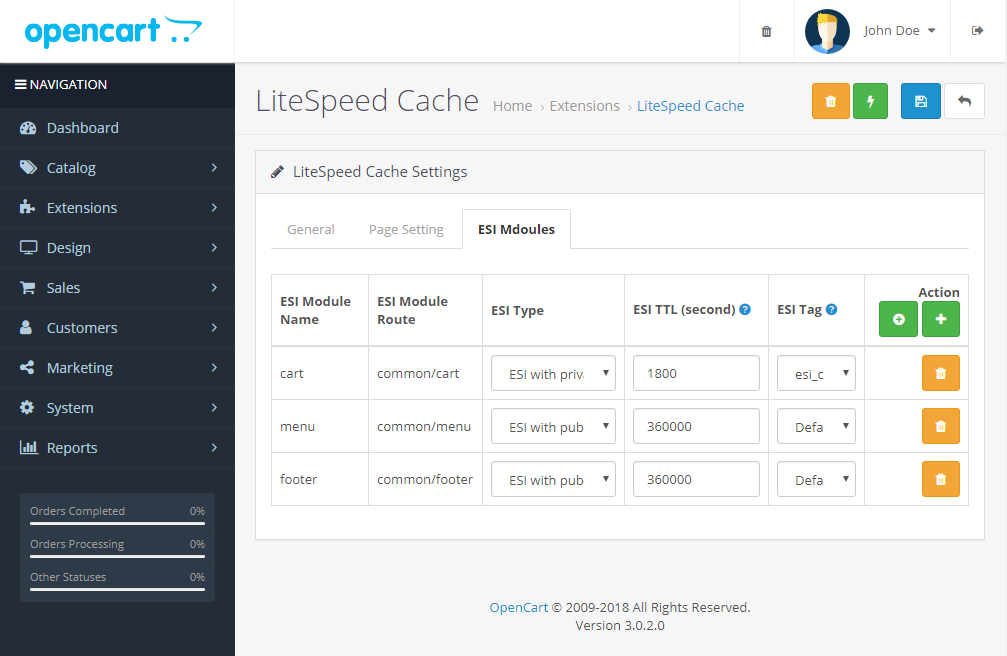 Это гарантирует, что все будет обновлено и будет работать без сбоев.
Это гарантирует, что все будет обновлено и будет работать без сбоев.
Вы также можете очистить браузер Safari на ПК.
Фейсбук
Твиттер
LinkedIn
Fast Cache PRO от Pinta. Помогите пользователям вашего веб-сайта открывать страницы намного быстрее
Кэш страницы + Кэш браузера + Оптимизация Javascript и CSS + Сжатие изображений + Кэш базы данных + Оптимизация моделей + APC, Memcache или Redis
The Расширение Fast Cache PRO — Повышение производительности + масштабируемость позволяет пользователям вашего веб-сайта открывать страницы намного быстрее . Потому что немногие покупатели хотят тратить много времени на выбор товара. А медленная загрузка страниц — одна из причин, по которой пользователи уходят с сайта, не совершив покупку.
Поэтому важно сократить время ожидания, которое тратит ваш клиент.
Большой ассортимент товаров на вашем сайте (сотни тысяч), а также большое количество пользователей, одновременно запрашивающих страницы, могут замедлить работу интернет-магазина.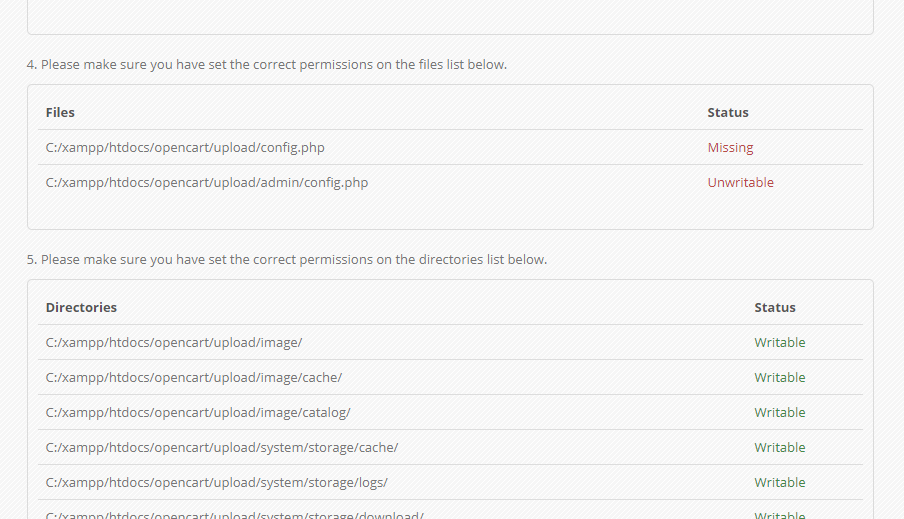
При увеличении нагрузки на сервер обработки запросов пользователей сайт может не только сильно тормозить, но и падать.
Как это работает?
Когда пользователь открывает страницу веб-сайта, эта страница должна быть сгенерирована. После этого он отображается пользователю. Любая страница создается таким образом каждый раз, когда ее кто-то открывает.
Если вы используете расширение, применяется кэширование страниц на стороне сервера . Это означает, что после того, как страница генерируется при открытии, эта страница сохраняется некоторое время. И при следующем открытии он извлекается из кеша и отображается пользователю. Эта операция намного быстрее, чем перегенерация.
Помимо сокращения времени загрузки страницы , расширение позволяет вам улучшить производительность вашего веб-сайта и ускорить операции.
То есть помимо кеширования страниц сайта и браузера, расширение выполняет:
— оптимизацию js файлов и css стилей, в том числе с использованием сервиса Critical CSS (см. условия использования сервиса на https://criticalcss.top),
условия использования сервиса на https://criticalcss.top),
— сжатие/преобразование изображений с Squeezeimg Image Optimizer (см. условия использования сервиса на https://squeezeimg.com),
— оптимизация базы данных и моделей.
Повысьте скорость отклика и масштабируемость вашего интернет-магазина с помощью расширения Fast Cache PRO — Повышение производительности + масштабируемость . Это позволяет:
Увеличить скорость загрузки веб-сайта и улучшить рейтинг SEO .
Уменьшить использовал дискового пространства и повысил производительность сайта.
Улучшите конверсию и увеличьте прибыль от продаж.
com/embed/I5WVW97jHMM»>
Особенности:
Ускорьте загрузку страниц вашего сайта.
Повысьте рейтинг своего сайта в результатах поиска.
Загружайте страницы быстрее независимо от загрузки сайта.
Оптимизируйте код HTML, SCC и JS вашего веб-сайта.
Инструкции по установке:
Загрузите и установите расширение;
На странице настроек выберите общие параметры расширения;
Укажите параметры для оптимизации и кэширования файлов JS и стилей CSS.
 Для активации вывода стилей CSS с помощью сервиса Critical CSS необходимо добавить ключ API, сгенерированный после регистрации аккаунта Critical CSS ;
Для активации вывода стилей CSS с помощью сервиса Critical CSS необходимо добавить ключ API, сгенерированный после регистрации аккаунта Critical CSS ;Укажите параметры кэширования страниц сайта и браузера;
Укажите параметры сжатия/преобразования изображений. Для запуска оптимизации необходимо добавить ключ API, сгенерированный после регистрации вашего аккаунта Squeezeimg ;
Укажите параметры кэширования базы данных и моделей;
Выберите драйвер для кэширования;
Сохраните изменения и увеличьте производительность вашего сайта.
Помощь / Свяжитесь с нами:
Мы ответим на любые вопросы о расширении.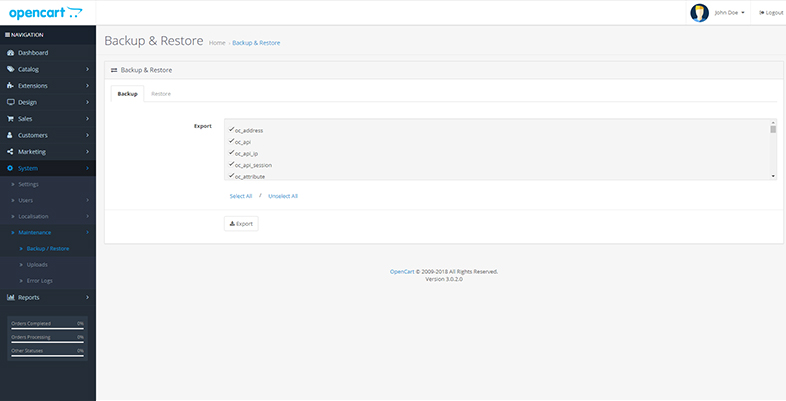
Электронная почта: [email protected]
1. Пожалуйста, заполните обязательные поля перед покупкой плагина на странице продукта:
— ДОМЕННОЕ ИМЯ (ИМЕНА) — например, «.com», «.ua» и т. д.;
— ЛИЦЕНЗИЯ(И) — Один домен, до 5 доменов или неограниченное количество доменов;
— ПЕРИОД ПОДДЕРЖКИ — 6, 12, 18 или 24 месяца;
— ТИП CS-CART — CS-cart, Multivendor или CS-cart Ultimate. Это поле заполняется, если вы покупаете плагин для CMS CS-cart.
2. Нажмите кнопку КУПИТЬ.
3. Перейдите в КОРЗИНУ, чтобы заказать плагин (https://shop.pinta.pro/index.php?route=checkout/cart).
4. При оформлении заказа необходимо зарегистрировать личный кабинет на сайте (https://shop.pinta.pro/index.php?route=checkout/simplecheckout).
Для этого заполните форму, установите флажок РЕГИСТРАЦИЯ АККАУНТА и введите пароль.
Нужен личный кабинет, так как вы можете написать письмо в поддержку, если у вас возникнут вопросы по работе с плагином.
Вы также можете зарегистрировать аккаунт на сайте в разделе МОЙ АККАУНТ.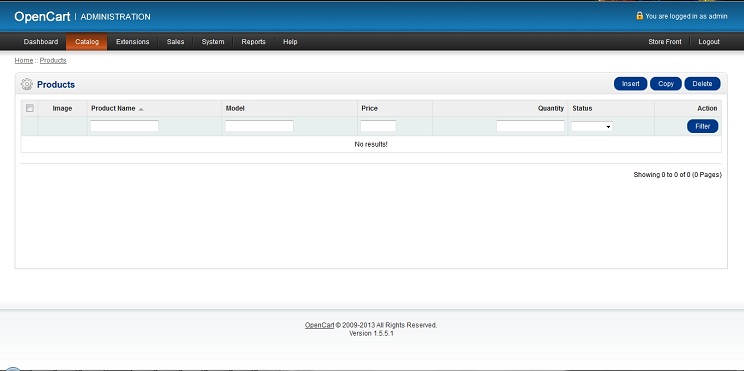

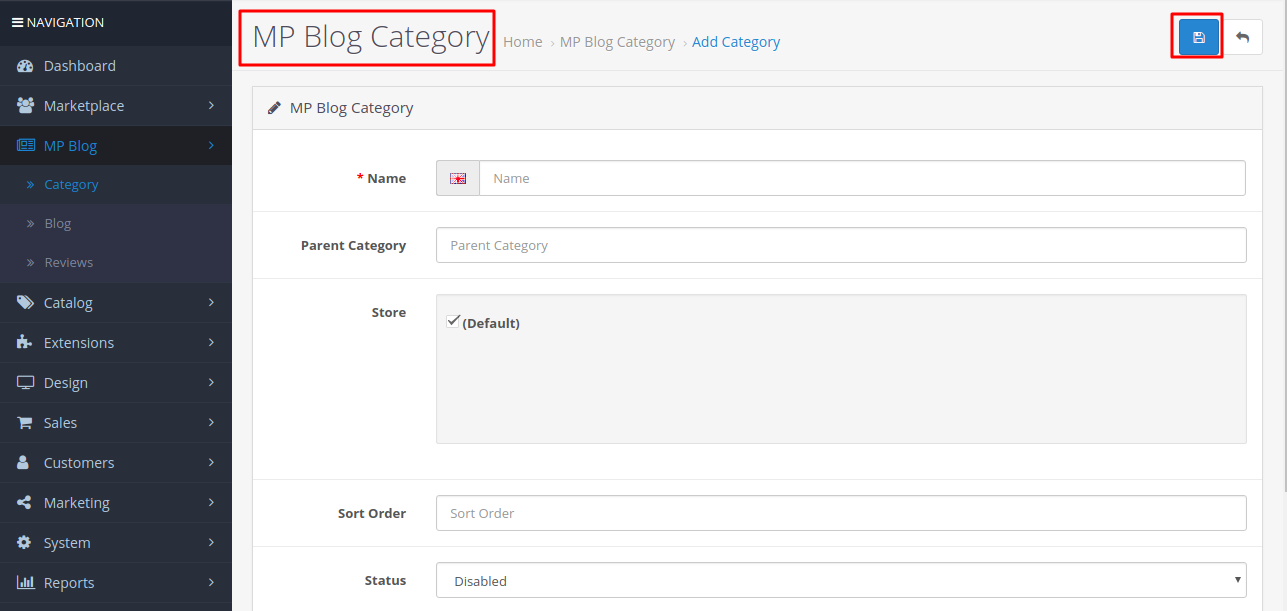
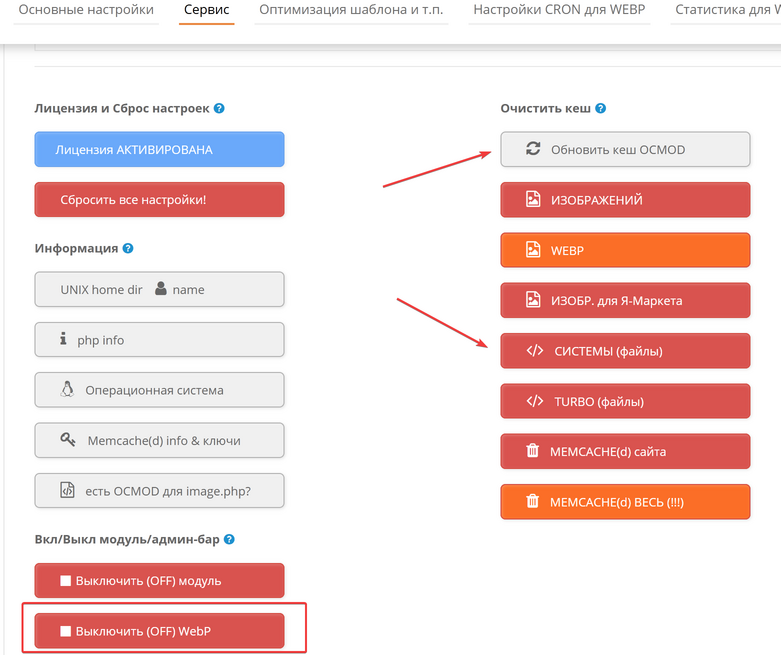
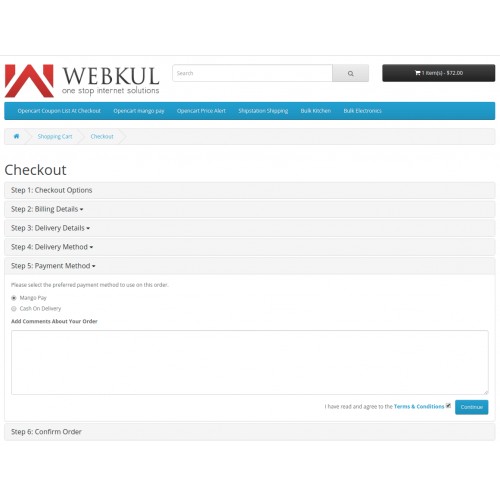 д.
д.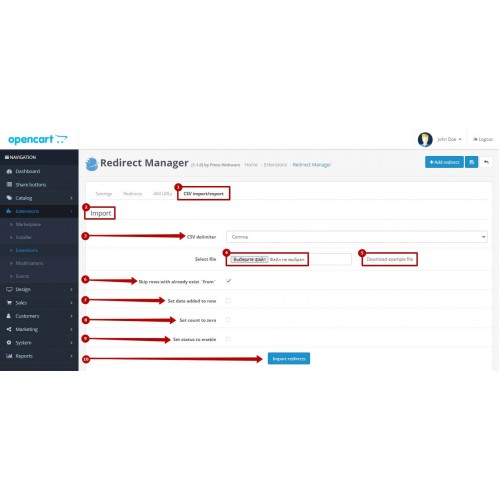 Для активации вывода стилей CSS с помощью сервиса Critical CSS необходимо добавить ключ API, сгенерированный после регистрации аккаунта Critical CSS ;
Для активации вывода стилей CSS с помощью сервиса Critical CSS необходимо добавить ключ API, сгенерированный после регистрации аккаунта Critical CSS ;