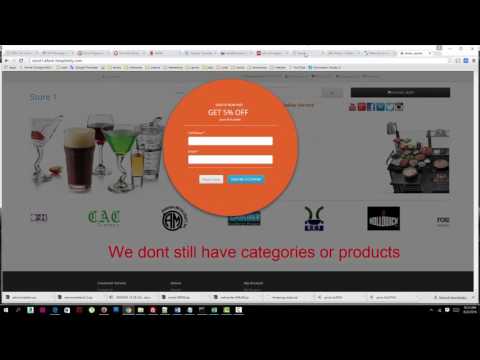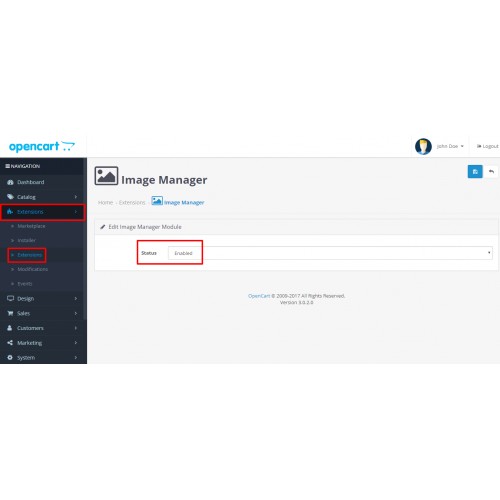Содержание
OpenCart | Shiptor
OpenCart | Shiptor
Shiptor
надёжная доставка посылок
Отследить посылку
Помощь
8 800 100-72-69
Выберите раздел…
- Работа с API Shiptor
- RetailCRM
- 1C Bitrix
- OpenCart
- Чекаут Shiptor
- Виджеты для интернет‑магазинов
- WooCommerce (WordPress)
- CS-Cart
- Ecwid
- Битрикс24
- InSales
- Полезные советы
- Задать вопрос по интеграции
Настройка модуля OpenCart версии 4.
 0
0Инструкция
Часто задаваемые вопросы по модулю OpenCart
Инструкция
Характеристики, требования и возможности модуля OpenCart
Совместимость и требования
Модуль протестирован на совместимость с Opencart и OcStore версий 1.5.6, 2.0, 2.1, 2.2, 2.3 и 3.0 без установки дополнительных модулей и шаблонов. Поддерживает работу с модификатором оформления заказа SimpleCheckout.
При использовании других модификаторов формы оформления заказа могут возникать конфликты совместимости и нестандартное поведение модуля!
Модуль опирается на корректно настроенный магазин, поэтому проверьте достоверность следующих параметров:
- локализация — единицы измерения — значение;
- локализация — вес — значение;
- локализация — валюты — знаков после запятой
Возможности
- Автоматический расчет стоимости доставки по России, Казахстану и Беларуси при работе через склад Shiptor.

- Автоматический расчет стоимости доставки по России при отгрузке из регионов (только для Opencart 2.0-3.0).
- Перерасчет стоимости доставки в зависимости от выбранного способа оплаты с учетом всех комиссий.
- Отображение карты выбора пунктов самовывоза и постаматов.
- Скрытие отдельных способов доставки или установка для них правил по отдельным регионам.
- Увеличение отображаемого времени доставки.
- Поддержка мультимагазина.
- Выгрузка товарной номенклатуры в Shiptor (только для Opencart 2.0-3.0).
- Поддержка опций товаров при расчете доставки и добавлении заказа в Shiptor (только для Opencart 2.0-3.0).
- Поддержка скидочных купонов (только для Opencart 2.0-3.0).
- Использование веса из карточки товара для расчета доставки.
- Использование габаритов из карточки товара для расчета стоимости доставки.
- Демонстрация подсказок при вводе названия населенного пункта и автовыбор региона.

- Передача заказов в ЛК вместе с описью номенклатуры товаров и услуг..
- Передача заказов с наложенным платежом, в т.ч. с оплатой по карте или без него.
- Автоматическая и пакетная передача заказов.
- Использование города по умолчанию из модулей Simple и GeoIP (только для Opencart 2.0-3.0).
- Отображение трек-номера и внутренних статусов заказа от Shiptor.
- Ассоциация внутренних статусов заказа от Shiptor со статусами заказа OpenCart.
- Отображение трек-номера и статуса заказа от курьерской службы.
- Логирование операций обмена данными с Shiptor.
- Установка правил по каждому способу доставки:
- наценка в %;
- наценка в ₽;
- бесплатная доставка;
- фиксированная цена;
- фиксированная цена в зависимости от веса;
- минимальный и максимальный вес корзины для доставки;
- минимальная и максимальная сумма корзины для доставки.

Изменено 14.07.2020 — Екатерина
Установка и обновление модуля OpenCart
Обратите внимание, что для стандартной версии и с модулем Simple нужны разные файлы ocmod! После установки обновления необходимо пересохранить настройки модуля для обновления таблиц в БД.
Версия 2.X — 3.0
- Убедитесь, что сайт соответствует требованиям модуля: страница оформления заказа «Cтандартная» или изменена модулем «Simple — простая регистрация заказа». Корректная работа с любыми другими модулями оформления заказа не гарантируется.
- Скачайте архив с модулем под версию своего OpenCart или OcStore (например, 2.0, 2.1, 2.3 …) и разархивируйте его в папку на своем компьютере.
- В админпанели сайта перейдите в Дополнения > Менеджер дополнений и удалите модификаторы Shiptor, если они были ранее загружены.
 Для этого сделайте активными чек-боксы и нажмите кнопку . После этого страница должна иметь вид:
Для этого сделайте активными чек-боксы и нажмите кнопку . После этого страница должна иметь вид: - Не выходя из раздела «Менеджер дополнений» админпанели сайта обновите кеш.
- Загрузите по FTP содержимое трёх папок extension из архива модуля в корень сайта с заменой всех файлов. Не сами папки extension! Чтобы передать точно в корень сайта, выделите содержимое каждой папки, щелкните правой кнопкой мыши и в выпадающем меню выберите «Закачать на сервер».
- Загрузите по FTP файл shiptor_admin_order.ocmod.xml из папки ocmod в папку system в корне вашего сайта с заменой, если потребуется. При этом shiptor_admin_order.ocmod.xml обязателен, а shiptor_default_opencart.ocmod.xml нужен, если у вас стоит «Cтандартное» оформление заказа. Если используется модуль «Simple — простая регистрация заказа», тогда загружайте shiptor_simple_opencart.
 ocmod.xml. В папке system должно быть только ДВА файла ocmod от нашего модуля!
ocmod.xml. В папке system должно быть только ДВА файла ocmod от нашего модуля! - В админпанели сайта перейдите в Дополнения > Менеджер дополнений и ещё раз обновите кеш.
- Проверьте логи модификатора на отсутствие конфликтов (сообщений типа NOT FOUND). Для этого в разделе сайта Дополнения > Менеджер дополнений перейдите на вкладку «Лог» и нажмите кнопку «Обновить».
- В панели управления администратор должен выбрать Система > Пользователи > Группы пользователей и выставить разрешения для пользователей.
Каждая группа имеет свои возможности просмотра и редактирования, а также перечень скрываемых дополнений. - Перейдите в раздел Дополнения > Платежи и установите модуль «Shiptor — Оплата наличными при получении» и «Shiptor — Оплата картой при получении».
 Нажмите кнопку «Редактировать» и в поле «Статус» укажите «Включено». Также необходимо установить актуальное значение для поля «Статус заказа после оплаты». Не забудьте нажать кнопку «Сохранить», чтобы внесенные изменения вступили в силу.
Нажмите кнопку «Редактировать» и в поле «Статус» укажите «Включено». Также необходимо установить актуальное значение для поля «Статус заказа после оплаты». Не забудьте нажать кнопку «Сохранить», чтобы внесенные изменения вступили в силу. - Перейдите в раздел Дополнения > Учитывать в заказе и установите модуль «Shiptor — Recalculate». Нажмите кнопку «Редактировать» и для поля «Статус» выберите «Включено». Нажмите «Сохранить».
- Перейдите в раздел Дополнения > Доставка и установите модуль «Shiptor — Агрегатор служб доставки». Нажмите «Редактировать» и настройте модуль в соответствии с документацией. Включите необходимые виды доставок.
Версия 1.5 (поддержка не осуществляется)
- Загрузите по FTP содержимое папок extension из архива с заменой всех файлов.

- Загрузите по FTP файл siphtor_admin_order_1.5.xml из папки vqmod архива в папку vqmod/xml своего сайта с заменой, если потребуется.
- В зависимости от версии страницы checkout загрузите по FTP файл shiptor_default_opencart_1.5.xml или shiptor_simple_opencart_1.5.xml из папки vqmod архива в папку vqmod/xml своего сайта с заменой если потребуется. В папке vqmod должно быть только ДВА файла vqmod от нашего модуля!
- Очистите содержимое папки vqcache. В панели управления установите разрешения для группа пользователей.
- В разделе дополнений «Оплата» установите модули «Shiptor — Оплата наличными при получении» и «Shiptor — Оплата картой при получении», выставите «Включено», а после этого — необходимый «Статус заказа».

- В разделе дополнений «Учитывать в заказе» установите модуль «Shiptor — Учет суммы наложенного платежа» и выставите статус «Включено».
- В разделе дополнений «Доставка» установите модуль «Shiptor — Агрегатор служб доставки».
- Введите API-ключ и нажмите «Активировать». Настройте модуль согласно документации и включите необходимые виды доставок.
Изменено 14.07.2020 — Екатерина
Быстрый старт с модулем OpenCart
Мы постарались максимально упростить шаги по настройке. Однако если вы видите что-то, что поможет большинству пользователей модуля быстрее запустить работу с Shiptor, напишите нам на [email protected] с пометкой «OpenCart — Быстрый старт».

Подготовка модуля к работе включает следующие этапы:
1. Общая настройка модуля
- Скопируйте первый «API токен для интеграции» из личного кабинета Shiptor.
- Укажите параметры посылки по умолчанию и статусы заказа для передачи в Shiptor (подробнее).
- Активируйте и настройте необходимые методы доставки (подробнее).
- Активируйте методы оплаты Shiptor для работы с наложенным платежом, если подключены к Shiptor как юридическое лицо и предоставляете такую услугу покупателям. Включите перерасчет в зависимости от метода оплаты. (подробнее).
Более подробно настройки модуля описаны здесь.
2. Настройка модуль Simple и GeoIP
Основные этапы настройки читайте в инструкции.
3. Выгрузка номенклатуры
О том, как это сделать, читайте в инструкции. Только для клиентов на фулфилменте!
4. Тестовый заказ
Проверяя правильность расчета, проверяется корректность настройки системы OpenCart — модуль Shiptor.
 Получившийся результат нужно сравнивать с калькулятором. Если в оформлении заказа отображаются корректные суммы и заказ после оформления корректно передался в ЛК Shiptor, то дальнейшая настройка модуля не требуется.
Получившийся результат нужно сравнивать с калькулятором. Если в оформлении заказа отображаются корректные суммы и заказ после оформления корректно передался в ЛК Shiptor, то дальнейшая настройка модуля не требуется.Изменено 16.07.2020 — Екатерина
Действия с заказом в личном кабинете Shiptor, сохраненным из модуля OpenCart
Успешно переданные из модуля заказы отображаются на вкладке «Посылки». Для них могут понадобиться дальнейшие действия в личном кабинете Shiptor в зависимости от принятой схемы работы.
Заказ на доставку готовой посылки от склада Shiptor
Для отправки посылок потребуется привезти их на склад Shiptor самостоятельно или через забор курьером Shiptor. Как их подготовить, сформировать забор и вызвать курьера, описано в базе знаний.
Заказ на доставку посылки от склада Shiptor со сборкой на фулфилменте
В этом случае дополнительных манипуляций с заказом не требуется.
 При наличии товара на складе посылка будет автоматически собрана и отправлена, если не стоит флаг паузы («не собирать посылку»). Как привезти товары и добавить номенклатуру на склад фулфилмента, можно прочитать в базе знаний.
При наличии товара на складе посылка будет автоматически собрана и отправлена, если не стоит флаг паузы («не собирать посылку»). Как привезти товары и добавить номенклатуру на склад фулфилмента, можно прочитать в базе знаний.Рекомендация по добавлению номенклатуры:
Чтобы избежать ошибок, не добавляйте номенклатуру вручную. Вместо этого воспользуйтесь опцией «Выгрузить данные по товарам в Shiptor».Заказ на прямую доставку готовой посылки из региона
Если отгрузка не подтверждалась при передаче в Shiptor, то необходимо проверить и подтвердить форму отправления в разделе «Отгрузки». После этого самостоятельно отвезите посылки на ПВЗ или передайте их курьеру. Подготовительный этап подробно описано в базе знаний.
Изменено 14.07.2020 — Екатерина
Настройка модуля “NeoSeo Мульти оплата” для OpenCart
Необходимо загрузить файлы из директории Upload архива в корень сайта по фтп.
После этого необходимо: Перейти в административную панель сайта и выбрать раздел “Дополнения” -> “Платежи”
Найти в списке модулей модуль “NeoSeo Мульти платежи” и нажать кнопку “Установить”
После этого необходимо перейти в раздел “Дополнения” -> “Учитывать в заказе”
Найти в списке модулей модуль “NeoSeo Мульти платежи комиссия при оплате” и нажать кнопку “Установить”
Далее необходимо перейти в раздел “Дополнения”->”Менеджер дополнений” и нажать кнопку “Обновить” в правом верхнем углу страницы.
После этого можно переходить к настройке модуля.
Для настройки модуля необходимо вернуться в раздел “Дополнения” -> “Платежи”, Найти в списке модулей модуль “NeoSeo Мульти платежи” и нажать кнопку “Редактировать”
Перед Вами откроется главное окно модуля.
Вкладка “Параметры”:
- Статус — задается статус модуля, включен или отключен.
- Сортировка — Порядок сортировки вывода платежных систем. Чем меньше- тем выше в списке
- Состояние платежных систем — Отображаются состояния платежных систем, такие включена/отключена и режим работы, такие как тестовый режим или режим работы в реальных условиях. Так-же доступна кнопка перехода к настройкам каждой платежной системы.
Вкладка “Робокасса”
Отображает параметры платежной системы “робокасса”
Тут доступна информация:
- Статус — отображает текущий статус платежной системы Включено / отключено
- Идентификатор магазина — отображается идентификатор магазина в платежной системе
- Пароль1 — Показывает установлен ли пароль1 для платежной системы “Робокасса”
- Пароль2 — Показывает установлен ли пароль2 для платежной системы “Робокасса”
- Тестовый режим — Показывает установлен ли тестовый режим для платежной системы
- Result URL — показывает Result URL для платежной системы, который необходимо указать в настройках в личном кабинете “Робокасса”
- Success URL — показывает Success URL для платежной системы, который необходимо указать в настройках в личном кабинете “Робокасса”
- Fail URL — показывает Fail URL для платежной системы, который необходимо указать в настройках в личном кабинете “Робокасса”
- Метод передачи данных — показывает “Метод передачи данных” для платежной системы, который необходимо указать в настройках в личном кабинете “Робокасса”
- Алгоритм расчета хэша — показывает “Алгоритм расчета хэша” для платежной системы, который необходимо указать в настройках в личном кабинете “Робокасса”
- Сортировка — выводит текущий порядок сортировки среди платежных систем модуля
- Иконка — Отображает текущую иконку платежной системы
Кнопка “Редактировать” возле названия платежной системы позволяет перейти к настройке параметров
Вкладка “Яндекс Касса”
Отображает краткую информацию по платежной системе “Яндекс касса”
- Статус — Отображает статус: Включено / отключено
- Идентификатор магазина (shopId) — Выводит текущий идентификатор магазина в платежной системе
- Идентификатор витрины магазина (scid) — выводит текущий идентификатор витрины магазина в платежной системе
- Пароль — показывает установлен ли пароль для платежной системы “Яндекс Касса”
- Адрес для уведомлений — Выводит адрес для уведомлений платежной системы, необходимо указать в настройках личного кабинета “Яндекс Касса”
- Сортировка — выводит текущий порядок сортировки среди платежных систем модуля
- Иконка — Отображает текущую иконку платежной системы
Кнопка “Редактировать” возле названия платежной системы позволяет перейти к настройке параметров
Вкладка “Единая касса”
Отображает краткую информацию по платежной системе “Единая касса”
- Статус — Отображает статус: Включено / отключено
- Идентификатор (номер кассы) — отображает текущий идентификатор магазина в платежной системе
- Ключ (ЭЦП) интернет-магазина — Показывает установлен ли ключ для обмена данными с платежной системой
- Идентификатор валюты по умолчанию — Отображает валюту по умолчанию для платежной системы, согласно справочника валют Единой кассы
- Адрес для уведомлений — Выводит адрес для уведомлений платежной системы, необходимо указать в настройках личного кабинета “Единая касса”
- Метод кодирования — отображает метод кодирования данных при обмене данными с платежной системой, необходимо указать в личном кабинете Единой кассы.

- Сортировка — выводит текущий порядок сортировки среди платежных систем модуля
- Иконка — Отображает текущую иконку платежной системы
Кнопка “Редактировать” возле названия платежной системы позволяет перейти к настройке параметров
Вкладка “Статусы заказов”
Отображает текущие статусы заказов для всех платежных систем.
- Статус заказа после оплаты — Выбранный статус будет установлен заказу после успешной оплаты через платежную систему
- Статус заказа в случае неудачи — Выбранный статус будет установлен заказу в случае неудачной оплаты (нет средств, платеж заблокирован и т.д.)
- Статус заказа в ожидании платежа — Выбранный статус будет установлен заказу пока покупатель пытается совершить платеж через платежную систему.
Изменить параметры платежных систем можно нажав на кнопку “Редактировать” возле названия на вкладке “параметры” либо на вкладке информации о платежной системе:
Рассмотрим настройки каждой платежной системы:
Настройки платежной системы“Яндекс.
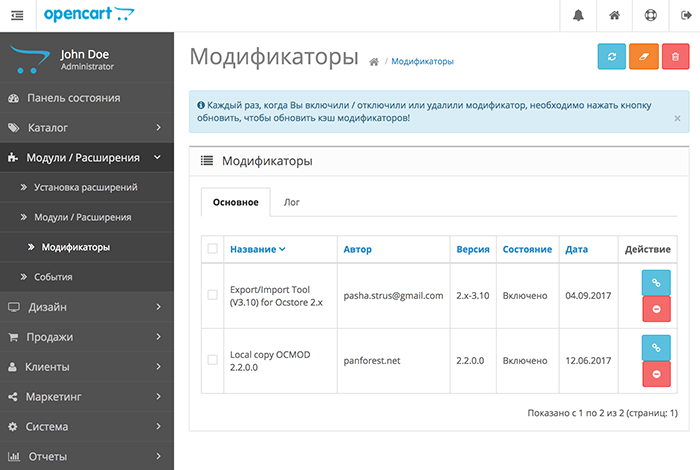 Касса”
Касса”
- Статус — состояние платежной системы. Включено / отключено.
- Идентификатор магазина (shopId) — Идентификатор магазина. Создается в кабинете Яндекс.кассы
- Идентификатор витрины магазина (scid) — Создается в личном кабинете Яндекс Кассы
- Пароль — Пароль для доступа к платежной системе. Генерируется при создании магазина в личном кабинете Яндекс кассы
- Тестовый режим — Использовать ли тестовый режим. Без снятия реальных денег. Включено / отключено.
- Отправлять в Яндекс.Кассу данные для чеков (54-ФЗ) — Отправлять ли данные для фискализации. Если данная опция включена появятся дополнительные опции:
- НДС — Выбрать тип НДС
- Ставка по умолчанию — Ставка НДС по умолчанию
- Признак способа расчета — Указывается признак способа расчета (По справочникам Яндекс кассы)
- Признак предмета расчета — Указывается признак предмета расчета (По справочникам Яндекс Кассы)
- Признак способа расчета для доставки — Указывается признак способа расчета (ПО справочникам Яндекс Кассы)
- Признак предмета расчета для доставки — Указывается Признак предмета расчета для доставки (По справочникам Яндекс Кассы)
- Статус заказа после оплаты — Необходимо указать статус, который будет присвоен заказу в случае успешного платежа через платежную систему
- Статус заказа в случае неудачи — Необходимо указать статус, который будет присвоен заказу в случае неудачного платежа через платежную систему
- Статус заказа в ожидании платежа — Необходимо указать статус заказа, который будет присвоен заказу пока покупатель совершает платеж
- Адрес для уведомлений — Отображается адрес для уведомлений, необходимо указать в настройках магазина при создании его в платежной системе
- Географическая зона — Выбрать географические зоны, при которых будет показан данный метод оплаты
- Порядок сортировки — Порядок сортировки метода оплаты при выводе.
 Меньше — выше.
Меньше — выше. - Изображение — Можно выбрать изображение, которое будет выведено рядом с названием платежной системы.
Настройки платежной системы “Робокасса”
- Статус — состояние платежной системы. Включено / отключено.
- Идентификатор магазина — Идентификатор магазина. Создается в кабинете Робокасса
- Пароль 1 — Пароль 1 для доступа к сервису “Робокасса” Выдается после регистрации магазина.
- Пароль 2 Пароль 2 для доступа к сервису “Робокасса” Выдается после регистрации магазина.
- Тестовый режим — Использовать тестовый режим, без отправки реальных денег. Включено / отключено.
- Тестовый пароль 1 — Тестовый пароль 1 для доступа к сервису “Робокасса”. Выдается после регистрации магазина.
- Тестовый пароль 2 — Тестовый пароль 2 для доступа к сервису “Робокасса”. Выдается после регистрации магазина.
- Фискализация — Настройки отправки фискальных чеков.
 При включении опции будут доступны дополнительные опции
При включении опции будут доступны дополнительные опции
- Система налогообложения — Необходимо выбрать систему налогообложения (Из справочника робокассы)
- Налоговая ставка — Необходимо выбрать налоговую ставку (Из справочников Робокассы)
- Признак предмета расчета — Указывается признак предмета расчета (Из справочников Робокассы)
- Признак способа расчета для доставки — Указывается признак способа расчета (Из справочников Робокассы)
- Статус заказа после оплаты — Необходимо указать статус, который будет присвоен заказу в случае успешного платежа через платежную систему
- Статус заказа в случае неудачи — Необходимо указать статус, который будет присвоен заказу в случае неудачного платежа через платежную систему
- Статус заказа в ожидании платежа — Необходимо указать статус заказа, который будет присвоен заказу пока покупатель совершает платеж
- Метод передачи данных — Указан используемый метод передачи данных.
 Необходимо указать в кабинете Робокассы
Необходимо указать в кабинете Робокассы - Алгоритм расчета хэша — Алгоритм расчета хэша который необходимо указать при настройке магазина на Робокассе
- Result URL — Выведен Result URL которы необходимо указать при настройке магазина на Робокассе
- Success URL — Выведен Success URL который необходимо указать при настройке магазина на Робокассе
- Fail URL — Выведен Fail URL который необходимо указать при настройке магазина на Робокассе
- Географическая зона — Выбрать географические зоны, при которых будет показан данный метод оплаты
- Порядок сортировки — Порядок сортировки метода оплаты при выводе. Меньше — выше.
- Изображение — Можно выбрать изображение, которое будет выведено рядом с названием платежной системы.
Настройка платежной системы “Единая касса”
- Статус — состояние платежной системы. Включено / отключено.
- Идентификатор (номер кассы) — Ваш идентификатор в платежной системе
- Ключ (ЭЦП) интернет-магазина — Создается при регистрации магазина в платежной системе
- Метод кодирования — Отображает используемый метод кодирования данных, необходимо указать при регистрации магазина
- Идентификатор валюты по умолчанию — Необходимо выбрать валюту по умолчанию для платежной системы (Из справочников Единой кассы)
- Всегда использовать валюту по умолчанию — Позволить покупателю сменить валюту в процессе оплаты Включено / отключено
- Язык платежной системы — Язык интерфейса платежной системы при переходе покупателя к оплате
- Статус заказа после оплаты — Необходимо указать статус, который будет присвоен заказу в случае успешного платежа через платежную систему
- Статус заказа в случае неудачи — Необходимо указать статус, который будет присвоен заказу в случае неудачного платежа через платежную систему
- Статус заказа в ожидании платежа — Необходимо указать статус заказа, который будет присвоен заказу пока покупатель совершает платеж
- Географическая зона — Выбрать географические зоны, при которых будет показан данный метод оплаты
- Порядок сортировки — Порядок сортировки метода оплаты при выводе.
 Меньше — выше.
Меньше — выше. - Адрес для уведомлений — Необходимо указать его при регистрации магазина в Единой кассе
- Разрешенные платежные системы — Список платежных систем (методов оплаты в единой кассе), через которые Вы готовы принимать платежи. Если оставить незаполненным — будут всевозможные платежные системы
- Запрещенные платежные системы — Необходимо выбрать платежные системы через которые Вы не хотите совершать продажи.
- Выберите ставку НДС для услуги «Доставка» — Выбрать статус НДС для услуги “Доставка”
- Настройка привязки НДС — Необходимо связать ставки НДС платежной системы со статусами НДС на Вашем сайте. Если не хотите использовать передачу статусов НДС оставить поля “Не выбрано”
- Изображение — Можно выбрать изображение, которое будет выведено рядом с названием платежной системы.
При оформлении заказа покупателю будет предложен выбор платежной системы для оплаты заказа.
После оформления заказа в информации о заказе будет указана выбранная покупателем платежная система
И в истории заказов будут отображены шаги об оплате
После оплаты в историю заказа добавится информация о результате оплаты. Успех или отменен
Успех или отменен
В логе модуля будет расширенная информация о транзакции, которую передает платежная система.
Надеемся, что данная статья была для вас полезной
Всегда рады помочь,
Команда NeoSeo.
OpenCart — Блог
Будьте в курсе последних новостей OpenCart, тематическая статья
Секрет успешного роста продаж и доходов
- By Afterpay
- 19 октября 2022 г.
- 7 комментариев
Платформы «Купи сейчас, заплати потом» (BNPL), такие как Afterpay и Clearpay, могут помочь вам привлечь больше клиентов, увеличить стоимость заказов, увеличить прибыль и увеличить продажи. А учитывая, что глобальные расходы BNPL выросли на 300 %1, самое время присоединиться к нам. Увеличьте продажи и доходы..
Продолжить чтениеПродолжить чтение
Трафик сайта упал? Вот как вы проводите расследование, чтобы определить причину
- Джеймс Браун
- 17 октября 2022 г.

- 4 комментария
Трафик веб-сайта упал? Вот как вы проводите расследование, чтобы определить причинуВозможно, в недавнем падении трафика виновато много разных вещей. Может быть проблема с вашим сайтом; в качестве альтернативы, возможно, что ключевые слова поиска, которые используются для привлечения посетителей на ваш сайт..
Продолжить чтениеПродолжить чтение
Создайте свой сайт электронной коммерции бесплатным и настраиваемым способом
- Джошуа
- 11 октября 2022 г.
- 3 комментария
Создание полностью настраиваемого бесплатного веб-сайта электронной коммерции В области электронной коммерции наблюдается феноменальный рост: глобальные электронные продажи превысят 5,2 триллиона долларов США в 2021 году. ..
Продолжить чтениеПродолжить чтение
Как создать платформу электронной коммерции, которая сделает ваш бизнес успешным
- Джошуа
- 12 сентября 2022 г.

- 5 комментариев
Платформа электронной коммерции необходима для вашего присутствия в Интернете. Исследования показывают, что 43% клиентов предпочитают изучать продукты, которые они покупают в Интернете. Поэтому создание платформы электронной коммерции стало жизненно важным для создания вашего бизнеса в Интернете. Не знаете, как создать платформу для электронной коммерции..
Продолжить чтениеПродолжить чтение
Как писать тексты электронной торговли, чтобы привлечь внимание клиентов
- Лесли Вос
- 07 сентября 2022 г.
- 3 комментария
Вы знаете золотое правило успеха электронной коммерции: всегда думайте о клиентах. Это становится критическим. Электронная коммерция занимается решением проблем, а не их созданием. Таким образом, чем лучше вы понимаете болевые точки и потребности вашей целевой аудитории, тем успешнее будет ваш бизнес в области электронной коммерции. Эта статья расскажет вам .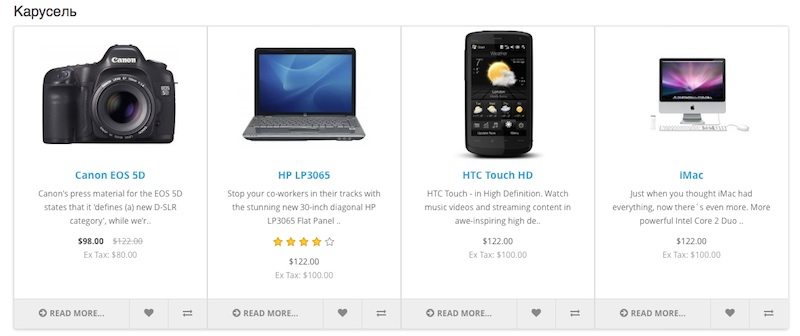 .
.
Продолжить чтениеПродолжить чтение
SEO для электронной коммерции: как интернет-магазины могут привлекать органический трафик
- Автор: Opencart
- 22 августа 2022 г.
- 9 комментариев
Изображение Мохамеда Хассана с сайта Pixabay Если вы занимаетесь электронной коммерцией, то знаете, что органический поисковый трафик является обязательным. Часто мы слышим о SEO, и это кажется непосильным процессом. Однако, если вы разобьете компоненты SEO электронной коммерции на небольшие управленческие элементы..
Продолжить чтениеПродолжить чтение
Что такое электронная торговля и как маркетинг на YouTube помогает ей расти
- Бен Аженуи
- 22 августа 2022 г.
- 5 комментариев
Огромное влияние Интернета на сегодняшний мир продаж неоспоримо. Интернет через электронную коммерцию является важным инструментом для бизнеса.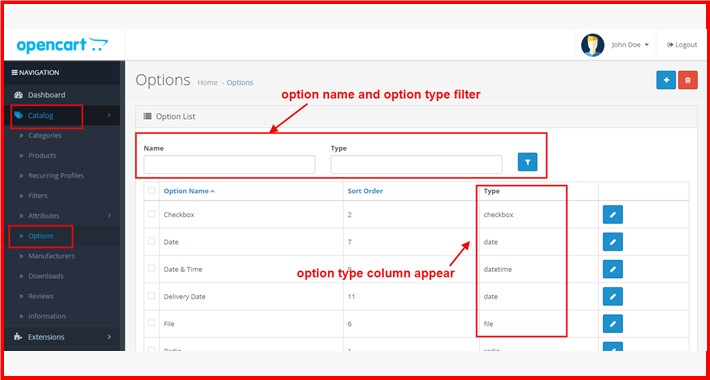 Использование магазина электронной коммерции максимизирует охват бренда, увеличивает прибыль и повышает узнаваемость бренда. Разработка веб-сайта — это одно..
Использование магазина электронной коммерции максимизирует охват бренда, увеличивает прибыль и повышает узнаваемость бренда. Разработка веб-сайта — это одно..
Продолжить чтениеПродолжить чтение
Увеличьте объем продаж с помощью Afterpay Day
- By Afterpay
- 08 августа 2022 г.
- 4 комментария
День постоплаты. В августе этого года миллионы покупателей будут совершать покупки в Интернете и в обычных магазинах на одном из крупнейших распродаж и торговых мероприятий, проводимых раз в два года в Австралии и Новой Зеландии. продавцов для стимулирования продаж и вовлечения не только продавцов..
Продолжить чтениеПродолжить чтение
7 идей контента, которые изменят ваш маркетинг электронной коммерции
- Автор: Opencart
- 01 августа 2022 г.
- 1 Комментарии
Контент-маркетинг — один из самых мощных инструментов, которыми располагают цифровые маркетологи. Он особенно популярен среди брендов электронной коммерции. Если вы занимаетесь электронной коммерцией, вы, вероятно, обнаружите, что ваши конкуренты уже используют эту технику. Но что такое контент-маркетинг? Мы..
Он особенно популярен среди брендов электронной коммерции. Если вы занимаетесь электронной коммерцией, вы, вероятно, обнаружите, что ваши конкуренты уже используют эту технику. Но что такое контент-маркетинг? Мы..
Продолжить чтениеПродолжить чтение
Как привлечь больше клиентов с помощью BNPL
- После оплаты
- 26 июля 2022 г.
- 2 комментария
Afterpay и Clearpay — это платформа «Купи сейчас, заплати позже» (BNPL), которая позволяет вашим клиентам получить то, что они хотят сейчас, а затем оплатить покупку беспроцентной рассрочкой в течение короткого периода времени (от 6 недель до 60 дней в зависимости от в каком регионе вы находитесь). Это совершенно бесплатно для у..
Продолжить чтениеПродолжить чтение
Поиск статей
Информационный бюллетень OpenCart
Подпишитесь на наши информационные бюллетени и будьте в курсе новых выпусков и других событий OpenCart.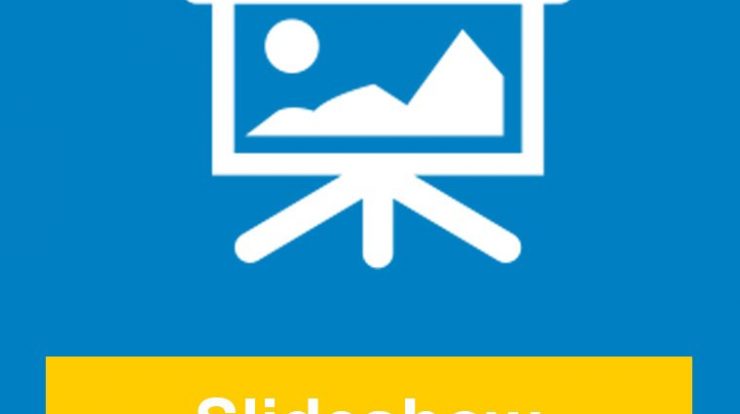
Opencart — Настройка нескольких магазинов
Вот как настроить несколько магазинов на Opencart с использованием субдоменов. Вы можете использовать это, чтобы настроить отдельный магазин для запуска другой темы — хотя это не обязательно — вы можете запустить несколько магазинов с одной и той же темой, если хотите.
Действия зависят от вашей версии Opencart.
Opencart 1.5.x
Создайте свой субдомен
Предположим, что ваш основной магазин находится на www.yourshop.com , и что ваш веб-хостинг размещает файлы для вашего магазина в его корневом каталоге public_html . Для мобильного магазина также предположим, что вы собираетесь размещать это по адресу m.yourshop.com .
Вам нужно создать свой новый домен и указать его на тот же , которую использует ваш основной магазин. Если ваш хостинг использует cPanel, то это должно выглядеть примерно так:
Создайте новый магазин
Следующим шагом будет создание нового магазина в Opencart. Перейдите в «Система»> «Настройки» и нажмите кнопку «Вставить». Это должно вызвать экраны для создания вашего нового магазина. Для URL-адреса магазина и URL-адреса SSL введите новый домен, добавив https к URL-адресу SSL, если у вас установлен сертификат. Убедитесь, что вы закрываете свои записи знаком «/», иначе это не сработает . Заполните остальные данные на вкладке «Общие», и ваш экран должен выглядеть примерно так:
Перейдите в «Система»> «Настройки» и нажмите кнопку «Вставить». Это должно вызвать экраны для создания вашего нового магазина. Для URL-адреса магазина и URL-адреса SSL введите новый домен, добавив https к URL-адресу SSL, если у вас установлен сертификат. Убедитесь, что вы закрываете свои записи знаком «/», иначе это не сработает . Заполните остальные данные на вкладке «Общие», и ваш экран должен выглядеть примерно так:
Теперь вкладка «Магазин». Здесь вам нужно ввести название магазина и выбрать тему, которую вы хотите использовать (например, мобильную тему). Установите макет по умолчанию на «По умолчанию». Ваш экран должен выглядеть примерно так:
Затем вы можете сохранить свой новый магазин.
Настройте новый магазин
Opencart создаст новый магазин со всеми настройками по умолчанию, поэтому вам нужно будет изменить все настройки магазина по мере необходимости.
Opencart не будет загружать категории, товары, производителей или информационные страницы в ваш новый магазин (к сожалению?).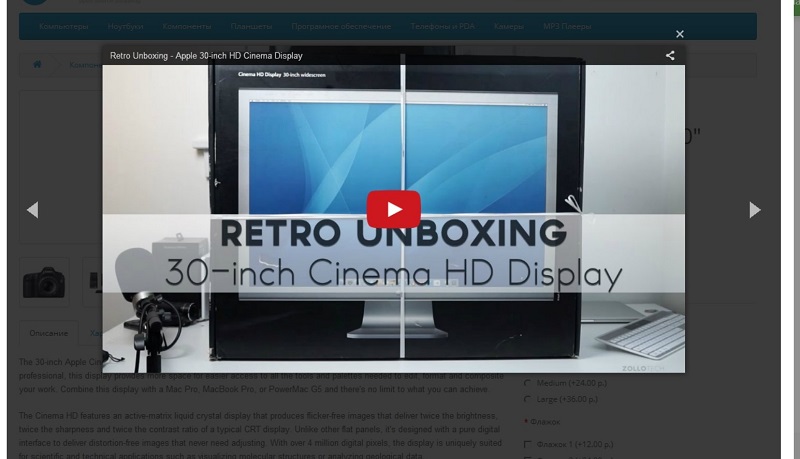 Вам нужно будет сделать все это вручную или запустив некоторые SQL-запросы из бэкэнда. Чтобы сделать это вручную:
Вам нужно будет сделать все это вручную или запустив некоторые SQL-запросы из бэкэнда. Чтобы сделать это вручную:
- Категории — На экране редактирования категории перейдите в «Данные» > «Магазины», чтобы установить флажок рядом с вашим новым магазином.
- Продукты — На экране редактирования продукта перейдите в «Ссылки» > «Магазины», чтобы установить флажок рядом с вашим новым магазином.
- Производители . На экране редактирования производителя установите флажок рядом с вашим новым магазином.
- Информация . На экране редактирования информации выберите «Данные» > «Магазины», чтобы установить флажок рядом с вашим новым магазином.
Модули в вашем новом магазине — с использованием макетов
Если вы используете Opencart 1.5.x, то настроенные вами модули не будут перенесены в ваш новый магазин. Opencart управляет отображением расширений, используя концепцию макетов, которую, я думаю, немного сложно понять.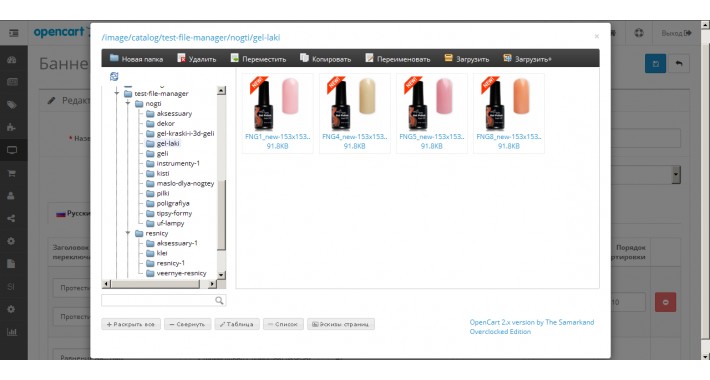
Макет — это объект, который связывает модули со страницами и магазинами. Когда страница должна отображаться в магазине, Opencart ищет макет, соответствующий этой странице в этом магазине, а затем находит все модули, настроенные для этого макета.
Таким образом, если вы не вносите никаких изменений в макеты после создания нового магазина, то при отображении страницы вашего нового магазина Opencart будет искать подходящий макет и не найдет его. Поэтому он будет использовать макет по умолчанию, который мы назначили при настройке магазина. Этому (вероятно) не назначены никакие модули, поэтому никакие модули отображаться не будут. Итак, чтобы отобразить модуль в вашем новом магазине, нам нужно настроить макет.
Я проиллюстрирую это на примере. Предположим, у вас есть несколько модулей на главной странице магазина по умолчанию, и вы хотите отобразить те же модуля в новом магазине. Прежде всего, перейдите в «Система»> «Дизайн»> «Макеты» и нажмите «Изменить» напротив «Главного» макета. Затем вы должны увидеть что-то вроде этого:
Затем вы должны увидеть что-то вроде этого:
Вы увидите, что существующая (по умолчанию) запись сообщает Opencart, что для магазина по умолчанию следует использовать макет «Дом» с маршрутом или страницу «общий/дом», что домашняя страница. Нам нужно указать Opencart использовать тот же макет для нового магазина. Итак, нажмите «Добавить маршрут», выберите новый магазин и введите «общий/домашний» напротив маршрута — вот так:
Нажмите «Сохранить», и все готово.
Из этого вы, вероятно, видите, что можно отображать различные модули на домашней странице вашего нового магазина, создав новый макет и назначив его только вашему новому магазину. Вот еще несколько подробностей о том, как это сделать.
Готово
После этого ваш новый магазин должен отображаться через субдомен с продуктами и т. д., а также с модулями, которые вы включили в предыдущих шагах. Сумма оплаты, доставки и заказа будет такой же, как и в вашем существующем магазине.
Opencart 2.
 x и 3.x
x и 3.x
Создайте свой поддомен
В моем примере я предполагаю, что магазин работает на www.yourstore.com с корневым каталогом public_html . Предположим также, что для дополнительного магазина вы собираетесь разместить его по адресу trade.yourshop.com .
Вам необходимо создать новый домен и указать его в той же папке , которую использует ваш основной магазин. Если ваш хостинг использует cPanel, то это должно выглядеть примерно так:
Создайте новый магазин
Следующим шагом будет создание нового магазина в Opencart. Перейдите в «Система»> «Настройки», где показаны «Магазины», и нажмите синюю кнопку «+». Это должно вызвать экраны для создания вашего нового магазина. Для URL-адреса магазина и URL-адреса SSL введите новый домен, добавив https к URL-адресу SSL, если у вас установлен сертификат. Убедитесь, что вы закрываете свои записи знаком «/», иначе это не сработает . Заполните остальные данные на вкладке «Общие», и ваш экран должен выглядеть примерно так:
Заполните остальные данные на вкладке «Общие», и ваш экран должен выглядеть примерно так:
Теперь вкладка «Магазин». Здесь вам нужно ввести название магазина и выбрать тему, которую вы хотите использовать (в моем примере YooBlue). Установите макет по умолчанию на «По умолчанию». Ваш экран должен выглядеть примерно так:
Затем вы можете сохранить свой новый магазин.
Настройте новый магазин
Opencart создаст новый магазин со всеми настройками по умолчанию, поэтому вам нужно будет изменить все настройки магазина по мере необходимости.
Opencart не будет загружать категории, товары, производителей или информационные страницы в ваш новый магазин (к сожалению?). Вам нужно будет сделать все это вручную или запустив некоторые SQL-запросы из бэкэнда. Чтобы сделать это вручную:
- Категории . На экране редактирования категории перейдите в «Данные» > «Магазины», чтобы установить флажок рядом с вашим новым магазином.
- Продукты — На экране редактирования продукта перейдите в «Ссылки» > «Магазины», чтобы установить флажок рядом с вашим новым магазином.

- Производители . На экране редактирования производителя установите флажок рядом с вашим новым магазином.
- Информация . На экране редактирования информации выберите «Данные» > «Магазины», чтобы установить флажок рядом с вашим новым магазином.
Модули в вашем новом магазине — с использованием макетов
Если вы используете Opencart 2.x или более позднюю версию, когда вы создаете новый магазин, все настроенные вами модули будут автоматически перенесены в ваш новый магазин (примечание это отличается от 1.5.x).
Opencart управляет отображением расширений с помощью концепции макетов. Макет — это объект, который связывает модули со страницами и магазинами. Когда страница должна отображаться в магазине, Opencart ищет макет, соответствующий этой странице в этом магазине, а затем находит любые модули, настроенные для этого макета. Вы можете найти макеты в разделе «Дизайн» > «Макеты». Если вы редактируете Home Layout, вы должны увидеть что-то вроде этого:
Вы увидите, что первая запись сообщает Opencart, что макет «Домашняя» применяется к магазину по умолчанию, когда отображается маршрут или страница «общая/домашняя» — домашняя страница.

 0
0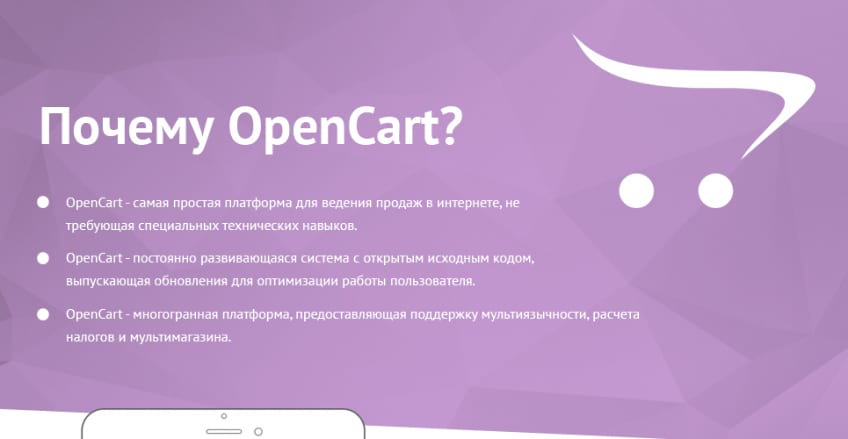

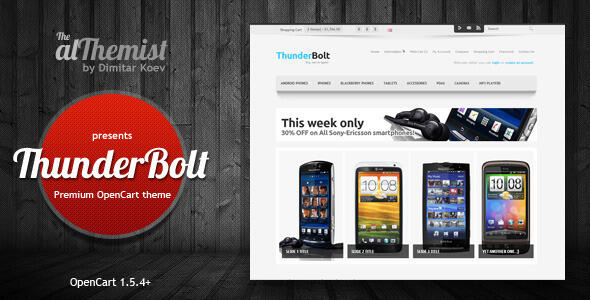
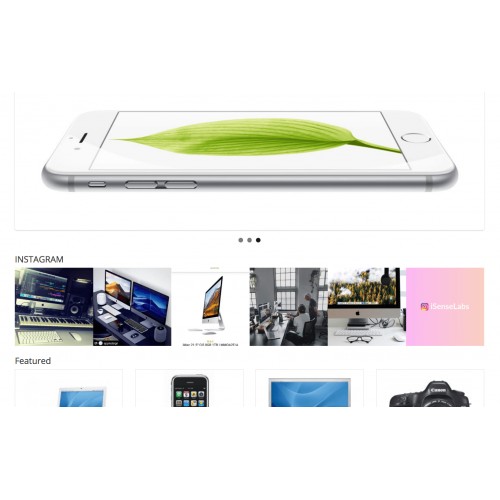 Для этого сделайте активными чек-боксы и нажмите кнопку . После этого страница должна иметь вид:
Для этого сделайте активными чек-боксы и нажмите кнопку . После этого страница должна иметь вид: ocmod.xml. В папке system должно быть только ДВА файла ocmod от нашего модуля!
ocmod.xml. В папке system должно быть только ДВА файла ocmod от нашего модуля!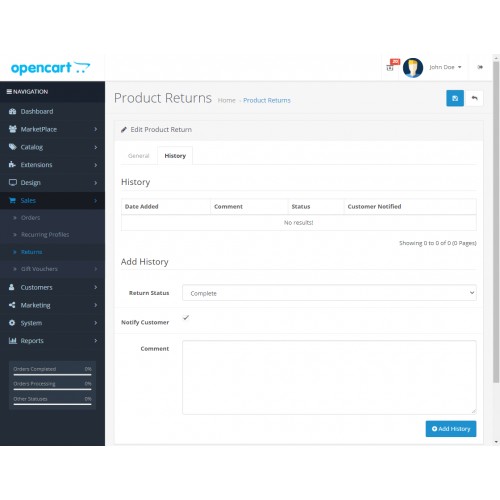 Нажмите кнопку «Редактировать» и в поле «Статус» укажите «Включено». Также необходимо установить актуальное значение для поля «Статус заказа после оплаты». Не забудьте нажать кнопку «Сохранить», чтобы внесенные изменения вступили в силу.
Нажмите кнопку «Редактировать» и в поле «Статус» укажите «Включено». Также необходимо установить актуальное значение для поля «Статус заказа после оплаты». Не забудьте нажать кнопку «Сохранить», чтобы внесенные изменения вступили в силу.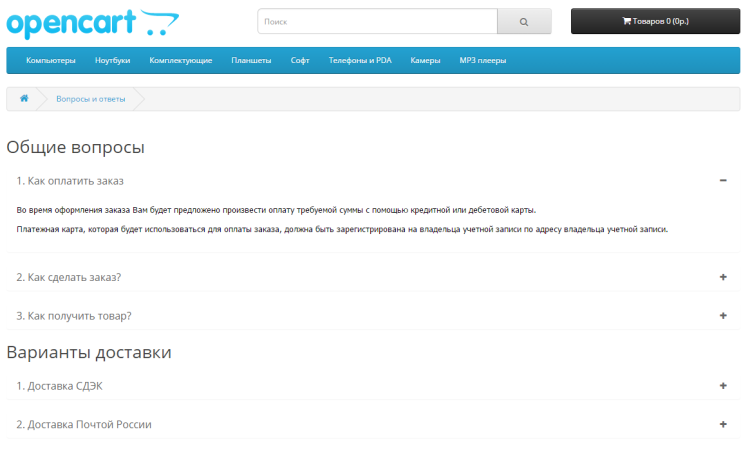
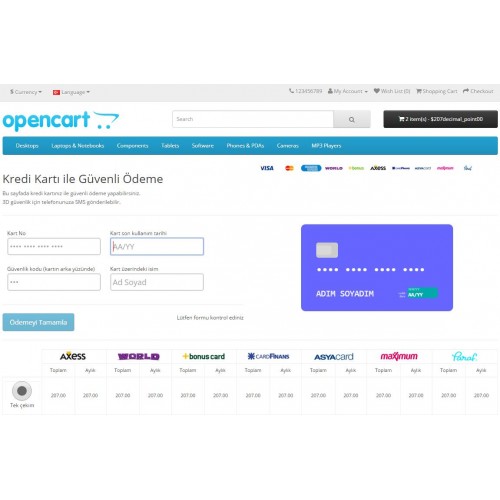
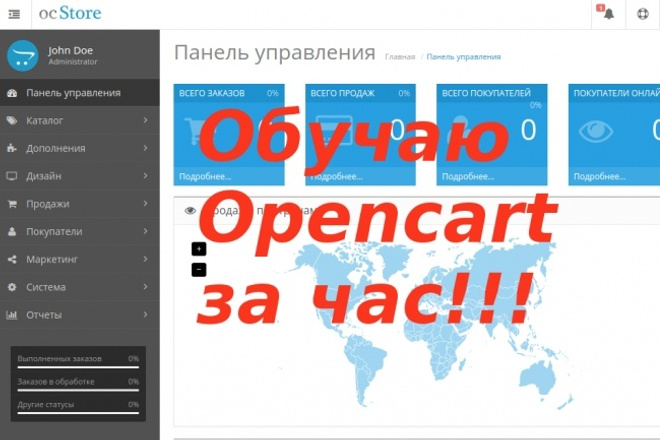
 Получившийся результат нужно сравнивать с калькулятором. Если в оформлении заказа отображаются корректные суммы и заказ после оформления корректно передался в ЛК Shiptor, то дальнейшая настройка модуля не требуется.
Получившийся результат нужно сравнивать с калькулятором. Если в оформлении заказа отображаются корректные суммы и заказ после оформления корректно передался в ЛК Shiptor, то дальнейшая настройка модуля не требуется. При наличии товара на складе посылка будет автоматически собрана и отправлена, если не стоит флаг паузы («не собирать посылку»). Как привезти товары и добавить номенклатуру на склад фулфилмента, можно прочитать в базе знаний.
При наличии товара на складе посылка будет автоматически собрана и отправлена, если не стоит флаг паузы («не собирать посылку»). Как привезти товары и добавить номенклатуру на склад фулфилмента, можно прочитать в базе знаний.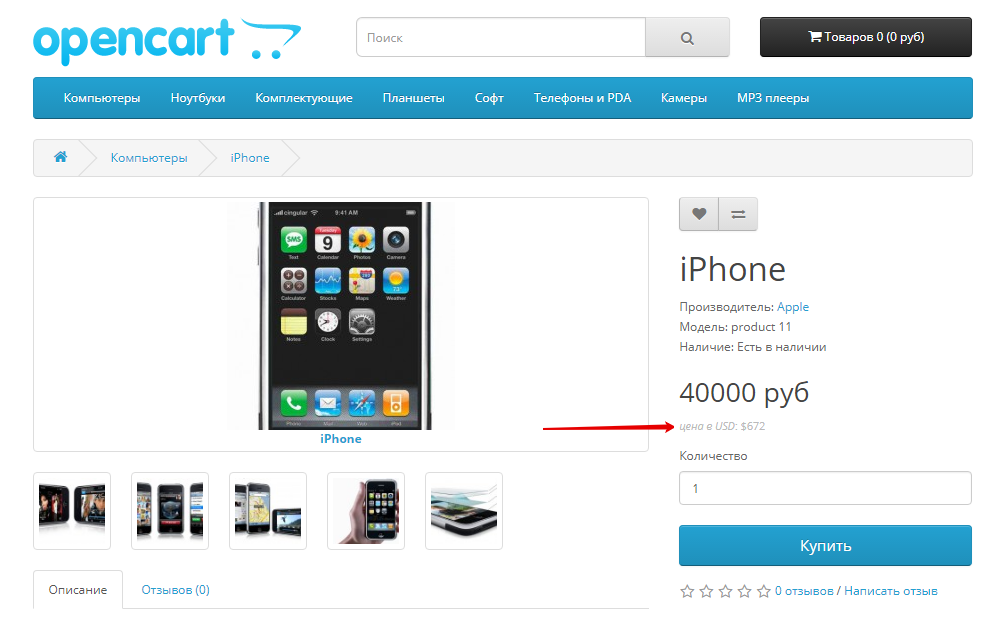
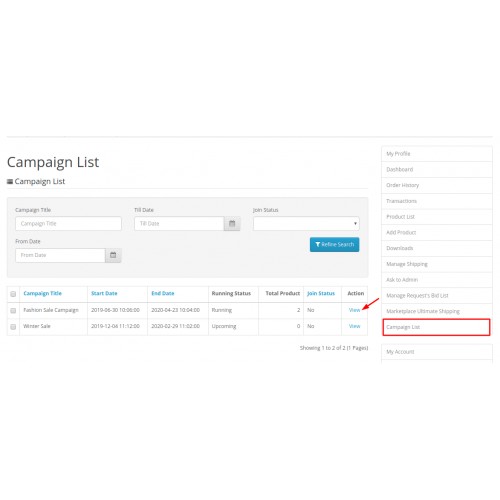 Меньше — выше.
Меньше — выше. При включении опции будут доступны дополнительные опции
При включении опции будут доступны дополнительные опции
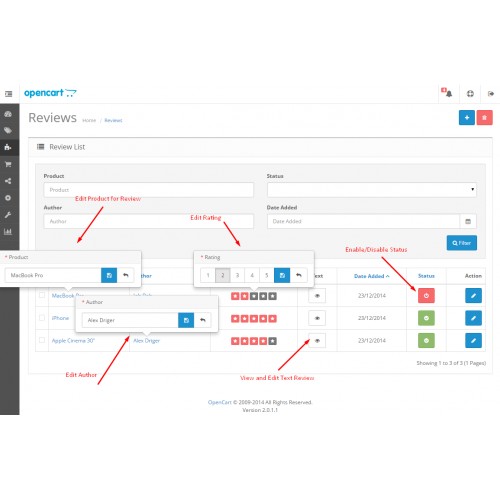 Необходимо указать в кабинете Робокассы
Необходимо указать в кабинете Робокассы Меньше — выше.
Меньше — выше.