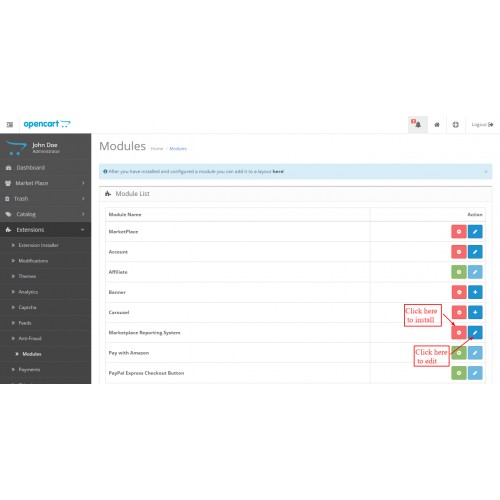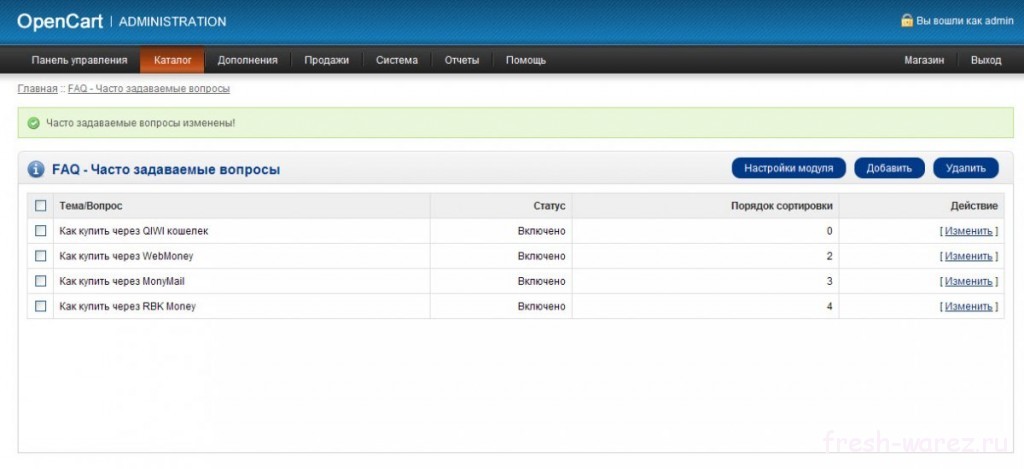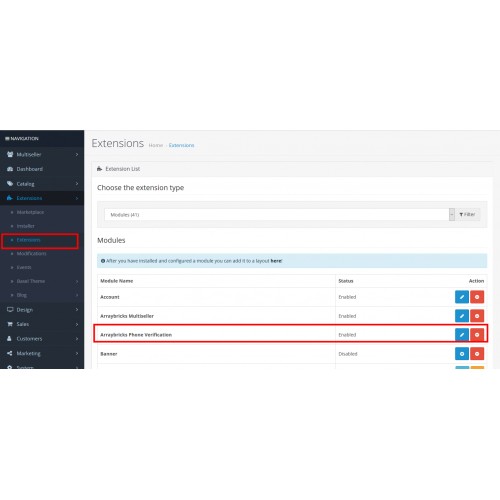Содержание
Не Заходит в Админку Opencart 2.3 после переноса сайта • фриланс-работа для специалиста • категория Веб-программирование ≡ Заказчик Александр Сташук
Switch to English version?
Yes
Переключитись на українську версію?
Так
Переключиться на русскую версию?
Да
Przełączyć się na polską weкrsję?
Tak
3 из 3
истекло время актуальности
публикация
прием ставок
истекло время актуальности
Добрый день. Пененосили сайт с домена https://litesport.com.ua/ на домен https://3dpan.com.ua/
Пененос был в предлах одного хостинга https://hostiq.ua/.
Сделали все по инструкции хостера. После переноса перестала работать админка
Выдает ошибку: Произошла ошибка. Обратитесь, пожалуйста, к разработчику.
Просьба решить вопрос с админкой.
Приложения 1
Просмотр приложений доступен только зарегистрированным пользователям.
Ставки
22
дата
онлайн
рейтинг
стоимость
время выполнения
ставка скрыта фрилансером
ставка скрыта фрилансером
2408
56 1
1 день300 UAH
Віталій Романенко
1 день300 UAH
Я сделаю это быстро и качественно.
 Готов приступить сейчас. Мы можем обсуждать
Готов приступить сейчас. Мы можем обсуждать
Зроблю швидко і якісно. Готовий приступити зараз. Можемо обговоритиПроживаю в Бородянке. Из-за войны потерял много… Работаю дополнительно, чтобы обеспечить семью. Специализация: SEO-продвижение, Создание и доработка сайтов на популярных CMS.
Показать оригинал
Перевести
ставка скрыта фрилансером
ставка скрыта фрилансером
1 день300 UAH
1 день300 UAH
Здравствуйте!
Сейчас свободен, могу сделать корректный перенос.
 От Вас доступы на хостинг и в админку, чтобы проверить
От Вас доступы на хостинг и в админку, чтобы проверитьставка скрыта фрилансером
фрилансер больше не работает на сервисе
ставка скрыта фрилансером
1 день300 UAH
1 день300 UAH
Помогу. большой опыт. пишите, оперативно решу проблему
Помогу. большой опыт. пишите, оперативно решу проблему
большой опыт. пишите, оперативно решу проблему1 день300 UAH
1 день300 UAH
Добрый день, специализируюсь на OpenCart, ваша проблема типичная после переноса сайта\смены домена. Обращайтесь сейчас исправим.
1 день600 UAH
1 день600 UAH
Здравствуйте, давайте помогу поправить всё……… Хорошо разбираюсь в этих вопросах……………..
ставка скрыта фрилансером
1 день300 UAH
1 день300 UAH
Могу восстановить
=- =- =- = -= -= -=- =- =- =- =- = -= -= -=- =- =- =- =- = -= -= -=- =- =- =- =- = -= -= -=- =-1333
31 0
Пример работы:
1 день300 UAH
Сергей Ш.

1 день300 UAH
Здравствуйте, меня заинтересовал ваш проект, но нужна ссылка на сайт и доступ к админке, чтобы посмотреть, что там не так. Все детали готов обсудить в ЛС.
Похожий выполненный проект:
Міграція інтернет-магазину з Опернкарт2 на Опенкарт3+SalesdriveКонсультирую по работе с WordPress, OpenCart и другими CMS
1 день300 UAH
1 день300 UAH
Добрый день. Обращайтесь. проверьте версии php, что бы стояли одинаковые.
ставка скрыта фрилансером
1679
10 0
1 день500 UAH
Василь Побережний
1 день500 UAH
привет.
 готов решить проблему. пишите, решу как можно быстрее
готов решить проблему. пишите, решу как можно быстрее1 день300 UAH
1 день300 UAH
здравствуйте. решу проблему. начну сразу если договоримся. опыт работы более 9 лет
1 день300 UAH
1 день300 UAH
Добрый день, готов выполнить ваш проект в ближайшее время, с опенкарт хорошо знаком, жду детали в ЛС.
ставка скрыта фрилансером
2 дня600 UAH
2 дня600 UAH
Доброго дня .
 Без проблем
Без проблем
Готов реализовать задумённое от А до Я под ключ!👋🔥🔥🔥Опыт работы более 5 лет.Я сделаю все в лучшем виде.
Обращайтесь, я буду рад сотрудничать.У меня есть много дорог, которые мы также можем использовать.
Доброго дня. 👋
Без проблем🔥🔥🔥
Готовий реалізувати задумане від А до Я під ключ!
ДОСВІД РОБОТИ БІЛЬШ 5 РОКІВ.
Зроблю все у кращому вигляді
Звертайтеся, буду радий співпраці.
Багато маю доробок, які також можемо використатиПоказать оригинал
Перевести
4 месяца 10 дней назад
153 просмотра
- PHP
- html
- верстка
- css
- Доработка сайта
- Opencart
- HTML-вёрстка
- Интернет-магазин на OpenCart
Как использовать WPS Hide Login для защиты страницы администратора WordPress
Фейсбук
Твиттер
LinkedIn
Вы ищете простой, но эффективный способ защитить свою страницу администратора? Если это так, вы можете использовать плагин WPS Hide Login, чтобы изменить расположение страницы входа.
Самый популярный метод взлома веб-сайта — это грубая сила (непрерывный ввод данных для входа до тех пор, пока они не будут правильными).
Однако вы не сможете проникнуть на веб-сайт методом грубой силы, если не знаете, где вводить данные для входа. Таким образом, этот метод достаточно эффективен.
Сегодня я покажу, как защитить вашу страницу администратора с помощью плагина WPS Hide Login.
Почему это работает?
Итак, вы, вероятно, задаетесь вопросом, почему изменение местоположения входа в WP является эффективной стратегией.
По умолчанию логин администратора WordPress находится в том же подкаталоге (последняя часть URL-адреса). Таким образом, независимо от того, насколько хорошо защищен ваш веб-сайт, любой может ввести ваш веб-сайт и добавить «/ логин» в конце URL-адреса.
Теперь, с надлежащей защитой, такой как выбор надежного пароля, reCaptcha, ограниченное количество попыток до блокировки и многое другое, вы можете быть спокойны, что грубая сила не пройдет.
Однако что произойдет, если хакер сможет получить правильный логин другими способами?
Ну, они бы проникли на ваш сайт, но если бы вы скрыли логин администратора в WordPress, эта информация не принесет им никакой пользы или, по крайней мере, задержит их.
Защищает только от любителей
Скрытие области входа в блог WordPress звучит великолепно на бумаге, но мне нужно прояснить кое-что.
Это остановит только любителей.
Кто-то, кто имеет опыт работы с WordPress и активно пытается взломать веб-сайты, несомненно, сможет найти страницу входа на вашем веб-сайте. Я не буду объяснять, как, поскольку это подрывает плагин, но это возможно.
Таким образом, даже если вы добавите эту функцию, вам все равно следует включить другие элементы безопасности для защиты вашего веб-сайта.
Установка WPS Hide Login
Плагин WPS Hide Login позволяет изменить местоположение вашего входа в WP без перезаписи каких-либо файлов. Вместо этого плагин просто перехватывает запросы страниц и отправляет вас в выбранное вами место.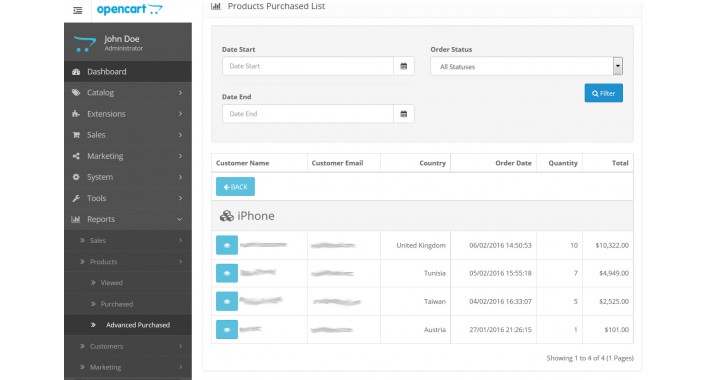
Если вы используете другие плагины, которые также используют этот логин, такие как BuddyPress, Jetpack и т. д., вам не о чем беспокоиться, этот плагин совместим. Однако обратите внимание, что некоторые плагины жестко привязаны к wp-login.php. В этих случаях плагины не будут работать правильно или будут мешать этому.
Начнем с того, что щелкнем «Плагины» и выберем опцию «Добавить новый» на левой панели администратора.
Поиск WPS Скрыть логин в доступном окне поиска. Это подтянет дополнительные плагины, которые могут оказаться полезными.
Прокрутите вниз, пока не найдете плагин WPS Hide Login, нажмите кнопку «Установить сейчас» и активируйте плагин для использования.
Скрытие области входа в систему
Плагин действительно прост в использовании и не требует от вас каких-либо особых действий. На самом деле все, что вам действительно нужно сделать, это изменить одну вещь в настройках.
Нажмите «Настройки» и выберите параметр «WPS Hide Login».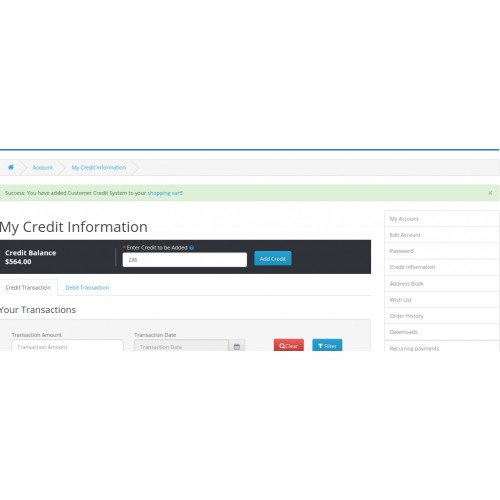
Хотя вам нужно изменить только одну вещь, для этой области есть целая страница. Большинство разделов заполняются автоматически и включают URL-адрес вашего веб-сайта, адрес электронной почты администратора, часовой пояс, язык, формат даты и многое другое.
И это потому, что это просто общие настройки WordPress.
Все это уже должно быть настроено для вашего веб-сайта и не должно требовать от вас каких-либо изменений. Таким образом, вы можете прокрутить вниз до раздела WPS Hide Login.
Здесь есть два варианта: URL-адрес входа и URL-адрес перенаправления.
URL-адрес входа
URL-адрес входа — это то, что вы должны ввести в веб-браузере, чтобы найти область входа.
Так, например, вы можете изменить «логин» по умолчанию на «taco», что будет означать, что вы посетите: [ht_message mstyle=»info» title=»» show_icon=»» id=»» class=»» style= »» ]www.yourwebsite.com/taco[/ht_message]
Теперь откроется экран входа в WordPress.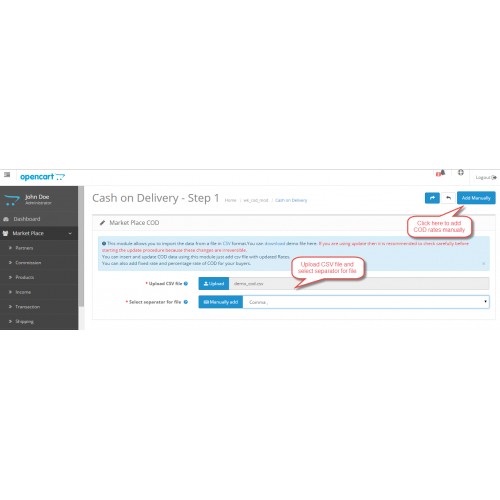
Примечание: Вы должны запомнить этот URL. Если вы его забудете, вам придется проделать большую работу, чтобы найти его. Я настоятельно рекомендую записать URL-адрес для безопасного хранения и добавить страницу в закладки в вашем браузере.
Измените URL-адрес входа на свой веб-сайт.
URL-адрес перенаправления
URL-адрес перенаправления — это то, куда перейдут пользователи, если они введут URL-адрес входа по умолчанию.
По умолчанию это отправит любого на экран ошибки 404, когда он введет URL-адрес для входа по умолчанию. Это можно оставить в покое или вы можете приложить дополнительные усилия и создать страницу для этого конкретного перенаправления, но это полностью зависит от вас.
Измените URL-адрес перенаправления на любой другой.
Просмотр в реальном времени
Опять же, я хочу подчеркнуть, записывая URL-адрес вашей области входа. Если вы его потеряете, найти его не так-то просто.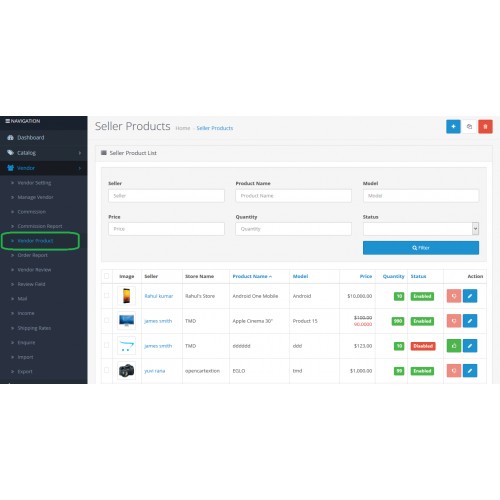 Сделав это, нажмите на кнопку «Сохранить изменения».
Сделав это, нажмите на кнопку «Сохранить изменения».
Перейдите по URL-адресу входа, который вы только что создали, чтобы увидеть его в действии. Если вы посетите URL-адрес для входа по умолчанию, вы будете перенаправлены на то, что вы выбрали.
Поздравляем с установкой плагина WPS Hide Login для защиты области входа в систему. Вы можете изменить URL-адрес для входа в любое время, просто запомните, что это такое.
Что, если я забуду URL-адрес для входа?
У вас есть два варианта.
Первый и, безусловно, самый простой способ — войти в свою cPanel, информация для входа предоставляется вам вашим веб-хостом, и удалить плагин WPS Hide Login. Это вернет ваш URL-адрес для входа на страницу по умолчанию.
Затем вы можете переустановить плагин, если хотите.
Второй вариант — перейти в базу данных MySQL и найти значение whl_page . Если у вас нет большого опыта использования базы данных MySQL, вам лучше удалить файл плагина.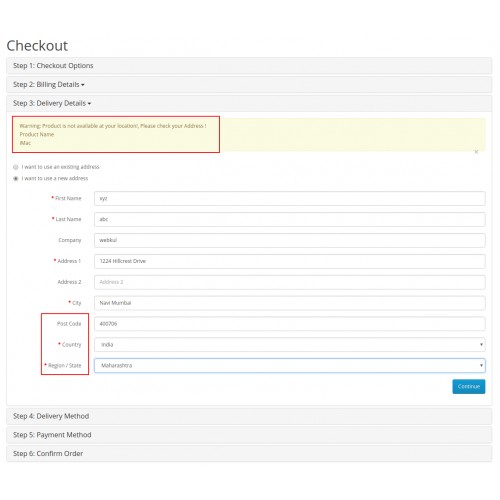
Добавьте больше защиты на свой сайт
Хотя это полезная техника для предотвращения попыток злоумышленников проникнуть на ваш сайт методом грубой силы, вы можете лучше защитить его другими способами.
Один из способов сделать это — ограничить количество попыток входа в систему. Это делает так, что вместо бесконечного количества шансов угадать пароль вы получаете только несколько из них, прежде чем произойдет блокировка.
Разве вы не знали, что существует плагин WPS Limit Login от тех же производителей, которые выполняют свою работу. Его так же просто использовать, как и описанный выше, и они могут работать в сочетании друг с другом.
Вы также можете рассмотреть более надежные подключаемые модули безопасности, которые, среди прочего, предлагают такие функции.
Серьезно относитесь к безопасности
К сожалению, новые владельцы веб-сайтов не относятся к безопасности так серьезно, как следовало бы.
Это происходит из-за неправильного представления о том, что на их веб-сайте нечего красть.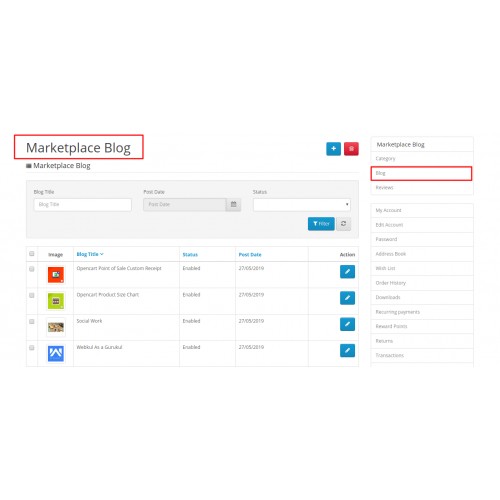 И хотя это может быть правдой на начальном этапе, это не останавливает хакера от входа и выхода из бэкдора.
И хотя это может быть правдой на начальном этапе, это не останавливает хакера от входа и выхода из бэкдора.
Они могут использовать этот черный ход, чтобы вернуться, когда у вас есть что украсть. Вы также можете просто иметь дело с кем-то, кто по какой-то причине просто хочет отключить ваш сайт.
Некоторые хакеры просто добавляют поддельные страницы на ваш сайт, чтобы украсть информацию у ничего не подозревающих посетителей.
В любом случае с самого начала необходимо обеспечить надежную защиту.
Считаете ли вы, что WordPress должен позволять разработчикам изменять URL-адрес входа по умолчанию? Какие еще меры безопасности вы планируете использовать?
Фейсбук
Твиттер
LinkedIn
9 способов решения проблемы
DNS
17 ноября 2022 г.
Maisha R.
10 мин Чтение
Когда вы столкнетесь с ошибкой DNS_PROBE_FINISHED_NXDOMAIN , вы увидите сообщение о том, что веб-браузер не может найти IP-адрес сервера.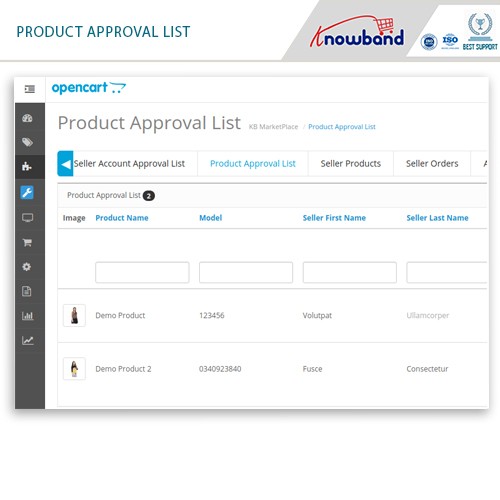 Эта проблема может быть неприятной, поскольку не позволяет вам получить доступ к веб-сайту.
Эта проблема может быть неприятной, поскольку не позволяет вам получить доступ к веб-сайту.
К счастью, есть много простых решений этой проблемы. В этой статье будут показаны причины ошибки DNS_PROBE_FINISHED_NXDOMAIN и способы их проверки. Кроме того, мы поделимся девятью методами исправления этой ошибки.
Что такое DNS_PROBE_FINISHED_NXDOMAIN?
Ошибка DNS_PROBE_FINISHED_NXDOMAIN появляется, когда система доменных имен не может преобразовать URL-адрес веб-сайта в IP-адрес, из-за чего веб-браузер не может получить к нему доступ. NXDOMAIN в коде ошибки означает, что домен не существует.
| Error code | DNS_PROBE_FINISHED_NXDOMAIN |
| Error type | DNS error |
| Варианты ошибок | Этот сайт недоступен (Google Chrome) Хм. У нас возникли проблемы с поиском этого сайта. (Mozilla Firefox) Хм… не удается открыть эту страницу (Microsoft Edge) Safari не может найти сервер (Safari) |
| Причины ошибки | Неправильная конфигурация DNS DNS еще не распространен Ошибка подключения к Интернету Брандмауэр блокирует Неотвечающий сервер |
Видеоруководство
Посмотрите наше видеоруководство, в котором мы рассмотрим решение ошибки DNS_PROBE_FINISHED_NXDOMAIN:
youtube.com/embed/XsLO_lgpnyA?feature=oembed» frameborder=»0″ allow=»accelerometer; autoplay; clipboard-write; encrypted-media; gyroscope; picture-in-picture» allowfullscreen=»»>
Подпишитесь, чтобы получить больше обучающих видео!
Академия Хостингер
Подписывайся
Почему возникает ошибка DNS_PROBE_FINISHED_NXDOMAIN?
DNS_PROBE_FINISHED_NXDOMAIN может произойти по нескольким причинам:
- Веб-браузер не может найти целевой веб-сайт, поскольку домен не зарегистрирован или срок его действия истек.
- Домен не указывает ни на один IP-адрес.
- В настройках DNS компьютера пользователя имеется неправильная конфигурация, поэтому он не может разрешить домен.
- VPN или антивирусное программное обеспечение мешает настройкам сети.
- Проблема исходит от интернет-провайдера.
В Google Chrome вы увидите сообщение Этот сайт недоступен , если вы столкнулись с ошибкой DNS_PROBE_FINISHED_NXDOMAIN.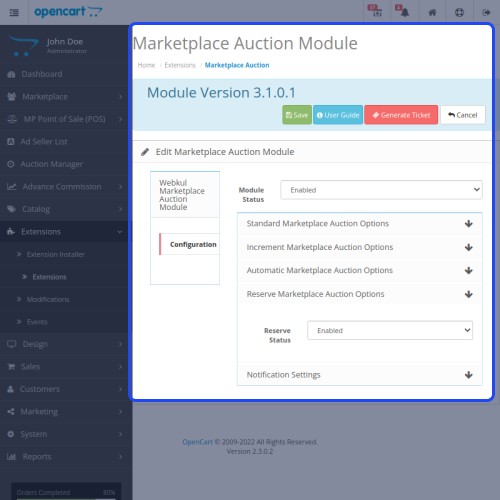 Другие браузеры будут иметь свои собственные сообщения, которые мы покажем в конце этого руководства.
Другие браузеры будут иметь свои собственные сообщения, которые мы покажем в конце этого руководства.
Вот два способа проверить причину DNS_PROBE_FINISHED_NXDOMAIN:
1. Проверить, активен ли домен
Одной из причин ошибки DNS_PROBE_FINISHED_NXDOMAIN является проблема с доменным именем веб-сайта. Например, если вы неправильно наберете URL-адрес, браузер не сможет найти правильный IP-адрес в системе доменных имен (DNS).
Если URL-адрес написан правильно, а ошибка все еще присутствует, срок действия домена, скорее всего, истек или он не зарегистрирован. Один из способов проверить, активен ли домен, — воспользоваться инструментом поиска ICANN. Введите URL-адрес сайта и посмотрите, активен ли он в данных ICANN.
Некоторые способы предотвращения возникновения ошибки DNS_PROBE_FINISHED_NXDOMAIN в качестве владельца веб-сайта включают:
- Подтвердите информацию о владении доменом в течение 15 дней после регистрации домена. В противном случае ICANN может приостановить его.
 Чтобы разблокировать домен, найдите письмо с подтверждением в папке «Входящие» и следуйте инструкциям.
Чтобы разблокировать домен, найдите письмо с подтверждением в папке «Входящие» и следуйте инструкциям. - Используйте серверы имен, предоставленные хостинг-провайдером веб-сайта, чтобы домен указывал на правильный сайт.
- Проверьте записи DNS домена. Запись A, в частности, отвечает за указание доменного имени на IP-адрес. Клиенты Hostinger могут сделать это через Редактор зон DNS.
- Продлить регистрацию домена до истечения срока его действия. Жизненный цикл домена показывает, что:
- Ваш домен вступает в льготный период от 0 до 45 дней после истечения срока. Вам не придется платить дополнительные сборы, если вы продлите домен в течение этого периода.
- После того, как вы войдете в период выкупа , который длится до 30 дней, за повторную активацию домена взимается дополнительная плата.
Если ваш домен находится в ожидание удаления этап, вам нужно будет подождать пока доменное имя будет доступно для повторной покупки.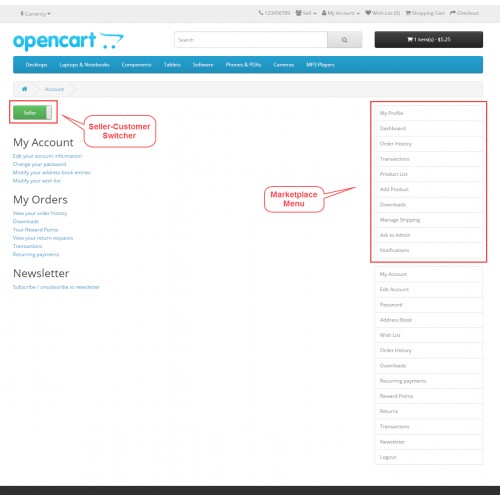
2. Протестируйте веб-сайт через прокси-сервер
Этот метод помогает проверить, возникает ли ошибка DNS_PROBE_FINISHED_NXDOMAIN для всех пользователей или только для вашего браузера.
Чтобы протестировать веб-сайт, откройте сайт прокси-сервера, например hide.me или HMA. Затем вставьте URL-адрес веб-сайта и выберите расположение сервера.
Если веб-сайт доступен из других мест, эта ошибка, скорее всего, связана с проблемами вашего устройства или браузера, чем с самим сайтом. В следующих разделах будут рассмотрены различные решения для решения этой проблемы.
9 способов исправить ошибку DNS_PROBE_FINISHED_NXDOMAIN
Поскольку ошибка DNS_PROBE_FINISHED_NXDOMAIN может появиться из-за проблем с веб-сайтом, компьютером клиента или подключением к Интернету, решение, естественно, будет зависеть от этой основной причины.
Давайте рассмотрим 9 способов исправить сообщение об ошибке DNS_PROBE_FINISHED_NXDOMAIN.
1. Очистка кэша DNS
Очистка кэша DNS является одним из наиболее рекомендуемых решений для исправления ошибки DNS_PROBE_FINISHED_NXDOMAIN.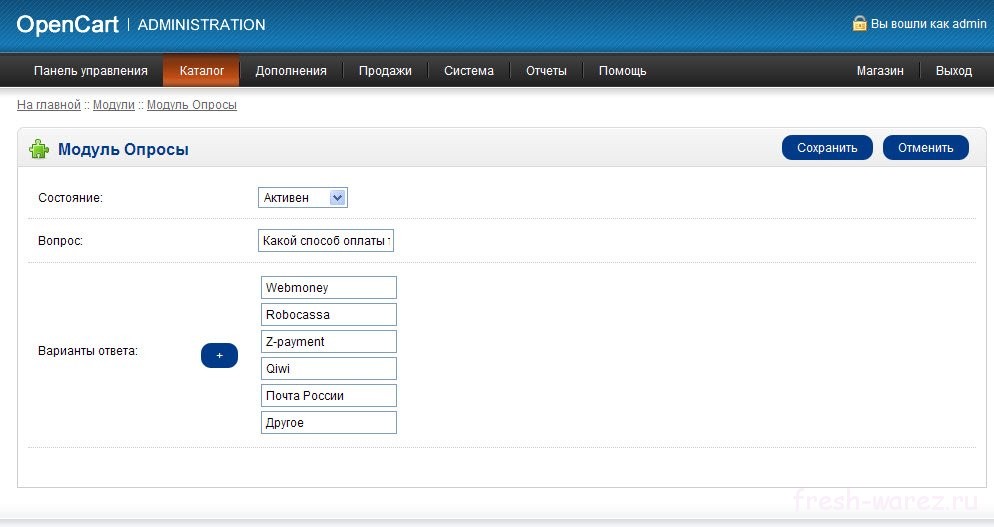
Кэш DNS хранит все IP-адреса веб-сайтов, которые клиент ранее посещал с того же компьютера. Однако некоторые IP-адреса в кеше DNS могут быть устаревшими, из-за чего компьютер не может найти нужный веб-сайт.
Вот простой способ исправить ошибку DNS_PROBE_FINISHED_NXDOMAIN путем очистки кэша DNS для пользователей Windows, macOS и Google Chrome.
Pro Tip
См. наше руководство по очистке DNS для получения подробных инструкций, включая информацию для пользователей Linux.
Windows
Чтобы очистить кэш DNS в Windows, следуйте этому пошаговому руководству:
- В меню Пуск найдите Командная строка . Затем щелкните правой кнопкой мыши, чтобы выбрать параметр «Запуск от имени администратора ».
- Когда появится новое окно, введите приведенные ниже команды. Затем нажмите Введите .
ipconfig /flushdns
- Откройте браузер, чтобы увидеть, появляется ли по-прежнему сообщение DNS_PROBE_FINISHED_NXDOMAIN.

macOS
- Откройте приложение Terminal .
- Введите следующие команды и нажмите клавишу Return .
sudo dscacheutil -flushcache; sudo killall -HUP mDNSResponder
- Введите свой пароль и нажмите Еще раз введите .
- Откройте браузер и проверьте, сохраняется ли ошибка.
Google Chrome
Google Chrome имеет кэш DNS, отдельный от операционной системы, поэтому его очистка может исправить ошибку DNS_PROBE_FINISHED_NXDOMAIN Chrome.
Для этого введите chrome://net-internals/#dns в адресную строку Chrome. Затем нажмите Очистить кеш хоста .
Затем проверьте, устранена ли ошибка DNS_PROBE_FINISHED_NXDOMAIN.
Pro Tip
Если вы используете Linux или более ранние версии macOS, см. наше руководство по очистке DNS для получения дополнительной информации.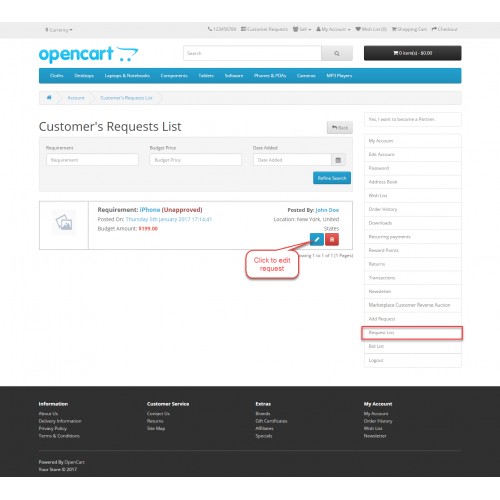
2. Освободите и обновите IP-адрес
Если предыдущий метод не работает, попробуйте этот более глубокий способ очистки кэша DNS. Он может устранять проблемы с сетевым подключением, отказываясь от аренды старого IP-адреса вашего компьютера и запрашивая новый.
Вот как освободить и обновить IP-адрес в Windows и Mac:
Windows
- Как и в предыдущем методе, щелкните правой кнопкой мыши Командную строку и выберите Запуск от имени администратора .
- Вставьте приведенные ниже команды и нажмите Введите между каждым:
ipconfig/выпуск ipconfig /renew
- Введите следующие команды, чтобы сбросить предыдущие настройки IP и восстановить каталог Winsock. Это также может предотвратить возможные ошибки из-за вредоносных сценариев из загруженных файлов.
netsh int ip набор DNS netsh winsock reset
- После этого закройте командную строку и перезагрузите компьютер.
 Затем откройте браузер, чтобы увидеть, сохраняется ли сообщение DNS_PROBE_FINISHED_NXDOMAIN.
Затем откройте браузер, чтобы увидеть, сохраняется ли сообщение DNS_PROBE_FINISHED_NXDOMAIN.
Перезагрузите компьютер и откройте веб-браузер, чтобы проверить, сохраняется ли сообщение DNS_PROBE_FINISHED_NXDOMAIN.
macOS
В отличие от Windows, пользователям macOS не нужно открывать интерфейс командной строки, чтобы освободить и обновить IP-адрес. Выполните следующие шаги:
- Перейти к Системные настройки -> Сеть .
- Выберите текущее подключение к Интернету и нажмите кнопку Advanced… .
- Перейдите на вкладку TCP/IP и нажмите Продлить аренду DHCP . Нажмите ОК .
- Перезагрузите компьютер и проверьте, сохраняется ли сообщение об ошибке.
3. Измените DNS-серверы
Если очистка кеша не работает, рассмотрите возможность изменения DNS-серверов.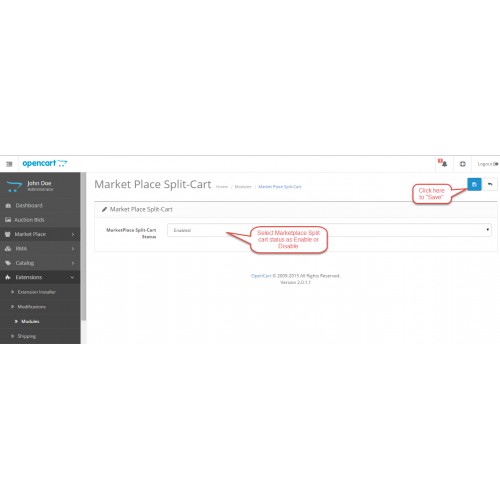 При поиске DNS эти серверы отвечают за преобразование доменного имени в его интернет-адрес.
При поиске DNS эти серверы отвечают за преобразование доменного имени в его интернет-адрес.
По умолчанию ваш компьютер будет использовать адреса DNS-серверов, предоставленные вашим интернет-провайдером. Однако они могут быть не самыми быстрыми или безопасными.
Вот почему многие люди выбирают общедоступные DNS-серверы от Google, OpenDNS и Cloudflare, которые обычно вызывают меньше технических проблем.
Иногда переключение между DNS-серверами также может решить проблемы с подключением к Интернету.
Чтобы проиллюстрировать этот метод, мы будем использовать адреса DNS-серверов Google: 9 -> Сеть и Интернет macOS Для пользователей macOS вот как изменить адреса DNS-серверов: Google Chrome Введите chrome://settings/security в адресной строке, чтобы получить доступ к настройкам Chrome DNS. Прокрутите вниз до Advanced и выберите With Custom . Пользователи могут изменить его на один из встроенных адресов DNS-серверов от Cloudflare, OpenDNS, CleanBrowsing или Google. Другой способ, которым пользователи Windows могут изменить настройки DNS, — это перезапустить службу DNS-клиента. Эта программа предназначена для разрешения и сохранения IP-адресов в кэше DNS. Предполагается, что служба DNS-клиента запускается автоматически при запуске компьютера. В противном случае браузер не сможет получить доступ к какому-либо веб-сайту. Существует три метода перезапуска службы DNS-клиента в Windows 10: Конфигурация системы Windows , Диспетчер служб Windows и Командная строка . Конфигурация системы Windows Следуйте этим инструкциям, чтобы перезапустить службу клиента DNS: Диспетчер служб Windows 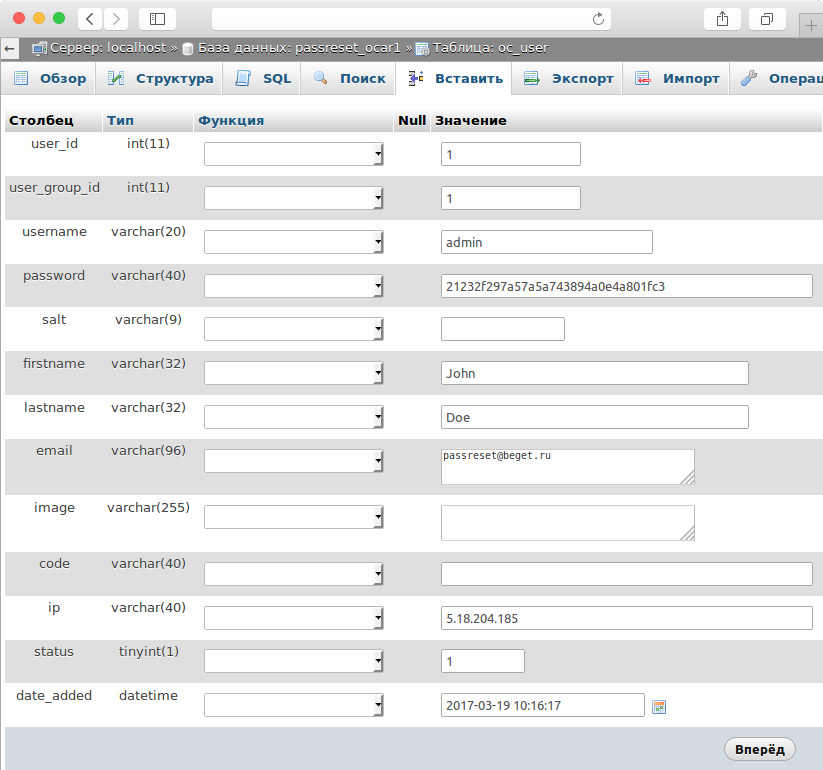
8.8.8.8 (IPv4 )
2001:4860:4860::8888 (IPv6 )
8.8.4.4 (IPv4 )
2001:4860:4860::8844 (IPv6 )
4. Перезапустите службу DNS-клиента
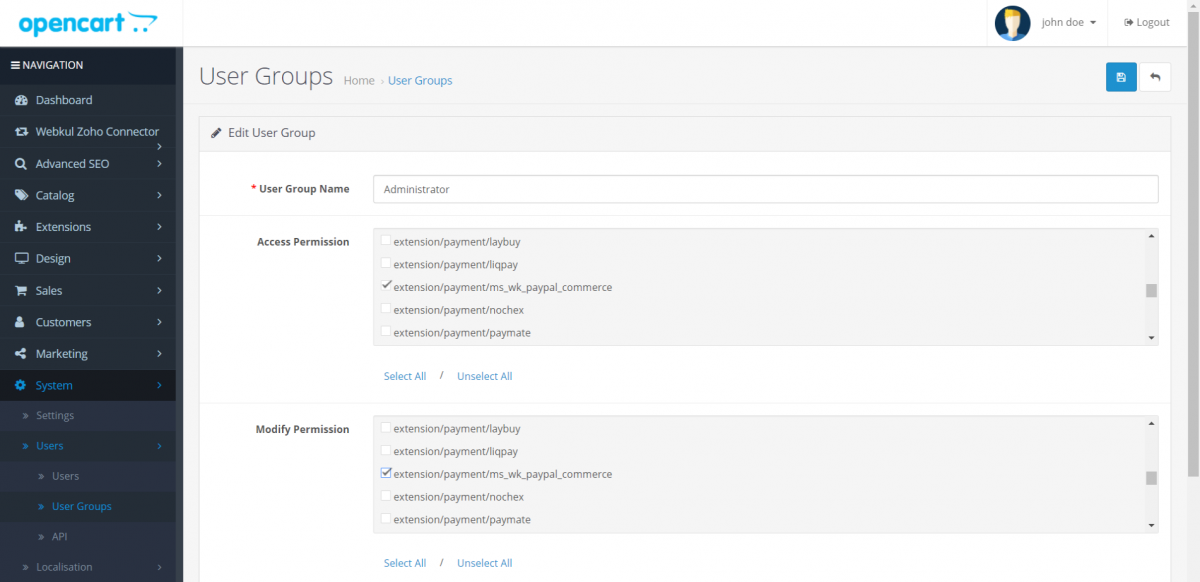
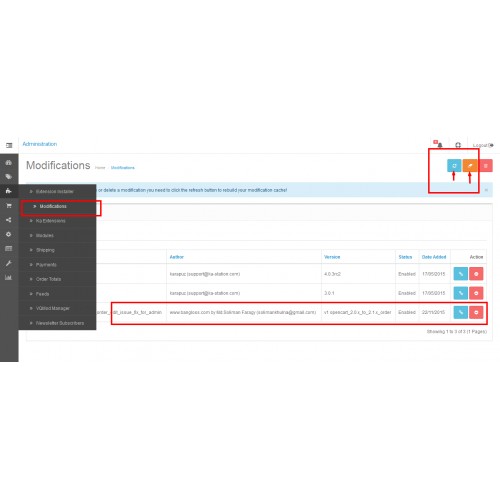
.
Командная строка Windows
- Откройте командную строку .
- Чтобы остановить службу DNS, введите следующую команду:
net stop dnscache
- После этого дождитесь появления следующего вывода:
: Служба DNS-клиент останавливается. Служба DNS-клиент успешно остановлена.
- Снова запустите службу DNS, введя:
net start dnscache
- Дождитесь вывода ниже:
Служба DNS-клиент запускается. Служба DNS-клиент успешно запущена.
- Перезагрузите компьютер.
Для некоторых версий Windows этот метод может не работать и привести к следующему сообщению:
Запрошенная пауза, продолжение или остановка недействительны для этой службы.
Если это произойдет с вами, рассмотрите возможность использования предыдущих решений для перезапуска DNS-клиента или других методов, описанных в этом руководстве.
5. Проверьте файл локальных хостов
В локальном файле хостов имя домена соответствует его IP-адресу. Компьютеры обращаются к нему каждый раз, когда вы открываете веб-сайт, чтобы выбрать нужную страницу для отображения в браузере.
Иногда файл hosts может по незнанию помечать определенное доменное имя или IP-адрес как недоступный. Проверка и редактирование файла потенциально могут исправить ошибку DNS_PROBE_FINISHED_NXDOMAIN.
Windows
Вот как проверить файл hosts в Windows:
- В поле поиска введите Блокнот и выберите Запуск от имени администратора .

- Перейти к Файл -> Открыть . Измените фильтр файлов с Текстовые документы (*.txt) на Все файлы .
- Введите путь ниже в строке имени файла:
C:\Windows\System32\драйверы\etc\
- Выберите файл hosts и откройте его
- Файл покажет список занесенных в черный список веб-сайтов под последней строкой, используя символ # . Если вы видите доменное имя и IP-адрес целевого веб-сайта в строке :: 1 localhost , удалите их и сохраните изменения.
- Посетите ранее заблокированные веб-сайты, чтобы проверить, есть ли уведомление DNS_PROBE_FINISHED_NXDOMAIN.
macOS
Пользователи macOS могут следовать этому пошаговому руководству по изменению файла hosts:
- Откройте приложение Terminal .

- Введите команду ниже. Затем введите свой пароль.
sudo nano /private/etc/hosts
- Вы будете перенаправлены на файл hosts . Удалите веб-сайты, перечисленные ниже последней строки :: 1 .
- Удалите информацию о недоступном сайте, а затем нажмите Command + O , чтобы перезаписать файл hosts. Нажмите . Верните , чтобы подтвердить изменения.
- Нажмите Command + X , чтобы закрыть файл hosts.
- Откройте ранее занесенные в черный список сайты и посмотрите, устранена ли ошибка.
6. Сброс флагов Chrome
Флаги Google Chrome — это экспериментальные функции, которые не являются частью интерфейса просмотра по умолчанию, но доступны для пробной версии. Некоторые могут поставляться с неправильными настройками, которые вызывают ошибку DNS_PROBE_FINISHED_NXDOMAIN Chrome.
Чтобы отключить флаги Chrome, введите chrome://flags в адресной строке.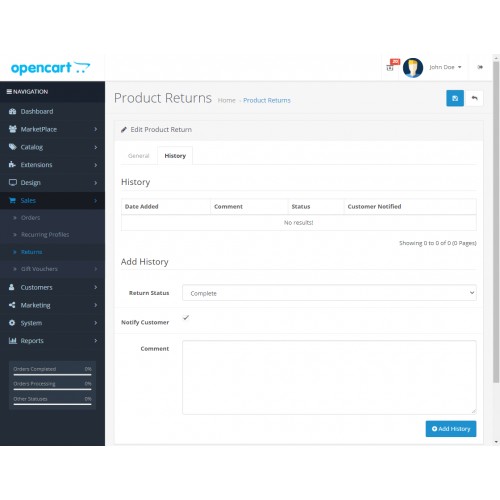 Вы можете просмотреть, какие новые функции активны в приложении. Измените Enabled Chrome Flags на Disabled или нажмите Reset all вверху, чтобы восстановить настройки по умолчанию.
Вы можете просмотреть, какие новые функции активны в приложении. Измените Enabled Chrome Flags на Disabled или нажмите Reset all вверху, чтобы восстановить настройки по умолчанию.
После этого закройте и снова откройте браузер.
7. Отключите антивирус или VPN
Антивирусная программа или программное обеспечение виртуальной частной сети (VPN) может сделать просмотр веб-страниц намного более безопасным. Однако эти инструменты могут непреднамеренно блокировать некоторые веб-сайты, даже если они полностью безопасны.
Попробуйте проверить, не вызывает ли какая-либо программа сообщение об ошибке DNS_PROBE_FINISHED_NXDOMAIN.
Важно! Действия по отключению антивирусной программы зависят от самой программы. Если вы не знаете, как это сделать, прочитайте базу знаний программного обеспечения или обратитесь в службу поддержки.
Для деактивации VPN-соединения следуйте приведенным ниже инструкциям:
Windows
Windows
- Открыть Настройки -> Сеть и Интернет -> VPN .

- Выберите службу VPN, которую вы используете, и нажмите Отключить .
- Перезагрузите компьютер, чтобы завершить процесс. Откройте веб-сайт, чтобы увидеть, исчезла ли проблема.
macOS
- Открыть Системные настройки -> Сеть .
- В левой части окна выберите VPN-соединение, которое хотите отключить.
- Щелкните Отключить и Применить , чтобы сохранить изменения.
8. Временно отключите CDN
Для владельцев веб-сайтов есть еще один способ подтвердить, исходит ли DNS_PROBE_FINISHED_NXDOMAIN на стороне сайта, — отключить сеть доставки контента (CDN).
Эта функция помогает быстрее распространять веб-контент среди посетителей за счет кэширования версий веб-сайта на нескольких глобальных серверах. Когда пользователи открывают сайт, CDN доставляет кэшированный контент с ближайшего к ним сервера.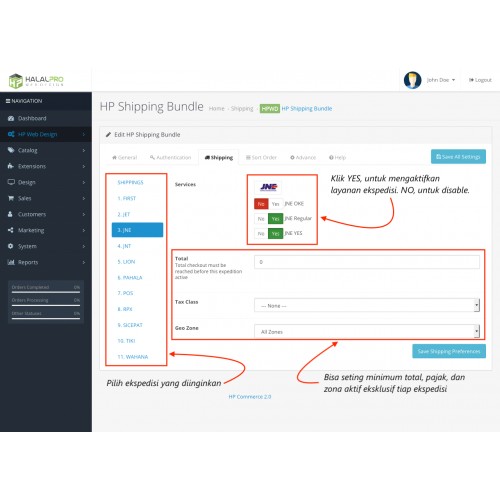
Временное отключение CDN приведет к отключению кешированных версий веб-сайта. Все браузеры должны будут получить сайт с исходного сервера.
Если сайт недоступен без CDN, возможно, кешированный контент устарел, а также могут быть проблемы с настройками DNS.
Если ваш сайт указывает на серверы имен Cloudflare, перейдите на панель инструментов Cloudflare и прокрутите вниз, чтобы нажать кнопку Pause Cloudflare на сайте .
9. Перезагрузите подключение к Интернету
Если описанные выше методы по-прежнему не устраняют ошибку DNS_PROBE_FINISHED_NXDOMAIN, попробуйте перезапустить интернет-маршрутизатор и модем. Вот как это сделать правильно:
- Отключите модем и маршрутизатор. Оставьте их так примерно на 30 секунд.
- Снова подключите модем и подождите не менее одной минуты.
- Проделайте то же самое с маршрутизатором, но подождите две минуты, прежде чем снова включить его.
- Откройте браузер, чтобы проверить, сохраняется ли код ошибки.

Кроме того, обязательно ознакомьтесь с пошаговым руководством для Windows или macOS по устранению неполадок сетевых подключений.
Если ничего не помогает, обратитесь к своему интернет-провайдеру. Спросите, есть ли какие-либо проблемы с их стороны или они могут найти решение для вас.
Как выглядит ошибка DNS_PROBE_FINISHED_NXDOMAIN в других браузерах?
Хотя мы уже говорили о том, как появляется ошибка DNS_PROBE_FINISHED_NXDOMAIN в Google Chrome, та же проблема может возникать и в других браузерах. Однако в зависимости от приложения сообщение может выглядеть по-разному.
Microsoft Edge
Как и Google Chrome, Microsoft Edge использует код ошибки DNS_PROBE_FINISHED_NXDOMAIN.
Safari
В отличие от Google Chrome, Safari не использует уникальный код ошибки и только сообщает пользователям, что не может найти сервер для веб-сайта.
Mozilla
Подобно Safari, в сообщении об ошибке Mozilla просто говорится, что не удается подключиться к серверу веб-сайта.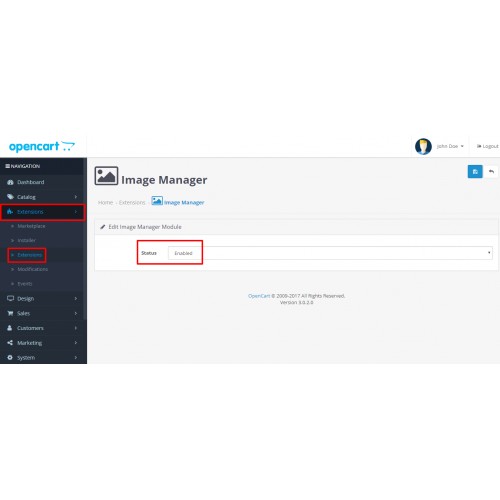 Он также предлагает посетить сайт в другой раз, проверить подключение к сети или проверить брандмауэр.
Он также предлагает посетить сайт в другой раз, проверить подключение к сети или проверить брандмауэр.
Дополнительная литература
Как исправить ошибку ERR_NAME_NOT_RESOLVED?
Как устранить ошибку Localhost отказался подключаться?
Как исправить «DNS-сервер не отвечает»
Как исправить ECONREFUSED — в соединении отказано из-за ошибки сервера?
Заключение
Таким образом, ошибка DNS_PROBE_FINISHED_NXDOMAIN возникает, когда браузер не может найти соответствующий IP-адрес доменного имени. Проблема может быть связана с сервером, браузером клиента или сетевым подключением.
Хотя этот код ошибки может вызывать разочарование, его нетрудно устранить. В этом руководстве представлено 9 способов исправить ошибку DNS_PROBE_FINISHED_NXDOMAIN для различных сценариев.
Если ничего не помогло, обязательно обратитесь к своему интернет-провайдеру, чтобы найти решение. Для владельцев веб-сайтов обратитесь к своему хостинг-провайдеру или регистратору домена, чтобы узнать, могут ли они разобраться в проблеме.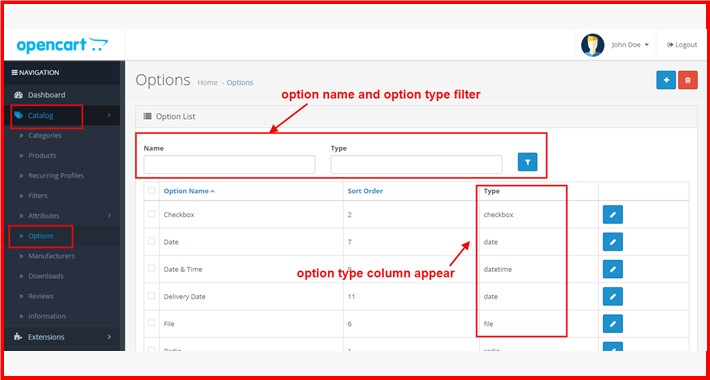

 Готов приступить сейчас. Мы можем обсуждать
Готов приступить сейчас. Мы можем обсуждать 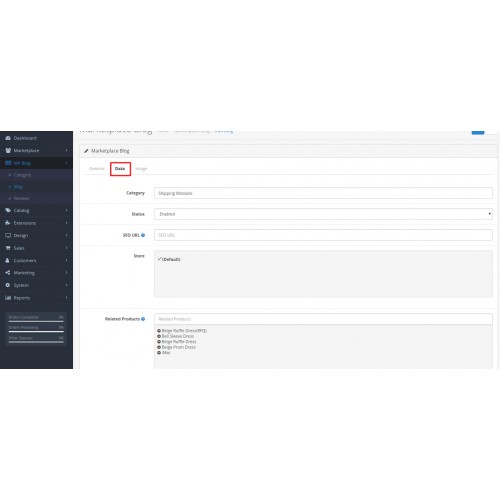 От Вас доступы на хостинг и в админку, чтобы проверить
От Вас доступы на хостинг и в админку, чтобы проверить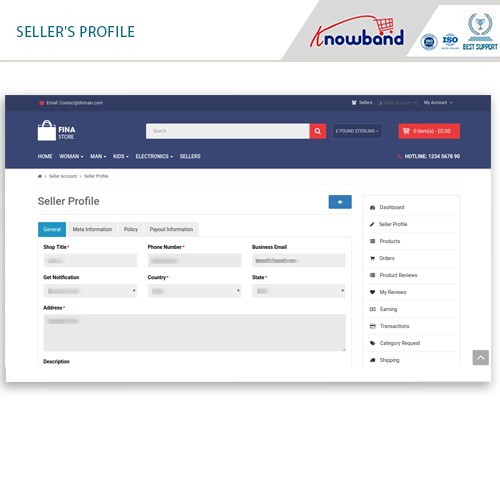 большой опыт. пишите, оперативно решу проблему
большой опыт. пишите, оперативно решу проблему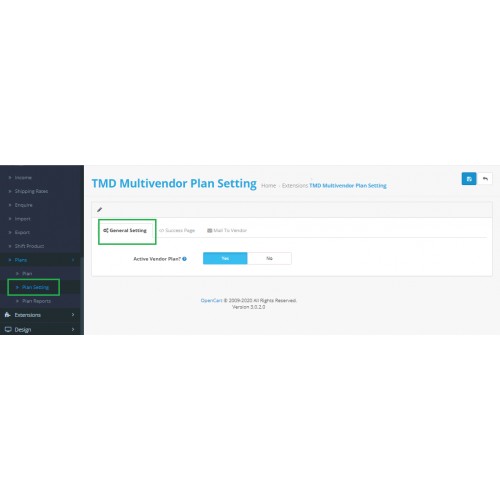
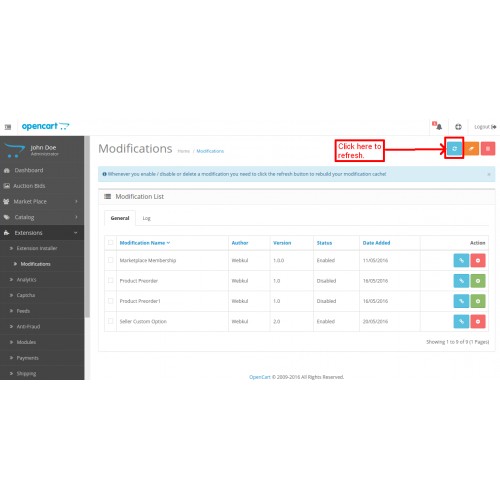 готов решить проблему. пишите, решу как можно быстрее
готов решить проблему. пишите, решу как можно быстрее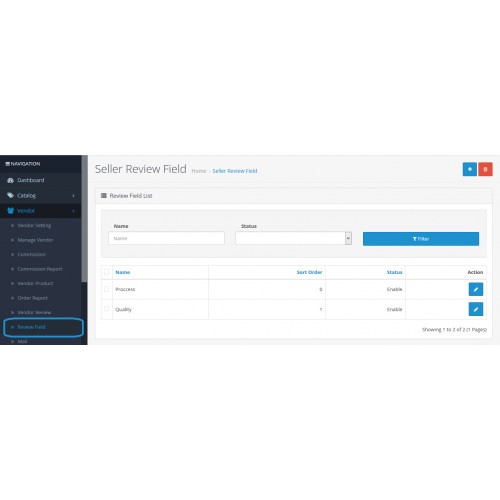 Без проблем
Без проблем 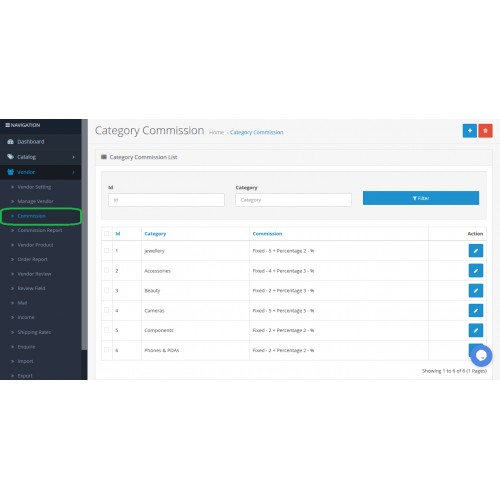 Чтобы разблокировать домен, найдите письмо с подтверждением в папке «Входящие» и следуйте инструкциям.
Чтобы разблокировать домен, найдите письмо с подтверждением в папке «Входящие» и следуйте инструкциям.
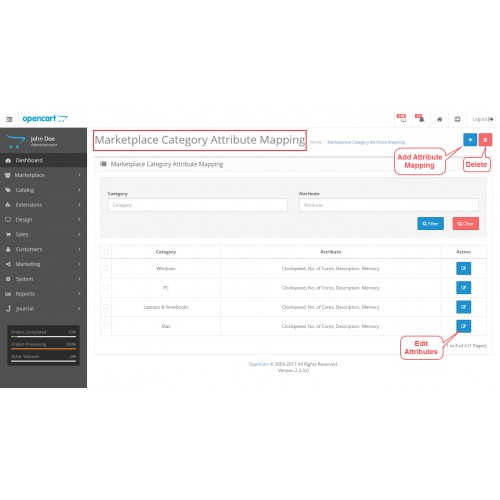 Затем откройте браузер, чтобы увидеть, сохраняется ли сообщение DNS_PROBE_FINISHED_NXDOMAIN.
Затем откройте браузер, чтобы увидеть, сохраняется ли сообщение DNS_PROBE_FINISHED_NXDOMAIN.