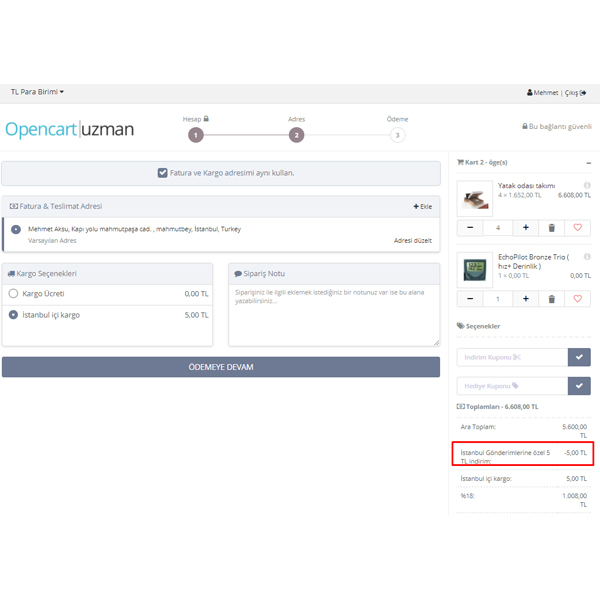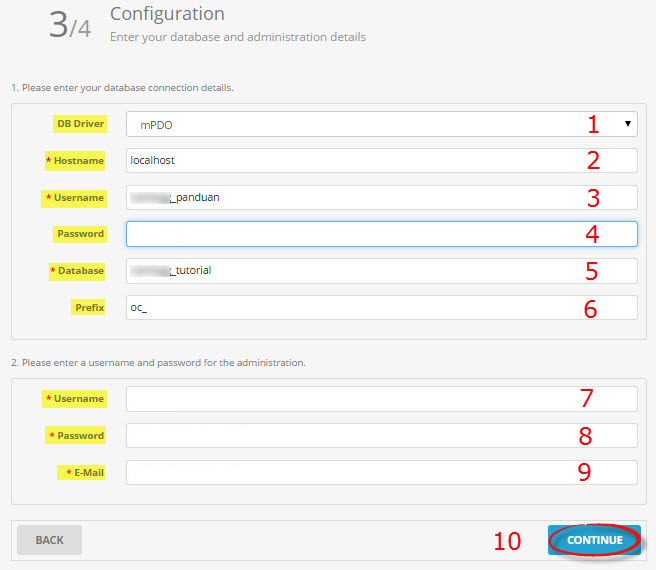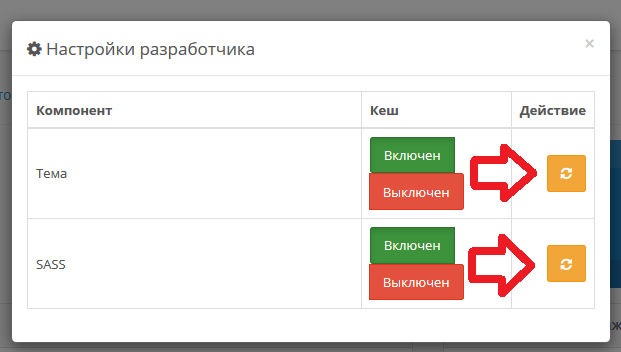Содержание
Ошибка 404 при входе в админку (wp-admin) WordPress
Ошибка 404 при входе в админку (wp-admin) WordPress
Опубликовано:
Комментариев: 2
Работал себе сайт спокойно. Потом я в него не заходил несколько месяцев недель и вдруг при входе в админ панель WordPress я увидел ошибку 404. Предлагаю рассмотреть вопрос как исправить 404 ошибку на WordPress.
Самое обидное, что эта проблема wordpress не заходит в админку уже возникала у меня ранее, я очень долго мучился и бился над её решением, а когда исправить проблему удалось — хотел еще запостить в блог решение, но забыл. И вот результат, снова наступил на те же грабли.
Первым делом сделайте резервную копию WordPress
1. Скачайте все файлы сайта с FTP на локальный диск.
2. Сделайте дамп базы данных через phpMyAdmin.
Что делать с ошибкой 404 при входе в админку WordPress
1. Проблема входа в wp-admin может быть в глючных плагинах. В таком случае нужно отключить все плагины через phpMyAdmin. Или можно зайти по FTP и в каталоге /wp-content/ переименовать plugins в plugins-2, и создать новую пусткую папку по адресу /wp-content/plugins. Что при первом, что при втором способе — WordPress в аварийном порядке остановит все плагины. Если после этого войти в систему получилось, нужно по очереди подключать плагины назад и так найти проблему.
Проблема входа в wp-admin может быть в глючных плагинах. В таком случае нужно отключить все плагины через phpMyAdmin. Или можно зайти по FTP и в каталоге /wp-content/ переименовать plugins в plugins-2, и создать новую пусткую папку по адресу /wp-content/plugins. Что при первом, что при втором способе — WordPress в аварийном порядке остановит все плагины. Если после этого войти в систему получилось, нужно по очереди подключать плагины назад и так найти проблему.
2. Может быть проблема с разрешениями. В интернете встречался случай, когда человек переехал на новый хостинг и у него тоже появилась ошибка 404 при входе в ВордПресс. В итоге оказалось, что wp-admin имела права 775, а новый хостинг требовал права 755. Я бы советовал играться со сменой прав в последнюю очередь, особенно если вы не опытный пользователь.
3. Моя же проблема оказалась намного извращенней. Мой хостинг amhost попросту блокировал пути wp-admin и wp-login. В интернете читал, что была аналогичная проблема из-за того, что хостер боролся с ddos атаками.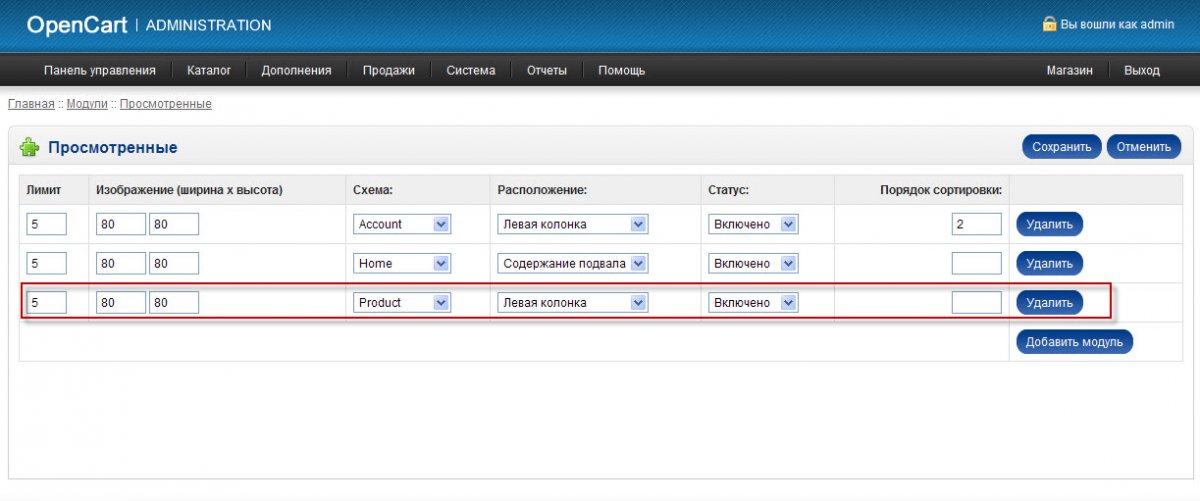 Возможно и у меня так же.
Возможно и у меня так же.
Чтобы снова войти в админ панель потребовалось скопировать файл wp-login.php и переименовать его в что-то другое, скажем в wp-login45.php, затем открыть этот файл и заменить все упоминания wp-login.php на wp-login45.php через автозамену. Закачиваем новый файл на хостинг и наслаждаемся. Теперь у меня все работает.
Дополнительные советы
Все вышеописанные советы можно проводить и на локальной версии сайта. Скажем, если появилась ошибка 404 при входе в WordPress мы сразу же делаем резеврную копию всего сайта. На локальном ПК у нас работает LAMP, WAMP, Denwer или что-то в этом роде.
Делаем локальное зеркало сайта. Скажем создаем slicks.lan вместо slicks.name
В phpmyadmin создадим базу данных, пользователя с паролем — точно такими же как на настоящем сайте.
Теперь возьмем резервную копию БД, откроем через Sublime, gedit да или же в Notepad на худой конец! И через автозамену «CTRL+H» меняем все упоминания «slicks.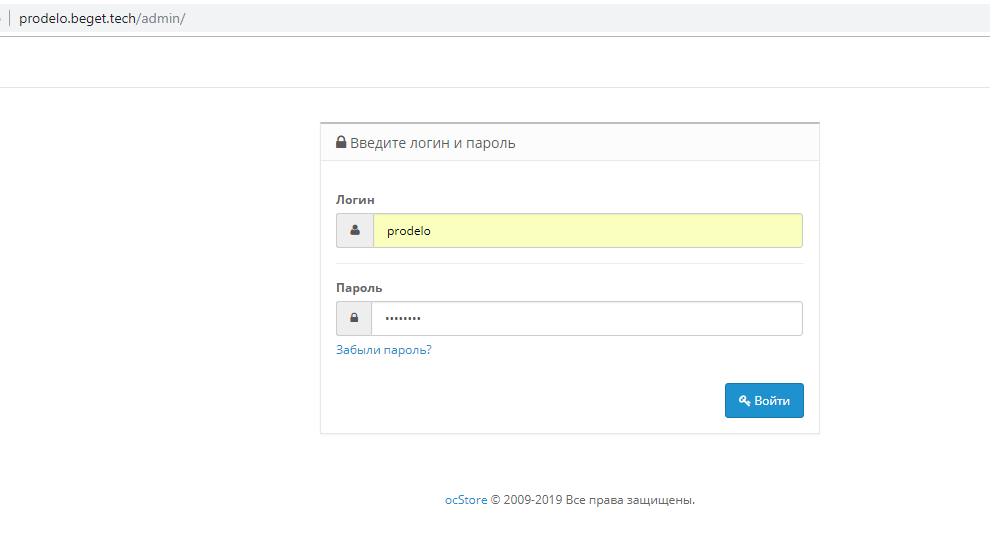 name» на «slicks.lan». Сохраняем и закачиваем на локальную базу данных. Вот и все! Теперь наш сайт на локальной машине и можно экспериментировать. А если что-то убьем — то не страшно, ведь настоящий сайт нетронут.
name» на «slicks.lan». Сохраняем и закачиваем на локальную базу данных. Вот и все! Теперь наш сайт на локальной машине и можно экспериментировать. А если что-то убьем — то не страшно, ведь настоящий сайт нетронут.
В моем случае, когда я открыл локальную версию сайта и увидел, что все работает норм при такой же точно конфигурации я был немного удивлен. И лишь через некоторое время понял, что проблема была из-за блокировок на стороне хостинга. Вот так вот!
Интернет
wordpress
LAMP
mySQL
404
Как зайти в админку opencart
Как зайти в категории админки OpenCart 3?
Установил живой сайт со связкой с Опенкарт на OpenServer,настроил два файла config.php в корне проекта и в папке admin.В админку заходит, но при переходе на любую категорию админки получаю ошибку:
Просмотев в консоли браузера, не приходит токен при переходе на категории меню админки.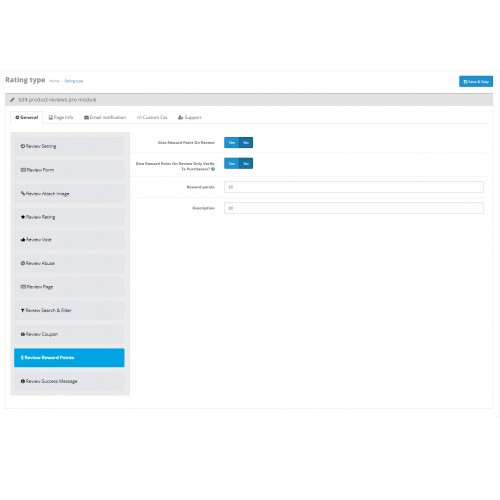 На live все работает, не работает у меня, на локалке.В чем может быть проблема и как исправить?
На live все работает, не работает у меня, на локалке.В чем может быть проблема и как исправить?
Подскажите пожалуйста:\
Что такое админ-панель сайта и как туда зайти
Для создания сайта и его управления необязательно знать различные языки программирования и разбираться в базах данных. Всю работу можно выполнить через удобный для пользователей интерфейс — административную панель сайта.
В этой статье рассмотрим, что такое админ-панель и как в нее попасть.
Из статьи вы узнаете:
Что такое админ-панель и зачем она нужна
Админ-панель, также известная как админка сайта или бэкенд — это графическая панель управления сайтом. Она есть у всех веб-ресурсов, созданных с помощью CMS.
CMS, или движок сайта — это система управления контентом, с помощью которой любой пользователь без навыков программирования может создать сайт и наполнить его материалами. Наиболее популярные CMS — это WordPress, Joomla!, OpenCart, Drupal, MODX, PrestaShop и Magento.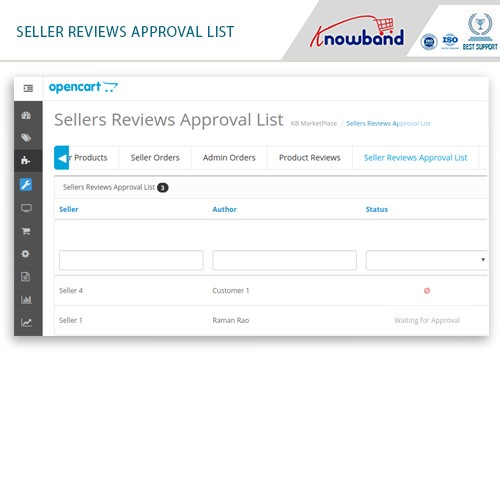
Работать с сайтом, который сделан на CMS, можно именно через админку, без редактирования кода. Дизайн админ-панели и ее функционал частично отличается в зависимости от используемой CMS. Однако, основные возможности одинаковые.
С помощью админ-панели вы сможете:
- настроить структуру сайта;
- изменить внешнее оформление сайта;
- добавить и редактировать контент;
- создать дополнительных пользователей и настроить права доступа.
Как зайти в админку сайта на разных CMS
Базовый алгоритм действий для входа в админ-панель одинаковый. Вам нужно:
- Определить, на какой CMS построен сайт. Можете использовать специальные онлайн-сервисы для этого, например whatcms.org. Эта информация нужна, чтобы узнать адрес админки сайта.
- Открыть страницу авторизации. URL-адрес будет отличаться в зависимости от CMS. Дальше в статье мы рассмотрим ссылки для наиболее популярных движков.
- Ввести имя пользователя и пароль.
 Вы указывали их при установке CMS на доменное имя.
Вы указывали их при установке CMS на доменное имя. - Войти.
Если же вы поставили CMS с помощью автоустановщика Softaculous Apps Installer, получить доступ к админ-панели можно в один клик: нажмите на иконку администратора. Вы автоматически авторизуетесь и перейдете в панель управления.
Авторизация в админ-панель сайта через Softaculous Apps Installer
Если вы заказывали хостинг с предустановленным движком у нас, то мы отправили логин и пароль к админ-панели на вашу почту. Проверьте папки со входящими письмами и спамом. Тема письма: «Название_движка была успешно установлена».
Давайте разберемся, как войти на сайт от имени администратора на разных CMS.
Как зайти в админку сайта на WordPress
Чтобы войти в админку сайта на WordPress, добавьте к вашему домену /wp-admin в адресной строке браузера:
URL-адрес админки сайта на WordPress
WordPress автоматически перенаправит вас на страницу входа администратора. Но вы также всегда можете вручную перейти прямо к ней, добавив /wp-login.php к вашему домену.
Но вы также всегда можете вручную перейти прямо к ней, добавив /wp-login.php к вашему домену.
Порой обе ссылки могут не работать из-за дополнительных настроек безопасности. Некоторые плагины, например WPS Hide Login, меняют URL-адрес входа в админку со стандартного на придуманный вами. Это простой способ защитить свой сайт от взлома.
Если вы не помните новый URL-адрес, отключите плагин. Для этого:
1. Перейдите в папку вашего сайта на хостинге, дальше в папку wp-content, затем в папку plugins.
2. Найдите каталог с именем вашего плагина защиты и переименуйте его.
Панель администратора сайта будет снова доступна по стандартному адресу: example.com/wp-login.php.
Когда вы окажетесь на странице авторизации, введите логин и пароль вашего админ-пользователя, нажмите кнопку «Log in»:
Страница авторизации WordPress
WordPress перенаправит вас в админку сайта:
Админ-панель WordPress
Делайте блог на хостинге с предустановленным WordPress!
Наша теплая поддержка на связи 24/7
Как зайти в админку сайта на Joomla!
Чтобы войти в админку сайта на Joomla!, добавьте к вашему домену /administrator в адресной строке браузера:
URL-адрес админки сайта на Joomla!
На открывшейся странице введите логин и пароль вашего админ-пользователя, нажмите кнопку «Log in»:
Страница авторизации Joomla!
Joomla! перенаправит вас в админку сайта:
Админ-панель Joomla!
Как зайти в админку сайта на OpenCart
Чтобы войти в админку сайта на OpenCart, добавьте к вашему домену /admin в адресной строке браузера:
URL-адрес админки сайта на OpenCart
На открывшейся странице введите логин и пароль вашего админ-пользователя, нажмите кнопку «Login»:
Страница авторизации OpenCart
OpenCart перенаправит вас в админку сайта:
Админ-панель OpenCart
Как зайти в админку сайта на MODX
Чтобы войти в админку сайта на MODX, добавьте к вашему домену /manager в адресной строке браузера:
URL-адрес админки сайта на MODX
На открывшейся странице введите логин и пароль вашего админ-пользователя, нажмите кнопку «Login»:
Страница авторизации MODX
MODX перенаправит вас в админку сайта:
Админ-панель MODX
Как зайти в админку сайта на Drupal
Чтобы войти в админку сайта на Drupal, добавьте к вашему домену в адресной строке браузера:
- /user/login для версии движка 8 и 9;
- /?q=user для версии движка 7;
- /?q=admin для версии движка 6.

В этой статье мы покажем, как войти на сайт на Drupal 9 от имени администратора.
URL-адрес админки сайта на Drupal 9
На открывшейся странице введите логин и пароль вашего админ-пользователя, нажмите кнопку «Log in»:
Страница авторизации Drupal 9
Drupal перенаправит вас в админку сайта:
Админ-панель Drupal 9
Как зайти в админку сайта на Magento
URL-адрес админки сайта на Magento уникальный для каждого сайта. Вы указываете его сразу при установке сайта. Для нашего сайта — это example.com/myadmin:
URL-адрес админки сайта на Magento
На открывшейся странице введите логин и пароль вашего админ-пользователя, нажмите кнопку «Sign in»:
Страница авторизации Magento
Magento перенаправит вас в админку сайта:
Админ-панель Magento
Как зайти в админку сайта на PrestaShop
URL-адрес админки сайта на PrestaShop тоже уникальный для каждого сайта. Вы задаете его при установке движка. Для нашего сайта — это example.com/myadmin:
Вы задаете его при установке движка. Для нашего сайта — это example.com/myadmin:
URL-адрес админки сайта на PrestaShop
На открывшейся странице введите логин, для PrestaShop используется email-адрес, и пароль вашего админ-пользователя. Нажмите кнопку «Log in»:
Страница авторизации PrestaShop
PrestaShop перенаправит вас в админку сайта:
Админ-панель PrestaShop
Как войти в админку разных CMS
Большинство сайтов созданы на платформе какой-либо CMS. Системы управления контентом различаются встроенными функциями, возможностями их расширения и способом входа в панель управления, где происходят практически все операции как по публикации страниц веб-ресурса, так и по настройке их отображения.
Если вход осуществляется с компьютера, откуда производилось развертывание CMS, пользователь обычно обращается к ранее сохраненной в избранном ссылке. В большинстве случаев даже логин и пароль подставляются автоматически, и владельцу не приходится задумываться о нюансах открытия панели.
Как войти в админку WordPress
При первом входе понадобится получить прямую ссылку на админку или ввести ее адрес вручную. Понятно, что предварительно стоит определить тип CMS, например, сервисом 2IP или iTrack. При сомнениях (иногда эти ресурсы глючат) лучше уточнить название системы у владельца сайта.
Запуск панели управления WordPress происходит после добавления к имени домена приставки /wp-admin. Если авторизация пользователя происходит в первый раз, система перекидывает на страницу https://название-сайта/wp-login.php. При установке галочки «Запомнить меня» пароль сохраняется в памяти браузера, и при последующем входе будет достаточно лишь подтвердить данные.
Потерянный пароль можно восстановить – ссылка для этого приходит на почту владельца после нажатия на кнопку «Забыли пароль?».
Важно учитывать, что стандартный путь администратор иногда меняет в целях безопасности. Тогда придется запрашивать прямую ссылку у владельца или подбирать вариант самостоятельно.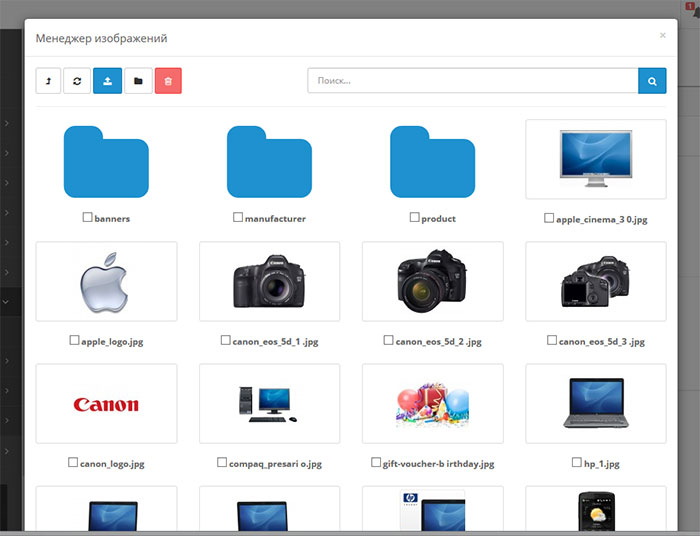 Часто в этом помогает открытие файла robots.txt: служебные каталоги, которые закрываются от индексации, прописаны здесь «прямым текстом».
Часто в этом помогает открытие файла robots.txt: служебные каталоги, которые закрываются от индексации, прописаны здесь «прямым текстом».
Войти в админку MODX
Путь, заданный «по умолчанию» для CMS MODX обоих релизов (Evo и Revo), содержит приставку с названием системного каталога – https://домен/manager/. По желанию администратора он меняется на любой другой, чтобы злоумышленникам было сложнее проникнуть в систему. Если это так, придется обращаться за прямой ссылкой.
Здесь также работают функции сохранения учетных данных в памяти браузера и восстановления забытого пароля. Первая активируется установкой галочки «Запомнить меня», вторая – нажатием на пункт «Забыли свое имя пользователя». После клика открывается дополнительное поле, куда нужно ввести логин или email администратора, указанный при разворачивании CMS.
Выяснить нестандартный путь входа позволит изучение файла /core/config/config.inc.php. В строке $MODX_manager_url= ‘/адрес входа в админку/’; указан каталог, используемый фактически. Чтобы «провернуть» такой фокус с CMS, понадобится доступ к панели управления хостинга или к серверу через протокол FTP.
Чтобы «провернуть» такой фокус с CMS, понадобится доступ к панели управления хостинга или к серверу через протокол FTP.
Как войти в админку Drupal
Система управления контентом Drupal сразу после развертывания также предлагает стандартную ссылку для входа в админку. Но в этой CMS функции регистрации, входа и восстановления пароля разделены (выделены отдельные URL). Их отображение зависит от выбранного раздела.
В Drupal работают пути:
- /user – пользователь ранее авторизовался, логин и пароль сохранены в памяти.
- /user/login – автоматическая авторизация не удалась, нужно ввести данные вручную.
- /user/register – регистрация нового пользователя, если доступ для этого открыт.
- /user/password – восстановление пароля через электронную почту администратора.
После входа в систему иногда возникают трудности с отображением меню. В этом случае поможет прямое указание пути к административному разделу /admin. Важно учитывать, что пользователь, логин которого указывается, должен иметь соответствующие права внутри CMS, иначе придется обращаться к владельцу для настройки доступа.
Войти в админку Joomla
Стандартный вход в админку в Joomla производится по прямой ссылке https://домен/administrator. По умолчанию логин в этой CMS устанавливается как ADMIN, но этот момент лучше уточнить у владельца сайта (возможно, имя пользователя было заменено на другое). В отличие от остальных систем, здесь есть возможность выбрать язык интерфейса.
Забытый пароль восстанавливается традиционно – через электронную почту администратора, куда приходит ссылка для сброса защиты. После нажатия на нее происходит перенаправление на страницу, где предлагается ввести новый пароль (дважды, для подтверждения правильности). После нажатия кнопки «Сохранить» остается заново перейти на ссылку админки и зайти в нее.
Дополнительный аккаунт клиента OpenCart | Учетные записи компаний B2B
Дочерняя учетная запись клиента OpenCart — Это расширение позволяет клиенту создавать несколько пользователей дополнительной учетной записи и предоставлять им различные разрешения и доступ для управления и просмотра информации основной учетной записи клиента.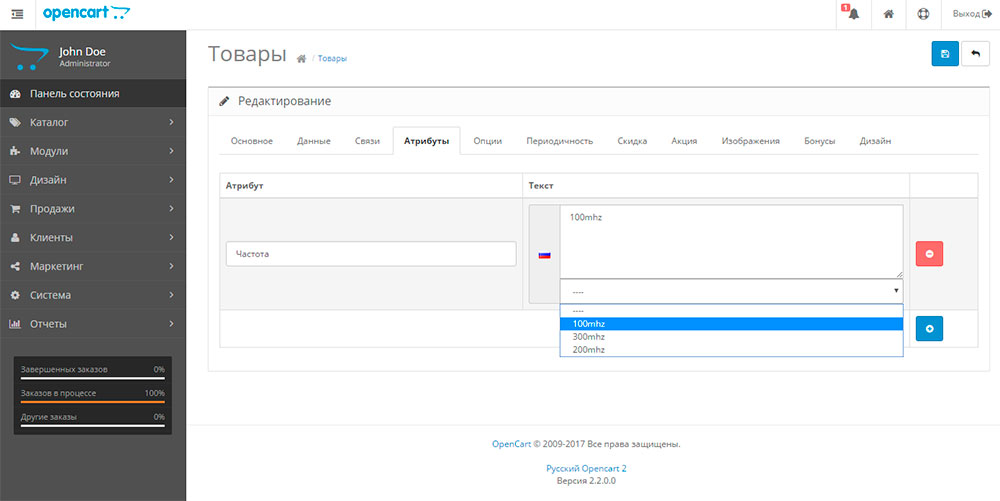
Пользователи дополнительных учетных записей могут выполнять эти задачи от имени пользователей основной учетной записи и могут получать доступ к сведениям об основной учетной записи в зависимости от имеющихся у них разрешений.
Иногда в крупной организации ежедневно размещается большое количество заказов. Чтобы ускорить процесс, пользователь основной учетной записи может определить ответственность перед пользователями своей дополнительной учетной записи для управления процессом заказа.
Администратор может назначать различные доступные разрешения основной учетной записи, а от имени опций пользователь основной учетной записи может назначать различные разрешения своим вспомогательным учетным записям.
Примечание:
Начните свою безголовую электронную коммерцию
прямо сейчас. Подробнее
1. Этот модуль поддерживает все шаблоны и темы, включая тему журнала.
2. Модуль клиентской субучетной записи OpenCart поддерживает функцию мультимагазина Opencart по умолчанию.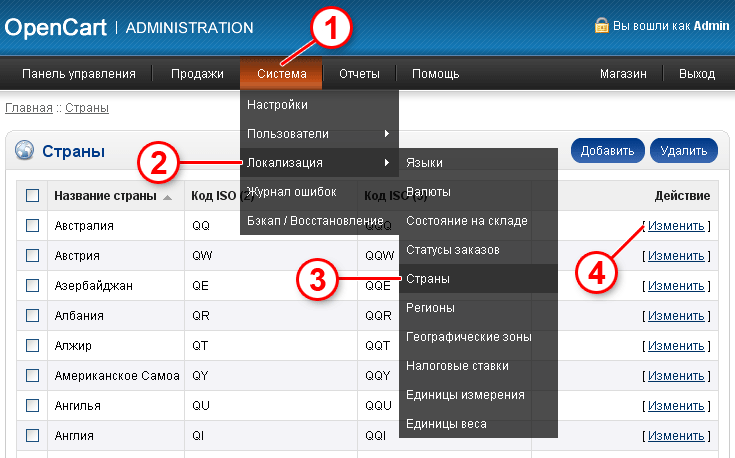
Проверьте работу плагина в видео ниже –
Особенности –
- Администратор может ввести свой адрес электронной почты магазина.
- Администратор может управлять разрешенными разрешениями для основной учетной записи.
- Администратор может решить, нужно ли одобрять субаккаунт или нет.
- Администратор может указать, следует ли уведомлять пользователя основной учетной записи о размещении заказа по вспомогательной учетной записи.
- Администратор может управлять шаблонами электронной почты.
- Администратор может активировать/деактивировать дополнительные учетные записи.
- Администратор может просматривать сопоставление вспомогательной учетной записи, основной учетной записи и родительской учетной записи в списке.
- Основной пользователь может входить в субаккаунты.
Установка –
Шаг 1:
Установка модуля проста. Под модулем XML есть папки admin, catalog и system, , вам просто нужно загрузить эти папки в корневую директорию сайта.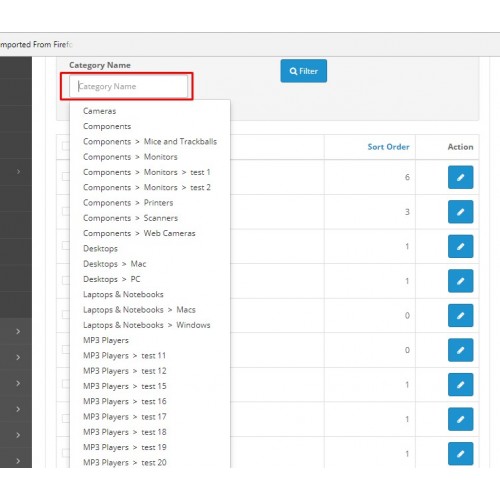
Шаг 2:
Теперь войдите в административную панель и выполните навигацию Расширения > Установщик расширений . Нажмите кнопку Загрузить и просмотрите файл XML , этот файл находится в папке ocmod . Пожалуйста, выберите правильную папку ocmod. Согласно вашей версии Opencart, установленной в вашей системе.
Шаг 3:
После загрузки XML-файла перейдите к Расширения > Модификации . Сразу же нажмите кнопку Обновить , как показано на снимке ниже.
Шаг 4:
После этого в панели администратора перейдите к Система > Пользователи > Группа пользователей , отредактируйте «Администратор» и выберите все для доступа и разрешения на изменение, затем сохраните его.
Шаг 5:
В конце концов, перейдите к Расширение > Расширение > Модули и установите модуль, как показано ниже.
Перевод модуля
Дочерняя учетная запись клиента OpenCart Модуль поддерживает несколько языков.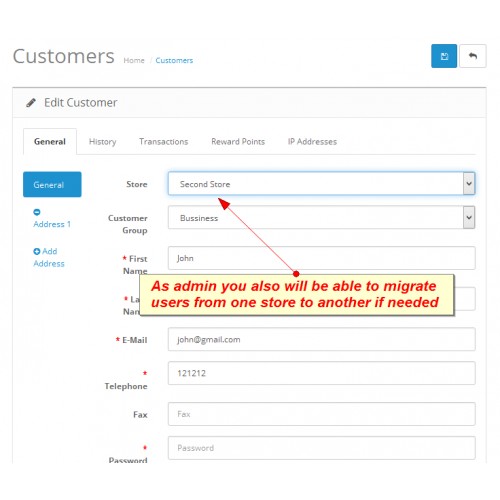 Итак, в этом разделе будет описано, как заставить модуль работать на разных языках. Перейдите по этой ссылке, чтобы найти языковой перевод 9.0005
Итак, в этом разделе будет описано, как заставить модуль работать на разных языках. Перейдите по этой ссылке, чтобы найти языковой перевод 9.0005
Конфигурации модуля —
После завершения установки администратор может управлять конфигурациями серверной части. Для этого администратор перейдет к Extensions > Extensions > Modules > Webkul Sub Account
. Тем временем администратор должен управлять конфигурациями в четырех разных разделах.
Общие конфигурации —
Администратор может управлять параметром конфигурации , перейдя к настройка конфигурации из панели администратора под Webkul Sub Account
Здесь администратор может легко управлять –
Статусом – Администратор Включить или Отключить модуль из панели администратора.
Магазин дополнительных учетных записей клиентов Webkul — Здесь администратор может выбрать магазин.
Почтовый идентификатор администратора – Администратор может ввести здесь свой почтовый идентификатор. Он будет использоваться для отправки электронной почты клиентам.
Управляемые разрешения — Кроме того, здесь администратор может выбрать разрешения. Он будет использоваться клиентами для своих субаккаунтов.
Доступные варианты: –
- Требуется одобрение корзины: Пользователь дополнительной учетной записи должен утвердить корзину перед покупкой.
- Объединить собственную корзину с основной корзиной: Пользователь дополнительной учетной записи объединит свою корзину с корзиной основной учетной записи.
- Может одобрять тележки : Если это разрешение предоставлено, пользователь дополнительной учетной записи одобрит корзину своей дополнительной учетной записи.
- Можно размещать заказы : Пользователи дополнительных учетных записей также могут размещать заказы.

- Принудительное использование Адрес основной учетной записи : Пользователь дополнительной учетной записи должен будет использовать адрес основной учетной записи для размещения заказов.
- Просмотр основного списка желаний : Пользователи дополнительной учетной записи также будут просматривать список желаний пользователя основной учетной записи.
- Можно добавить в основной список желаний : Пользователи дополнительной учетной записи также могут добавлять товары в список желаний пользователя основной учетной записи.
- Удалить из основного списка желаний : Пользователи дополнительной учетной записи также могут удалять продукты из списка желаний пользователя основной учетной записи.
- Может просматривать список заказов основной учетной записи : Пользователи дополнительной учетной записи также могут просматривать список заказов основной учетной записи.
- Просмотр сведений о заказе основной учетной записи : Пользователи вспомогательной учетной записи также могут просматривать сведения о заказе основной учетной записи.

- Может просматривать список заказов субаккаунтов : Пользователи субаккаунтов также могут просматривать список заказов субаккаунтов.
- Может просматривать сведения о заказе дополнительной учетной записи : Пользователи дополнительной учетной записи также могут просматривать сведения о заказе дополнительной учетной записи.
- Будет отправлено уведомление о размещении заказа основной учетной записью : Уведомление будет отправлено пользователю дополнительной учетной записи, если заказ размещен с основной учетной записи.
- Будет получено уведомление о размещении заказа с помощью дополнительной учетной записи : Уведомление будет отправлено пользователю дополнительной учетной записи, если заказ размещен с дополнительной учетной записи.
- Создание дополнительных учетных записей : Пользователь дополнительной учетной записи также может создавать дополнительные учетные записи.

- Редактировать дополнительные учетные записи : При этом пользователь также может редактировать другие дополнительные учетные записи.
- Удалить дополнительные учетные записи : При этом пользователь также может удалить другие дополнительные учетные записи.
- Вход в дополнительные учетные записи : Пользователь может входить в свои дополнительные учетные записи.
- Обзор продуктов : Пользователь дополнительной учетной записи также может просматривать продукты.
Требуется одобрение субсчета — Администратор может выбрать, требуется ли администратору одобрение «Дочерняя учетная запись» или нет.
Отправлять уведомления о заказах на основную учетную запись . Администратор может выбрать, следует ли отправлять уведомление о заказе дополнительной учетной записи на «Основную учетную запись» или нет.
Дочерняя учетная запись клиента OpenCart Почтовое ключевое слово —
Кроме того, доступные «Ключевые слова» можно использовать для отправки настроенных электронных писем с использованием доступных ключевые слова почты для субаккаунта почты.
Параметры электронной почты —
Отсюда администратор может выбрать шаблон для отправки электронной почты в соответствии с выбранными параметрами.
- Уведомление о размещенном заказе на основную учетную запись — Администратор может выбрать шаблон из доступных вариантов, и он будет использоваться для отправки уведомления на основную учетную запись о размещенном заказе.
- Уведомление о размещении заказа на дополнительную учетную запись для дополнительной учетной записи — Из доступных опций администратор может выбрать шаблон электронной почты для дополнительной учетной записи, и он будет использоваться для отправки уведомления по электронной почте при размещении заказа.

- Уведомление об активации дополнительной учетной записи от администратора к дополнительной учетной записи — Электронное письмо отправляется на дополнительную учетную запись, когда дополнительная учетная запись активирована. Администратор может выбрать шаблон электронной почты из доступных вариантов.
- Уведомление об активации дополнительной учетной записи от администратора к основной учетной записи — Администратор выбирает шаблон электронной почты, который будет использоваться для отправки электронного письма при создании дополнительной учетной записи, и оно будет отправлено в основную учетную запись от администратора.
- Уведомление об утверждении корзины для дополнительной учетной записи — Электронное письмо отправляется на дополнительную учетную запись, когда их корзина будет одобрена.
- Запрос на размещение заказа — Администратор может выбрать шаблон электронной почты, который будет использоваться при формировании запроса на размещение заказа.

- Уведомление администратора о создании дополнительной учетной записи — выберите шаблон электронной почты, который будет использоваться при получении администратором уведомления по электронной почте для вновь созданной дополнительной учетной записи.
- Уведомление о создании дополнительной учетной записи для основной учетной записи — администратор может выбрать шаблон электронной почты, который будет использоваться, когда дополнительная учетная запись будет создавать другую дополнительную учетную запись, и уведомление будет отправлено основной учетной записи.
Управление дополнительной учетной записью –
Администратор может легко управлять дополнительной учетной записью из панели администратора. Администратор может перейти к Управление дополнительной учетной записью из дополнительной учетной записи клиента Webkul .
Здесь администратор может просмотреть список из Субсчет вместе с Имя основной учетной записи, Имя клиента, Электронная почта, Родительская учетная запись, Дата добавления, с кнопкой действия.
Кроме того, администратор может также искать и фильтровать клиентов по имени клиента , электронной почте клиента, дате добавления и .
Администратор также может «Одобрить», и «Отклонить» субаккаунт.
Кроме того, администратор может нажать кнопку редактирования под действием для редактирования клиента.
ПРИМЕЧАНИЕ. Кнопка «Редактировать» позволяет владельцу магазина редактировать клиентов из панели администратора на странице «Клиенты» по умолчанию в OpenCart.
Дочерняя учетная запись клиента OpenCart Почтовый шаблон
Кроме того, администратор может управлять почтовым шаблоном, перейдя к Почтовому шаблону из панели администратора в меню Подучетной записи клиента Webkul .
Здесь администратор может управлять шаблоном электронной почты для «Почта клиента с дополнительной учетной записью».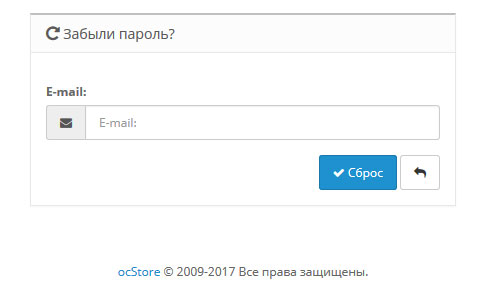
Кроме того, администратор может управлять, редактировать, просматривать и добавлять новые шаблоны электронной почты для дополнительной учетной записи клиента.
Чтобы добавить новый шаблон, администратор может нажать кнопку « Добавить », чтобы создать новый шаблон электронной почты.
Здесь администратор может –
Имя – Введите имя шаблона электронной почты, который будет использоваться для выбора шаблона электронной почты.
Тема – Добавьте сюда тему письма.
Сообщение – Введите здесь сообщение. Сообщения создаются на основе ключевых слов электронной почты.
Управление вспомогательной учетной записью с основной учетной записи
Из основной учетной записи клиента пользователь основной учетной записи может легко управлять вспомогательной учетной записью клиента. Здесь пользователь основной учетной записи может просматривать и управлять разрешениями для дополнительных учетных записей.
Список дополнительных учетных записей –
Из списка дополнительных учетных записей , основной пользователь может просмотреть список всех дополнительных учетных записей. Отсюда пользователь основной учетной записи может управлять дополнительными учетными записями.
Кроме того, пользователь основной учетной записи может добавить нового пользователя дополнительной учетной записи, удалить существующую учетную запись, изменить данные существующей дополнительной учетной записи. Кроме того, пользователь основной учетной записи может управлять разрешениями.
Кроме того, пользователь также может видеть разрешенное разрешение для пользователя дополнительной учетной записи.
Чтобы добавить новую дополнительную учетную запись, основная учетная запись пользователя может нажать кнопку «Добавить дополнительную учетную запись» и создать новую.
Отныне пользователь основной учетной записи может вводить данные для создания нового пользователя дополнительной учетной записи.
Добавить личные данные дополнительной учетной записи — Чтобы создать дополнительную учетную запись, пользователь основной учетной записи может ввести такие данные, как имя, фамилия, адрес электронной почты, телефон и факс, чтобы создать новую дополнительную учетную запись.
Добавить адрес дополнительной учетной записи — Здесь заполняются данные адреса, т. е. компания, адрес, город, почтовый индекс, код страны, регион/штат.
Разрешенное разрешение — Здесь пользователь основной учетной записи может выбрать и разрешить разрешения для пользователей дополнительной учетной записи.
Основной пользователь или пользователь дополнительной учетной записи с соответствующими правами может управлять –
- Требуется утверждение корзины
- Может объединять собственную корзину с основной корзиной
- Может одобрять тележкиМожет разместить заказ
- Можно добавить в основной список желаний
- Удалить из основного списка желаний
- Можно просмотреть список заказов основной учетной записи
- Можно просмотреть детали заказа основной учетной записи
- Просмотреть список заказов дополнительной учетной записи
- Может просматривать детали заказа дополнительной учетной записи
- Получать уведомления о размещении заказа по основной учетной записи
- Получать уведомления о размещении заказа по дополнительной учетной записи
- Может создавать дополнительные учетные записи
- Редактировать дополнительные учетные записи
- Может удалять дополнительные учетные записи
- Может войти в дополнительные учетные записи
- просмотреть продукты
пароль дополнительной учетной записи – Введите пароль для дополнительной учетной записи пользователя.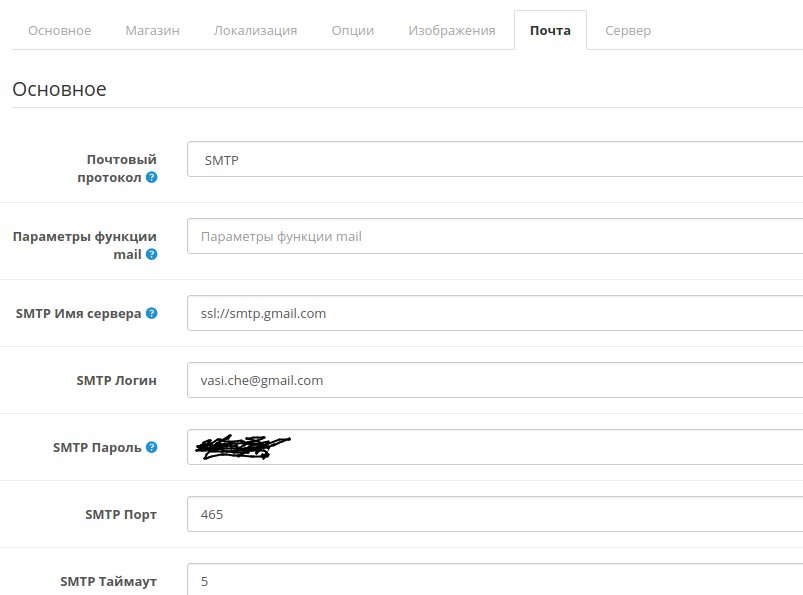
Одобрение корзины –
Перейдя к Вкладка «Утверждение корзины» в меню «Дополнительная учетная запись» , пользователь основной учетной записи может просмотреть список продуктов в корзине, требующих утверждения.
Основной пользователь может просматривать продукты в корзине вместе с именем дополнительной учетной записи, изображением продукта, названием, моделью, количеством, ценой за единицу, общей суммой и кнопкой действия для «Одобрить» корзину.
Список желаний –
Кроме того, пользователи основной учетной записи могут просматривать продукты в «Списке желаний» субсчета. В дальнейшем пользователь основной учетной записи может добавлять эти продукты в корзину или удалять их из корзины.
История заказов —
Кроме того, на вкладке «История заказов» в разделе « Субсчет , » пользователь основной учетной записи может просматривать историю заказов, сделанных с помощью дополнительной учетной записи.
Нажав кнопку «Просмотреть» , пользователь основной учетной записи может просмотреть другие детали заказа, а также может «повторный заказ» то же самое, а также можно запросить «возврат».
Вход с использованием дополнительной учетной записи –
После входа в основную учетную запись пользователь может просматривать и управлять вспомогательной учетной записью и их разрешениями соответственно. Пользователь основной учетной записи может войти в систему как пользователь дополнительной учетной записи, нажав кнопку входа.
Список дополнительных учетных записей –
После успешного входа в систему пользователь дополнительной учетной записи может просмотреть список созданных им пользователей дополнительной учетной записи. Более того, пользователь субаккаунта также может создать новый субаккаунт под своей учетной записью.
Отныне пользователи субаккаунтов также смогут управлять созданными ими субаккаунтами. Создание новой дополнительной учетной записи аналогично созданию дополнительной учетной записи пользователем основной учетной записи.
Создание новой дополнительной учетной записи аналогично созданию дополнительной учетной записи пользователем основной учетной записи.
Утверждение корзины —
Когда пользователь дополнительной учетной записи добавит продукты в корзину, и для дополнительной учетной записи включено разрешение на утверждение корзины, он отобразит сообщение « Request Cart Approval » в дополнительной учетной записи. -пользователь аккаунта.
Теперь на панели управления дочерней учетной записи пользователь дочерней учетной записи может просматривать список продуктов, которые необходимо утвердить. Кроме того, текущий пользователь дополнительной учетной записи также может «Объединить свою корзину» с основной учетной записью.
Список желаний –
Список желаний позволяет пользователям дополнительной учетной записи добавлять свои любимые продукты в свой список желаний и обрабатывать их дальше. Пользователи дополнительной учетной записи могут просматривать свои продукты из списка пожеланий вместе с продуктами из списка пожеланий основной учетной записи.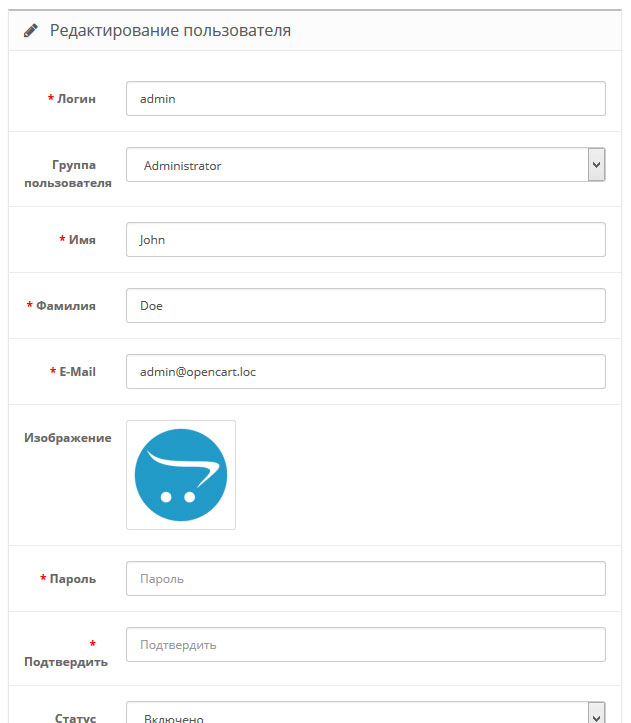
Кроме того, они могут удалять товары из своей корзины, перемещать товары в корзину или добавлять товары в основной список пожеланий.
Список заказов –
Кроме того, пользователь дополнительной учетной записи может перейти к «Списку заказов» для просмотра истории своих заказов. Пользователь дополнительной учетной записи также может просматривать здесь порядок основной учетной записи, а также в соответствии с разрешенными разрешениями.
Кроме того, пользователь дополнительной учетной записи может также нажать кнопку «Просмотреть заказ», чтобы просмотреть детали заказа.
Выход из системы —
Пользователь дополнительной учетной записи может нажать кнопку «Выход» , чтобы выйти из дополнительной учетной записи.
Раджан Димри5 значков
31 декабря 2021 г.
Шаблоны администратора — шаблоны панели мониторинга
- Дом
- /
- Шаблоны сайтов
- /
- Административные шаблоны
Выберите один из более чем 1300 шаблонов панели администратора.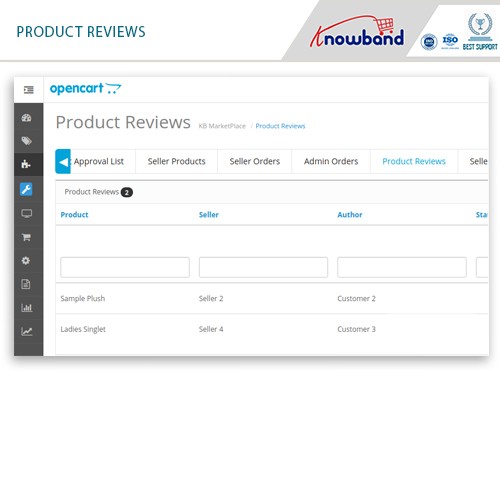 Исследуйте предметы, созданные нашим глобальным сообществом независимых дизайнеров и разработчиков, и будьте уверены, что они проверены нами вручную.
Исследуйте предметы, созданные нашим глобальным сообществом независимых дизайнеров и разработчиков, и будьте уверены, что они проверены нами вручную.
Читать далее
Вам нужна приборная панель, простая в обслуживании и понятная для всех? С HTML-шаблонами администратора от ThemeForest вы можете найти шаблоны администратора в соответствии с вашими потребностями. Графики? Получили их. Числа? Ага. Ось? Проверять.
Ищете, что ваши сотрудники могут просмотреть по пути на работу? Если это так, то наши адаптивные HTML-шаблоны администратора обеспечивают идеальную информационную панель для просмотра на мобильном телефоне. Большой поклонник материального дизайна? Ознакомьтесь с шаблонами панели инструментов Material Design и добавьте стиль к своим данным.
Не знаете, какой шаблон информационной панели выбрать? Зайдите на наши форумы и спросите мнение других пользователей о том, какой шаблон лучше всего подходит для вас.
Все наши темы были проверены Envato на качество, и многие из наших продуктов поставляются с 6-месячной поддержкой после покупки, так что вы можете уверенно просматривать и делать покупки.
На случай, если вы не уверены в том шаблоне, который вам нужен, вот несколько ссылок на другие части нашей библиотеки, которые вы можете изучить: шаблоны HTML, шаблоны целевых страниц и профессиональные шаблоны веб-сайтов.
До систем управления контентом и других основанных на приложениях сред мы использовали статические HTML-страницы для представления нашей информации. Такое ощущение, что это произошло давным-давно, а ведь речь идет всего о нескольких годах!
Перенесемся немного вперед в будущее Интернета, и мы используем клиентские языки, такие как CSS и JavaScript, чтобы стилизовать наши страницы и оживлять их. Благодаря надежному дизайну эти фреймворки помогают нам создавать красивые, автономных шаблонов без необходимости использования сторонних приложений. Конечно, их использование требует некоторых знаний о более технических системах и элементах, таких как:
Конечно, их использование требует некоторых знаний о более технических системах и элементах, таких как:
- Grid-системы,
- препроцессоры CSS,
- библиотеки JavaScript,
- организация кода,
- и некоторые другие.
…Но преимущества, которые дает изучение нескольких новых технологий без дополнительного программного обеспечения, могут сэкономить много времени. (Кроме того, изучение новых навыков никогда не бывает плохим решением!) Таким образом, введите шаблоны сайтов администратора!
Прежде всего: что, если вы никогда о них не слышали? Ну, вы можете рассматривать шаблоны веб-сайтов администратора как комбинацию страниц, которые работают вместе, чтобы помочь сформировать единую область администрирования для вашего веб-проекта. Кроме того, каждый из них можно использовать для создания пользовательской области администрирования, адаптированной к вашим потребностям.
«Разве это не то же самое, что WordPress, Drupal, Joomla или другие системы управления контентом? — спрашиваете вы? Ответ — нет.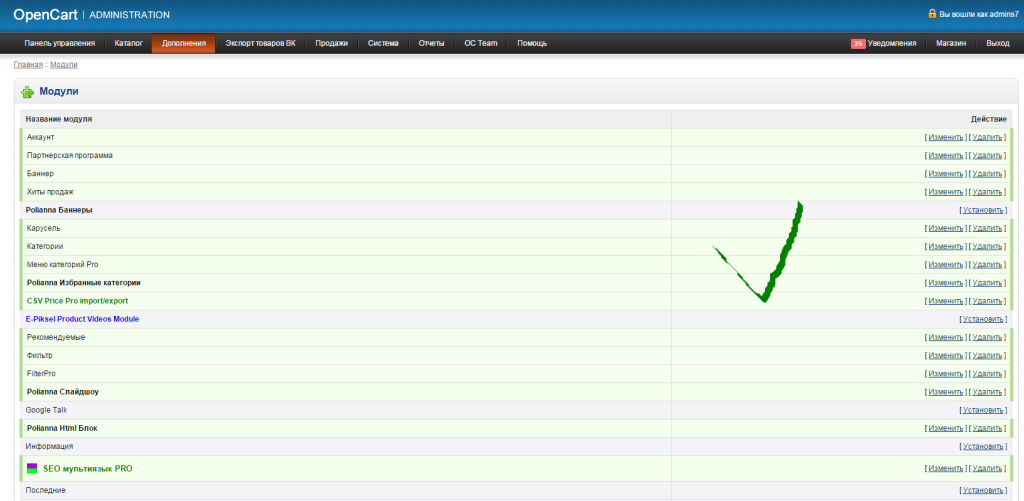 Это 100% автономные страницы , которые работают вместе, чтобы предоставить вам, конечному пользователю, все необходимое, чтобы убедиться, что вы снабжаете свой веб-сайт всем необходимым для воплощения вашего цифрового проекта в жизнь.
Это 100% автономные страницы , которые работают вместе, чтобы предоставить вам, конечному пользователю, все необходимое, чтобы убедиться, что вы снабжаете свой веб-сайт всем необходимым для воплощения вашего цифрового проекта в жизнь.
Хорошо, решено. Но что может включать в себя шаблон администратора, на самом деле ?
Иногда они представляют собой не что иное, как серию хорошо спроектированных базовых HTML-страниц, которые вместе создают целостный интерфейс для администрирования вашего сайта. Они могут использовать некоторые из более продвинутых функций современных веб-браузеров, или они могут быть более сложными и включать повторно используемые стилизованные компоненты.
Хотя они не обязательно столь же мощны, как некоторые из упомянутых выше платформ, это не означает, что они не являются автономными приложениями, включающими серверный язык . Возможно, это PHP, может быть, Python или, может быть, Ruby: какой бы язык ни использовался, он вторичен по отношению к тому факту, что это небольшие приложения, не обязательно включающие темы, не расширяемые и не пытающиеся решить множество задач.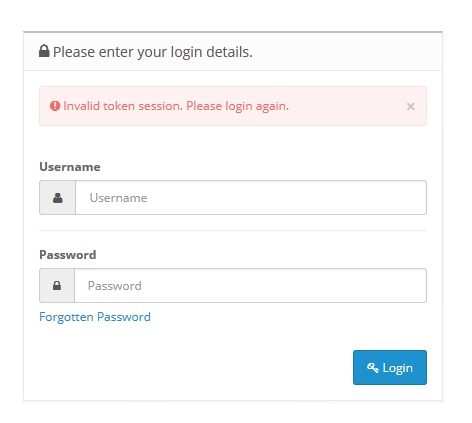 проблемы.
проблемы.
Вместо шаблонов администратора сосредоточиться на чем-то одном и делать это хорошо . Кроме того, они ищут только решение данной проблемы и не делают ничего, кроме этого. Количество и разнообразие решений, которые могут решить эти шаблоны, в значительной степени ограничены только вашим воображением. Но каждый из них обычно поставляется со следующим:
- Шрифты,
- Сетка для управления макетами,
- Стили для кнопок и элементов форм,
- Библиотеки диаграмм,
- Инструменты браузера для таких функций, как обрезка изображений,
- Адаптивная функциональность, позволяющая работать в браузерах и на разных устройствах,
- и другие.
Шаблоны веб-сайтов администратора из нашей коллекции идеально подходят для создания отличного веб-сайта, независимо от того, являетесь ли вы разработчиком или нет. Если вы разработчик, вы можете расширить уже созданную административную область и улучшить ее, внедрив функциональность, которую вы иначе не смогли бы реализовать.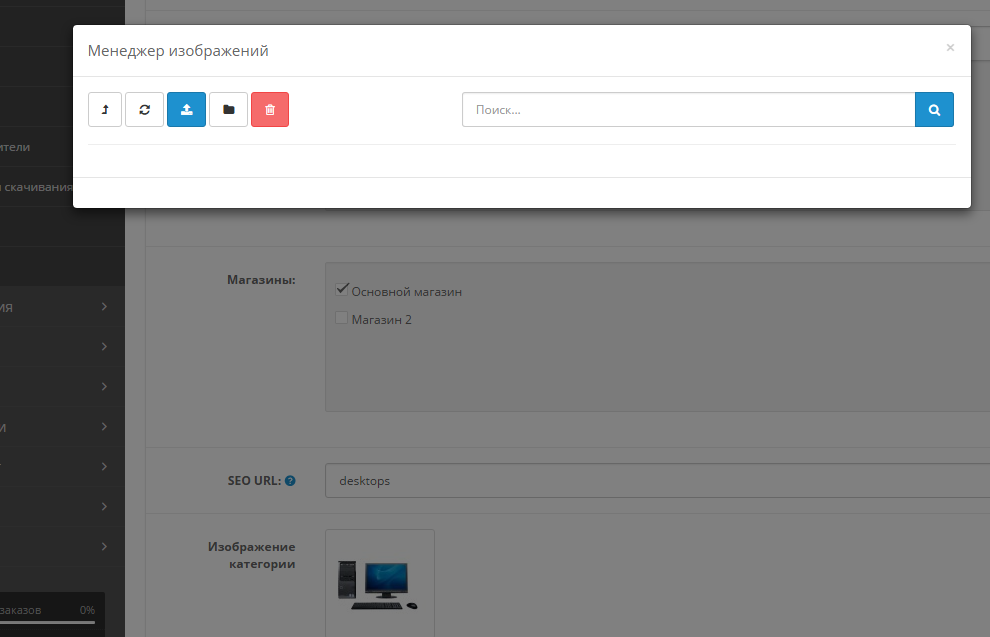

 Вы указывали их при установке CMS на доменное имя.
Вы указывали их при установке CMS на доменное имя.