Содержание
Настройка предустановленных модулей доставки на OpenCart 3.*
В базовой версии OpenCart существую несколько вариантов методов доставки, которые можно настроить без интеграции со службами доставки. К ним относятся следующие виды:
— доставка по городу,
— фиксированная стоимость доставки,
— бесплатная доставка,
— доставка с оплатой за единицу,
— самовывоз,
— доставка в зависимости от веса.
Доставка по городу.
Для настройки доставки необходимо осуществить обязательные действия:
1. Зайти в раздел Модули/Расширения – Модули/Расширения. В выпадающем списке выбрать пункт “Доставка”. В открывшемся списке найти требуемый способ доставки – нажать кнопку плюс (активировать).
2. Для дальнейшей настройки необходимо заполнить данные через редактирование (кнопка синий карандаш)
Нормы доставки. В данном пункте возможно осуществить настройку доставки в зависимости от веса. Задать стоимость необходимо следующим образом – первая цифра пары – это вес, по умолчанию он идет в граммах. Через двоеточие прописать стоимость доставки этого веса в валюте по умолчанию. Например, как в рассматриваемом примере – получается что доставка заказа весом до 10 кг стоит 11.6 единиц валюты. И таким образом можно создать несколько диапазонов валюты, разделяя их между собой запятой.
Через двоеточие прописать стоимость доставки этого веса в валюте по умолчанию. Например, как в рассматриваемом примере – получается что доставка заказа весом до 10 кг стоит 11.6 единиц валюты. И таким образом можно создать несколько диапазонов валюты, разделяя их между собой запятой.
Класс налога. Если компания работает с налогом – необходимо выбрать тот класс налога, с которым вы работаете в выпадающем списке. Класс налога добавляется в процессе первичных настроек данных магазина.
Географическая зона. Зона где распространяется данный способ доставки.
Статус. Для того чтобы данный метод отображался при оформлении заказа необходимо проставить статус включено.
Порядок сортировки. Порядок данного способа доставки в перечне всех методов.
Фиксированная стоимость доставки.
Пункты по настройке данного метода доставки полностью совпадают с предыдущим вариантом. Необходимо найти данный метод в доставках, активизировать и осуществить настройку.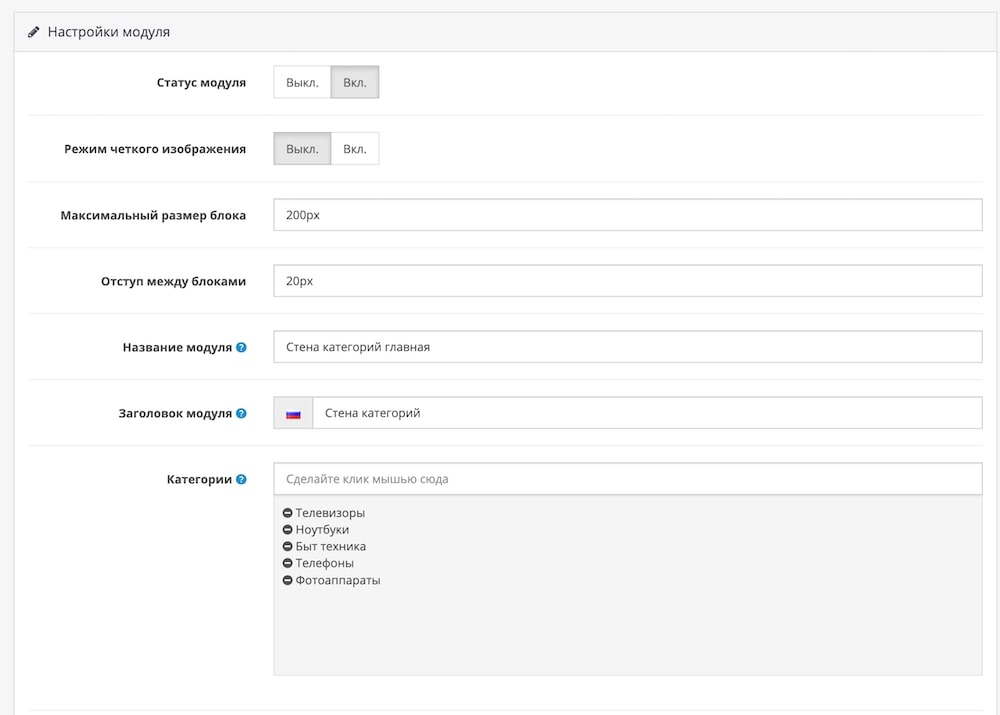 Фиксированная стоимость доставки означает, что она одна будет использоваться для любого объёма заказа.
Фиксированная стоимость доставки означает, что она одна будет использоваться для любого объёма заказа.
Поля для настройки данного метода следующие:
Стоимость. Задаётся цена
Класс налога. Выбирается вариант того налогообложения, по которому работает компания, либо оставляется пункт не выбрано.
Географическая зона. Выбирается географическая зона, для которой данный способ доставки работает.
Статус. Включает или выключает способ доставки.
Порядок сортировки. Определяет порядок расположения метода доставки (если их больше одного).
Бесплатная доставка
Активация данного способа доставки и вызов формы редактирования стандартный (см. предыдущие пункты).
Для данного метода доставки в интернет-магазине необходимо заполнить следующие поля:
Лимит суммы. Сумма заказа, при достижении которой данная доставка становится активной при оформлении.
Географическая зона.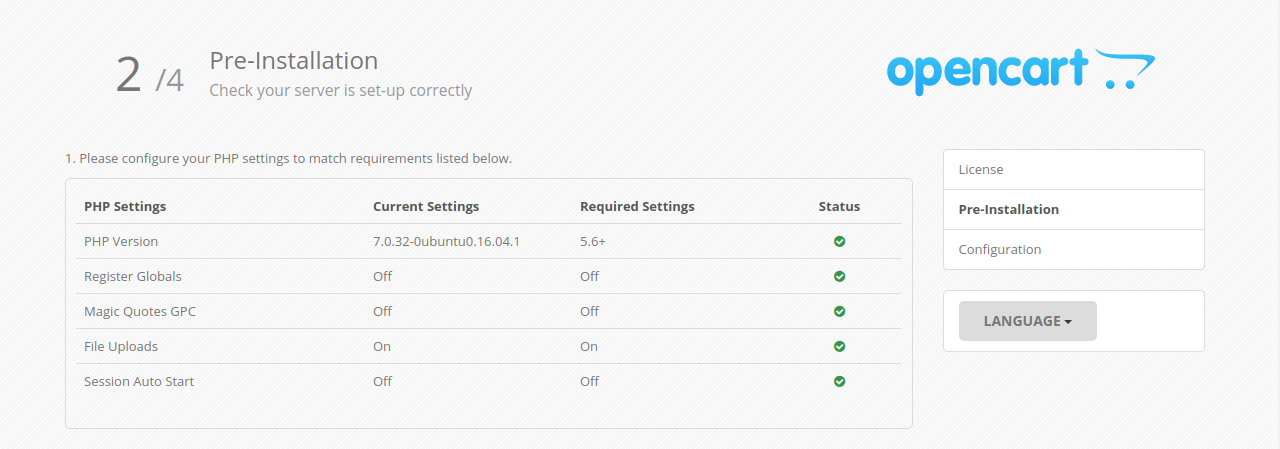 Регионы, в которых данный тип доставки действует.
Регионы, в которых данный тип доставки действует.
Статус. Включает/Отключает способ доставки.
Порядок сортировки. Определяет порядок расположения доставки в перечне всех методов при оформлении заказа.
Доставка с оплатой за единицу
Данный метод доставки позволяет настроить управлять стоимостью доставки одного вида товара. При добавлении двух экземпляров одного вида товара стоимость доставки увеличивается вдвое. И далее соответственно количеству одинакового товара.
Активация и вызов формы для настройки стандартные.
Самовывоз.
Вывоз из точки, магазина или склада собственными силами клиента. Активизация и вызов формы доставки стандартные.
Поля формы следующие:
Доставка в зависимости от веса.
Активация метода осуществляется стандартным способом. Необходимо зайти в Модули/Расширения- Модули/Расширения – Доставки – выбрать “Доставку в зависимости от веса”.
Основное. Класс налога – необходимо выбрать тот тип налогообложения, с которым работает ваша компания. Статус – Включено/Отключено. Для того, чтобы включить модуль необходим выбрать статус “Включено” и наоборот.
Класс налога – необходимо выбрать тот тип налогообложения, с которым работает ваша компания. Статус – Включено/Отключено. Для того, чтобы включить модуль необходим выбрать статус “Включено” и наоборот.
Далее идут географические зоны, которые вы используете в своем интернет-магазине.
Расценки. Прописывается стоимость доставки следующим образом: 5:10 и далее через запятую, где 5 это вес, 10 – стоимость. Задание расценок на доставку схоже с заданием стоимости в “Доставке по городу”.
Статус. Включает или выключает доставку на географическую зону.
Для выключения любого метода доставки в первую очередь необходимо поменять статус «Включено» на «Отключено», зайдя в редактирование метода доставки. Затем необходимо деактивировать модуль.
Как установить модуль, ocmod модификатор или дополнение в Opencart 3 — DisWEB
Опубликовано автором Denis
Установка модулей через установщик расширений в Opencart 3 (рекомендованный способ)
- Открыть в боковом Меню админ-панели вкладку: Модули/Расширения > Установка расширений.
- Кнопка «Загрузить» и загрузить архив модуля «имя-модуля».ocmod.zip (Важно! модуль должен иметь именно такое расширение .ocmod.zip). Подождать, пока индикатор загрузки загорится зеленым цветом.
- Перейти в раздел Модули/Расширения > Модификаторы и обновить кеш модификаторов. Нажать поочередно кнопки в правом верхнем углу «Очистить» > «Обновить«.
- Перейти в раздел Панель состояния и нажать на кнопку в правом верхнем углу «Настройки разработчика«. В открывшемся окне поочередно нажать «Очистить кэш Темы» и «Очистить кэш SASS«.
- Перейти в Система > Пользователи > Группы пользователей.
 Нажать «Редактировать» напротив группы Администратор. На открывшейся странице нажать «Выделить все» в обоих столбцах и обязательно нажать кнопку «Сохранить» в правом верхнем углу.
Нажать «Редактировать» напротив группы Администратор. На открывшейся странице нажать «Выделить все» в обоих столбцах и обязательно нажать кнопку «Сохранить» в правом верхнем углу. - Перейти в раздел Модули/Расширения > Модули/Расширения выбрать в выпадающем списке тип расширения «Модули«. На открывшейся странице найти модуль, который только что был установлен и нажать «Активировать» (зеленая кнопка с плюсиком). Далее нажать на кнопку рядом «Редактировать» и зайти в настройки модуля. Выставляем нужные настройки и жмем кнопку «Сохранить» в правом верхнем углу.
Важно! Не забываем после каждого изменения настроек, что бы эти изменения применились на сайте, очищать кэши модификаторов, Темы и SASS. В некоторых случаях так же нужно очищать кэш и cookies вашего браузера.
Особенности установки расширений через стандартный установщик Опенкарт 3 в панели администратора
По умолчанию в Опенкарт 3 загружать файлы через установщик расширений разрешено только в следующие директории:
'admin/controller/extension/', 'admin/language/', 'admin/model/extension/', 'admin/view/image/', 'admin/view/javascript/', 'admin/view/stylesheet/', 'admin/view/template/extension/', 'catalog/controller/extension/', 'catalog/language/', 'catalog/model/extension/', 'catalog/view/javascript/', 'catalog/view/theme/', 'system/config/', 'system/library/', 'image/catalog/'
Если при установке расширения индикатор загрузки загорелся красным цветом, и появилось сообщение «Директория XXX не доступна для записи», Вам необходимо загрузить бесплатное дополнение Localcopy OCMOD для Opencart 3, а затем снова повторить загрузку данного модуля.
OpenCart 3
Установка OpenCart 3 с помощью программы автоматической установки Softaculous
Установка OpenCart 3 с помощью программы автоматической установки Softaculous | HostArmada
Содержание
- Введение
- Начало работы
- Установка
Последний
Обновлено: 03.04.2020
(7 минут чтения)
Введение
OpenCart — это мощная и гибкая платформа электронной коммерции с открытым исходным кодом. В этом руководстве мы расскажем вам, как установить OpenCart 3 через автоустановщик Softaculous. Выполнив эти несколько простых шагов, вы запустите свой собственный интернет-магазин.
Начало работы
Первый шаг, который нам нужно сделать, это войти в свою учетную запись cPanel .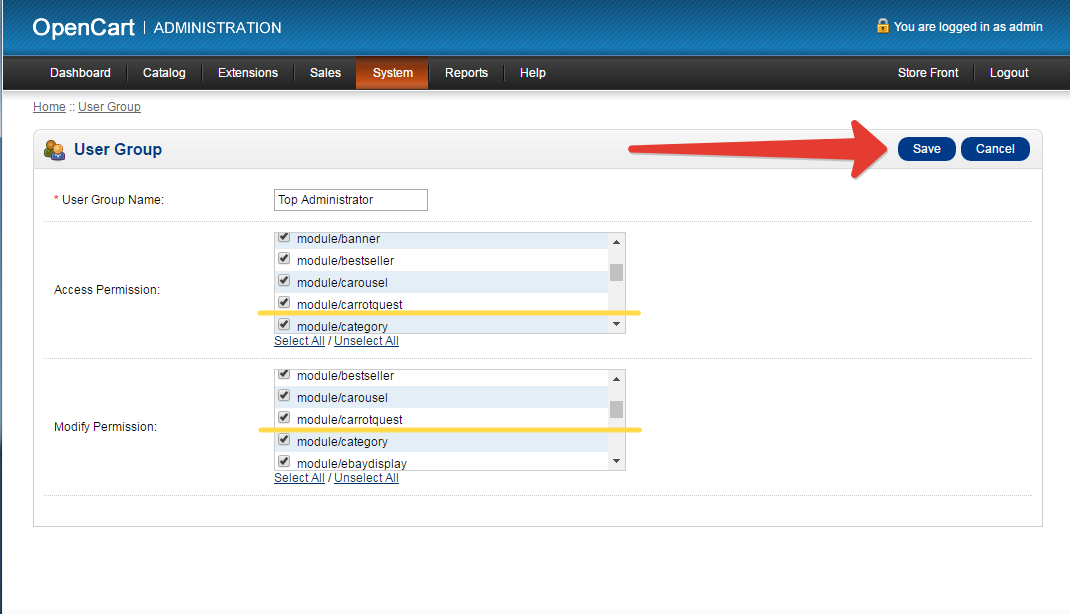 Вы можете сделать это, нажав фиолетовую кнопку « cP », доступную на главной странице вашей клиентской зоны с HostArmada .
Вы можете сделать это, нажав фиолетовую кнопку « cP », доступную на главной странице вашей клиентской зоны с HostArmada .
После входа в свою учетную запись cPanel перейдите в каталог « Software », где вы сможете найти значок « Softaculous Apps Installer ».
После доступа к панели инструментов Softaculous используйте панель поиска, расположенную слева, чтобы найти приложение OpenCart.
Выберите приложение из списка результатов поиска, после чего вы будете перенаправлены на обзорную страницу OpenCart, где вы начнете процесс установки.
Установка
Теперь, когда вы открыли страницу приложения, нажмите кнопку « Установить сейчас ».
На следующем экране вам нужно будет указать детали конфигурации, необходимые для установки.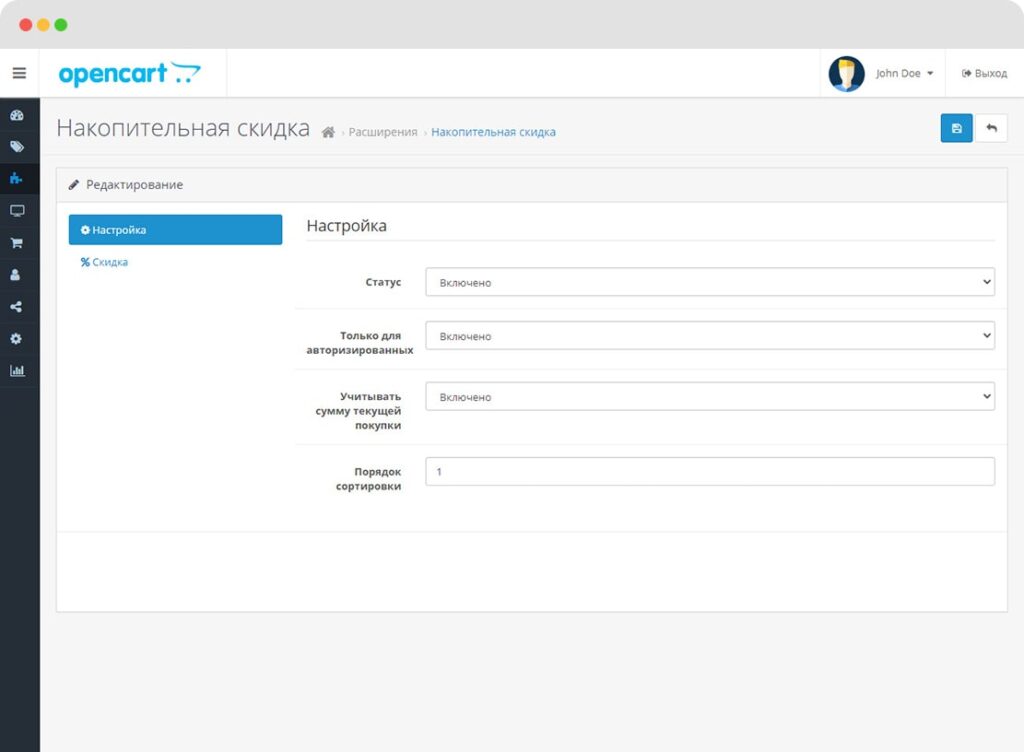 Чтобы сохранить последовательность, мы рассмотрим каждый из разделов один за другим, начиная с первого «9».0017 Настройка программного обеспечения ».
Чтобы сохранить последовательность, мы рассмотрим каждый из разделов один за другим, начиная с первого «9».0017 Настройка программного обеспечения ».
Первое, что вам нужно сделать, это выбрать нужную версию установки. На данный момент Softaculous поддерживает OpenCart 1.5 , 2 и 3 . Мы настоятельно рекомендуем вам выбрать последнюю доступную версию, если только вам не требуется другая версия.
Далее вам необходимо настроить параметры URL вашего веб-сайта:
- Выберите протокол — В этом раскрывающемся меню вам нужно будет определить протокол для установки. Обратите внимание, что для правильной работы защищенного протокола HTTPS требуется действующий сертификат SSL, установленный на вашем доменном имени.
- Выберите домен. В этом раскрывающемся меню вам нужно будет выбрать доменное имя, на которое вы хотите выполнить установку.

- В каталоге — В этом поле можно указать путь к каталогу, в котором будет выполняться установка. Если вы хотите, чтобы установка выполнялась непосредственно в корневую папку доменного имени (например, https://yourdomain.com), оставьте это поле пустым. В качестве альтернативы, если вы хотите, чтобы OpenCart был установлен в подкаталог (например, https://yourdomain.com/onlinestore), обязательно укажите подкаталог в этом поле.
Поле « Каталог данных » определяет каталог, в котором будут храниться данные OpenCart. Обратите внимание, что OpenCart требует, чтобы данные хранились в папке без публичного доступа, т.е. папка будет автоматически создана в вашем домашнем каталоге.
В следующем разделе « Настройки магазина » вы сможете ввести информацию о магазине полностью в зависимости от ваших предпочтений. Эти детали никак не повлияют на установку, и вы сможете настроить их в любое время в будущем.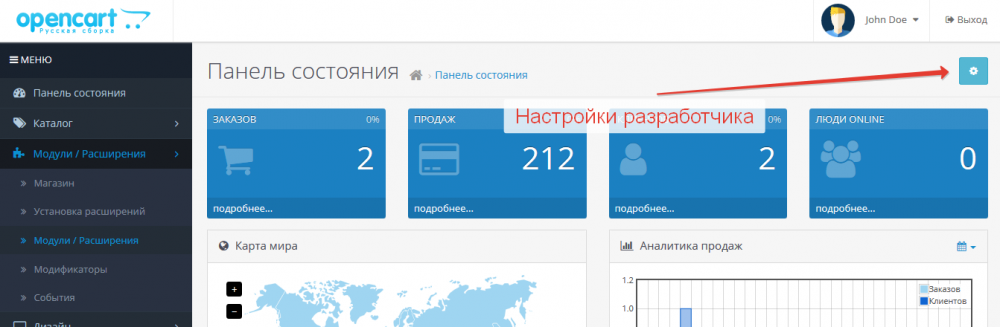
- Название магазина. Это определяет название вашего магазина, которое будет отображаться в строке заголовка браузера.
- Описание магазина — В этом поле вы можете ввести краткое описание вашего магазина.
- Владелец магазина — Определяет имя владельца магазина.
- Адрес магазина — В этом поле вы можете ввести физический адрес вашего магазина.
В следующих двух разделах « Учетная запись администратора » и « Выбрать язык » вам потребуется указать учетные данные администратора и язык магазина по умолчанию.
Обязательно измените имя пользователя по умолчанию и выберите надежный пароль, поскольку использование небезопасных учетных данных для входа может повлиять на безопасность вашего веб-сайта и сделать его уязвимым для различных атак. Вы можете использовать генератор паролей (« Key ) для создания надежного пароля для вашей учетной записи администратора.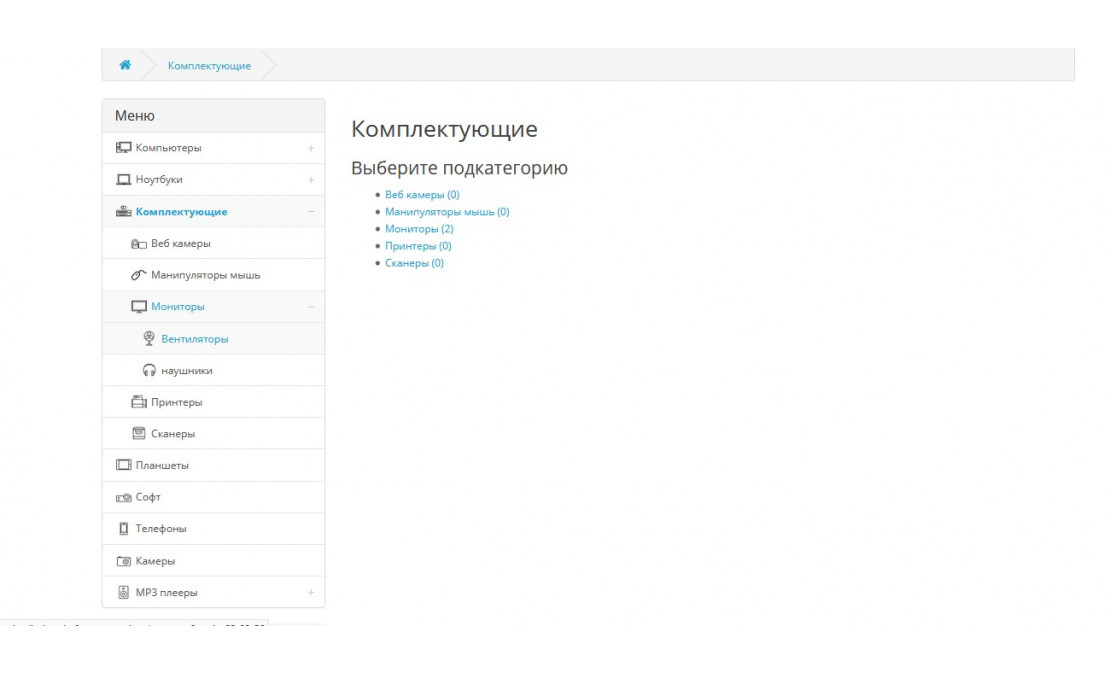 После этого выберите административный адрес электронной почты, который будет использоваться для всех уведомлений об обновлениях, запросов на сброс пароля и т. д.
После этого выберите административный адрес электронной почты, который будет использоваться для всех уведомлений об обновлениях, запросов на сброс пароля и т. д.
Наконец, выберите нужный язык в раскрывающемся меню « Select Admin Language ».
Последний раздел « Advanced Option » является необязательным, он позволит вам настроить базу данных, назначенную вашему магазину OpenCart.
Вы сможете присвоить своей базе данных пользовательский « Имя базы данных » и измените базу данных « Префикс таблицы ». Вы можете отключить уведомления об обновлениях, отправляемые по электронной почте, установив соответствующий флажок. Вы можете управлять « Backup Location », частотой Softaculous « Automated Backup » и « Backup Rotation ». Обратите внимание, что эти резервные копии будут храниться под вашей учетной записью хостинга, и для них потребуется свободное место. Если вы используете одно из наших решений для виртуального хостинга HostArmada уже выполняет резервное копирование ваших данных и хранит их на удаленных серверах для повышения безопасности.
Если вы используете одно из наших решений для виртуального хостинга HostArmada уже выполняет резервное копирование ваших данных и хранит их на удаленных серверах для повышения безопасности.
После того, как вы ввели все данные, нажмите кнопку « Установить », чтобы начать процесс и подождать несколько секунд, пока он будет завершен. После того, как он будет завершен, вам будут предоставлены URL-адреса вашего магазина и панели администратора.
Пожалуйста, проверьте еще раз, все ли работает правильно. Как только вы убедитесь, что все работает должным образом, все готово!
Поздравляем! Вы сделали самый первый шаг к созданию собственного интернет-магазина. Теперь вы готовы применить свое творческое мышление и создать красивый и успешный магазин. Мы надеемся, что вы нашли наше руководство полезным и простым для понимания, и мы хотели бы, чтобы вы связались с нашей службой поддержки , если у вас возникнут какие-либо трудности.
Себахат
Специалист по контент-маркетингу
Себахат — молодая и яркая женщина, которая стала бесценной частью нашей команды. Она начинала как представитель службы поддержки клиентов, осваивая эту роль и постепенно превращаясь в технически подкованного человека, хорошо знакомого со всеми уровнями поддержки компании. Руководствуясь своей целью постоянно улучшать качество обслуживания наших клиентов, она стремится повышать исключительную поддержку, которую мы предоставляем.
Как установить OpenCart на локальный хост
18 окт Как установить OpenCart на локальный хост
Опубликовано в 21:26
в OpenCart
от редакции Studyopedia
Установка OpenCart на локальном хосте довольно проста. Если вы начинаете разработку магазина/веб-сайта с помощью CMS, я бы посоветовал вам начать с установки на локальном хосте. Он имеет несколько простых шагов, которые показаны ниже. Сначала мы узнаем о требованиях к программному обеспечению для установки OpenCart для разработки интернет-магазина, а затем посмотрим, как установить OpenCart.
Сначала мы узнаем о требованиях к программному обеспечению для установки OpenCart для разработки интернет-магазина, а затем посмотрим, как установить OpenCart.
Что нужно для установки
Здесь мы узнаем, как установить OpenCart. Для установки нам понадобится XAMPP, кроссплатформенный пакет стека решений веб-сервера с открытым исходным кодом. XAMPP, разработанный Apache Friends, предоставляет сервер, то есть Apache, и базу данных, то есть MariaDB (формально MySQL) и PHP.
Чтобы начать работу с OpenCart, вам потребуется следующее программное обеспечение/инструменты на локальном хосте:
- OpenCart : бесплатное решение для электронной коммерции, чтобы начать создавать онлайн-корзину.
- XAMPP : это кросс-платформенный пакет веб-решений с открытым исходным кодом, который удовлетворяет ваши потребности,
- Веб-сервер
- MySQL
- PHP
Установка OpenCart на локальный хост
Мы изучаем установку OpenCart с нуля, поэтому сначала нам нужно установить его на локальный хост. Вот шаги:
Вот шаги:
. Шаг 1. . Перейдите на официальный сайт XAMPP и загрузите XAMPP.
. Шаг 2. .
Мы устанавливаем на диск C: как показано ниже,
Шаг 3 — Создайте папку проекта в следующем каталоге htdocs, C:\xampp\htdocs\.
Мы создали папку Studyopedia ,
Мы закончили установку XAMPP.
Теперь мы узнаем, как загрузить и установить OpenCart.
Загрузите и установите OpenCart
Чтобы начать установку, сначала загрузите OpenCart.
Шаг: Перейдите по следующей ссылке и загрузите OpenCart 2.3.0.2 ,
После нажатия Загрузить сейчас выше начнется загрузка OpenCart.
Шаг: После загрузки 3.0.2.0-OpenCart.zip разархивируйте OpenCart в новую папку проекта, созданную по адресу
.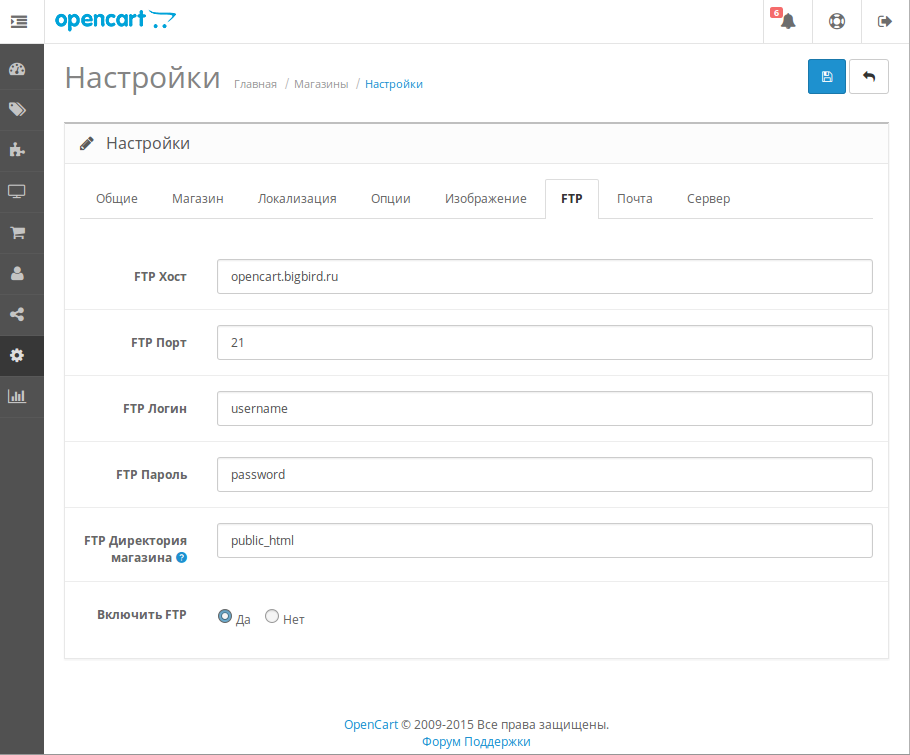 |
C:/xampp/htdocs
|
Мы создали папку проекта с именем Studyopedia , под xampp/htdocs,
Помните, что должно быть помещено только содержимое папки загрузки , и вы можете удалить каталог папки загрузки и вставить его содержимое в папку вашего нового проекта. Это сделает следующее расположение ваших файлов открытой корзины:
C:/xampp/htdocs/studyopedia
|
Вот файлы под Studyopedia каталог,
Создать базу данных для OpenCart Store
Шаг: Также создайте новую базу данных в localhost/phpmyadmin . Мы создали новый с именем ocdb ,
Начало установки OpenCart
Теперь перейдите в веб-браузер и нажмите http://localhost/studyopedia/, затем нажмите Enter.
Теперь вы можете увидеть следующее лицензионное соглашение,
Прочитайте выше, а затем нажмите Продолжить,
Шаг: Теперь виден второй шаг. Если вы получаете следующую ошибку,
Предупреждение: admin/config.php не существует. Вам нужно переименовать admin/config-dist.php в admin/config.php!
|
Вы также можете получить эту ошибку,
Затем измените имена файлов на config.php at,
xampp\htdocs\studyopedia\ admin \ config-dist.php и Xampp \ Htdocs \ steamopedia \ config-dist.php ,
После внесения изменений. Click Продолжить ,
Шаг: Теперь
.

 Нажать «Редактировать» напротив группы Администратор. На открывшейся странице нажать «Выделить все» в обоих столбцах и обязательно нажать кнопку «Сохранить» в правом верхнем углу.
Нажать «Редактировать» напротив группы Администратор. На открывшейся странице нажать «Выделить все» в обоих столбцах и обязательно нажать кнопку «Сохранить» в правом верхнем углу.