Содержание
Как настроить HTTPS для сайта на WordPress | REG.RU
В статье мы расскажем, зачем переводить свой сайт на HTTPS, как подключить SSL на WordPress и как настроить редирект с HTTP на HTTPS.
Зачем переходить на HTTPS
Любое действие в Интернете — это обмен данными. Каждый вбитый в поисковую строку запрос проходит путь от пользователя к серверу и обратно. В основе этого обмена лежит работа интернет-протоколов.
Раньше информация передавалась только через незащищенный протокол HTTP. При таком обмене данные (пароли, реквизиты, номера банковских карт) могли легко перехватить злоумышленники. Поэтому разработали HTTPS — протокол безопасного соединения. Защищенный протокол HTTPS работает по принципу непрерывного обмена ключами шифрования между сервером и браузером.
Чтобы сайт стал работать по безопасному соединению HTTPS, нужен SSL-сертификат. SSL-сертификат — это виртуальный документ, который подтверждает подлинность веб-сайта и гарантирует безопасное соединение. Благодаря SSL-сертификату пользователи понимают, что сайту можно доверять. Для сайтов с активным обменом данными (интернет-магазинов, корпоративных сайтов, крупных проектов) установка SSL не просто хороший тон, а необходимость. Подробнее читайте в статье В чём фишка HTTPS, или зачем мне SSL-сертификат?
Благодаря SSL-сертификату пользователи понимают, что сайту можно доверять. Для сайтов с активным обменом данными (интернет-магазинов, корпоративных сайтов, крупных проектов) установка SSL не просто хороший тон, а необходимость. Подробнее читайте в статье В чём фишка HTTPS, или зачем мне SSL-сертификат?
Как настроить HTTPS для WordPress
Для сайта, созданного на WordPress, переход с HTTP на HTTPS состоит из трёх этапов:
- заказ, активация и установка SSL-сертификата на хостинг;
- перевод сайта с HTTP на HTTPS в WordPress;
- переадресация с HTTP на HTTPS.
Рассмотрим каждый из этапов подробнее.
Обеспечьте защиту передаваемых данных
Установите SSL-сертификат, и ваш сайт будет работать по безопасному соединению HTTPS
Заказать SSL
1 этап. Заказ, активация и установка SSL-сертификата
На первом этапе настройки HTTPS в WordPress нужно заказать SSL-сертификат. Выберите SSL для вашего проекта: Виды SSL-сертификатов, а затем переходите к покупке. Вам помогут инструкции:
Вам помогут инструкции:
- Как купить SSL-сертификат;
- Как заказать бесплатный SSL-сертификат. Вы можете заказать SSL бесплатно на 1 год, если у вас есть домен или хостинг в REG.RU (например, WordPress hosting или бесплатный хостинг для сайтов WordPress).
После оплаты заказа вам на почту придёт письмо с данными для активации SSL. Следуйте одной из инструкций: Как активировать сертификаты: OrganizationSSL и ExtendedSSL и Как активировать сертификаты: AlphaSSL и DomainSSL.
После активации SSL установите SSL-сертификат на хостинг. Не забудьте проверить правильность установки сертификата.
Если вы установили SSL-сертификат на хостинг, переходите к настройке сайта на HTTPS в WordPress.
2 этап. Перевод сайта на HTTPS
Чтобы ваш сайт открывался по защищённому протоколу, переведите его с HTTP на HTTPS в админ-панели WordPress. Для этого поменяйте две основные ссылки в базе данных сайта.
- org/HowToStep»>
-
2.Перейдите в раздел Настройки. На странице «Общие настройки» в строках «Адрес WordPress (URL)» и «Адрес сайта (URL)» замените префикс http:// на https://. Затем нажмите Сохранить изменения.
1.
Войдите в админку WordPress.
Готово, теперь ваш сайт доступен по протоколу HTTPS. Однако все ссылки на сайте и в административной панели продолжат работать по протоколу HTTP.
Чтобы перевести все ссылки на HTTPS, переходите к следующему шагу.
3 этап. Настройка переадресации с HTTP на HTTPS
На этом этапе нужно настроить 301 редирект — он перенаправит все ссылки вашего сайта со старого URL-адреса (http://) на новый (https://). Без редиректа на сайте вместо зелёного замка в строке браузера будет отображаться ошибка смешанного содержимого — «Mixed Content». Также 301 редирект позволит не потерять SEO-позиции сайта.
Также 301 редирект позволит не потерять SEO-позиции сайта.
Настроить редирект с HTTP на HTTPS можно двумя способами:
- на хостинге: в панели управления ISPmanager или в конфигурационном файле .htaccess через панели cPanel и Plesk по инструкции Редирект с http на https для Linux;
- установить плагин Really Simple SSL на Wordpress по инструкции ниже.
Мы рекомендуем использовать плагин. Он позволяет настроить редирект на уровне PHP и меняет все ссылки в базе данных сайта автоматически.
Как настроить редирект с помощью плагина Really Simple SSL
Важно
Иногда при замене ссылок плагин может повредить содержимое сайта. Чтобы избежать потери данных, перед настройкой плагина сделайте бэкап: Как скачать резервную копию (бэкап) сайта?
Чтобы настроить редирект с помощью плагина:
-
1.Перейдите в раздел «Плагины».
 Нажмите кнопку Добавить новый и в строке поиска введите «Really simple ssl». Затем нажмите Установить:
Нажмите кнопку Добавить новый и в строке поиска введите «Really simple ssl». Затем нажмите Установить:
-
2.После установки нажмите Активировать:
-
3.После активации плагина нажмите Вперед, активируйте SSL!:
Готово, вы активировали плагин Really Simple SSL. Если вы хотите скорректировать действие плагина, перейдите в Настройки.
Внимание
Если после активации плагина на вашем сайте по-прежнему отображается ошибка «Mixed Content», проверьте все ссылки на внешние ресурсы. Если они ведут на сайты с протоколом HTTP — замените их. Если это не поможет, обратитесь в службу поддержки.
Теперь ваш сайт в WordPress будет работать по защищённому протоколу HTTPS. Посетители не будут беспокоиться о сохранности своих данных при работе с вашим сайтом.
Как настроить HTTPS для плагина Elementor
Если вы используете плагин Elementor, то ссылки можно заменить в разделе «Инструменты». Для этого:
-
1.Перейдите в раздел Elementor — Инструменты. Выберите вкладку Сменить URL:
-
2.Заполните поля:
- http://old-url.com — укажите ссылку на ваш сайт с протоколом HTTP,
- http://new-url.com — укажите такую же ссылку, но с протоколом HTTPS.
Затем кликните Сменить URL:
Готово, вы настроили HTTPS.
Помогла ли вам статья?
Да
9
раз уже помогла
Настройка сервера Linux для OpenCart
После чтения этой статьи, вы научитесь самостоятельно настраивать минималистичный сервер для для сайта Opencart. Ваш сайт будет доступен по защищенному протоколу HTTPS с поддержкой бесплатного сертификата Let’s Encrypt.
Opencart — ведущая платформа для eCommerce, которая используется четырьмя миллионами электронных магазинов по всему миру. Эта система является открытой, а значит доступной для изменений любым желающим разработчиком. Статистика GitHub для проекта весьма ярко демонстрирует его популярность:
Для установки Opencart на выделенном сервере или VPS нам понадобится установить сервер LEMP (Linux, Nginx, MySQL, PHP 7), а затем скачать и настроить сам Opencart.
Зачем устанавливать сайт Opencart в LEMP сервер?
Хотя для целей разработки можно использовать сервер разделяемого хостинга с панелью, для нужд продуктовой среды лучше использовать выделенный сервер или VPS. Это позволит добиться следующих положительных результатов:
Это позволит добиться следующих положительных результатов:
- значительно более высокая защищенность от вредоносной активности других приложений пользователей, размещенных на разделяемом хостинге;
- гарантированная производительность и доступность вычислительных ресурсов;
- низкий риск человеческих ошибок;
- отдельный IP-адрес, что позволяет эффективно защищать сайт от DDoS с помощью CDN;
- возможность тонкой настройки Nginx и MySQL и других приложений для оптимальной производительности;
- максимальная простота сервера без лишних точек отказа.
Установка сервера LEMP
Установка LEMP в CentOS 7 с использованием внешнего репозитория Remi’s Repository для установки PHP 7.2.
Стандартная установка LEMP в Debian 9 Stretch с использованием PHP 7.0
Стандартная установка LEMP в Ubuntu 18.04 Bionic с использованием PHP 7.2
Установка и настройка Opencart
Скачаем и распакуем архив сайта. На момент написания статьи стабильным считается Opencart v3.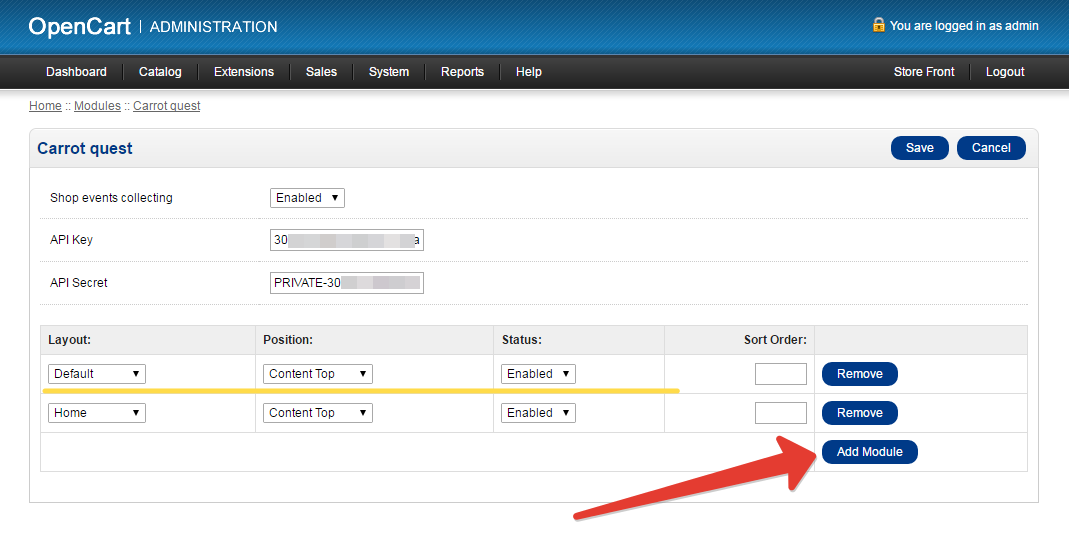 0.3.1:
0.3.1:
sudo wget -O /var/www/$WEBSITE_NAME/opencart-3.0.3.1.zip https://github.com/opencart/opencart/releases/download/3.0.3.1/opencart-3.0.3.1.zip
cd /var/www/$WEBSITE_NAME/ && sudo unzip opencart-3.0.3.1.zip
ls | grep -v upload | sudo xargs rm
sudo mv upload/* .
sudo rmdir upload
sudo mv config{-dist.php,.php}
sudo mv admin/config{-dist.php,.php}
sudo chmod -R ug+rwX *Установим права, чтобы пользователь, под которым выполняется Nginx мог вносить в файлы изменения:
# для Ubuntu / Debian sudo chown www-data: -R /var/www/$WEBSITE_NAME # для CentOS sudo chown nginx: -R /var/www/$WEBSITE_NAME
Теперь открываем скрипт установки https://$WEBSITE_NAME/setup в браузере и продолжаем установку:
Убедимся, что все требования, отмеченные на экране являются выполненными.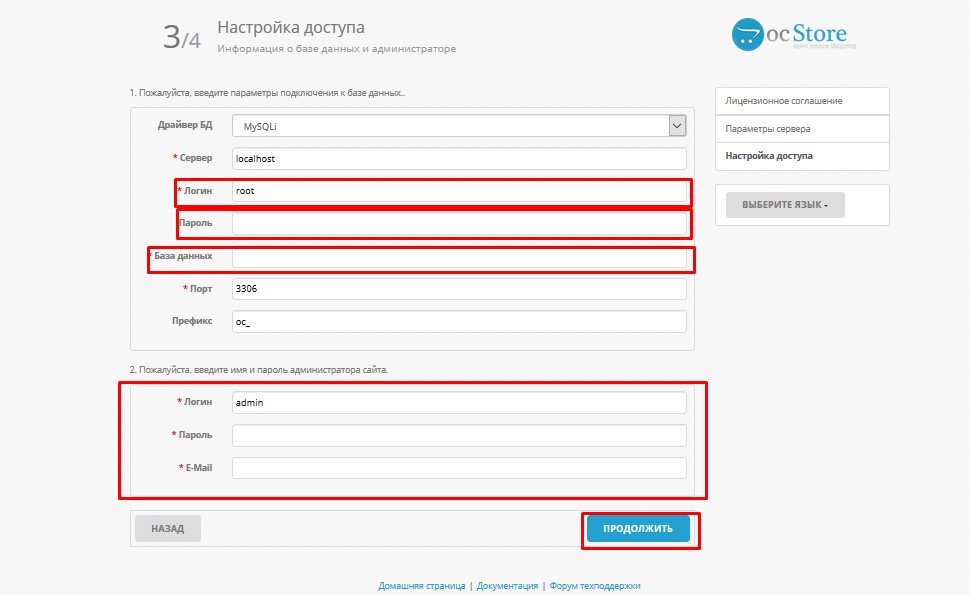 Настройка СУБД и доступа для администратора.Завершение установки Opencart.Экран созданного магазина.
Настройка СУБД и доступа для администратора.Завершение установки Opencart.Экран созданного магазина.
После завершения установки удалите установочный каталог:
sudo rm -Rf install
На этом установка Opencart завершена и можно приступать к работе над своим электронным магазином.
Что еще сделать после установки?
После установки мы рекомендуем выполнить следующие действия:
- повысить безопасность сервера с помощью тонкой настройки файрвола:
- Ubuntu/Debian,
- CentOS;
- установить сайт под защиту CloudFlare;
- настроить почтовый сервер, если вы планируете осуществлять отправку почты локально с сервера, а не по SMTP:
- Ubuntu/Debian,
- CentOS.
SSL — документация OpenCart
Поскольку в вашем магазине обрабатывается конфиденциальная информация о покупателях и платежах, крайне важно, чтобы вы могли защитить эту важную информацию при ее передаче между веб-сервером и браузером. В результате этой потребности многие владельцы магазинов обращаются к HTTPS для дополнительной безопасности. Сертификат SSL необходимо получить и установить, прежде чем вы сможете включить HTTPS для своего магазина.
В результате этой потребности многие владельцы магазинов обращаются к HTTPS для дополнительной безопасности. Сертификат SSL необходимо получить и установить, прежде чем вы сможете включить HTTPS для своего магазина.
После установки SSL-сертификата перейдите на вкладку «Сервер» в настройках вашего магазина в панели администратора. Первый параметр на вкладке «Сервер» позволяет вам решить, хотите ли вы использовать SSL. Выбор «да» включит SSL, чтобы вы могли получить доступ к своему магазину через HTTPS.
Электронная почта
Страна
AfghanistanAlbaniaAlgeriaAmerican SamoaAndorraAngolaAnguillaAntigua & BarbudaArgentinaArmeniaArubaAustraliaAustriaAzerbaijanAzoresBahamasBahrainBangladeshBarbadosBelarusBelgiumBelizeBeninBermudaBhutanBoliviaBonaireBosnia & HerzegovinaBotswanaBrazilBritish Indian Ocean TerBruneiBulgariaBurkina FasoBurundiCambodiaCameroonCanadaCanary IslandsCape VerdeCayman IslandsCentral African RepublicChadChannel IslandsChileChinaChristmas IslandCocos IslandColombiaComorosCongoCongo Democratic RepCook IslandsCosta RicaCote D’IvoireCroatiaCubaCuracaoCyprusCzech RepublicDenmarkDjiboutiDominicaDominican RepublicEast TimorEcuadorEgyptEl SalvadorEquatorial GuineaEritreaEstoniaEthiopiaFalkland IslandsFaroe IslandsFijiFinlandFranceFrench GuianaFrench PolynesiaFrench Southern TerGabonGambiaGeorgiaGermanyGhanaGibraltarGreat BritainGreeceGreenlandGrenadaGuadeloupeGuamGuatemalaGuernseyGuineaGuinea-BissauGuyanaHaitiHondurasHong KongHungaryIcelandIndiaIndonesiaIranIraqIrelandIsle of ManIsraelItalyJamaicaJapanJerse yJordanKazakhstanKenyaKiribatiKorea NorthKorea SouthKuwaitKyrgyzstanLaosLatviaLebanonLesothoLiberiaLibyaLiechtensteinLithuaniaLuxembourgMacauMacedoniaMadagascarMalawiMalaysiaMaldivesMaliMaltaMarshall IslandsMartiniqueMauritaniaMauritiusMayotteMexicoMidway IslandsMoldovaMonacoMongoliaMontenegroMontserratMoroccoMozambiqueMyanmarNamibiaNauruNepalNetherland AntillesNetherlandsNevisNew CaledoniaNew ZealandNicaraguaNigerNigeriaNiueNorfolk IslandNorwayOmanPakistanPalau IslandPalestinePanamaPapua New GuineaParaguayPeruPhilippinesPitcairn IslandPolandPortugalPuerto RicoQatarReunionRomaniaRussiaRwandaSaipanSamoaSamoa AmericanSan MarinoSao Tome & PrincipeSaudi ArabiaSenegalSerbiaSerbia & MontenegroSeychellesSierra LeoneSingaporeSlovakiaSloveniaSolomon IslandsSomaliaSouth AfricaSouth SudanSpainSri LankaSt BarthelemySt EustatiusSt HelenaSt Kitts-NevisSt LuciaSt MaartenSt Pierre & MiquelonSt Vincent & GrenadinesSudanSurinameSwazilandSwedenSwitzerlandSyriaTahitiTaiwanTajikistanTanzaniaThailandTogoTok elauТонгаТринидад и ТобагоТунисТурцияТуркменистанТуркс и КайкосТувалуУгандаУкраинаОбъединенные Арабские ЭмиратыВеликобританияСоединенные Штаты АмерикиУругвайУзбекистанВануатуВатиканВенесуэлаВьетнамВиргинские острова (Британия)Виргинские острова (США)Остров УэйкУоллис и ФутанаЙеменЗамбияЗимбабве
Тип
Агентство
Розничный продавец (продажи через Интернет)
Независимый разработчик
Другое
Дополнительные подписки
Избранные сторонние рекламные акции
Включение использования SSL в OpenCart 3
Включение использования SSL в OpenCart 3 | HostArmada
Содержание
- Введение
- Начало работы
- Шаг первый: редактирование файлов конфигурации
- Шаг второй: включение использования SSL
Последний
Обновлено: 09. 01.2020
01.2020
(6 минут чтения)
Введение
Одним из наиболее важных компонентов онлайн-бизнеса является создание надежной среды, в которой ваши клиенты будут чувствовать себя уверенно при совершении покупок. Сертификаты SSL (Secure Socket Layer) создают зашифрованное соединение и защищают данные (личную информацию, платежные реквизиты и т.д.) перенос на ваш сайт. В этом руководстве мы расскажем вам, как включить SSL (HTTPS) на вашем OpenCart Интернет-магазин в несколько простых шагов.
Начало работы
Перед тем, как включить SSL в своем магазине, обратите внимание, что сертификат SSL уже должен быть установлен на вашем доменном имени. Обратите внимание, что включение SSL в вашем магазине OpenCart без действительного сертификата SSL приведет к отображению предупреждений безопасности и может повлиять на доступность веб-сайта. Поэтому, пожалуйста, обязательно сделайте это, прежде чем продолжить.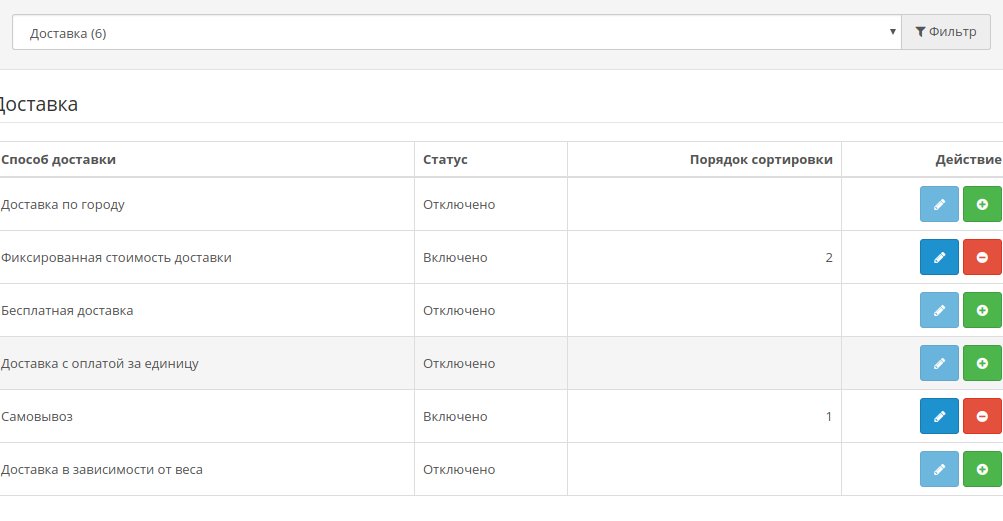 Если тебе Клиент HostArmada , вы можете запросить установку SSL, отправив запрос в службу поддержки нашему техническому персоналу .
Если тебе Клиент HostArmada , вы можете запросить установку SSL, отправив запрос в службу поддержки нашему техническому персоналу .
Шаг первый: редактирование файлов конфигурации
Первое, что вам нужно сделать, это отредактировать файлы конфигурации OpenCart. Есть два файла « config.php » — один из них находится непосредственно в корневом каталоге приложения, а другой — в папке « admin ». Вы можете редактировать файлы, используя свой любимый FTP-клиент или « Файловый менеджер », интегрированный в вашу учетную запись « cPanel ».
Откройте файл « config.php », расположенный в корневой папке. Все, что вам нужно сделать, это изменить протокол во второй строке //HTTPS с http на https.
Если вы хотите, чтобы ваш веб-сайт был доступен только по защищенному протоколу HTTPS, не забудьте также изменить его в первой строке //HTTP с http на https.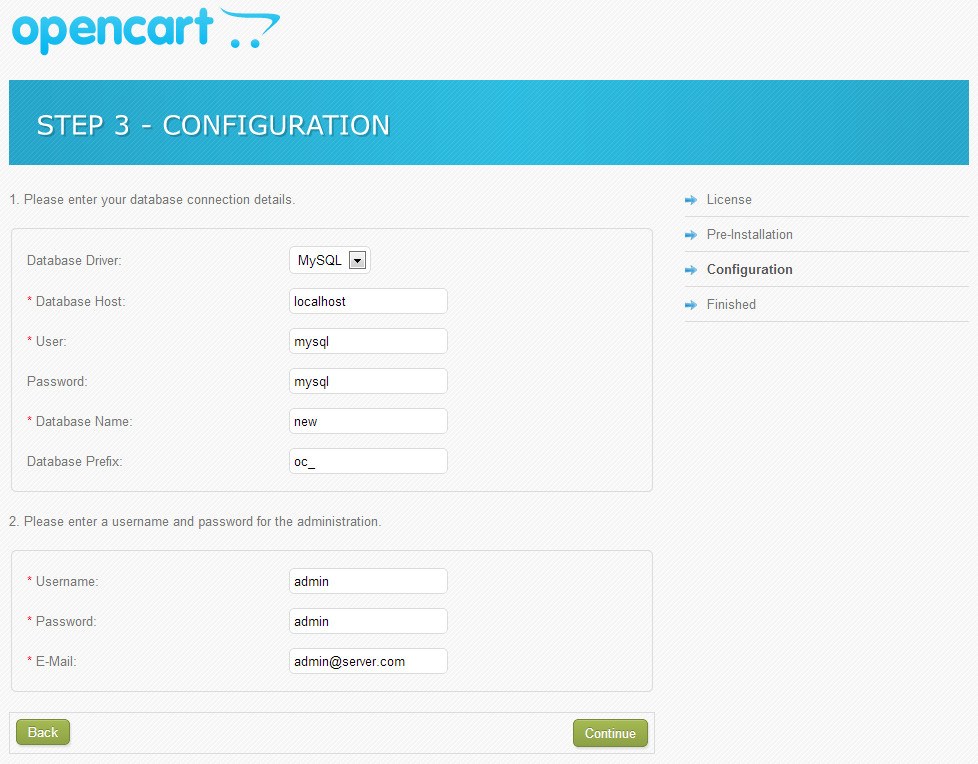 Когда будете готовы, не забудьте сохранить изменения.
Когда будете готовы, не забудьте сохранить изменения.
Теперь откройте папку « admin » и найдите второй файл « config.php ». После открытия файла измените оба протокола в строке //HTTPS с http на https.
Если вы хотите, чтобы ваша административная область была доступна только по безопасному протоколу HTTPS, измените протоколы в первой строке //HTTP с http на https. Когда вы будете готовы, не забудьте сохранить изменения.
Теперь, когда вы успешно отредактировали файлы конфигурации, пришло время включить опцию SSL в вашем бэкенде OpenCat.
Шаг второй: включение использования SSL
Чтобы включить использование SSL, войдите в панель управления OpenCart и перейдите через левую строку меню к Система > Настройки . Оказавшись там, выберите веб-сайт для редактирования, щелкнув синий значок « Редактировать 9».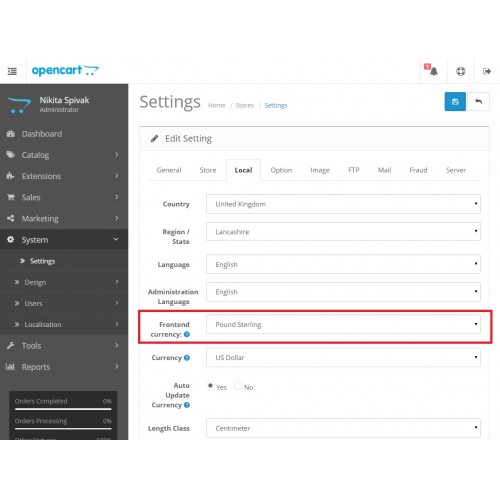

 Нажмите кнопку Добавить новый и в строке поиска введите «Really simple ssl». Затем нажмите Установить:
Нажмите кнопку Добавить новый и в строке поиска введите «Really simple ssl». Затем нажмите Установить: