Содержание
Каналы продвижения opencart — Индиго
Каналы продвижения
Дополнение Каналы продвижения отвечает за настройки отображения товара магазина в поисковых системах, таких как Google. Чтобы использовать данное дополнение, предварительно организуйте группы, продвигаемого товара магазина. Группы создаются с помощью XML или вручную, путем ввода товарной информации в программу электронных таблиц.
Google Base и Google Sitemap
Установочный пакет OpenCart содержит инструменты для подключения к двум каналам продвижения, Google Base и Google Sitemap. Чтобы получить доступ к инструментам, необходимо создать учетную запись в Google Merchant Center.
Google Base требует ввода информации с добавлением ключевых слов, чтобы та была вида в поисковой системе Google. Канал продвижения, создаваемый для Google Base, должен отвечать специальным требования Google, ознакомиться с которыми можно в FAQ поддержки Google.
Google Sitemap использует URL-адресные данные сайта магазина для его продвижения. Результат достигается путем размещения данных в поисковой системе.
Результат достигается путем размещения данных в поисковой системе.
При выполнении редактирования каналов продвижения, необходимо указать ссылку на данные канала URL магазина, полученную от Google Merchant center.
Инструменты канала продвижения
Каналы продвижения являются ценным инструментом в сфере электронной коммерции. Каналы продвижения полезны для маркетинга, поисковых систем, передачи товара в сетевых магазинах, отправки данных товара по филиалам и т.д. Настроить работу инструментов, можно в административной панели OpenCart в разделе Каналы продвижения.
В настоящее время, в Каталоге Дополнений существует около 100 инструментов для продвижения товара.
Экспорт из интерфейса администратора
Any Feed от HostJars — это ведущий инструмент OpenCart для экспорта товара. Any Feed позволяет выделить необходимую информацию об экспортируемом товаре и преобразовать ее в соответствующий формат: XML или CSV.
На картинке ниже, показано, как будут выглядеть доступные для экспорта поля канала Any Feed в панели администратора:
Данные поля соответствуют базовым полям продукции OpenCart, созданной в разделе Товары.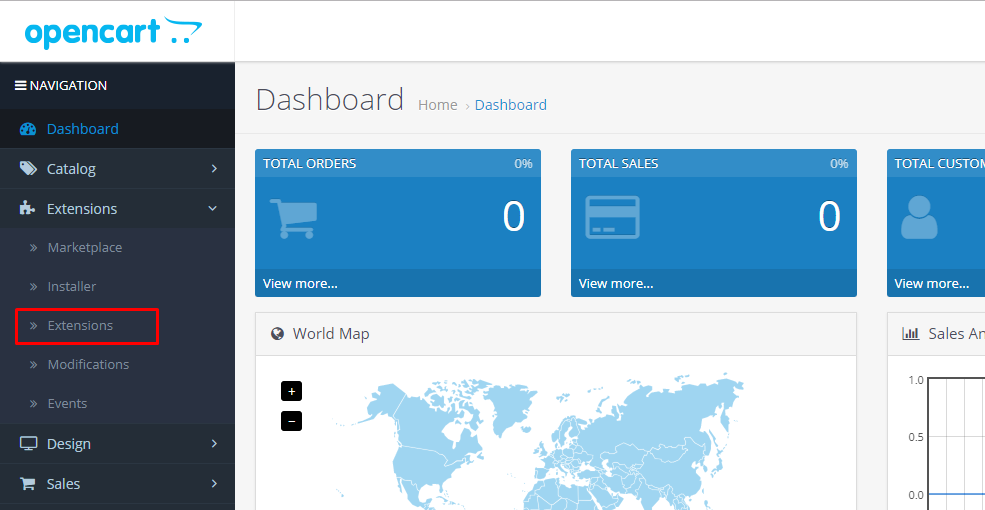 Имя поля, по желанию, можно изменить. Поле с новым именем будет автоматически заполнено информацией о товаре, взятой Any Feed с базы данных.
Имя поля, по желанию, можно изменить. Поле с новым именем будет автоматически заполнено информацией о товаре, взятой Any Feed с базы данных.
Например, вашему парнеру необходимо, чтобы поле «ширина» класифицировалось как«глубина». Для этого достаточно всего лишь изменить имя поля «ширина» на «глубина».
Опция создать новый канал позволяет вам выбрать между созданием совершенно нового канала, без каких-либо заполненых полей, и базового канала, с определенным количеством заполненых полей по-умолчанию. В обоих случаях, любое созданное поле канала может быть добавлено или удалено со списка.
Создавая новый канал, вы получаете доступ к настройкам канала и, к содержащимся в нем, полям. Например, в создаваемом нами базовом канале NEW_PRODUCTS, мы удалили несколько полей по-умолчанию. Также, мы могли бы оставить все базовый поля или же дополнить список собственными.
Чтобы организовать поля в желаемом порядке, поочередно выбираем поле и перетаскиваем его на то место, где оно должно находится.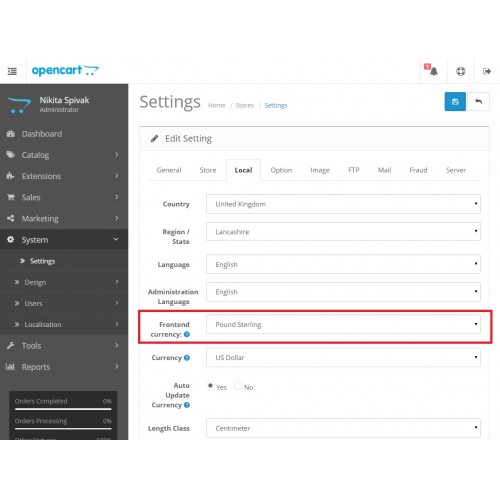
Чтобы добавить поле, перетаскиваем его из окна доступные поля в наш список.
Чтобы сохранить данные, созданного канала, нажимаем нажмите здесь, чтобы сохранить канал над настройками веб-канала.
Открыв, сохраненный канал, видим колонки с, заполнеными информацией о товаре, полями, где заголовком каждого столбца является название категории товара. Канал, созданный в формате XML, в заголовках будет отображать теги товара. Например, колонка цена будет выглядеть так: <price></price>. Информация о товаре, также будет отображаться в виде тег.
Any Feed позволяет создавать несколько каналов одновременно, несмотря на различие товара и формата, создаваемого канала. Таким образом, вы можете создавать именно те веб-каналы, которые действительно необходимы для вашего интернет-магазина.
источник: https://docs.ocstore.com/
Все о opencart.
Документация OpenCart — Страница 5
Абсолютно прозрачная, с открытым исходным кодом, эффективная и легко настраиваемая платформа OpenCart для создания вашего интернет магазина.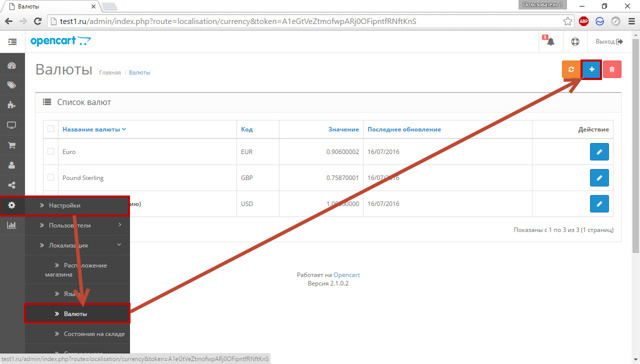 OpenCart обеспечивает профессиональный и надежный фундамент, из которого просто построить успешный интернет-магазин.
OpenCart обеспечивает профессиональный и надежный фундамент, из которого просто построить успешный интернет-магазин.
Эта платформа привлекает широкий круг пользователей, начиная от опытных веб-разработчиков, ищущих удобный интерфейс для использования, до владельцев магазинов, которые только начинают свой бизнес впервые в интернете.
OpenCart обладает обширным функционалом, количество которого позволяет вам управлять абсолютно любыми настройками вашего магазина. С помощью инструментов OpenCart вы легко можете помочь вашему интернет-магазину реализовать свой потенциал в полной мере.
Информационные страницы, статьи
Раздел Информация отображает конкретную информацию о компании в нижнем колонтитуле каждой страницы (как показано на скриншоте ниже). Дополнительную информацию смотрите на странице нижнего колонтитула.
image/catalog-information-footer.png
Информационную страницу можно найти в разделе Каталог > Информация. На этой странице администратор может изменить, удалить или вставить новую информационную страницу.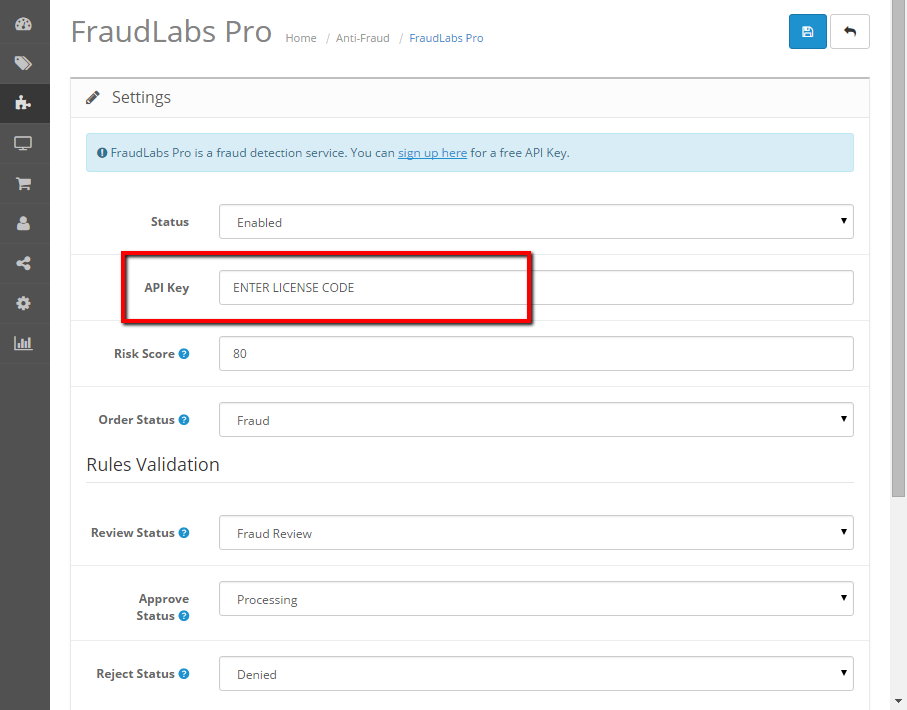
О нас, Информация о доставке, Политика конфиденциальности и Условия использования добавлены по умолчанию, потому что они являются наиболее важными информационными страницами, используемыми в интернет-магазинах. Мы рекомендуем редактировать эти страницы, а не удалять их.
image/catalog-information-list.png
При редактировании или вставке этих страниц может быть добавлено описание, страницы включены или отключены, а также созданы ключевые слова SEO. Существует возможность удалить страницу из нижнего колонтитула.
Информационные страницы в витрине магазина
На скриншоте ниже, страница «Информация о доставке» редактируется в административной части в разделе Каталог > Информация. В заголовке будет отображаться текст, введенный в качестве заголовка этой информационной страницы, а описание будет размещено ниже.
Вкладка Данные требует, чтобы вы проверили магазин, в котором будет расположена информационная страница, если у вас есть несколько магазинов. Он также запрашивает ключевое слово SEO, опцию статуса включен (или отключен), чтобы сделать страницу общедоступной или нет, и порядок сортировки.
image/catalog-information-insert.png
Снимок экрана ниже является результатом сохранения отредактированной информации о доставке. Клиент может получить доступ к этой странице из нижнего колонтитула любой страницы в витрине магазина, нажав кнопку «Информация о доставке». На вкладке Данные выше есть опция, позволяющая удалить ссылку на эту страницу из нижнего колонтитула.
image/catalog-information-content.png
- Читать далее…
- 137 просмотров
Встроенный Маркетплейс OpenCart
Вы можете так же использовать маркетплейс Платформы OpenCart.Club
- Читать далее…
- 317 просмотров
Установщик расширений
Обычно OpenCart 2.x расширения упаковываются в zip-архив, который содержит инструкции по установке и / или обновлению, иногда журнал релизов и другой zip-файл, название которого заканчивается на «.ocmod.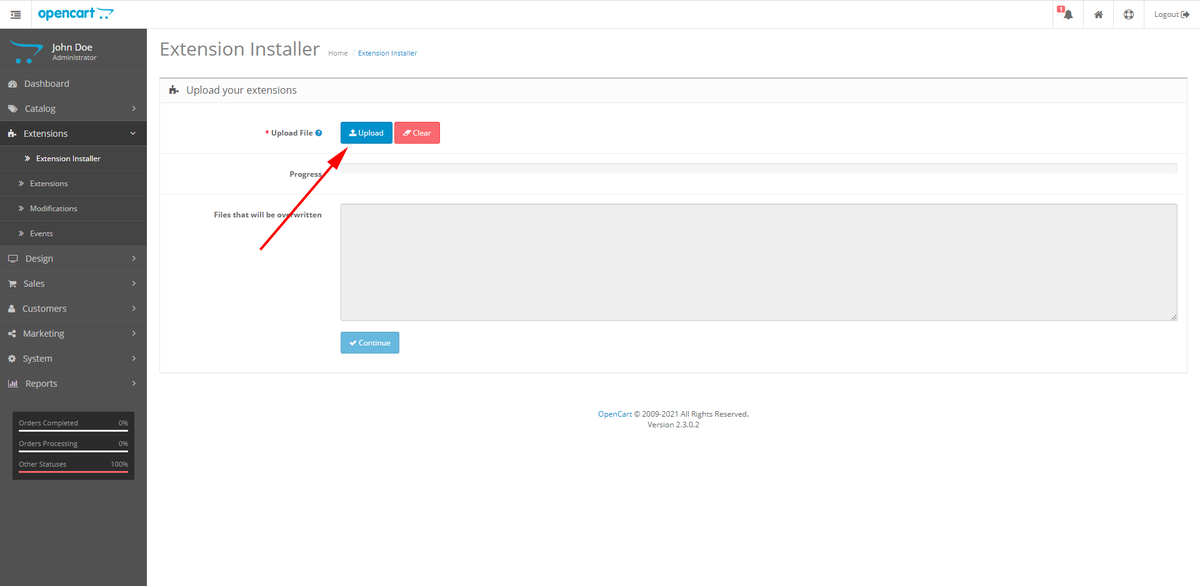 zip». Программа установки расширений распознает такие архивы и загружает их содержимое непосредственно в корневой каталог FTP вашего магазина. Eсли вы попытаетесь загрузить zip-архив, в названии которого нет «*.ocmod.zip», это приведёт к ошибке.
zip». Программа установки расширений распознает такие архивы и загружает их содержимое непосредственно в корневой каталог FTP вашего магазина. Eсли вы попытаетесь загрузить zip-архив, в названии которого нет «*.ocmod.zip», это приведёт к ошибке.
Чтобы загрузить расширение, перейдите в Расширения — > Установка Расширений. Затем нажмите синюю кнопку загрузки и укажите путь к архиву вашего расширения «*.ocmod.zip».
../../image/admin-extension-installer-extension-installer.png
Если устанавливаемое расширение содержит файлы с именами, уже существующими в текущем местоположении, вы получите предупреждение об этом в сером поле «файлы, которые будут перезаписаны». Это означает, что расширение собирается перезаписать файлы, которые уже есть на вашем сайте. В этом случае вы можете либо проверить все перечисленные файлы и убедиться, что файлы ядра OpenCart не будут перезаписаны, либо напрямую связаться с разработчиком расширения. Как только вы убедитесь, что это безопасно, нажмите синюю кнопку Продолжить.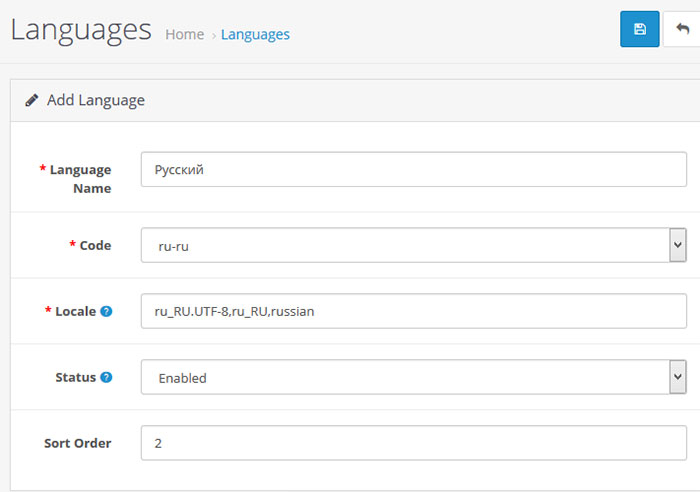 В слечае успеха вы должны получить зеленое сообщение «Успешно: вы установили свое расширение!».
В слечае успеха вы должны получить зеленое сообщение «Успешно: вы установили свое расширение!».
Загрузка одного файла модификации
Загрузка отдельных xml-файлов модификации так же проста, как и установка расширений в формате zip. Разница только в пути, который вы предоставите установщику. При загрузке через установщик названия файлов модификации должны заканчиваться на «*.ocmod.xml».
Ошибки установки и кнопка Очистить
Иногда ошибка может помешать установщику полностью загрузить файл расширения или модификации и привести к прерыванию установки на полпути. Если это произойдет, цвет заливки в поле прогресса станет красным и перестанет заполнять полосу. Прямо под ним, вы получите ошибку какого-то типа. Пример:
../../image/admin-extension-installer-upload-file.png
Когда это происходит, файлы, которые уже были загружены до возникновения ошибки, необходимо очистить. Для этого у OpenCart есть красная кнопка «Очистить». Если вы забыли это сделать, вы будете получать оповещения в верхней части страницы об этом каждый раз, когда будете открывать установщик расширений.
../../image/admin-extension-installer-warning.png
После нажатия кнопки Очистить предупреждение должно быть заменено следующим сообщением «Успешно»:
../../image/admin-extension-installer-success.png
Перед загрузкой расширения или файла модификации вы должны всегда проверять все временные файлы, потому что, п как минимум, они будут занимать место на вашем сервере.
- Читать далее…
- 152 просмотра
Процесс установки и удаления модуля
Версия OpenCart по умолчанию предоставляет несколько основных модулей в административной панели магазина. В разделе Модули некоторые из этих модулей могут быть установлены и удалены. Мы рекомендуем вам потратить некоторое время, чтобы поэкспериментировать с различными модулями, чтобы узнать, какие из них лучше всего подходят для вашего магазина. Первым шагом в эксперименте является установка модулей. Некоторые модули могут быть удалены по умолчанию, например модуль Google Talk.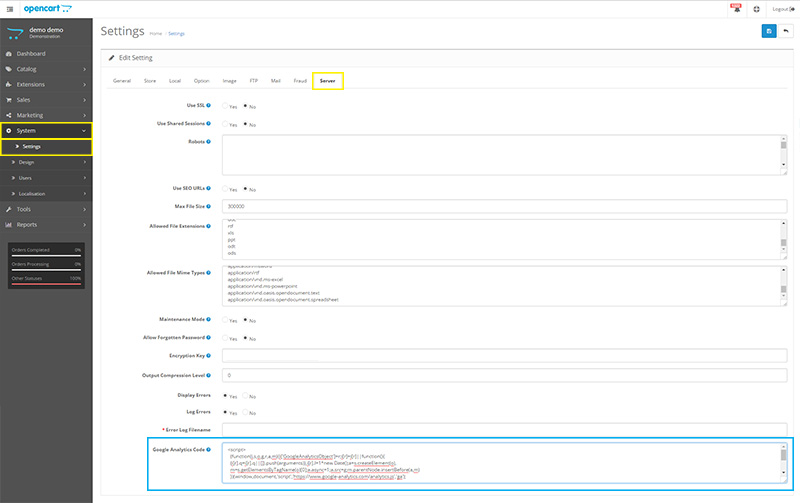 Установка модуля очень проста. Найдите этот модуль и в той же строке нажмите кнопку «Установить».
Установка модуля очень проста. Найдите этот модуль и в той же строке нажмите кнопку «Установить».
Установка
image/extension/module/module-install-sample.png
Если модуль установлен, появится возможность «Редактировать» или «Удалить» там, где раньше была «Установка».
Деинсталяция — удаление
image/extension/module/module-uninstall-sample.png
Удаление модуля — это такой же простой процесс, как и его установка. Нажатие кнопки «Удалить» в столбце действие — это всё, что необходимо для удаления информации о модуле.
Удаление модуля приведет к удалению информации о модуле, которая была выбрана вручную в разделе «Изменить». Эта информация о модуле не может быть восстановлена после его удаления путем повторной установки.
- Читать далее…
- 138 просмотров
Редактирование модуля
Модули могут широко варьироваться по назначению и функциям, поэтому, естественно, настройка модуля под конкретный магазин может варьироваться.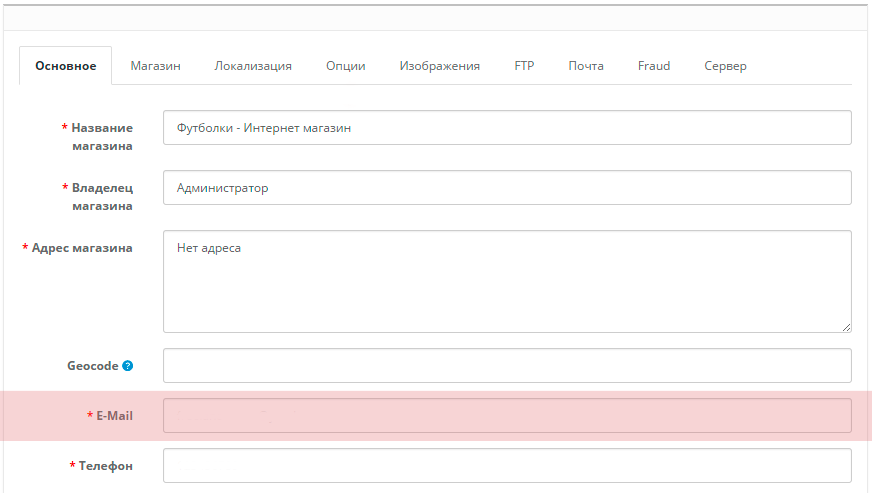 В общем, есть 4 основные функции модулей, которые могут быть настроены в разделе модуля:
В общем, есть 4 основные функции модулей, которые могут быть настроены в разделе модуля:
Схема
Позиция
Статус
Порядок сортировки
Схема
Макет влияет на то, на какие страницы будет включен модуль. Доступные страницы перечислены на скриншоте ниже. Если модуль должен быть включен на нескольких страницах, вы должны отдельно «Добавить модуль» для каждой страницы. Макет может выбрать только одну страницу за раз.
image/extension/module/layout-list.png
На скриншоте ниже показан модуль Рекомендуемые, который отображает список указанных продуктов в левой части страницы со случайной категорией. Это можно сделать, выбрав «Категории» в разделе «макет». Поле «Рекомендуемые товары» будет доступно на каждой странице категории. Выбор типа страницы макета добавит его на каждую страницу этого типа. Основные модули могут быть назначены страницам макета, но не отдельным страницам.
image/extension/module/store-front-feature-sample.png
Позиция
Выбор позиции определяет, где модули будут отображаться на странице.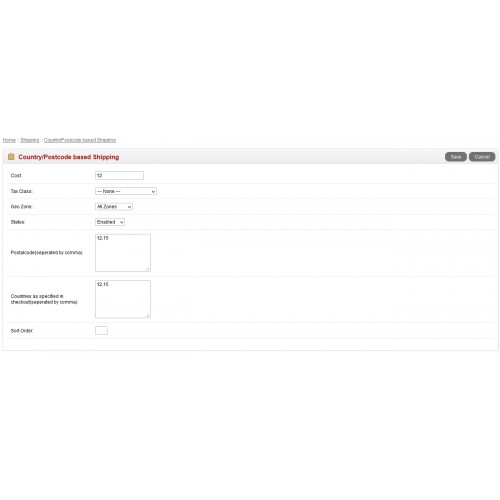 Для типов страниц, выбранных в макетах, поле модуля может находиться в верхней, нижней, левой или правой части страницы.
Для типов страниц, выбранных в макетах, поле модуля может находиться в верхней, нижней, левой или правой части страницы.
image/extension/module/layout-info-feature.png
Используя тот же модуль из раздела Позиция, мы изменим поле Рекомендуемые на странице Категории из левого столбца в верхний, выбрав «Верх страницы» в разделе Модули (ниже).
image/extension/module/store-front-feature-sample-top.png
Поле Рекомендуемые с указанными в нем продуктами отображается над категорией Товары на странице Категории, перемещенной из исходного положения слева.
Статус
Отключение или включение статуса модуля повлияет на видимость модуля на веб-сайте магазина. Отключение модуля отличается от удаления модуля. Отключение модуля сохраняет всю информацию о модуле, доступную для редактирования в административной части, скрывая ее с витрины магазина. Удаление модуля приведет к удалению информации о модуле. Выбор «Включено» сделает этот модуль общедоступным на выбранных страницах магазина.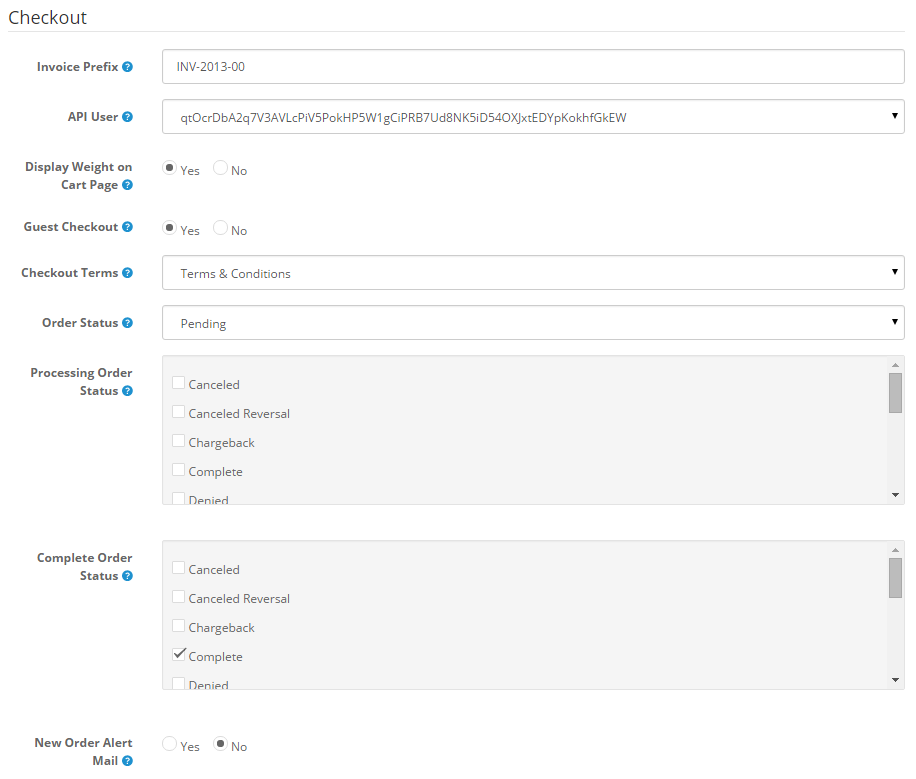
image/extension/module/module-status.png
Порядок сортировки
Порядок сортировки влияет на порядок модуля по отношению к другим модулям в той же позиции. Порядок сортировки 1 для модуля будет размещать его над другим модулем, расположенным в «Низ страницы» с порядком сортировки 2. Если два модуля находятся в одной позиции и имеют одинаковый порядковый номер сортировки, они будут расположены в алфавитном порядке в соответствии с именем модуля. Модуль с именем «Рекомендуемые» будет размещен над модулем Специальные предложения.
- Читать далее…
- 138 просмотров
Модули для защиты вашего интернет магазина на OpenCart
- Читать далее…
- 155 просмотров
Модули для Панели Управления в OpenCart
- Читать далее…
- 95 просмотров
Product Feeds — Каналы продвижения товаров
Расширение «Каналы продвижения» позволяет вам настроить отображение и перечисление товаров вашего магазина OpenCart в поисковых системах, таких как Google. Чтобы использовать эту функцию, вы должны скомпилировать ленту товаров из вашего магазина. Ленту товаров магазина можно скомпилировать с использованием XML или ручного ввода информации о товаре в программу электронных таблиц.
Чтобы использовать эту функцию, вы должны скомпилировать ленту товаров из вашего магазина. Ленту товаров магазина можно скомпилировать с использованием XML или ручного ввода информации о товаре в программу электронных таблиц.
Google Base и Google Sitemap
OpenCart позволяет подключаться к двум инструментам ленты товаров: Google Base и Google Sitemap. Для доступа к этим инструментам необходимо создать учетную запись в Google Merchant Center. Google Base требует, чтобы пользователь загружал информацию о товаре в каналы товаров, чтобы они могли отображаться в поисковой системе Google. Канал продукта, созданный для Google Base, должен соответствовать спецификациям Google, которые можно найти в разделе часто задаваемых вопросов службы поддержки Google. Google Sitemap использует URL-адрес данных с веб-сайта магазина, чтобы предоставить информацию своей поисковой системе для сканирования веб-сайта магазина.
В разделе редактирования каналов продуктов вы должны указать ссылки на URL каналов данных магазина, полученные из Google Merchant Center.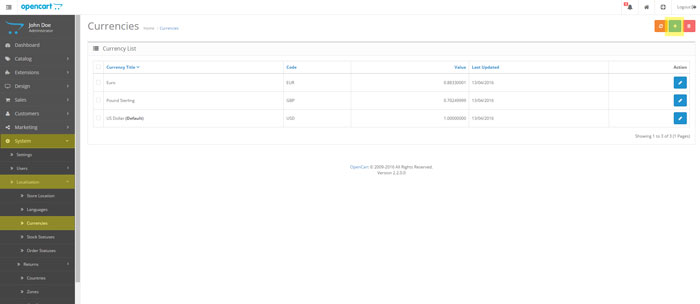
image/extension/feed/feeds-list.png
Поддержка
Чтобы получить поддержку расширений каналов продвижения товаров, посетите раздел Расширение «Каналы продвижения» на форуме поддержки.
- Читать далее…
- 140 просмотров
Борьба с мошенничеством
Модули защиты от мошенничества доступны в разделе Расширения > Борьба с мошенничеством. Основные модули для борьбы с мошенничеством, представленные ниже, включены в сборку OpenCart.
image/anti_fraud_modules.png
Прежде, чем Модули защиты от мошенничества можно будет включить в магазине, их необходимо установить. Процесс установки аналогичен установке расширений в разделе Расширения > Модули в OpenCart. Например, рассмотрим, как установить модуль FraudLabs Pro. Во-первых, установите модуль, нажав на кнопку «Установить» в столбце «действие». Зеленая полоса сообщит вам, что модуль успешно изменен.
image/anti_fraud_install.png
После установки модуля можно изменить его настройки. Начнем с настройки первого модуля, FraudLabs Pro.
Начнем с настройки первого модуля, FraudLabs Pro.
FraudLabs Pro
Модуль FraudLabs Pro использует сервис Fraudlabs Pro для обнаружения возможных мошеннических заказов. Для использования сервиса Fraudlabs Pro необходимо сначала получить ключ API и поместить его в настройках модуля OpenCart.
image/fraudlabspro_1.png
Для того, чтобы получить API-ключ вам нужно зарегистрироваться в сервисе FraudLabs Pro. Существует несколько тарифных планов, в том числе и бесплатный. Различные планы предлагают разное количество ежемесячных запросов (заказов) и разное количество правил проверки. Правила проверки — это настраиваемые правила, которые можно настроить в дополнение к другим проверкам, выполняемым FraudLabs Pro при проверке заказа.
После настройки и включения модуля в OpenCart, каждый из заказов, сделанных в вашем магазине, пройдет через систему FraudLabs и будет проверен на предмет возможного мошенничества. После того, как заказ проверяется из сервиса FraudLabs Pro, ему присваивается определенный статус и оценка.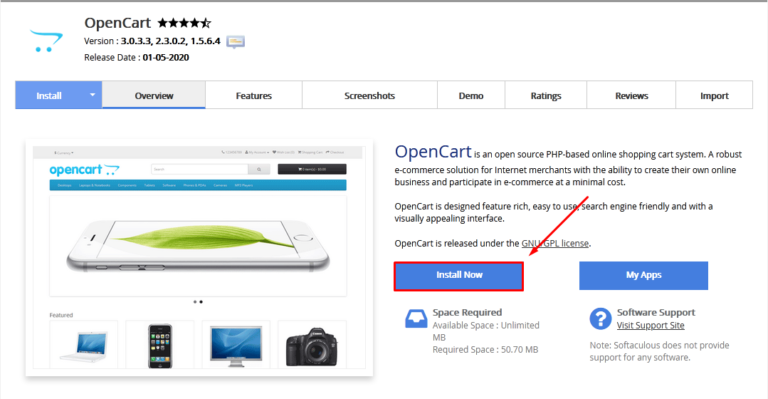 Существует три возможных статуса проверки мошенничества: одобрено, отклонено или ожидает рассмотрения. Оценка — это значение от 0 до 100, представляющее вероятность того, что заказ может быть мошенническим. Чем больше число, тем более рискованным является заказ.
Существует три возможных статуса проверки мошенничества: одобрено, отклонено или ожидает рассмотрения. Оценка — это значение от 0 до 100, представляющее вероятность того, что заказ может быть мошенническим. Чем больше число, тем более рискованным является заказ.
Модуль OpenCart FraudLabs Pro настраивается на основе оценки и статуса Fraudlabs Pro для каждого заказа.
Оценка Риска
После проверки, каждому заказу присваивается определенный балл. Вы можете проверить, какой балл имеет каждый заказ в пользовательской панели FraudLabs Pro.
image/fraudlabspro_2.png
В модуле OpenCart FraudLabs Pro необходимо настроить оценку риска, которая будет сравниваться с оценкой заказа от сервиса FraudLabs Pro. Также в модуле должен быть настроен статус заказа. Этот статус заказа будет применен к заказу в вашем магазине в случае, если оценка (та, что приходит от сервиса FraudLabs Pro) больше, чем оценка риска (та, что настроена в модуле OpenCart). Вы можете выбрать один из всех доступных статусов заказа OpenCart.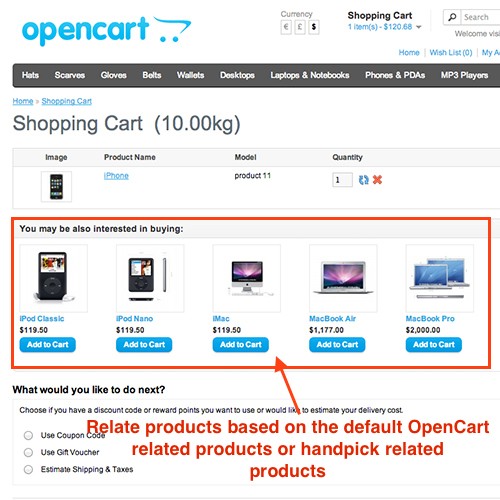
image/fraudlabspro_3.png
Статус
На основании статуса результатов от сервиса FraudLabs заказ будет иметь один из следующих статусов: одобрен, отклонен или ожидает рассмотрения.
image/fraudlabspro_4.png
В модуле OpenCart FraudLabs Pro необходимо настроить, какой статус заказа будет применяться к каждому заказу, для каждого из статусов заказа на обслуживание FraudLabs Pro. Например, если FraudLabs Pro присваивает заказу статус отклонено, то статус заказа OpenCart можно настроить на «отклонено». Различные статусы заказа должны быть применены для трех статусов FraudLabs Pro.
image/fraudlabspro_5.png
Чтобы протестировать конфигурацию модуля, вы можете использовать поле Simulate IP. Если вы добавите IP-адрес в это поле, то все заказы, сделанные в вашем магазине, будут зарегистрированы с этим IP для службы FraudLabs Pro.
image/fraudlabspro_6.png
Дополнительные функции можно найти в панели управления от FraudLabs Pro: https://www.fraudlabspro.com/merchant/dashboard
Оценка Риска
Второй модуль защиты от мошенничества в OpenCart — это Антифрод IP (Anti-Fraud IP).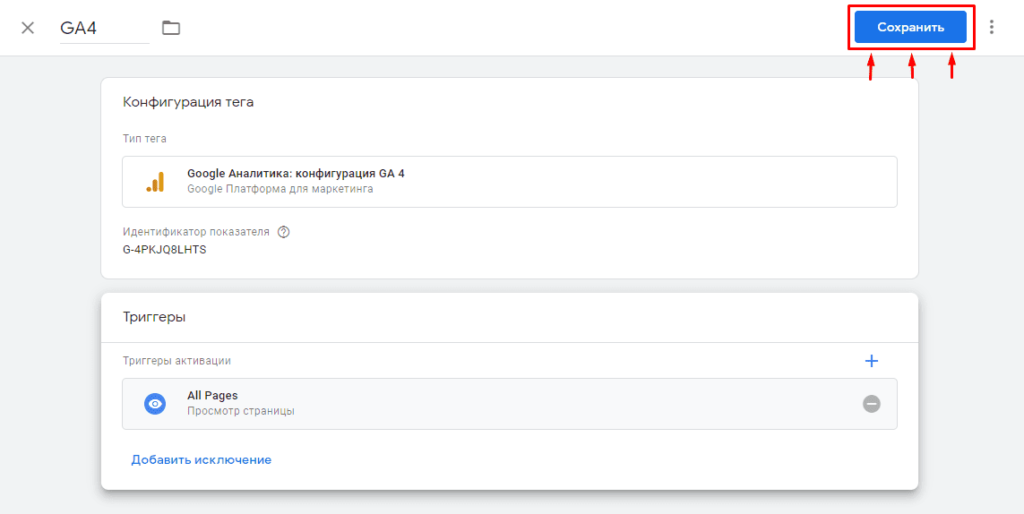 Этот модуль обрабатывает возможные мошеннические заказы на основе IP-адресов клиентов. Модуль позволяет создавать вручную список мошеннических IP-адресов. Список мошеннических IP-адресов настраивается в следующих разделах: Антифрод IP > IP > Антифрод IP.
Этот модуль обрабатывает возможные мошеннические заказы на основе IP-адресов клиентов. Модуль позволяет создавать вручную список мошеннических IP-адресов. Список мошеннических IP-адресов настраивается в следующих разделах: Антифрод IP > IP > Антифрод IP.
image/antifraudip_1.png
В OpenCart существует журнал IP-адресов для каждого клиента. В случае, если в списке IP-адресов клиента есть мошеннический IP-адрес, то заказ не будет автоматически менять свой статус на завершен. Кроме того, модуль изменит статус заказа на ранее настроенный в Антифрод IP > Общие > Статус заказа.
image/antifraudip_2.png
MaxMind Anti-Fraud
Второй сервисный модуль для борьбы с мошенничеством в OpenCart — это от MaxMind Anti-Fraud. Для использования модуля необходимо получить лицензионный ключ от сервиса MaxMind minFraud и разместить его в настройках модуля OpenCart.
image/maxmindantifraud_1.png
Клиенты сервиса minFraud передают в систему minFraud служебную информацию, предоставляемую посетителями их сайта во время онлайн-транзакций и регистрации счетов.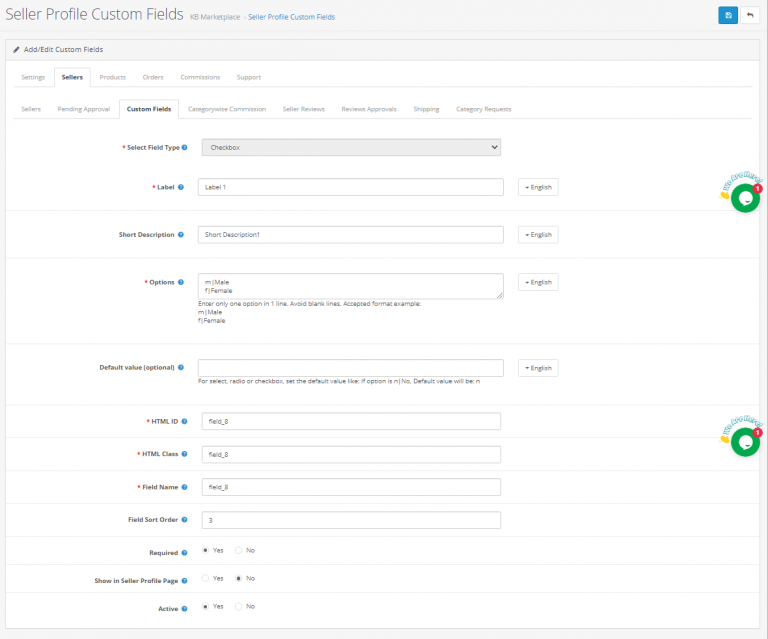 Служба minFraud анализирует эту информацию и возвращает оценку риска. Оценка риска колеблется от 0,01 до 100,00 и представляет собой вероятность того, что данная сделка является мошеннической. После размещения заказа в вашем магазине OpenCart транзакция заказа сканируется в системе minFraud. После проверки каждому заказу присваивается определенный балл риска. Вы можете проверить, какую оценку имеет каждый заказ в пользовательской панели minFraud (История запросов minFraud).
Служба minFraud анализирует эту информацию и возвращает оценку риска. Оценка риска колеблется от 0,01 до 100,00 и представляет собой вероятность того, что данная сделка является мошеннической. После размещения заказа в вашем магазине OpenCart транзакция заказа сканируется в системе minFraud. После проверки каждому заказу присваивается определенный балл риска. Вы можете проверить, какую оценку имеет каждый заказ в пользовательской панели minFraud (История запросов minFraud).
image/maxmindantifraud_2.png
В модуле OpenCart MaxMind Anti-Fraud необходимо настроить оценку риска, которая будет сравниваться с оценкой риска заказа от сервиса minFraud. Кроме того, в модуле должен быть установлен статус заказа. Этот статус заказа будет применен к заказу в вашем магазине в случае, если оценка риска (та, что исходит от сервиса minFraud) больше, чем оценка риска (та, что настроена в модуле OpenCart). Кроме того, заказ не сможет автоматически достичь статуса «завершён».
image/maxmindantifraud_3. png
png
Более подробную информацию о сервисе minFraud вы можете найти здесь: https://www.maxmind.com/MaxMind_WhitePaper.pdf
- Читать далее…
- 132 просмотра
Установить Opencart в Google Cloud с Ubuntu 18.04, Nginx, PHP 7.3, Cloud SQL
Установить Opencart в Google Cloud с Ubuntu 18.04, Nginx, PHP 7.3, Cloud SQL и Let’s Encrypt SSL и установлен с Nginx и PHP.
НАЧАЛО РАБОТЫ
Настройте свой веб-сайт
Ваш веб-сайт будет расположен в домашнем каталоге и будет иметь следующую структуру
Замените yourdomainname. на исходное доменное имя . com
com
домой -- ваше доменное имя.com ---- журналы ---- public
Каталог public — это корневой каталог вашего веб-сайта и каталог logs для ваших журналов ошибок
Теперь мы создаем эти каталоги и устанавливаем правильные разрешения
Вам нужно подключиться по SSH к экземпляру виртуальной машины и запустить их команды
mkdir -p yourdomainname.com/logs yourdomainname.com/public sudo chmod -R 755 yourdomainname.com
Загрузить Opencart
Загрузить последнюю стабильную версию Opencart и извлечь ее в корневой каталог
cd ~/yourdomainname.com/public sudo curl -LO https://github.com/opencart/opencart/releases/download/3.0.2.0/3.0.2.0-OpenCart.zip sudo распаковать 3.0.2.0-OpenCart.zip sudo cp -a ~/yourdomainname.com/public/upload/. ~/имя_вашего_домена.com/public sudo rm -rf 3.0.2.0-OpenCart.zip CHANGELOG.md CHANGELOG_AUTO.md README.md build.xml composer.json composer.lock install.txt license.txt тесты update.txt загрузить sudo rm -r ~/yourdomainname.com/public/3.0.2.0-OpenCart.zip
Установить правильные разрешения для файлов Opencart
sudo chmod -R 755 ~/yourdomainname.com sudo chown -R имя пользователя ~/yourdomainname.com
Настройка Opencart
Запустите приведенные ниже команды, чтобы скопировать файлы конфигурации для интерфейса и администратора
sudo cp ~/yourdomainname.com/public/config-dist.php ~/yourdomainname.com/public/config.php sudo cp ~/yourdomainname.com/public/admin/config-dist.php ~/yourdomainname.com/public/admin/config.php
Настройка Nginx для Opencart
Теперь создайте новую конфигурацию Nginx для своего веб-сайта в site-available directory
sudo nano /etc/nginx/sites-available/yourdomainname.com
Скопируйте и вставьте следующую конфигурацию, убедитесь, что вы изменили директивы server_name , error_log и root , чтобы они соответствовали ваше доменное имя. (.+\.php)(/.+)$;
(.+\.php)(/.+)$;
fastcgi_pass unix:/run/php/php7.3-fpm.sock;
fastcgi_index index.php;
включить fastcgi_params;
}
}
Чтобы включить эту вновь созданную конфигурацию веб-сайта, создайте символическую ссылку на файл, который вы только что создали, в каталог с поддержкой сайтов .
sudo ln -s /etc/nginx/sites-available/yourdomainname.com /etc/nginx/sites-enabled/yourdomainname.com
Проверьте конфигурацию и перезапустите Nginx, чтобы изменения вступили в силу
sudo nginx -t sudo service nginx restart
Создать SSL-сертификат и включить HTTP/2
HTTPS
HTTPS — это протокол для безопасной связи между сервером (экземпляром) и клиентом (веб-браузером). Благодаря внедрению Let’s Encrypt, который предоставляет бесплатные SSL-сертификаты, HTTPS принимается всеми, а также обеспечивает доверие вашей аудитории.
HTTP/2
HTTP/2 — это последняя версия протокола HTTP, которая может значительно сократить время загрузки ваших сайтов. На самом деле нет причин не включать HTTP/2, единственное требование — сайт должен использовать HTTPS.
На самом деле нет причин не включать HTTP/2, единственное требование — сайт должен использовать HTTPS.
sudo add-apt-repository ppa:certbot/certbot sudo apt-получить обновление sudo apt-get install python-certbot-nginx
Теперь мы установили Certbot от Let’s Encrypt для Ubuntu 18.04, запустите эту команду, чтобы получить ваши сертификаты.
sudo certbot --nginx certonly
Введите адрес электронной почты и согласитесь с условиями, после чего вы получите список доменов, необходимых для создания SSL-сертификата.
Чтобы выбрать все домены, просто нажмите Введите
Клиент Certbot автоматически сгенерирует новый сертификат для вашего домена. Теперь нам нужно обновить конфиг Nginx.
Перенаправление HTTP-трафика на HTTPS с помощью www в Nginx
Откройте файл конфигурации Nginx вашего сайта и замените все следующим. Замена пути к файлу на тот, который вы получили при получении SSL-сертификата. 9Директива 0027 ssl_certificate должна указывать на ваш файл fullchain.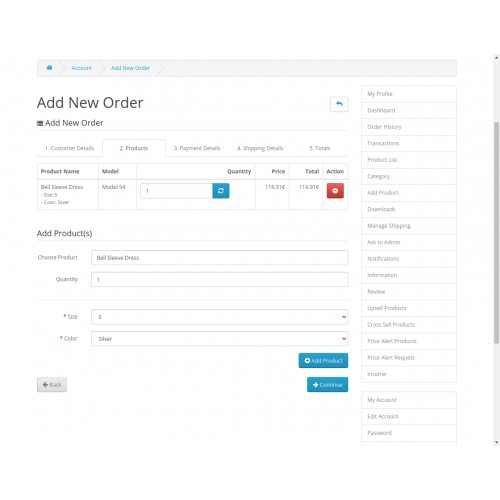 pem, а директива
pem, а директива ssl_certificate_key должна указывать на ваш файл privkey.pem.
сервер {
слушать [::]:80;
слушать 80;
имя_сервера ваше доменное имя.com www.ваше доменное имя.com;
# перенаправление с http на https www
вернуть 301 https://www.yourdomainname.com$request_uri;
}
сервер {
слушать [::]:443 ssl http2;
слушать 443 ssl http2;
имя_сервера ваше доменное имя.com;
ssl_certificate /etc/letsencrypt/live/yourdomainname.com/fullchain.pem;
ssl_certificate_key /etc/letsencrypt/live/yourdomainname.com/privkey.pem;
root /home/username/yourdomainname.com/public/;
индекс index.html index.php;
# перенаправить https без www на https www
вернуть 301 https://www.yourdomainname.com$request_uri;
}
сервер {
слушать [::]:443 ssl http2;
слушать 443 ssl http2;
имя_сервера www.имя_домена.com;
ssl_certificate /etc/letsencrypt/live/yourdomainname.com/fullchain.pem;
ssl_certificate_key /etc/letsencrypt/live/yourdomainname. (.+\.php)(/.+)$;
fastcgi_pass unix:/run/php/php7.3-fpm.sock;
fastcgi_index index.php;
включить fastcgi_params;
fastcgi_keep_conn включен;
fastcgi_read_timeout 30 с;
fastcgi_send_timeout 30 с;
add_header Content-Security-Policy "img-src * 'self' data: blob: https:; default-src 'self' https://*.googleapis.com https://*.googletagmanager.com https://* .google-analytics.com https://s.ytimg.com https://www.youtube.com https://www.yourdomainname.com https://*.googleapis.com https://*.gstatic. com https://*.gravatar.com https://*.w.org данные: 'unsafe-inline' 'unsafe-eval';" всегда;
add_header X-Xss-Защита "1; режим = блок" всегда;
add_header X-Frame-Options «SAMEORIGIN» всегда;
add_header X-Content-Type-Options «нюхать» всегда;
add_header Access-Control-Allow-Origin "https://www.yourdomainname.com";
add_header Referrer-Policy «происхождение-при-перекрестном происхождении» всегда;
add_header Strict-Transport-Security "max-age=31536000; includeSubdomains; предварительная загрузка";
}
}
(.+\.php)(/.+)$;
fastcgi_pass unix:/run/php/php7.3-fpm.sock;
fastcgi_index index.php;
включить fastcgi_params;
fastcgi_keep_conn включен;
fastcgi_read_timeout 30 с;
fastcgi_send_timeout 30 с;
add_header Content-Security-Policy "img-src * 'self' data: blob: https:; default-src 'self' https://*.googleapis.com https://*.googletagmanager.com https://* .google-analytics.com https://s.ytimg.com https://www.youtube.com https://www.yourdomainname.com https://*.googleapis.com https://*.gstatic. com https://*.gravatar.com https://*.w.org данные: 'unsafe-inline' 'unsafe-eval';" всегда;
add_header X-Xss-Защита "1; режим = блок" всегда;
add_header X-Frame-Options «SAMEORIGIN» всегда;
add_header X-Content-Type-Options «нюхать» всегда;
add_header Access-Control-Allow-Origin "https://www.yourdomainname.com";
add_header Referrer-Policy «происхождение-при-перекрестном происхождении» всегда;
add_header Strict-Transport-Security "max-age=31536000; includeSubdomains; предварительная загрузка";
}
} Значение http2 — это все, что необходимо для включения протокола HTTP/2.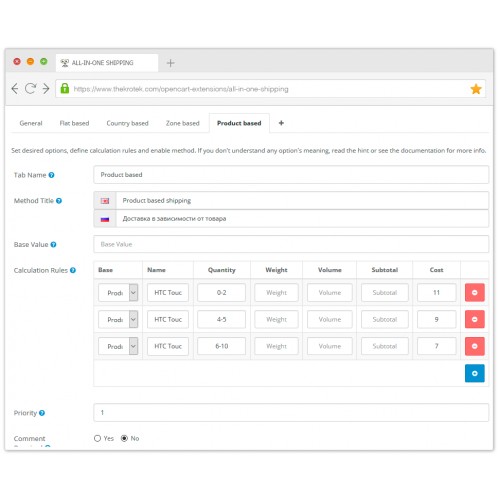
Нажмите CTRL+X , а затем Y , чтобы сохранить изменения.
Проверьте конфигурацию и перезапустите Nginx, чтобы изменения вступили в силу.
sudo nginx -t sudo service nginx restart
Обновление SSL-сертификата
Сертификаты, предоставленные Let’s Encrypt, действительны только в течение 90 дней, поэтому их необходимо часто обновлять. Теперь вы настроили cronjob для проверки сертификата, срок действия которого истекает в ближайшие 30 дней, и автоматического его обновления.
sudo crontab -e
Добавьте эту строку в конец файла. сохраните изменения.
Это задание cron будет пытаться проверять обновление сертификата два раза в день.
Установите Opencart
Настройте Cloud SQL, как указано в этом руководстве, и перейдите к разделу Установка Opencart, настройте Cloud SQL и подключитесь к Compute Engine.
Зайдите в свой домен в веб-браузере и следуйте инструкциям по установке, чтобы завершить установку
В Лицензионном соглашении нажмите Продолжить
В ходе предварительной установки проверьте соответствие всем требованиям
Нажмите Продолжить
Введите данные базы данных Cloud SQL. Введите имя базы данных , логин базы данных , пароль базы данных .
Введите имя базы данных , логин базы данных , пароль базы данных .
В адресе сервера базы данных введите IP-адрес вашего экземпляра Cloud SQL
Нажмите Продолжить
Дождитесь завершения установки Opencart
Удалите папку установки
sudo rm -r ~/yourdomainname.com/public/install
Теперь Opencart успешно установлен на вашем доменном имени
Наслаждайтесь установкой Opencart в Google Облако с Ubuntu 18.04 LTS, Nginx, PHP 7.3, Let’s Encrypt SSL и Cloud SQL.
Установите OpenCart в облаке Google через Cloudways
Подписывайтесь на @Cloudways
Если у вас есть опыт работы с облачным хостингом, вы знаете, что это совсем не просто. Вам нужны тонны ресурсов и, очевидно, время, чтобы правильно их развернуть. Но самое главное, вам нужны технические знания.
Без необходимых навыков и ресурсов вы рискуете потратить много времени на ручную установку OpenCart в Google Cloud.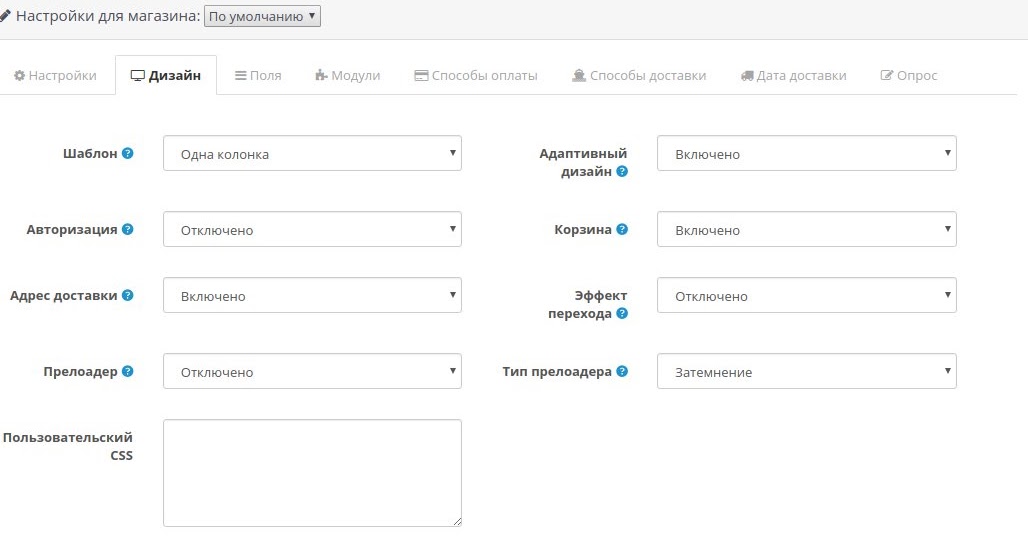 В качестве альтернативы, в Cloudways мы позаботимся обо всем процессе. С Cloudways вы получаете самую удобную платформу облачного хостинга, которая устанавливает OpenCart в Google Cloud всего за несколько кликов.
В качестве альтернативы, в Cloudways мы позаботимся обо всем процессе. С Cloudways вы получаете самую удобную платформу облачного хостинга, которая устанавливает OpenCart в Google Cloud всего за несколько кликов.
Зачем выбирать Cloudways для размещения OpenCart в Google Cloud
Непосредственная установка OpenCart в Google Cloud может занимать много времени и быть сложной задачей. Есть много вещей, которые необходимо учитывать при ручной установке веб-сайта в Google Cloud.
С помощью Cloudways вы можете установить OpenCart в Google Cloud за считанные минуты, не дожидаясь настройки программного обеспечения или сложных кодов. Вот некоторые преимущества использования Cloudways:
- Оптимизированные серверы с Cloudways ThunderStack
- Выделенные IP-адреса
- CloudwaysCDN
- Установка в один клик (для OpenCart с предварительным кэшированием)
- Неограниченное количество веб-сайтов и промежуточных URL-адресов
- Перенос сервера
- Масштабирование сервера
- Надстройки для электронной почты, DNS и бесплатной миграции
- Клиент Git, SSL, SSH, диспетчеры заданий Cron
- Автоматическое резервное копирование
- Круглосуточная поддержка
Запуск OpenCart в облаке Google с помощью Cloudways
Вам не придется сталкиваться с какими-либо проблемами при установке OpenCart в облаке Google (GCE) с помощью Cloudways.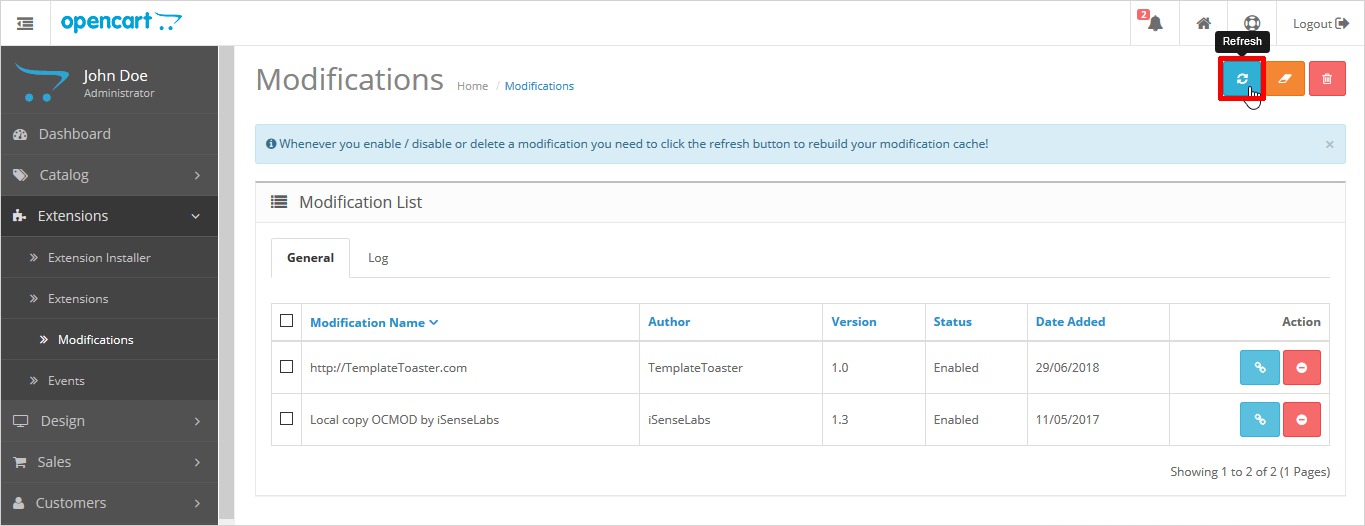 Все, что вам нужно сделать, это зарегистрироваться на платформе, а Cloudways позаботится обо всем остальном. Кроме того, вы можете максимально использовать 3-дневную БЕСПЛАТНУЮ пробную версию Cloudways на сервере Google Cloud при установке своего веб-приложения.
Все, что вам нужно сделать, это зарегистрироваться на платформе, а Cloudways позаботится обо всем остальном. Кроме того, вы можете максимально использовать 3-дневную БЕСПЛАТНУЮ пробную версию Cloudways на сервере Google Cloud при установке своего веб-приложения.
Для начала выполните следующие действия:
Выберите OpenCart
После регистрации на платформе выберите OpenCart в разделе «Сведения о приложении и сервере». Здесь вам нужно будет назвать приложение и сервер.
Выберите Google Cloud
Затем выберите Google Cloud из списка поставщиков облачной инфраструктуры.
Выберите размер сервера, пропускную способность и хранилище
Теперь вам необходимо выбрать размер сервера. Вы можете масштабировать размер сервера в зависимости от трафика вашего веб-сайта, когда вам это нужно. Кроме того, вы можете выбрать пропускную способность и размер хранилища для вашей базы данных и файлов приложений.
Выберите местоположение вашего сервера
Далее вам нужно выбрать местоположение вашего сервера. С Google Cloud вы можете выбирать из нескольких центров обработки данных, в зависимости от того, какой из них ближе всего к вашей аудитории.
С Google Cloud вы можете выбирать из нескольких центров обработки данных, в зависимости от того, какой из них ближе всего к вашей аудитории.
После нажатия кнопки «Запустить сейчас» подождите несколько минут, и ваш веб-сайт на базе OpenCart в Google Cloud будет готов к работе.
Заключительные мысли
Cloudways предлагает самый надежный и удобный управляемый хостинг для OpenCart на серверах Google Cloud. У вас все готово с серверами Google Cloud на базе Cloudways, если вы заинтересованы в размещении на выделенных серверах без ущерба для производительности.
Помимо невероятной производительности, Cloudways также предлагает специальные функции безопасности, круглосуточную поддержку клиентов и многие другие преимущества, такие как автоматическое резервное копирование за пределы площадки и неограниченные промежуточные области. У вас даже есть возможность выбрать из списка известных поставщиков облачной инфраструктуры, включая Amazon Web Server, Kyup, Linode, DigitalOcean, Google и Vultr.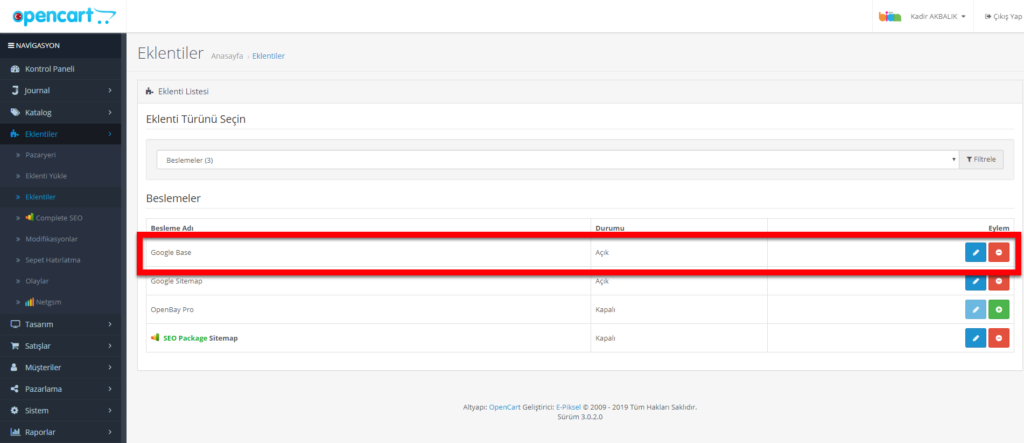

 json composer.lock install.txt license.txt тесты update.txt загрузить
sudo rm -r ~/yourdomainname.com/public/3.0.2.0-OpenCart.zip
json composer.lock install.txt license.txt тесты update.txt загрузить
sudo rm -r ~/yourdomainname.com/public/3.0.2.0-OpenCart.zip 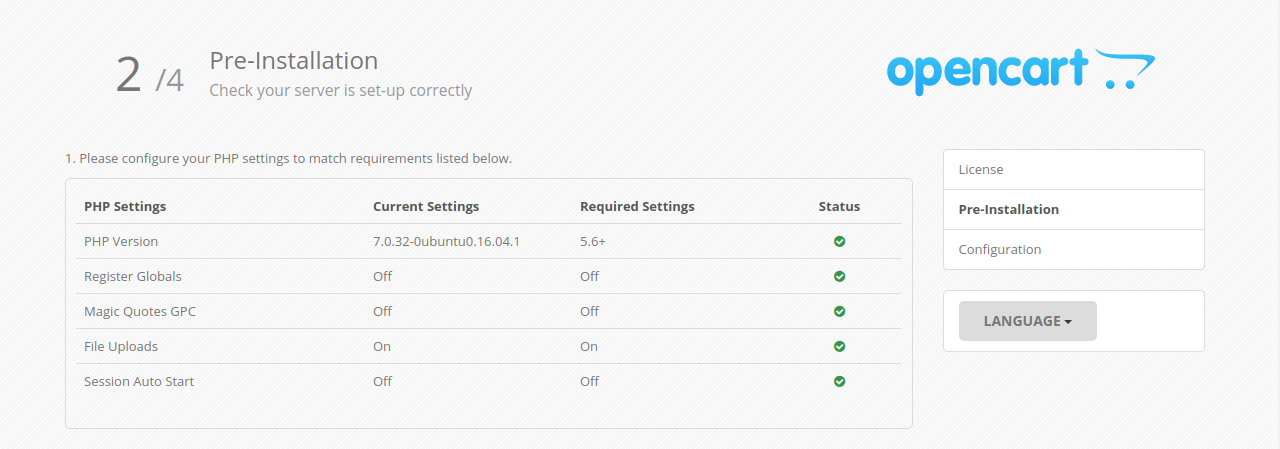 (.+\.php)(/.+)$;
fastcgi_pass unix:/run/php/php7.3-fpm.sock;
fastcgi_index index.php;
включить fastcgi_params;
fastcgi_keep_conn включен;
fastcgi_read_timeout 30 с;
fastcgi_send_timeout 30 с;
add_header Content-Security-Policy "img-src * 'self' data: blob: https:; default-src 'self' https://*.googleapis.com https://*.googletagmanager.com https://* .google-analytics.com https://s.ytimg.com https://www.youtube.com https://www.yourdomainname.com https://*.googleapis.com https://*.gstatic. com https://*.gravatar.com https://*.w.org данные: 'unsafe-inline' 'unsafe-eval';" всегда;
add_header X-Xss-Защита "1; режим = блок" всегда;
add_header X-Frame-Options «SAMEORIGIN» всегда;
add_header X-Content-Type-Options «нюхать» всегда;
add_header Access-Control-Allow-Origin "https://www.yourdomainname.com";
add_header Referrer-Policy «происхождение-при-перекрестном происхождении» всегда;
add_header Strict-Transport-Security "max-age=31536000; includeSubdomains; предварительная загрузка";
}
}
(.+\.php)(/.+)$;
fastcgi_pass unix:/run/php/php7.3-fpm.sock;
fastcgi_index index.php;
включить fastcgi_params;
fastcgi_keep_conn включен;
fastcgi_read_timeout 30 с;
fastcgi_send_timeout 30 с;
add_header Content-Security-Policy "img-src * 'self' data: blob: https:; default-src 'self' https://*.googleapis.com https://*.googletagmanager.com https://* .google-analytics.com https://s.ytimg.com https://www.youtube.com https://www.yourdomainname.com https://*.googleapis.com https://*.gstatic. com https://*.gravatar.com https://*.w.org данные: 'unsafe-inline' 'unsafe-eval';" всегда;
add_header X-Xss-Защита "1; режим = блок" всегда;
add_header X-Frame-Options «SAMEORIGIN» всегда;
add_header X-Content-Type-Options «нюхать» всегда;
add_header Access-Control-Allow-Origin "https://www.yourdomainname.com";
add_header Referrer-Policy «происхождение-при-перекрестном происхождении» всегда;
add_header Strict-Transport-Security "max-age=31536000; includeSubdomains; предварительная загрузка";
}
}