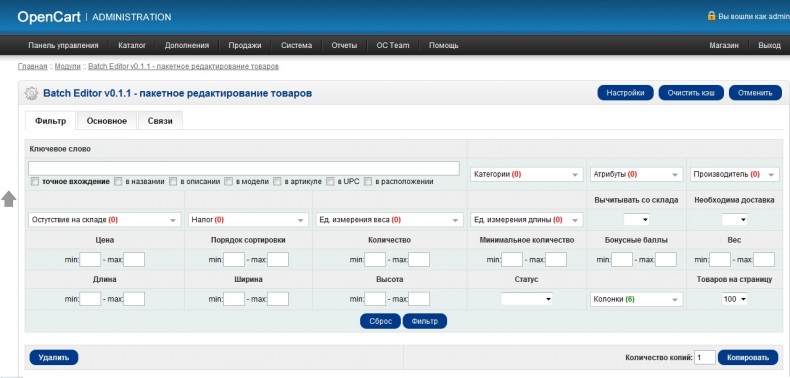Содержание
Вопрос-ответ по фильтру товаров OCFilter
Вопрос-ответ по фильтру товаров OCFilter
Your browser does not support the audio element.
С какими версиями OpenCart работает модуль фильтра товаров?
Модуль работает со всеми 2.* и 3.* версиями OpenCart. Версии 1.5.* больше не поддерживаются.
А установка модуля тяжелая?
Нет. Установка полностью автоматическая. Для OpenCart версий 1.5.* используется встроенный в модуль установщик (не vQmod), а для версий 2.* и выше — штатный установщик OCmod.
Код зашифрован?
Нет. Наоброт. Весь код модуля очень открыт и дружелюбен, написан согласно типичному формату CMS OpenCart.
Почему не фильтрует? Фильтры есть, но отбора нет.
Если у Вас SEO версия, то в Система / Настройки / Сервер необходимо включить SEO URL, настроить .htaccess (если необходимо) и указать URL псевдонимы для всех категорий, где находится фильтр.
Все равно не фильтрует.
Если Вы используете модуль OcSEO Plus, то в настройках этого модуля необходимо выключить режим «Доминант», сохранить настройки и проверить фильтр.
Не появляется фильтр по цене.
В категории должно быть более одного товара с разными ценами.
Можно ли использовать стандартные атрибуты/опции/фильтры OpenCart как фильтры OCFilter?
Да, модуль позволяет использовать стандартные данные OpenCart в качестве фильтров.
Для этого необходимо воспользоваться функцией копирования в фильтр. В настройках модуля фильтра товаров OCFilter (Дополнения > Модули > Фильтр товаров OCFilter — [изменить]) выберите вкладку «Копирование», укажите магазины, с которых будут копироваться атрибуты, тип будущих фильтров, данные для копирования (атрибуты, опции, фильтры) и нажмите «Скопировать».
Данные не только скопируются в фильтры, но и назначатся всем товарам и категориям.
Добавил производителя, а он не выводится. Почему?
Производителю должен быть указан SEO псевдоним (ЧПУ) и он должен быть связан как минимум с одним товаром. После этого, очистите кэш фильтра.
Как очистить кэш фильтра?
Для очистки кэша перейдите в Каталог — Фильтр товаров OCFilter — Выключите и включите любой фильтр из списка. Таким образом, кэш очистится.
Как запретить вывод фильтра в определенных категориях?
Чтобы не выводить фильтр товаров в некоторых категориях, достаточно указать этим категориям схему (макет) отличную от «Category».
Например: Вам не нужно выводить фильтры в корневых категориях. Переходим в список схем, создаем новую схему «Категория без фильтра», переходим в форму редактирования категории первого уровня (корневую), переходим во вкладку «Дизайн» и указываем только что созданную схему «Категория без фильтра».
Сохраняем категорию и проверяем результат.
Как создать посадочную страницу с определенным набором фильтров?
Для создания посадочной страницы со своими meta-данными, а так же содержимым тега h2, title и текстовым описанием, необходимо зайти в Каталог / Фильтр товаров OCFilter / Страницы OCFilter (кнопка вверху, возле «Добавить») и создать новую посадочную страницу.
Что вводить в поле «Параметры фильтра» посадочной страницы?
В этом поле указываются параметры фильтра взятые из ссылки на выбранные фильтры.
Например, необходимо создать посадочную страницу к такому набору фильтров:
http://myshop.com/noutbuki/asus/tsvet-korpusa/white/
Тогда параметрами фильтра будет эта часть ссылки:
asus/tsvet-korpusa/white
Заметьте! Параметры не должны начинаться и/или заканчиваться наклонной чертой!
Можно, чтобы после изменения цены сразу фильтровало?
Нет.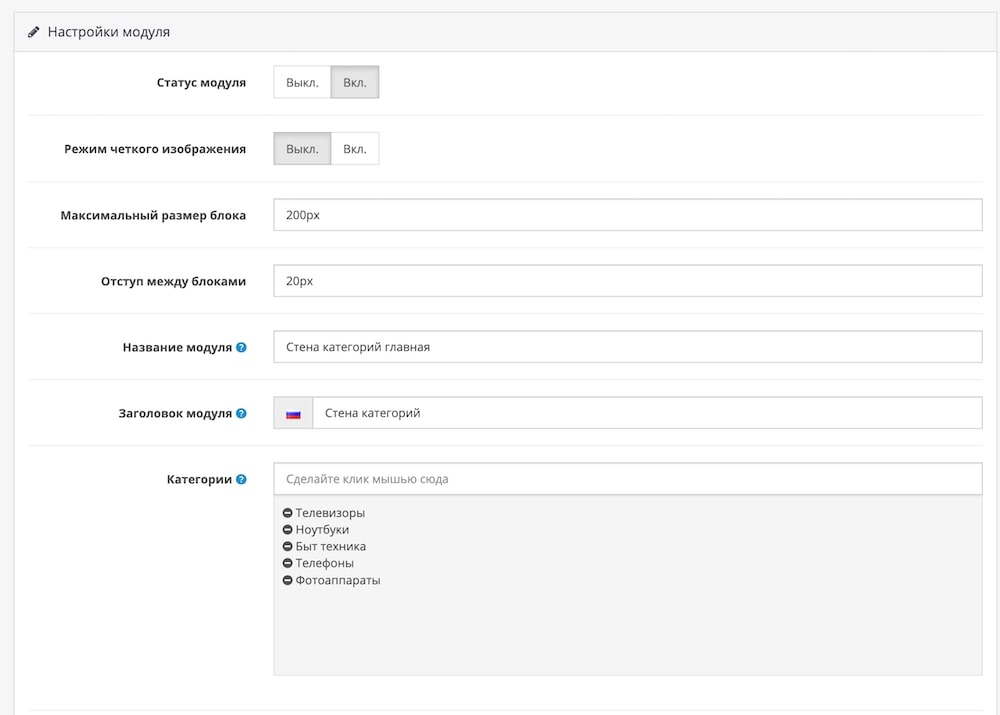 Обновление страницы сразу после изменения цены лишает возможности выбрать диапазон с двух сторон, что необходимо при фильтрации товаров по цене «от» и «до».
Обновление страницы сразу после изменения цены лишает возможности выбрать диапазон с двух сторон, что необходимо при фильтрации товаров по цене «от» и «до».
Каким способом можно импортировать и экспортировать опции фильтров?
В настоящее время поддержку импорта и экспорта опций фильтра товаров осуществляет только одна программа — Elbuz E-Trade Jumper.
Если Вы ранее уже импортировали стандартные атрибуты товаров, то можете воспользоваться такой схемой: сначала импортируем атрибуты товаров, потом копируем их в опции фильтра при помощи функции, описанной выше.
Не испортит ли данный модуль вид моего шаблона?
Нет. Модуль фильтра оформлен в стандартном стиле OpenCart, используя уже назначенные классы CSS в stylesheet.css. Исключением может быть ситуация, когда Ваш шаблон использует свои уникальные классы / идентификаторы в разметке модулей. В таком случае, необходимо повторить разметку Вашего шаблона в модуле фильтра товаров.
Успешно работает на Хостинг u.
 ua
ua
Использование фильтров в OpenCart
Создание большого количества вложенных друг в друга категорий может значительно усложнить структуру сайта. Особенно опасно это для больших магазинов, которыми может стать просто неудобно пользоваться. Например, одежда может различаться по размеру, цвету, материалу. Использование фильтров позволит избежать создания громоздкой структуры сайта.
Создание фильтров
Для создания фильтра необходимо в левом меню нажать левой кнопкой мыши на «Каталог», в открывшемся меню кликнуть на «Фильтры». Для добавления фильтра надо кликнуть на кнопку «Добавить», она находится в правом верхнем углу.
В открывшемся окне необходимо заполнить название и добавить возможные варианты. После внесения изменений надо нажать кнопку «Сохранить» в правом верхнем углу.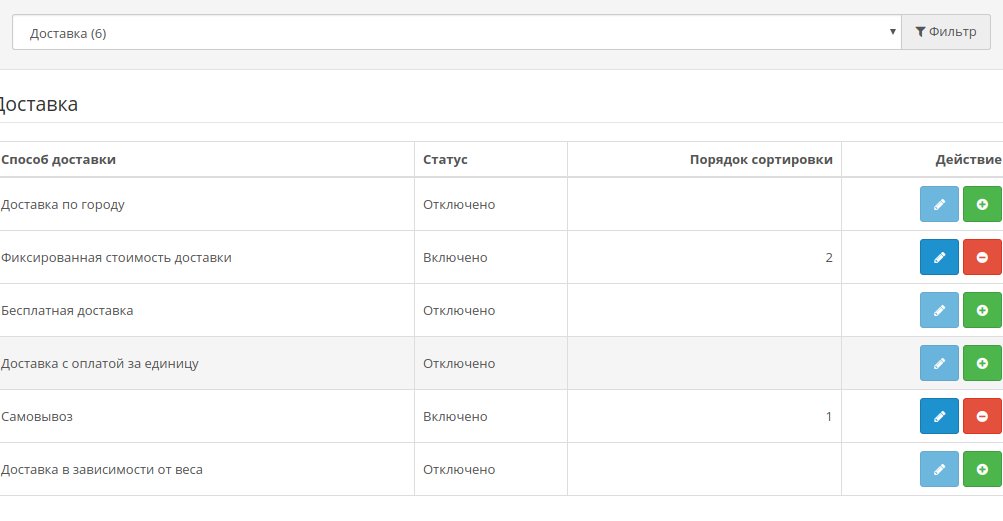 Следует учесть, что один товар может соответствовать целой группе фильтров.
Следует учесть, что один товар может соответствовать целой группе фильтров.
Добавление фильтра товарам
Если определённому фильтру будет соответствовать целая категория, нужно в левом меню выбрать раздел «Категории». Дальше надо выбрать категорию для редактирования, напротив неё в столбце «Действия» нажать «Редактировать». Для добавления фильтров необходимо перейти во вкладку «Данные», а затем кликнуть на поле в строке «Фильтры». После этого нужно нажать кнопку «Сохранить».
Если необходимо применить дополнительные параметры для конкретных товаров, следует перейти в меню «Товары», выбрав соответствующую строку в левом меню. Дальше надо нажать кнопку «Редактировать« напротив подходящего товара. Добавление фильтров осуществляется во вкладке «Связи».
Отображение фильтра на сайте
Фильтры начнут отображаться на сайте после проведения определённых настроек. Надо нажать «Модули/Расширения», в открывшемся меню снова выбрать «Модули/Расширения». Дальше необходимо найти строку «Фильтр», а потом нажать на зелёный плюс напротив него, это кнопка «Активировать». Нужно зайти в настройки модуля, чтобы проверить, включено ли его отображение.
Надо нажать «Модули/Расширения», в открывшемся меню снова выбрать «Модули/Расширения». Дальше необходимо найти строку «Фильтр», а потом нажать на зелёный плюс напротив него, это кнопка «Активировать». Нужно зайти в настройки модуля, чтобы проверить, включено ли его отображение.
Дальше надо кликнуть на строку «Дизайн», выбрать пункт «Макеты». Для открытия нужного макета для редактирования следует нажать «Редактировать», изображённую в виде пера. Осталось выбрать, в каком месте будет отображаться фильтр, для этого надо кликнуть на подходящую строку.
Для сохранения изменений нужно нажать кнопку «Сохранить». Теперь на сайте можно выбрать товары по различным дополнительным параметрам.
Cмотрите другие статьи:
Редактирование товаров и категорий OpenCart
Как установить модуль в OpenCart
Была ли эта статья полезна?
Есть вопрос?
Закажите недорогой хостинг
Заказать
всего от 290 руб
Как добавить фильтры в ваш интернет-магазин OpenCart
Вот что вам нужно, чтобы фильтры работали в вашем магазине OpenCart:
- Создайте группы фильтров и фильтры.

- Назначение фильтров категориям товаров.
- Назначение фильтров продуктам.
- Активировать модуль фильтра.
- Добавить фильтры в макет магазина.
- Бонус: большие фильтры выглядят компактно.
Это кажется большой работой, и вы можете спросить, зачем вам нужно назначать фильтры продуктов для категорий. Почему недостаточно установить фильтры на товары?
Ответ прост. Представьте, что у вас в магазине есть 10, 20 или более различных групп фильтров — цвет, размер, вес, сезон и т. д. И вы хотите, чтобы фильтры отображались на страницах категорий. Если фильтры не будут назначены категориям, все они будут отображаться во всех категориях, даже если нет товаров с такими фильтрами. Это был бы беспорядок. Поэтому, когда вы назначаете только некоторые фильтры для определенной категории, у клиента будет более чистый, простой и более полезный раздел фильтров на странице категории.
Как создавать группы фильтров и фильтры в OpenCart
Первый шаг – зайдите в панель администратора OpenCart и выберите в главном меню Каталог >> Фильтры . Чтобы создать новую группу фильтров, нажмите Добавить новый в правом верхнем углу страницы.
Чтобы создать новую группу фильтров, нажмите Добавить новый в правом верхнем углу страницы.
Что здесь нужно ввести:
- Имя группы фильтров . Это может быть цвет, размер, длина — любая группа данных, по которой вы хотите отфильтровать товары. Если в вашем магазине несколько языков, вы можете назвать группы фильтров по-разному.
- Порядок сортировки . Используется для заказа групп в модуле фильтра (для клиента). Например, если у вас есть более одной группы фильтров на странице категории (цвет, размер, вес), вы можете сначала отобразить фильтр «Цвет», установив порядок сортировки 1, затем «Вес», если порядок сортировки равен 2, и так далее. Меньшее число имеет приоритет. Вы можете оставить это поле пустым, если вам не нужен конкретный порядок.
- Имена фильтров . Если группа фильтров, например, цветная, то имена фильтров будут красными, зелеными, синими и т. д. Они также имеют сортировочные номера, чтобы вы могли упорядочить их именно так, как хотите.

Как добавить фильтры в категории в OpenCart
Чтобы добавить фильтры в категории магазина, перейдите в Каталог >> Категории и отредактируйте одну из категорий. Нажмите на вкладку Данные и введите любой фильтр, который вы хотите, в поле фильтра. Появятся все фильтры с похожими именами, поэтому все, что вам нужно сделать, это выбрать фильтры, которые вы хотите добавить.
Все выбранные фильтры отобразятся ниже в списке. Вы можете добавить столько фильтров, сколько вам нужно, и вы можете удалить любой из них одним щелчком мыши, нажав
по названию фильтра.
Как добавить фильтры к товарам в OpenCart
Если вы хотите добавить фильтры к товару в магазине OpenCart, перейдите в Каталог >> Товары и отредактируйте товар, к которому хотите добавить фильтры. Нажмите на вкладку Ссылки и найдите поле Фильтр . Введите имя фильтра и выберите его из выпадающего меню. Все, фильтр добавлен в продукт.
Все, фильтр добавлен в продукт.
После добавления или удаления фильтров не забудьте сохранить изменения.
Вы можете добавлять сколько угодно фильтров, а удалять их можно так же, как и фильтры категорий – нажав на символ
рядом с названием фильтра. После добавления или удаления фильтров нажмите кнопку «Сохранить изменения» в правом верхнем углу страницы.
Как активировать модуль Фильтр в OpenCart
После свежей установки OpenCart модуль Фильтр не активируется в магазине. Чтобы активировать его, перейдите в раздел Extensions >> Extensions (или Extensions >> Modules 9).0026 в зависимости от используемой версии OpenCart), найдите модуль Фильтр и нажмите кнопку Установить .
После установки нажмите кнопку Изменить на модуле фильтра и включите его.
Как отобразить фильтры в категории OpenCart или на любой другой странице в интерфейсе
Чтобы отобразить фильтр для покупателей, вам необходимо добавить модуль фильтра в макет магазина. Вы можете добавлять фильтры на страницы категорий, поиск, производитель или любые другие страницы.
Вы можете добавлять фильтры на страницы категорий, поиск, производитель или любые другие страницы.
Если вы хотите добавить фильтры на страницы категорий, перейдите в Дизайн >> Макеты (или Система >> Дизайн >> Макеты , в зависимости от используемой версии OpenCart) и отредактируйте макет категории .
Вы можете добавить фильтр к столбцу слева или справа, к содержимому сверху и снизу – в любом месте. Например, если вы хотите, чтобы он отображался в левом столбце, выберите Модуль фильтра в столбце слева от , нажмите кнопку Добавить модуль и сохраните изменения.
Изменения будут немедленно видны на страницах категорий:
Тот же метод используется для добавления Модуль фильтра на другие страницы, такие как страница поиска, страницы производителей и так далее. Просто отредактируйте нужный макет и добавьте к нему модуль «Фильтр».
Как сделать большие фильтры компактными в вашем магазине OpenCart
В некоторых магазинах есть огромные списки фильтров, которые могут выглядеть огромными на главной странице магазина.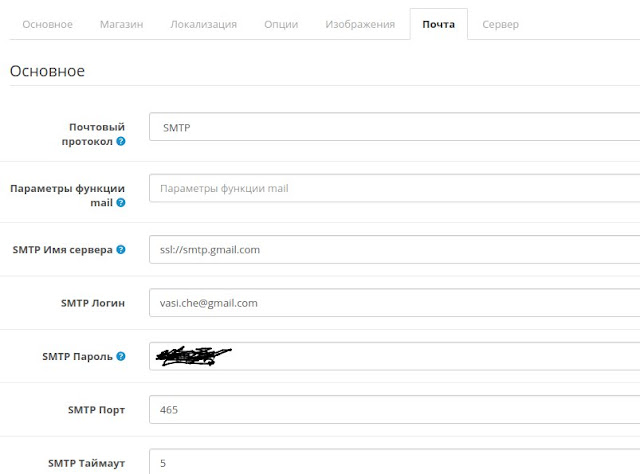 Если вы хотите сделать их более компактными и сделать их еще проще в использовании, вы можете попробовать наше расширение Better Filter.
Если вы хотите сделать их более компактными и сделать их еще проще в использовании, вы можете попробовать наше расширение Better Filter.
Это позволяет прокручивать большие фильтры и фильтровать продукты одним щелчком мыши, без необходимости нажимать кнопку Уточнить поиск . Более подробную информацию о расширении можно найти на странице Лучший фильтр.
OpenCart 3. Как настроить фильтр товаров
в OpenCart, База знаний OpenCart
В этом руководстве показано, как настроить фильтр товаров в движке OpenCart 3.
Фильтры продуктов позволяют посетителям веб-сайта искать продукты на основе соответствующих параметров. Например, посетители могут искать товары по цвету, размеру, типу, выбрав соответствующую опцию в фильтре товаров. В большинстве случаев такой фильтр размещается на странице категории, чтобы упростить навигацию по товарам, представленным на сайте.
Мы собираемся добавить фильтр товаров на страницу категорий.
- Мы должны добавить фильтры в Opencart.
1.1. Откройте раздел администратора OpenCart и перейдите в раздел Каталог -> Фильтры .
1.2. Нажмите кнопку Добавить новую (+) в правом верхнем углу. Вы должны указать Имя группы фильтров в разделе Группа фильтров . Например, мы собираемся установить Color как Имя группы фильтров .
1.3. Значения фильтра раздел позволяет задать определенные параметры. Установим следующие значения: Red, Green, Blue. Вы можете установить порядок параметров в разделе Sort Order . - Теперь нам нужно включить модуль Фильтр в разделе модулей.
2.1. Пожалуйста, перейдите в раздел Extensions -> Extensions в админке Opencart. Выберите Модули в раскрывающемся списке Выберите тип расширения . 2.2. Ищите модуль под названием Фильтр . Установите модуль и установите его статус Enabled . Сохранить изменения.
Сохранить изменения. - Назначим модуль макету категории.
3.1. Пожалуйста, перейдите в раздел Дизайн -> Макеты в админке Opencart. Отредактируйте макет под названием Категория . В большинстве случаев модуль должен быть назначен на позиции Column Left или Column Right. Мы собираемся назначить модуль левой позиции столбца. Вы должны перейти к позиции Column Left и добавить модуль Filter в эту позицию. Сохраните изменения, которые вы внесли в макет категории. - Мы должны назначить фильтр товарам.
4.1. Перейти в раздел Каталог -> Продукция . Нажмите кнопку Изменить для продукта, которому вы хотите назначить фильтр. Перейдите на вкладку Ссылки и выберите нужный фильтр в разделе Фильтры . Поле фильтра имеет функцию автозаполнения. Сохранить изменения. - Теперь мы должны назначить фильтр категориям, в которых есть товары с фильтрами.
5.1. Перейти к каталогу – категории , отредактируйте соответствующую категорию.


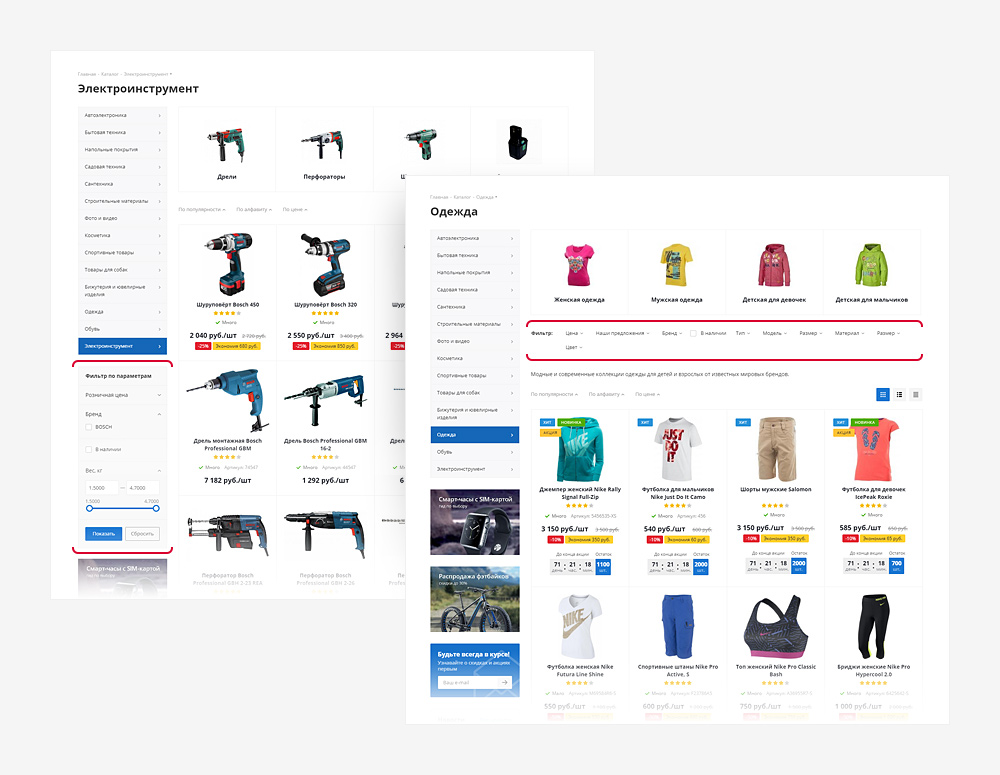
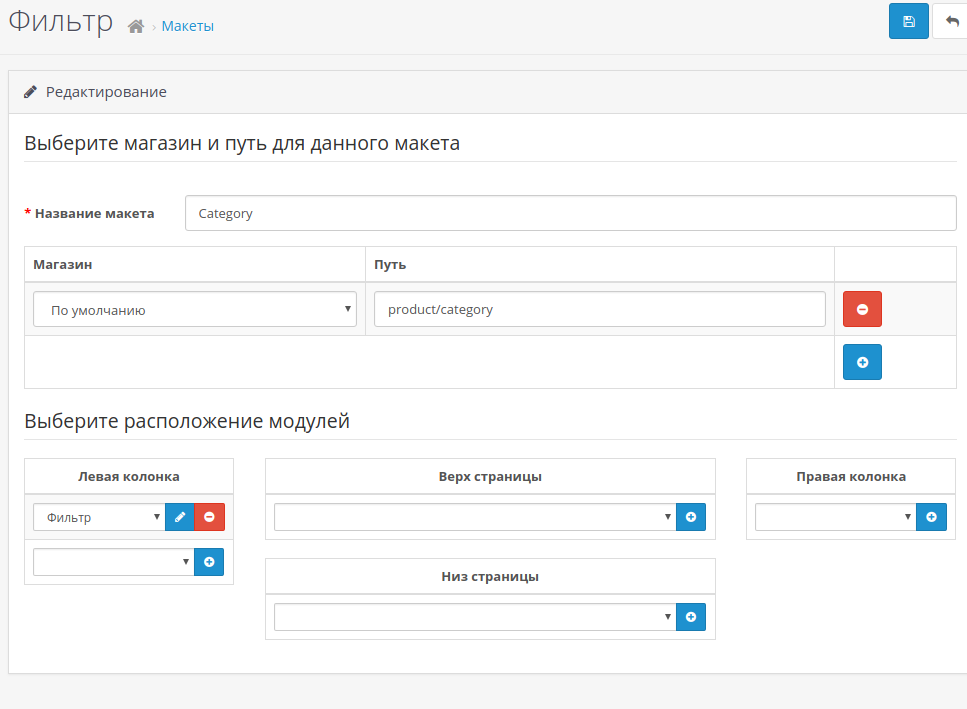 Сохранить изменения.
Сохранить изменения.