Содержание
Установить модули доставки для сайта на ocStore 2.3 за 2000 руб., заказчик AlexanderKovtun – Kwork
Необходимо скачать, поставить и настроить для сайта следующие модули служб доставки.
1. СДЭК (бесплатно) http://cdek.opencart.ru/service/get/
2. ПЭК (2000) https://liveopencart.ru/opencart-moduli-shablony/moduli/dostavka/transportnaya-kompaniya-pek
3. Деловые линии (2000) https://liveopencart.ru/opencart-moduli-shablony/moduli/dostavka/dostavka-delovyie-linii
4. Почта России (1300) https://liveopencart.ru/opencart-moduli-shablony/moduli/dostavka/pochta-rossii-dlya-opencart
Платные модули приобрету самостоятельно. Будьте готовы выполнить тонкие настройки в рамках заявленного модулями функционала (то есть без правки кода).
Сейчас вы не можете опубликовать проект. Публикация проектов теперь доступна вам не чаще одного раза в неделю. Вы сможете опубликовать свой проект .
Почему?
Ранее вы разместили на бирже немало проектов, но не сделали по ним заказы. Каждый опубликованный проект требует у продавцов время на изучение и составление откликов. На отправку откликов продавцы тратят ценные коннекты.
Каждый опубликованный проект требует у продавцов время на изучение и составление откликов. На отправку откликов продавцы тратят ценные коннекты.
Kwork старается создать надежную фриланс-платформу с главными принципами: доверие и ответственность. Проекты, в которых никогда не будет выбран исполнитель, снижают доверие продавцов к Kwork и фрилансу в целом.
Как считается показатель «нанято»?
«Нанято» — это количество заказов через биржу, деленное на количество размещенных на бирже проектов. Берется не более 30 последних опубликованных вами проектов.
Как снять ограничение?
Чаще выбирайте исполнителей на бирже. И это ограничение будет снято. Конечно, часть проектов может оставаться без заказов, но показатель «нанято» не должен быть критически низким.
Стоимость
Порядок оплаты
Целиком, когда заказ выполнен
Оплата берется сразу и поступает продавцу после того, как вы проверите и одобрите заказ.
По мере выполнения задач
Оплата берется частями и поступает продавцу после того, как вы проверите и одобрите каждую задачу.
Для этого разделите заказ на задачи.
Когда выбирать оплату целиком?
Если проект не сильно большой, и вы не хотите разбивать оплату на несколько задач. Фрилансер не получит оплату, пока работа не будет выполнена на 100%.
Когда выбирать оплату по задачам?
- Если проект большой, и вам удобнее оплачивать его постепенно по мере готовности.
- Если вы хотите убедиться, что исполнитель потянет проект. В любой момент вы сможете остановить работу, оплатив только выполненные задачи.
Задачи
Задачи
В названии задачи отразите: что, когда и в каком объеме будет выполнено.
Название задачи
Если заказ объемный и длительный, разделите его на задачи. Каждая задача включает в себя задание, которое выполняется и оплачивается отдельно.
Вы также сможете добавить задачи после старта заказа.
Общий срок заказа:
Обработка заказов (модели FBY и FBS)
- Шаг 1. Ознакомьтесь с заказом
- Шаг 2.
 Подготовьте и упакуйте товары
Подготовьте и упакуйте товары - Шаг 3. Передайте информацию о грузовых местах и промаркируйте заказы
- Шаг 4. Подготовьте акты приема-передачи
- Шаг 5. Отгрузите товары в сортировочный центр
- Шаг 6. Уведомите маркетплейс об отгрузке
- Отмена заказа
В разделе модуля Заказы вы можете отслеживать и просматривать новые заказы, передавать информацию о грузовых местах и распечатывать документы для отгрузки.
Приступайте к подготовке заказа, если он находится в статусе, который соответствует статусу маркетплейса В обработке. Посмотреть соответствие статусов можно в разделе модуля Настройки, на вкладке Статусы заказов.
Вовремя отгружайте заказы и обновляйте данные об остатках. Несвоевременные отгрузки, отмены и возвраты заказа по вине магазине снижают ваш индекс качества.
Перейдите в раздел модуля Заказы и ознакомьтесь с датой отгрузки заказа согласно вашему Вы настраивали график отгрузки в личном кабинете. Посмотреть его можно на странице Настройки → Настройки складов, в разделе Способ отгрузки.

«}}»>.
Убедитесь, что вы успеете отгрузить заказ к сроку. Если нет, отправьте запрос службе поддержки.
Нажмите у нужного заказа, чтоб посмотреть его состав. Проверьте, что все товары есть в наличии.
Для заказов с экспресс-доставкой доступны два дополнительных поля:
Номер автомобиля – здесь отображается номер машины курьера. Он пригодится для оформления пропуска на склад.
Плановое время отгрузки – это время, до которого вам нужно отгрузить заказ. Время — московское.
Если вы не можете выполнить заказ, отмените его.
Соберите и упакуйте заказы по требованиям маркетплейса. В зависимости от типа заказа используйте разные виды упаковки: картонные коробки, стретч‑пленку, бумажные пакеты и скотч. При сборке заказа учитывайте товарную совместимость.
Подробнее о правилах упаковки заказов см. в разделе Правила упаковки Справки Маркета для моделей FBS и FBY.
Внимание. Продавец несет ответственность за качество упаковки заказа и его содержимое. Если сотрудники службы доставки или сортировочного центра обнаружили повреждения упаковки (товара), они не примут заказ.
Укажите вес и габариты в блоке Грузовые места. Учитывайте, для габаритов нужно указывать целые положительные числа, а вес может быть дробным.
Примечание. Выполните эту операцию, даже если заказ состоит из одного товара и занимает одно грузовое место.
Если заказ занимает несколько грузовых мест (многоместный), нажмите кнопку Добавить грузовое место, укажите вес и габариты для нового места. При необходимости повторите процедуру.
Нажмите кнопку Сохранить.
Нажмите кнопку Распечатать ярлыки для заказа вверху страницы. Если у вас многоместный заказ и вы хотите распечатать ярлыки только для одного грузового места, нажмите у нужного грузового места.
Соблюдайте требования к печати.
Промаркируйте каждое грузовое место при помощи отдельного ярлыка.

В блоке Добавить в историю измените статус заказа на тот, который соответствует статусу маркетплейса Собран и готов к отправке. Посмотреть соответствие статусов можно в разделе модуля Настройки, на вкладке Статусы заказов.
Когда вы промаркируете все грузовые места, перейдите в раздел модуля Заказы.
Нажмите кнопку Акт приема-передачи сегодняшних заказов.
Нажмите Распечатать. Распечатайте и подпишите три экземпляра акта. Поставьте печать на каждый экземпляр. Если ваша форма собственности — ИП и вы работаете без печати, поставьте отметку «б/п».
Ссылка на сформированный акт доступна в блоке Документы на странице отгрузки.
Скачайте Excel-шаблон.
Ознакомьтесь с описанием полей.
Перейдите на лист Шаблон АПП и введите данные.
- Как правильно заполнить акт
Акт должен иметь индивидуальный номер, который вы можете сгенерировать на свое усмотрение.

Акт должен содержать дату отгрузки заказов.
Перечислите все заказы, которые вы хотите отгрузить.
По каждому заказу заполните все поля. В поле № Отправления в системе Исполнителя введите номер заказа в системе маркетплейса.
В качестве Заказчика укажите ваше юридическое лицо, в качестве Исполнителя / Доставщика — юридическое лицо сортировочного центра или службы доставки (если вы отгружаете заказы ей напрямую).
Внимание. Не заполняйте акт приема‑передачи от руки — предоставляйте акты только в печатном виде.
Как сформировать акт самостоятельно
Вы можете отвезти заказы в сортировочный центр самостоятельно, либо это может сделать служба доставки маркетплейса.
Выберите подходящую инструкцию в зависимости от способа, который вы указали в личном кабинете на странице Настройки → Настройки складов:
Внимание. Сотрудники сортировочного центра имеют право отказать в приемке заказов, если большая часть заказов повреждена.
Возьмите с собой или передайте водителю необходимые документы:
Три экземпляра акта приема‑передачи — без них сотрудники сортировочного центра не примут ваши заказы.
Транспортную накладную — если вам нужен подписанный экземпляр документа, например, для отчета перед налоговой службой. Сотрудники сортировочного центра подпишут его при приемке заказов.
Доверенность на право получения товарно-материальных ценностей и подписания документов — если в сортировочном центре есть возвраты прошлых заказов и водителю нужно их забрать.
Привезите заказы в сортировочный центр в дату отгрузки согласно вашему графику отгрузки.
Совет. Приезжайте за несколько часов до окончания отгрузки, так вы сможете избежать очереди на приемке заказов.
Сообщите работнику склада, что вы привезли заказы маркетплейса и передайте документы.
После окончания приемки заказов получите два экземпляра акта приема‑передачи с отметкой сортировочного центра.
 Один оставьте себе, а один отправьте нам до 10 числа следующего месяца по адресу:
Один оставьте себе, а один отправьте нам до 10 числа следующего месяца по адресу:- ООО «ЯНДЕКС» (с пометкой «Для группы по сопровождению»),
- Новинский бульвар, д. 8, этаж 9, помещение 9.03,
- Москва,
- 121099
Если документы доставит курьер, ему нужно оставить конверт на стойке администрации.
Курьер свяжется с вами перед приездом. Оформите для него пропуск, если это необходимо.
Внимание. Все заказы должны быть упакованы до приезда курьера. Сотрудники службы доставки имеют право отказать в приемке и транспортировке заказов со склада, если отгрузка не пригодна к транспортировке или большая часть заказов повреждена.
Ожидайте курьера — он должен приехать в дату отгрузки согласно вашему графику отгрузки.
Курьер свяжется с вами перед приездом. Оформите для него пропуск, если это необходимо.
Убедитесь, что курьер службы доставки сможет подъехать до места приемки отправлений или не далее 10 метров от него.
 Если место приемки находится в зоне платной парковки, расходы, связанные с оплатой, лежат на стороне продавца.
Если место приемки находится в зоне платной парковки, расходы, связанные с оплатой, лежат на стороне продавца.Вы можете проверить, актуальна ли доверенность от Яндекс Маркета службе доставки. Чтобы скачать скан-копию доверенности, выберите службу доставки:
Загрузите заказы в автомобиль службы доставки. Учитывайте, что погрузка заказов осуществляется силами продавца.
Подпишите у курьера три экземпляра акта приема‑передачи. Один отдайте курьеру, второй оставьте себе, а третий отправьте нам до 10 числа следующего месяца по адресу:
- ООО «ЯНДЕКС» (с пометкой «Для группы по сопровождению»),
- Новинский бульвар, д. 8, этаж 9, помещение 9.03,
- Москва,
- 121099
Если документы доставит курьер, ему нужно оставить конверт на стойке администрации.
Если служба доставки не приехала за заказами, сообщите об этом в службу поддержки.
Перейдите в раздел модуля Заказы и нажмите у отгруженного заказа.

В блоке Добавить в историю измените статус заказа на тот, который соответствует статусу маркетплейса Отгружен курьерской службе. Посмотреть соответствие статусов можно в разделе модуля Настройки, на вкладке Статусы заказов.
Повторите для всех отгруженных заказов.
Вы можете отменить заказ, если он еще не отгружен:
Перейдите в раздел модуля Заказы и нажмите у нужного заказа.
В блоке Добавить в историю измените статус заказа на тот, который соответствует статусу маркетплейса Отменен магазином. Посмотреть соответствие статусов можно в разделе модуля Настройки, на вкладке Статусы заказов.
Пакет продуктов Opencart | Product Bundling Extension
Когда несколько продуктов продаются как один комбинированный продукт, он называется пакетным продуктом. С помощью расширения Opencart Bundle Product администратор сможет создавать наборы продуктов для своих клиентов.
Администратор может установить количество наборов продуктов, которые будут отображаться в магазине. Рассчитайте скидку на пакет в соответствии с фиксированным или процентным методом.
Особенности продукта в комплекте
- Определите количество пакетов, отображаемых на странице пакетов.
- Определите количество наборов для отображения на странице продукта.
- Установить внешний заголовок страницы продукта пакета.
- Показать описание на странице продукта в комплекте.
- Выберите даты доступности продукта в комплекте.
- Показать или скрыть доступные единицы продукта в комплекте.
- Рассчитать пакетную скидку, используя фиксированный или процентный метод.
- Установите порядок сортировки продуктов в комплекте.
- Включить или отключить статус каждого пакета продуктов.
- Покупатели могут выбирать опции продукта в комплекте.
- Показать значение скидки на набор в корзине и при оформлении заказа.

- Поддерживает перевод на несколько языков.
- Исходный код модуля открыт для настройки.
Языковой перевод
Модуль поддерживает несколько языков, нажмите здесь, чтобы прочитать об установке и переводе языка Opencart.
Установка комплекта продуктов
Папки загрузки
Сначала распакуйте загруженный zip-файл. После этого откройте правильную папку версии Opencart. Согласно версии Opencart, установленной в вашей системе. Затем загрузите папки admin , catalog и system в корневой каталог Opencart.
Ищете опытную компанию
Opencart? Подробнее
Загрузить XML
Теперь войдите в административную панель и перейдите к Расширения>Установщик . Нажмите кнопку Загрузить и просмотрите файл XML , этот файл находится в папке ocmod .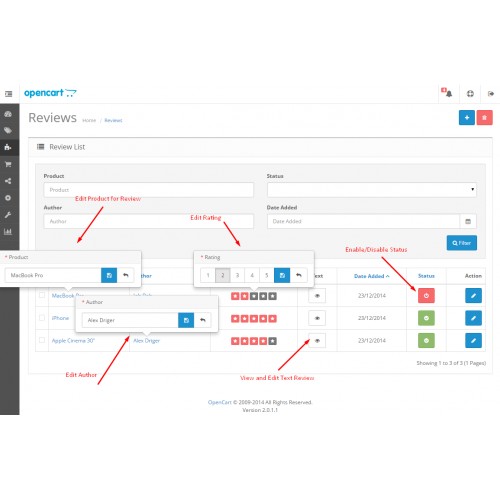 Пожалуйста, выберите правильную папку ocmod. Согласно вашей версии Opencart, установленной в вашей системе.
Пожалуйста, выберите правильную папку ocmod. Согласно вашей версии Opencart, установленной в вашей системе.
Щелкните Продолжить после загрузки XML-файла.
Обновить изменения
После загрузки XML-файла перейдите через Extensions>Modifications . Теперь нажмите Кнопка «Обновить» в правом верхнем углу, как видно на скриншоте.
Редактировать группы пользователей
После этого перейдите в Система>Пользователи>Группы пользователей . Затем отредактируйте « Администратор ». Нажмите Выбрать все для обоих Разрешение на доступ и Изменить разрешение и сохраните его.
Install-Module
Теперь перейдите к Extensions>Modules . Найти Webkul Bundle Product из списка. Нажмите кнопку Установить .
Конфигурация модуля
После установки модуля администратору необходимо перейти в раздел Extensions>Modules>Webkul Bundle Product и нажать Edit .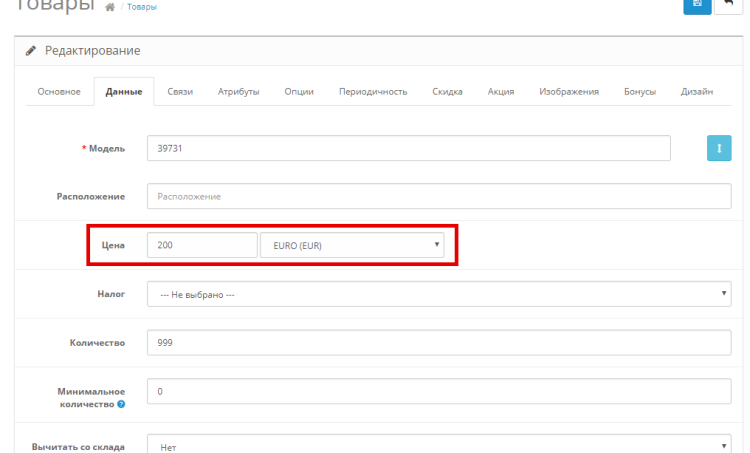
Настройки продукта
После нажатия кнопки Изменить для настройки модуля будут доступны следующие параметры:
Статус — выберите Включено , чтобы показывать наборы продуктов в магазине. В противном случае выберите Disabled , чтобы скрыть набор продуктов в магазине. Примечание. Если выбрано значение «Отключено», кнопка «Групповые продукты» также будет скрыта вверху.
Лимит пакетов на страницу — введите количество пакетов, отображаемых на странице продуктов пакетов.
Максимальное количество продуктов в комплекте — введите максимальное количество продуктов в комплекте.
Ограничение количества пакетов в модуле — введите лимит пакета для всех страниц, кроме страницы пакета и страницы продукта пакета.
Заголовок для страницы с наборами — введите заголовок внешнего интерфейса для страницы с наборами продуктов.
Описание страницы пакета — введите описание, которое будет отображаться на странице продукта пакета.
Модуль продуктов Bundle
Чтобы отобразить пакеты на странице продукта, администратору необходимо перейти к Design>Layouts . Отредактируйте страницу продукта, а затем выберите Модуль Webkul Bundle Product и нажмите Сохранить .
Сумма заказа
Чтобы предоставить покупателям скидку на пакет, администратору необходимо перейти в Расширения> Итоги заказа и нажать Изменить в разделе Скидка на пакет. Администратор должен включить статус скидки на пакет, чтобы предлагать скидку на пакет клиентам.
Откроется следующая страница, установите статус «Включено», чтобы предложить клиентам скидку на пакет. В противном случае выберите «Отключено», и скидка на пакет не будет отображаться в корзине и при оформлении заказа.
Управление пакетами продуктов
После включения статуса модуля администратор найдет пункт меню «Комплект продуктов», как показано на снимке экрана. Для управления пакетными продуктами перейдите в Пакетный продукт>Управление пакетным продуктом , откроется следующая страница.
Администратор увидит список всех комплектных товаров магазина. В таблице будет показан идентификатор пакета, имя пакета, срок действия пакета, количество и статус.
Фильтр — Администратор может отфильтровать имя пакета из списка продуктов пакета.
Добавить — нажмите кнопку «Добавить», чтобы создать новый набор продуктов.
Удалить — нажмите кнопку «Удалить», чтобы удалить существующий набор продуктов.
Редактировать — нажмите кнопку «Редактировать», чтобы обновить существующий набор продуктов.
Добавить пакетный продукт
После нажатия кнопки «Добавить» администратор должен предоставить следующую информацию о пакетном продукте.
Название набора — введите название продукта, которое будет отображаться в магазине.
Добавить продукты — выберите и добавьте продукты в набор.
Категории — введите категорию продукта в комплекте.
Дата — выберите даты доступности продукта в комплекте. Действителен с и Действителен до.
Единицы Статус s — выберите «Да», чтобы отобразить доступное количество пакетов во внешнем интерфейсе. В противном случае выберите Нет, чтобы скрыть доступное количество пакетов.
Доступные единицы – Введите доступное количество пакетов.
Вариант скидки — Выберите способ расчета скидки на пакет — Процент или фиксированный.
Добавить скидку – Введите значение скидки здесь.
Порядок сортировки — Установите порядок сортировки продукта в комплекте.
Статус — Установите статус продукта в комплекте как Включено или Отключено . Если отключено, продукт в комплекте не будет отображаться в магазине.
Если отключено, продукт в комплекте не будет отображаться в магазине.
Внешний вид пользователя
Страница продуктов в комплекте
Покупатели могут просматривать наборы товаров в магазине, щелкнув ссылку «Продукты в комплекте» вверху. Откроется следующая страница с названием и описанием продукта. Все доступные наборы продуктов магазина появятся здесь.
Для каждого набора будет указано название продукта, цена, изображение, доступные единицы и сведения о скидке на набор.
Варианты продукта в комплекте
Если для продукта в комплекте доступны какие-либо опции, покупатели могут выбрать их. После выбора опции покупатели могут нажать кнопку «Добавить в корзину», чтобы добавить все элементы пакета в корзину.
Корзина
Значение скидки на набор будет видно в корзине.
Оформление заказа
Значение скидки на комплект также будет отображаться в процессе оформления заказа на этапе подтверждения заказа.
Пакеты на странице продукта
Помимо просмотра пакетов на странице пакетов, покупатели также могут видеть наборы на странице продукта. Примечание. Наборы отображаются только в том случае, если продукт является частью набора. Другие пакеты здесь отображаться не будут.
Спасибо за просмотр этого блога. Если у вас есть какие-либо вопросы или вам нужна дополнительная информация, свяжитесь с webkul.uvdesk.com
надстройка
пучок
пакетный продукт
комплектация
сгруппированы
открытая тележка
Рохит Кашьяп7 Badges
31 мая 2022 г.
Пакет скидок
для Opencart Пакет
скидок для Opencart
Пакет скидок для Opencart
Это расширение объединяет несколько модулей скидок: Скидка категории, Скидка группы клиентов, Скидка производителя и Скидка на общую сумму заказа.
Новое из версии 1.3.0: Теперь у вас есть возможность включить или переопределить скидки на товары и специальные цены.
На странице редактирования модуля «Скидка» («Расширения» >> «Модули» >> «Скидка») появились две новые настройки:
Настройка «Поведение цены со скидкой на продукт» дает вам 2 варианта:
- По умолчанию: Скидки будут применяться к цене со скидкой на продукт, если цена со скидкой на продукт настроена.
- Переопределение: Настроенные скидки переопределяют цену со скидкой на продукт, настроенную для продукта.
С «Поведение по специальной цене продукта» настройка, у вас есть 3 варианта:
- По умолчанию: Скидки будут применяться к специальной цене продукта, если настроена специальная цена.
- Эксклюзив: Скидки не будут применяться к продуктам со специальной ценой.
 (Специальная цена товара имеет абсолютный приоритет)
(Специальная цена товара имеет абсолютный приоритет) - Переопределение: Настроенные скидки переопределяют специальную цену продукта, настроенную для продукта.
Цена со скидкой будет отображаться в том же стиле, что и специальная цена продукта, во всем магазине: на странице продукта, на страницах категорий и производителей и т. д.
Окончательная скидка будет указана как Сумма заказа на странице корзины и при оформлении заказа.
Все скидки в пакете скидок обрабатываются как итоговые суммы заказов (за исключением скидок на продукты). Для каждого модуля скидки в корзине будет отображаться отдельная строка общей суммы заказа.
Скидки по категориям
Этот модуль позволяет добавлять скидки к категориям. Есть возможность настроить скидку для определенной группы клиентов и ограничить скидку во времени. При желании можно настроить минимальное количество товара, например: «Купите 10 товаров категории Y и получите скидку 15%» . Для родительских категорий можно указать, повлияет ли скидка на базовые подкатегории (дочерние).
При желании можно настроить минимальное количество товара, например: «Купите 10 товаров категории Y и получите скидку 15%» . Для родительских категорий можно указать, повлияет ли скидка на базовые подкатегории (дочерние).
Категории могут иметь несколько подкатегорий, а сами подкатегории также могут иметь несколько подкатегорий. Товары могут относиться к нескольким (под)категориям.
Расширение скидки на категорию учитывает несколько простых правил для определения скидки категории, применимой к любому продукту:
- Если продукт относится к нескольким категориям, приоритет имеет категория с наибольшей скидкой (наибольшее «процентное» значение).
- Если для родительской категории назначена скидка категории и для параметра «Влиять на детей» установлено значение «Да» , тогда скидка будет применяться ко всем продуктам в дочерних категориях , ЕСЛИ дочерней категории не назначена собственная скидка категории.
- К каждому товару в заказе будет применяться скидка только 1 категории, скидки категории не суммируются.
 Когда товар относится к 2 или более категориям, к этому товару будет применена самая высокая скидка.
Когда товар относится к 2 или более категориям, к этому товару будет применена самая высокая скидка.
Скидки для групп клиентов
Этот модуль позволяет глобально добавлять скидки для групп клиентов. Например, вы хотите установить скидку 15% для зарегистрированных пользователей или скидку 30% для оптовых клиентов. Также можно настроить скидки для анонимных клиентов, которые не зарегистрированы или не вошли в систему.
Скидки производителя
Этот модуль позволяет добавлять глобальные скидки на товары определенных производителей. Скидку можно ограничить определенной группой клиентов и по времени (дата начала и окончания). Опционально можно настроить минимальное количество товара, например: «Купите 5 товаров марки Z и получите скидку 10%» .
Скидки на общую сумму заказа
Этот модуль позволяет добавлять скидки к заказам, сумма которых превышает определенную сумму. Вы можете выбрать между фиксированной скидкой или процентной скидкой от суммы заказа.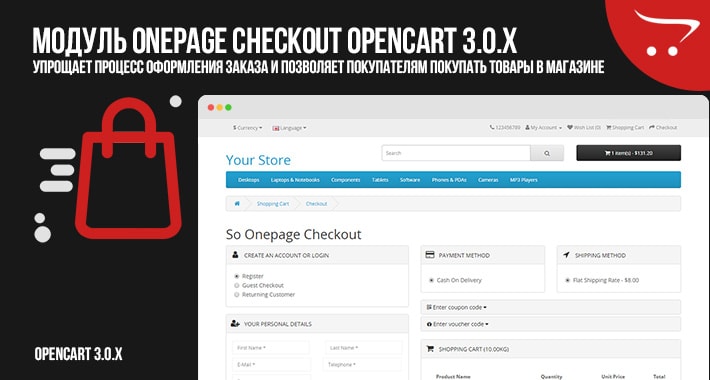 Например, вы можете установить общую скидку в размере 5 евро для любого заказа на сумму более 100 евро или 10% для заказов на сумму более 250 евро. Скидку можно ограничить определенной группой клиентов и по времени (дата начала и окончания).
Например, вы можете установить общую скидку в размере 5 евро для любого заказа на сумму более 100 евро или 10% для заказов на сумму более 250 евро. Скидку можно ограничить определенной группой клиентов и по времени (дата начала и окончания).
Параметр «Поведение специальной цены продукта» недоступен для этого типа скидки.
AJAX Save & Stay
Все дисконтные модули имеют кнопку Save & Stay. При нажатии на нее данные о скидке будут немедленно отправлены в базу данных с помощью AJAX. Не нужно ждать загрузки страниц, вы можете мгновенно просмотреть скидки, которые вы установили во внешнем интерфейсе. Для каждого правила скидки также имеется переключатель «вкл./выкл.». Нажатие кнопки включения/выключения немедленно активирует/деактивирует правило скидки.
Установка модуля «Пакет скидок»
Установка этого расширения очень проста. Установить модуль можно двумя способами.
С помощью установщика расширений
Загрузите OCMOD-файл расширения с платформы Opencart Extension и загрузите пакет . ocmod.zip напрямую (не распаковывайте!) с помощью встроенного установщика расширений.
ocmod.zip напрямую (не распаковывайте!) с помощью встроенного установщика расширений.
После успешной загрузки обновите кэш модификаций, чтобы завершить установку. Сделанный!
Обновление до версии 1.2.0
Обновление с версии 1.0/1.1.1 до версии 1.2.0 очень просто:
ОКМОД:
Перейдите к Extensions >> Modifications , выберите «Discounts Pack» и нажмите кнопку корзины, чтобы удалить эту модификацию. Настроенные вами скидки не будут потеряны. Затем загрузите файл ocmod.zip с установщиком расширений. Теперь перейдите к Расширения >> Модули >> Скидки и нажмите кнопку «Обновить таблицы до версии 1.2.0» в правом нижнем углу. Сделанный!
vQмод:
Загрузите все файлы из папки загрузки в корень вашей установки Opencart. Теперь перейдите в Расширения >> Модули >> Скидки и нажмите кнопку «Обновить таблицы до версии 1.2.0» в правом нижнем углу. Сделанный!
Теперь приступайте к настройке модуля «Пакет скидок».
Настройка модуля «Пакет скидок»
Перейдите к «Система» >> «Пользователи» >> «Группы пользователей» и нажмите кнопку рядом с группой пользователей, которая должна иметь доступ и изменение модуля скидок «Пакет скидок» (обычно это главный администратор) . .
Прокрутите вниз до 'catalog/discount_xxx' и установите флажки для всех модулей скидок или нажмите «выбрать все». Повторите дважды (доступ и изменение разрешений).
Установите модуль скидок
Перейдите к Расширения >> Модули
Нажмите кнопку, чтобы установить модуль скидок.
Настройка скидок
Далее приступаем к настройке скидок. Перейти к каталогу >> Скидки . Здесь вы найдете пункт меню для каждого модуля скидок.
Настройка скидки очень проста и похожа на то, как вы настраиваете скидки на товары или специальные предложения. Нажмите кнопку, чтобы добавить новую строку со скидкой.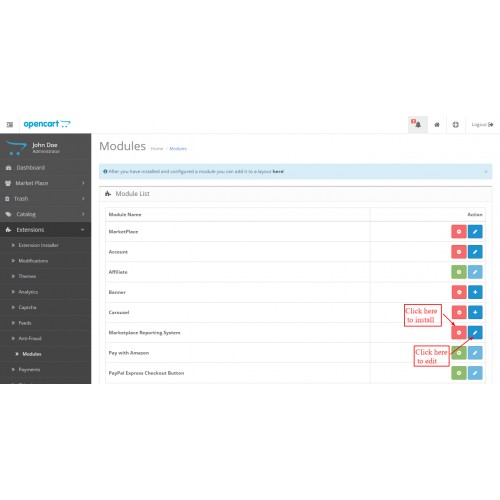

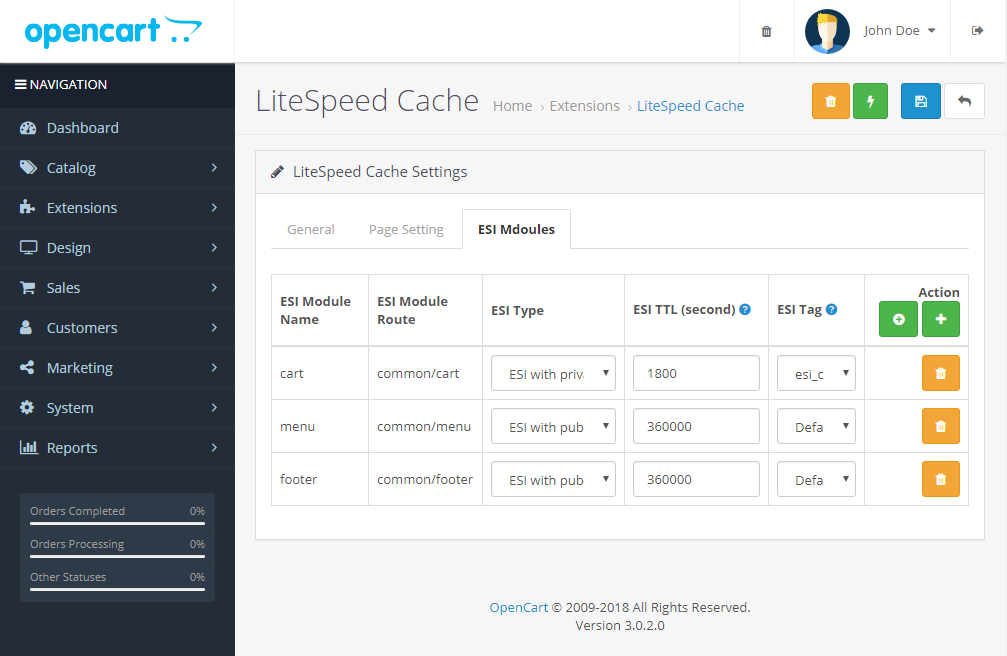 Подготовьте и упакуйте товары
Подготовьте и упакуйте товары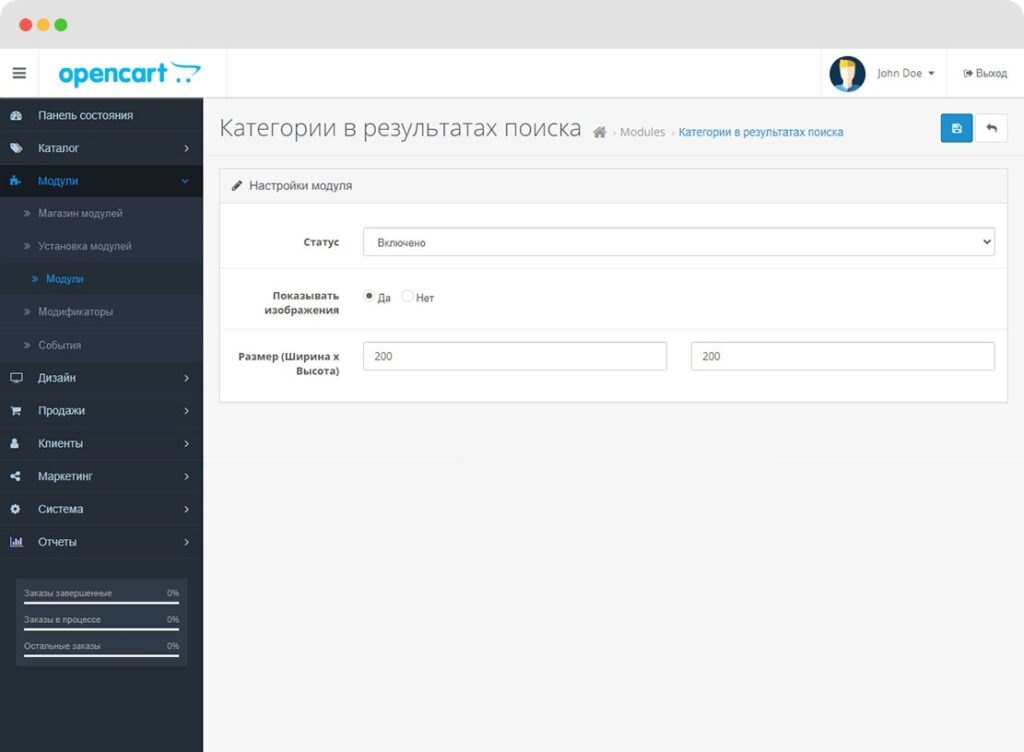


 Один оставьте себе, а один отправьте нам до 10 числа следующего месяца по адресу:
Один оставьте себе, а один отправьте нам до 10 числа следующего месяца по адресу: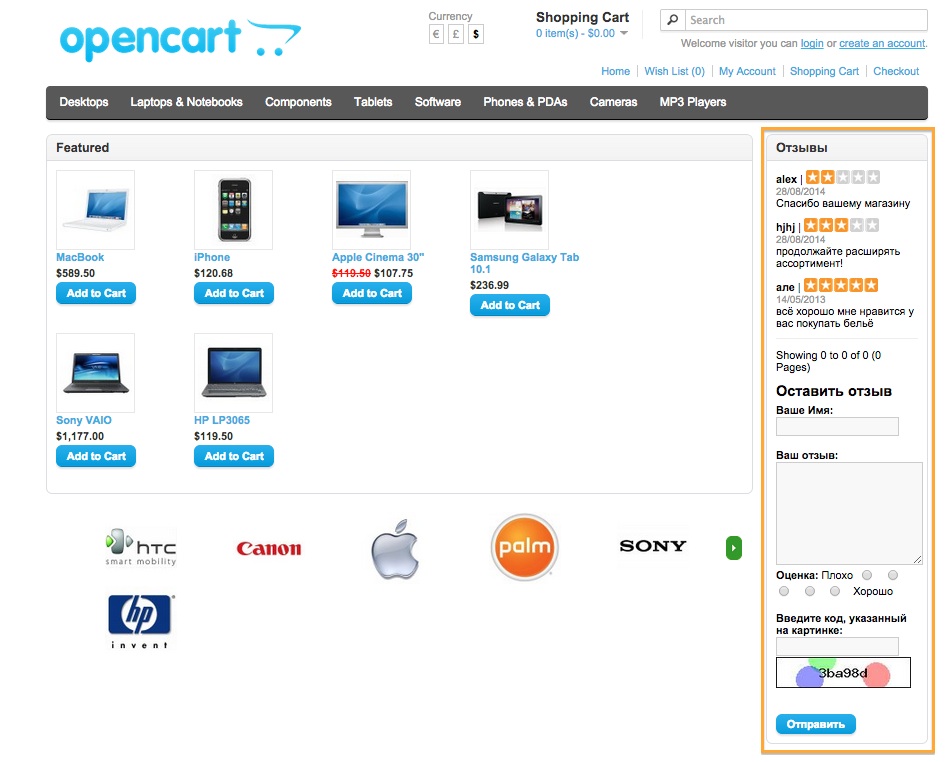 Если место приемки находится в зоне платной парковки, расходы, связанные с оплатой, лежат на стороне продавца.
Если место приемки находится в зоне платной парковки, расходы, связанные с оплатой, лежат на стороне продавца.
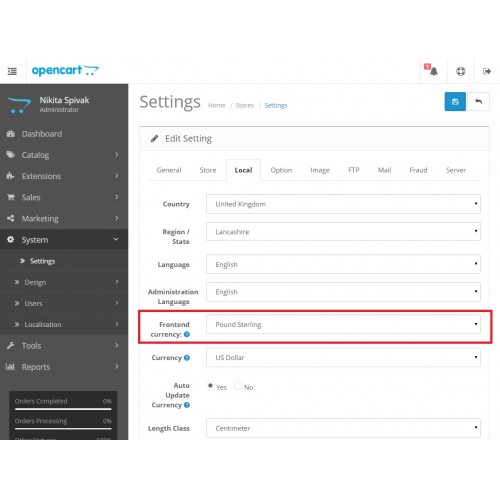
 (Специальная цена товара имеет абсолютный приоритет)
(Специальная цена товара имеет абсолютный приоритет) Когда товар относится к 2 или более категориям, к этому товару будет применена самая высокая скидка.
Когда товар относится к 2 или более категориям, к этому товару будет применена самая высокая скидка.