Содержание
Установка модулей, ocmod модификаторов и расширений в Opencart 3
В Opencart 3 предусмотрено 2 способа установки модулей и модификаторов.
Первый способ — загрузка через встроенный в панели администратора установщик расширений.
Второй способ — загрузка файлов модуля непосредственно на сервер.
В большинстве случаев порядок установки стандартный. Но если для какого то расширения есть свои особенности установки, то обычно разработчики прилагают к данному модулю подробную инструкцию по установке.
Важно! Перед установкой любого модуля или расширения всегда делайте резервную копию сайта и базы данных. Если при установке вдруг что-то пойдет не так, вы всегда сможете восстановить первоначальное состояние магазина из резервной копии.
Рассмотрим оба способа установки модулей:
Установка модулей через установщик расширений в Opencart 3 (рекомендованный способ).
- Открываем в боковом Меню админ-панели вкладку >>> Модули/Расширения и переходим в раздел >>> Установка расширений.

- Жмем кнопку «Загрузить» и загружаем архив модуля «имя-модуля».ocmod.zip (Важно! модуль должен иметь именно такое расширение .ocmod.zip). Ждем, пока индикатор загрузки загорится зеленым цветом. Это будет означать, что файлы из архива модуля успешно загружены на сервер.
- Переходим в раздел Модули/Расширения >>> Модификаторы и обновляем кеш модификаторов. Жмем поочередно кнопки в правом верхнем углу «Очистить» >>> «Обновить».
- Переходим в раздел Меню >>> Панель состояния и жмем на кнопку в правом верхнем углу «Настройки разработчика». В открывшемся окне поочередно жмем «Очистить кэш Темы» и «Очистить кэш SASS».
- Заходим в Меню Система >>> Пользователи >>> Группы пользователей. Жмем «Редактировать» группу Администратор. На открывшейся странице жмем «Выделить все» в обоих столбцах и обязательно нажимаем кнопку «Сохранить» в правом верхнем углу.
- Переходим в раздел Модули/Расширения >>> Модули/Расширения выбираем в выпадающем списке тип расширения «Модули».
 На открывшейся странице находим модуль, который только что установили и жмем «Активировать» (зеленая кнопка с плюсиком). Далее жмем на кнопку рядом «Редактировать» и заходим в настройки модуля. Выставляем нужные настройки и жмем кнопку «Сохранить» в правом верхнем углу.
На открывшейся странице находим модуль, который только что установили и жмем «Активировать» (зеленая кнопка с плюсиком). Далее жмем на кнопку рядом «Редактировать» и заходим в настройки модуля. Выставляем нужные настройки и жмем кнопку «Сохранить» в правом верхнем углу.
Важно! Не забывайте после каждого изменения настроек, что бы эти изменения применились на сайте, очищайте кэши модификаторов, Темы и SASS. В некоторых случаях так же нужно очищать кэш и cookies вашего браузера. Для быстрой очистки кэшей сайта рекомендуем использовать бесплатный модуль быстрой очистки кэша и логов для Opencart 3.
Особенности установки расширений через стандартный установщик Опенкарт 3 в панели администратора.
По умолчанию в Опенкарт 3 загружать файлы через установщик расширений разрешено только в следующие директории:
'admin/controller/extension/', 'admin/language/', 'admin/model/extension/', 'admin/view/image/', 'admin/view/javascript/', 'admin/view/stylesheet/', 'admin/view/template/extension/', 'catalog/controller/extension/', 'catalog/language/', 'catalog/model/extension/', 'catalog/view/javascript/', 'catalog/view/theme/', 'system/config/', 'system/library/', 'image/catalog/'
Если при установке расширения индикатор загрузки загорелся красным цветом, и появилось сообщение «Директория XXX не доступна для записи», Вам необходимо загрузить бесплатное дополнение Localcopy OCMOD для Opencart 3, а затем снова повторить загрузку данного модуля.
Либо воспользуйтесь вторым способом установки дополнений
Установка модулей и дополнений с загрузкой непосредственно на сервер (для опытных пользователей).
Для этого распакуйте архив с модулем «имя-модуля».ocmod.zip
Внутри вы найдете папку «upload» а также файл «install.xml»
Закачайте содержимое, которое находится внутри папки «upload» на сервер в корень вашего сайта.
Переименуйте файл install.xml в >>> «имя-модуля».ocmod.xml
Закачайте переименованный файл в директорию «system» на сервере.
После этого зайдите в админ панель вашего магазина и выполните пункты первого способа начиная с пункта 3
Установка отдельного модификатора ocmod.xml
Бывают случаи, когда у вас есть или вы создали свой модификатор в виде «имя-модуля».ocmod.xml и его необходимо установить. Есть три способа как это сделать.
1. Рекомендованный способ. Этот способ установки записывает код ocmod файла в базу данных, так же вы получаете возможность редактировать модификатор в разделе «Модификаторы» не делая повторных загрузок, возможность просматривать лог ошибок модификаторов, возможность создавать свои модификаторы.
- Для этого вам необходимо установить бесплатный Модуль Редактор модификаций OCmod для Opencart 3.
- Далее в разделе «Модификаторы» очистить и обновить кэш. В правом верхнем углу у вас появятся дополнительные кнопки.
- Нажмите кнопку “+ Новый модификатор”.
- На открывшейся странице вставьте код, скопированный из вашего файла «имя-модуля».ocmod.xml и нажмите кнопку «Сохранить» в правом верхнем углу.
- Очистите кэши.
2. Загрузка модификатора через установщик расширений в панели администратора. Данный способ установки записывает код ocmod файла в базу данных, так же модификаторы видны в списке в разделе «Модификаторы».
Для того чтобы установить файл ocmod.xml данным способом, вам необходимо
Создать .zip архив, например <имя-модуля>.zip и переименовать его в <имя-модуля>.ocmod.zip
Поместить внутри архива пустую папку «upload» а так же ваш файл модификатора, переименовав его предварительно в install. xml
xml
Загрузить созданный архив <имя-модуля>.ocmod.zip через установщик расширений в админ панели.
3. Загрузка файла модификатора на сервер в папку «system» . Данный способ не записывает код ocmod файла в базу данных, а использует его напрямую. Модификаторы НЕ видны в списке в разделе «Модификаторы».
Важно! Не забывайте после каждой установки или изменения модификатора, что бы эти изменения применились на сайте, очищайте кэш модификаторов, кэш Темы и кэш SASS. Для быстрой очистки кэшей сайта рекомендуем использовать этот бесплатный модуль быстрой очистки кэша и логов для Opencart 3.
Комментариев (0)
Еще никто не написал комментарий, вы можете быть первым.
Написать отзыв
Ваше Имя:
Ваш отзыв:
Внимание: HTML не поддерживается! Используйте обычный текст.
Оценка:
Плохо
Хорошо
Обзорные статьи
Довольно часто наши клиенты сталкиваются с тем, что им нужно посмотреть тестовый сайт или удаленный сервер, который не открывается просто так, а только с прямым указанием адреса и названия.
Читать статью полностью
Что делать при потере пароля в административную панель OpenCart? Как восстановить доступ через панель хостинга и phpMyAdmin
Читать статью полностью
Как отредактировать страницу корзины интернет-магазина на OpenCart не прибегая к правке кода? Необходимо воспользоваться базовыми функциями движка
Читать статью полностью
Настройка и включение предустановленных модулей на OpenCart: банковский перевод, оплата наличными, оплата при доставке
Читать статью полностью
Пошаговое руководство по запуску сайта интернет-магазина на OpenCart. Заполнение необходимых системны данных и настроек, добавление товара, управление внешним видом страницы.
Читать статью полностью
Как найти данные по заказам, которые пользователи оформили не до конца. Функционал брошенные корзины (пропавшие заказы) на OpenCart/
Функционал брошенные корзины (пропавшие заказы) на OpenCart/
Читать статью полностью
Базовая оптимизация важна для продвижения ресурса в интернете, особенно для интернет-магазина. Оптимизация скорости загрузки, заполнение метаданных согласно семантике — необходимые шаги для будущего успеха.
Читать статью полностью
Что нужно сделать, чтобы ваш сайт считался дружественным как дял поисковых систем, так и для пользователей? Понятная навигация, удобство, подтверждение качества услуг и товаров.
Читать статью полностью
Работа интернет-магазина как и оффлайновые точки регулируется нормативными актами той страны, в которой он работает. Согласно законодательства ресурс должен размещать ряд обязательных документов, а также получать согласие от пользователей на обработку данных.
Читать статью полностью
Акции и скидки, бонусные программы, программы лояльности как маркетинговый инструмент для работы интернет-магазина. Базовые возможности OpenCart
Базовые возможности OpenCart
Читать статью полностью
Краткий порядок действий для повышения эффективности продвижение товаров вашего интернет-магазина в сети. Анализ посетителей сайта как залог оценки эффективности инструментов.
Читать статью полностью
Что должно быть на странице оформления заказа в интернет-магазине? На что нужно обратить особое внимание: контактные формы, обязательные поля упрощенный заказ.
Читать статью полностью
Какие варианты доставки можно использовать на сайте. Что лучше выбрать для интернет магазина
Читать статью полностью
Для успешности интернет-магазина важен не только товар и стоимость, но способы оплаты. На что нужно обратить внимание?
Читать статью полностью
Какой способ добавления товаров в ваш интернет-магазин наиболее эффективный? Ручной или автоматизированный.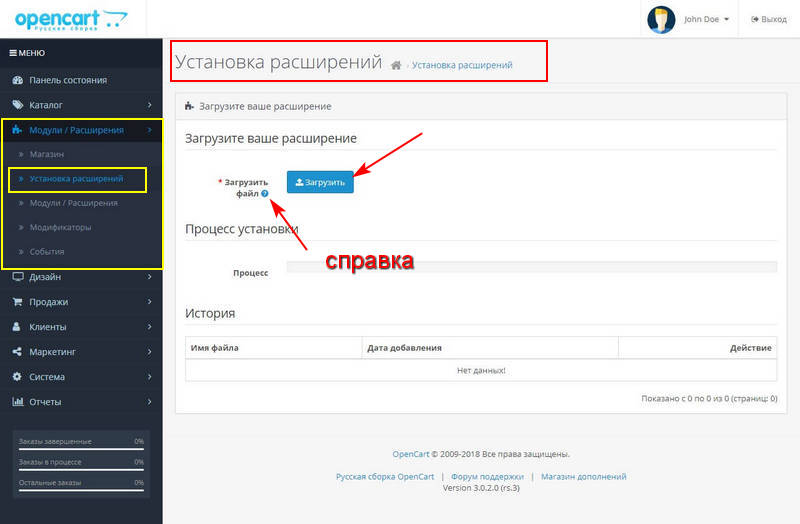 ЧТо необходимо предусмотреть, чтобы сделать выбор?
ЧТо необходимо предусмотреть, чтобы сделать выбор?
Читать статью полностью
Как правильно собрать структуру своего сайта? На что нужно обратить внимание в первую очередь? Как сделать товарную страницу содержательной?
Читать статью полностью
Пошаговый гайд по открытию интернет-магазина с использованием OpenCart и шаблона. Подробные иллюстрация и рекомендации
Читать статью полностью
HTTPS сертификат безопасности используется для шифрования данных используемых на сайте. МОжет быть получен несколькими способами.
Читать статью полностью
Как установить OpenCart на Rocky Linux 8
по
Хитеш Джетва
Атлантик.Нет
(468 сообщений)
в разделе Хостинг на выделенном сервере, Учебники
OpenCart — это платформа электронной коммерции с открытым исходным кодом, написанная на PHP. Он простой, легкий, удобный для пользователя и предоставляет веб-интерфейс для управления им из веб-браузера. Это позволяет вам легко управлять запасами продуктов, заказами, филиалами, скидками, обзорами продуктов, платежными шлюзами и многим другим. OpenCart поставляется с множеством плагинов и тем, которые помогут вам сделать ваш магазин более привлекательным и мощным.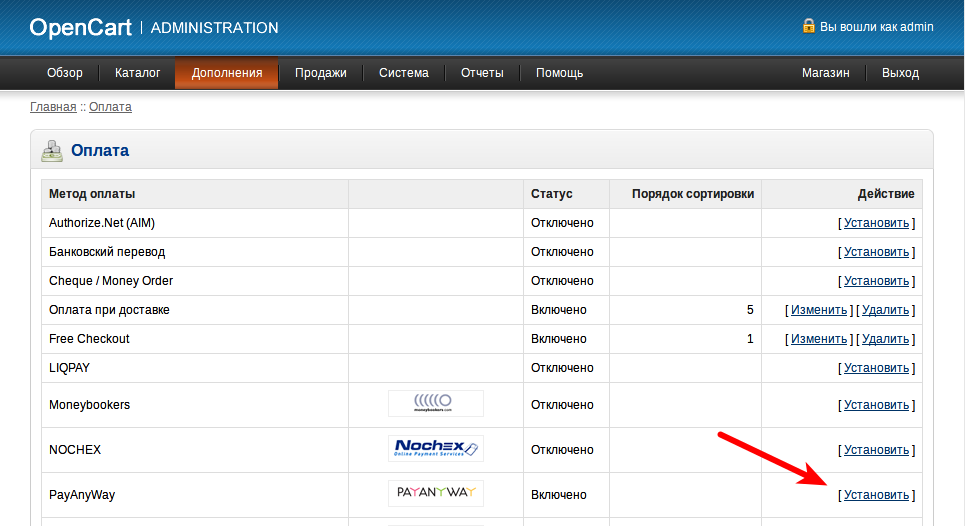 Если вы хотите разместить свой собственный интернет-магазин, OpenCart — отличный выбор для вас.
Если вы хотите разместить свой собственный интернет-магазин, OpenCart — отличный выбор для вас.
В этом руководстве мы покажем вам, как установить OpenCart на Rocky Linux 8.
Предварительные условия
- Сервер с запущенным RockyLinux 8 на облачной платформе Atlantic.Net
- На вашем сервере настроен пароль root
Шаг 1. Создайте облачный сервер Atlantic.Net
Сначала войдите на свой облачный сервер Atlantic.Net. Создайте новый сервер, выбрав Rocky Linux в качестве операционной системы с оперативной памятью не менее 2 ГБ. Подключитесь к вашему облачному серверу через SSH и войдите в систему, используя учетные данные, выделенные вверху страницы.
После входа на сервер выполните следующую команду, чтобы обновить базовую систему с помощью последних доступных пакетов.
dnf update -y
Шаг 2. Установите Apache, MariaDB и PHP
Сначала вам необходимо установить веб-сервер Apache и MariaDB в вашей системе. Вы можете установить их с помощью следующей команды:
Вы можете установить их с помощью следующей команды:
dnf install httpd mariadb-server -y
После установки обоих пакетов вам также потребуется установить PHP версии 8.0 и все необходимые расширения. По умолчанию PHP 8.0 не включен в репозиторий Rocky Linux по умолчанию, поэтому вам необходимо установить репозиторий PHP REMI в вашей системе.
Сначала установите пакет EPEL и REMI с помощью следующей команды:
dnf install epel-release -y dnf install http://rpms.remirepo.net/enterprise/remi-release-8.rpm
Затем сбросьте модуль PHP по умолчанию и включите модуль PHP REMI 8.0 с помощью следующей команды:
dnf module reset php dnf module enable php:remi-8.0
Наконец, установите PHP 8.0 со всеми необходимыми расширениями, используя следующую команду:
dnf install php php-gd php-ldap php-zip php-odbc php-pear php-xml php-xmlrpc php-mbstring php-mysqlnd php-snmp php-soap curl curl-devel распаковать git -y
После установки всех пакетов запустите службу Apache и MariaDB и разрешите им запускаться при перезагрузке системы:
systemctl start httpd systemctl включить httpd systemctl запустить mariadb systemctl enable mariadb
Шаг 3.
 Создание базы данных OpenCart
Создание базы данных OpenCart
OpenCart использует MariaDB в качестве базы данных, поэтому вам потребуется создать базу данных и пользователя для OpenCart.
Сначала защитите установку MariaDB и установите пароль администратора MariaDB с помощью следующей команды:
mysql_secure_installation
Ответьте на все вопросы, как показано ниже:
Введите текущий пароль для root (не введите ни одного): Установить пароль root? [Д/н] Д Новый пароль: Повторно введите новый пароль: Удалить анонимных пользователей? [Д/н] Д Запретить удаленный вход в систему root? [Д/н] Д Удалить тестовую базу данных и доступ к ней? [Д/н] Д Перезагрузить таблицы привилегий сейчас? [Д/н] Д
Затем войдите в MariaDB, используя следующую команду:
mysql -u root -p
После входа в систему создайте пользователя и базу данных с помощью следующей команды:
CREATE DATABASE opencart; СОЗДАТЬ ПОЛЬЗОВАТЕЛЯ 'opencart'@'localhost' ИДЕНТИФИКИРОВАННЫЙ 'паролем';
Затем предоставьте все привилегии базе данных OpenCart с помощью следующей команды:
GRANT ALL PRIVILEGES ON opencart.* TO 'opencart'@'localhost';
Затем сбросьте привилегии и выйдите из MariaDB с помощью следующей команды:
FLUSH PRIVILEGES; ВЫХОД;
Шаг 4. Загрузите OpenCart
Вы можете загрузить последнюю версию OpenCart из репозитория GitHub с помощью следующей команды:
git clone https://github.com/opencart/opencart.git
После загрузки завершено, измените каталог на загруженный каталог и скопируйте каталог загрузки в корневой веб-каталог Apache:
cd opencart mv upload /var/www/html/opencart
Вам также потребуется скопировать пример файла конфигурации:
cp /var/www/html/opencart/config-dist.php /var/www/html/opencart/config.php cp /var/www/html/opencart/admin/config-dist.php /var/www/html/opencart/admin/config.php
Затем установите соответствующие разрешения и права собственности с помощью следующей команды:
chown -R апач: апач /var/www/html/opencart chmod -R 755 /var/www/html/opencart
Шаг 5.
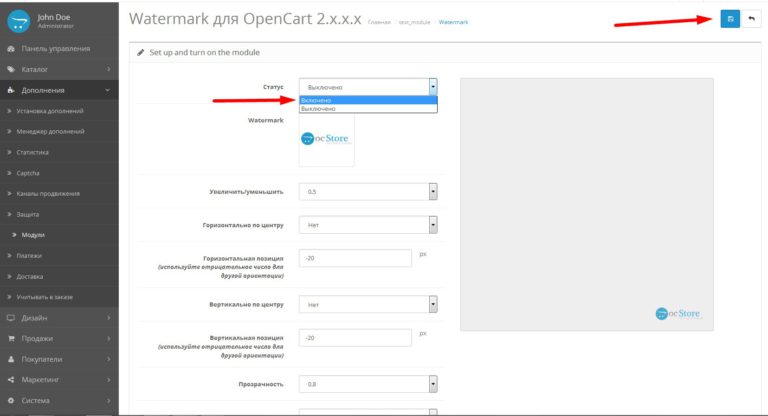 Настройка Apache для размещения OpenCart
Настройка Apache для размещения OpenCart
Далее вам потребуется создать файл конфигурации виртуального хоста Apache для размещения OpenCart в Интернете:
nano /etc/httpd/conf.d/opencart.conf
Добавьте следующие строки:
ServerAdmin [email защищен] Корень документа /var/www/html/opencart/ Имя сервера opencart.yourdomain.com <Каталог /var/www/html/opencart/> Параметры Разрешить переопределить все Порядок разрешить, запретить разрешить от всех Журнал ошибок /var/log/httpd/yourdomain.com-error_log CustomLog /var/log/httpd/yourdomain.com-access_log общий
Сохраните и закройте файл, а затем перезапустите службу Apache, чтобы изменения вступили в силу:
systemctl restart httpd
Шаг 6. Настройка брандмауэра
Если вы используете firewalld, вам необходимо разрешить службы HTTP и HTTPS через брандмауэр . Вы можете разрешить их с помощью следующей команды:
firewall-cmd --permanent --add-service=http firewall-cmd --permanent --add-service=https
Затем перезагрузите firewalld, чтобы применить изменения:
firewall-cmd --reload
Шаг 7.
 Доступ к веб-интерфейсу OpenCart
Доступ к веб-интерфейсу OpenCart
Теперь вы можете получить доступ к веб-интерфейсу OpenCart, используя URL-адрес http://opencart.yourdomain.com . Вы должны увидеть следующую страницу:
Примите лицензионное соглашение и нажмите кнопку Продолжить . Вы должны увидеть следующую страницу:
Убедитесь, что все расширения PHP установлены, затем нажмите кнопку Продолжить . Вы должны увидеть следующую страницу:
Укажите данные вашей базы данных, имя пользователя администратора, пароль и нажмите кнопку 9.0125 Кнопка «Продолжить» . Вы должны увидеть следующую страницу:
Теперь откройте терминал и удалите каталог установки с помощью следующей команды:
rm -rf /var/www/html/opencart/install
Затем вернитесь в веб-интерфейс OpenCart. и нажмите на Войти в свою Администрацию . Вы должны увидеть страницу входа в OpenCart:
Введите имя пользователя и пароль администратора и нажмите кнопку Войти .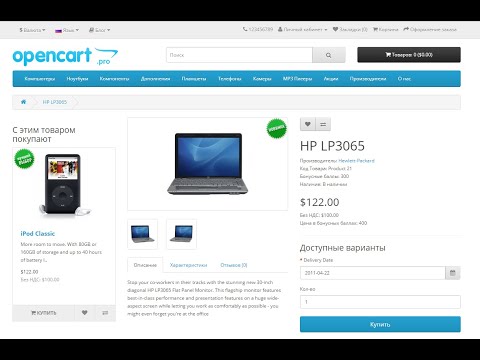 Вы должны увидеть панель инструментов OpenCart на следующей странице:
Вы должны увидеть панель инструментов OpenCart на следующей странице:
Заключение
Поздравляем! Теперь ваша платформа OpenCart готова к использованию. Теперь вы можете развернуть свой собственный интернет-магазин с помощью OpenCart. Начните с выделенного хостинга от Atlantic.Net.
OpenCart 2.0.x Инструкции по установке живого чата
* Для OpenCart 4.0.x нажмите здесь
* Для получения инструкций по OpenCart 3.0.x нажмите здесь
* Для получения инструкций по OpenCart 2.3.x нажмите здесь
Вы читаете инструкцию OpenCart 2.0.x — 2.2.x
* Для получения инструкций по OpenCart 1.5.x нажмите здесь
Расширение OpenCart 2.0.x — 2.2.x
Шаг 1
Скопируйте все необходимые файлы в следующие каталоги
admin/controller/module/onwebchat. php → «папка opencart»/admin/controller/module
php → «папка opencart»/admin/controller/module
admin/language/english/module/onwebchat.php → «папка opencart»/admin/language/»язык, который вы используете»/module/
admin/view/template/module/onwebchat.tpl → «папка opencart»/admin/view/template/module/
каталог/контроллер/модуль/onwebchat.php → «папка opecart»/каталог/контроллер/модуль/
каталог/представление/тема/по умолчанию/шаблон/модуль/onwebchat.tpl → «папка opencart»/каталог/представление/тема/»тема, которую вы используете»/шаблон/модуль/
каталог/язык/английский/модуль/onwebchat.php → «папка opecart»/каталог/язык/модуль/
Шаг 2
В панели администратора OpenCart выберите «Расширения» → «Модули».
Шаг 3
Найдите onWebChat — Live Chat и щелкните значок «Установить» (значок «плюс»).

Затем щелкните значок «Изменить», чтобы настроить расширение.
Шаг 4
Вставьте свой идентификатор чата, выберите «Включить для статуса» и нажмите «Сохранить».
Если у вас нет идентификатора чата onWebChat, создайте учетную запись здесь.
Шаг 5
Перейдите в раздел «Дизайн» → «Макеты» панели администратора, чтобы настроить onWebChat Live.
Чат в макетах вашего веб-сайта (например, главная страница, категории, продукты и т. д.). Вы должны сделать это для всех макетов, чтобы отображать виджет живого чата на всех ваших веб-страницах. Щелкните значок «Редактировать» макета.
Шаг 6
Нажмите кнопку добавления (плюс). Выберите onWebChat — Live Chat в раскрывающемся списке «Модуль» и «Контент внизу» для «Позиция».



 На открывшейся странице находим модуль, который только что установили и жмем «Активировать» (зеленая кнопка с плюсиком). Далее жмем на кнопку рядом «Редактировать» и заходим в настройки модуля. Выставляем нужные настройки и жмем кнопку «Сохранить» в правом верхнем углу.
На открывшейся странице находим модуль, который только что установили и жмем «Активировать» (зеленая кнопка с плюсиком). Далее жмем на кнопку рядом «Редактировать» и заходим в настройки модуля. Выставляем нужные настройки и жмем кнопку «Сохранить» в правом верхнем углу.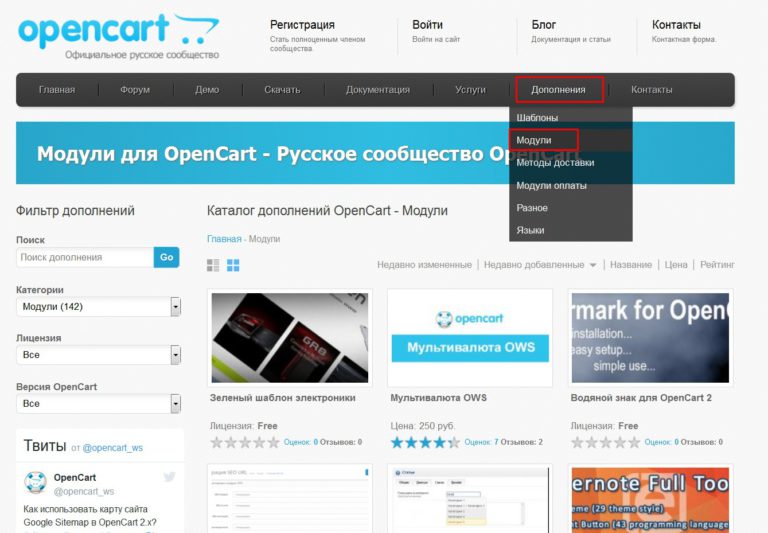 * TO 'opencart'@'localhost';
* TO 'opencart'@'localhost';