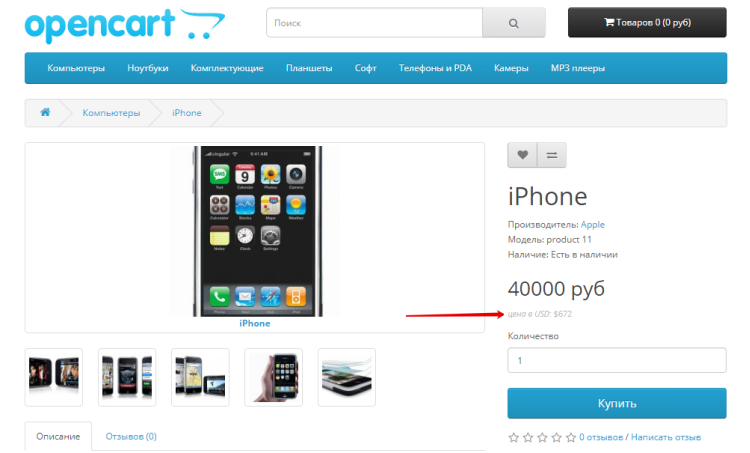Содержание
Как выдать доступ к Яндекс Метрике — 4 способа
27 сентября
Статьи
Содержание:
Счетчик статистики сайта от Яндекс Метрики необходим любому сайту. Это один из самых простых аналитических инструментов. Вы добавляете код отслеживания на все страницы и получаете подробную информацию по посещаемости и источникам трафика, посетителям, их социально-демографическим характеристикам и другую важную информацию в отчетах Метрики.
Очень часто возникает необходимость выдать доступ к счетчику Метрики для нескольких пользователей. Например, для вашего бизнес-партнера, коллег-маркетологов, фрилансеру. Если ваши рекламные кампании Яндекс Директ находятся на другом аккаунте, то ему тоже необходимо открыть доступ к аккаунту, где находится Яндекс Метрика. Только в этом случае будут передаваться данные в соответствующие директ отчеты.
Только в этом случае будут передаваться данные в соответствующие директ отчеты.
Сейчас мы покажем, как это делается.
| Попробуйте сервис 100CTR.COM для быстрой генерации рекламных кампаний в Яндекс Директ и Google Ads. |
Вход в аккаунт Яндекс Метрики
Открываем сайт Яндекс Метрики. Вводим свой существующий логин и пароль от Яндекс почты, что они уже существуют. Если нет, то зарегистрируйтесь:
Регистрация Яндекс аккаунта
Если вы уже авторизованы в Яндексе, то сразу откроется панель управления счетчиками.
Сейчас мы не будем подробно останавливаться на добавлении и создания счетчика для нового сайта. Достаточно сказать, что с помощью кнопки «Добавить счетчик» можно получить код, который устанавливается на ваш сайт и Метрика начинает работать.
Три вида доступов к счётчикам
У Яндекс Метрики существует три различных доступа к счётчикам:
- Индивидуальный доступ на просмотр или редактирование
- Публичный доступ к статистике по ссылке
- Через создание представителя
Индивидуальный доступ к счётчику
Предоставить индивидуальный доступ для других аккаунтов можно через кнопку настроек.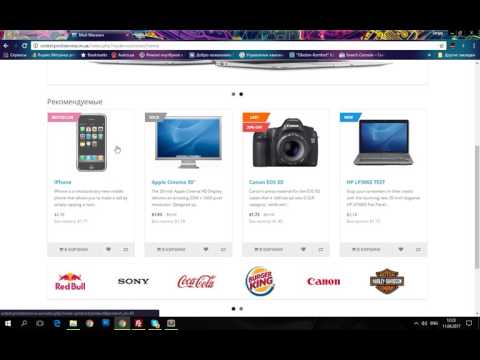 Оно находится в общем списке счетчиков, справа от колонки «владелец» — иконка шестеренки.
Оно находится в общем списке счетчиков, справа от колонки «владелец» — иконка шестеренки.
Настройка счетчика
Или переходим в сам счетчик (нажимаем на него) и видим слева черное вертикальное меню, последняя кнопка с шестеренкой «настройки».
После перехода в настройки видим вкладки «Основное», «Код счетчика» и так далее. Нас интересует кнопка «Доступ». Переходим в нее и нажимаем кнопку «Добавить пользователя».
Добавить пользователя в Метрику
В открывшемся окне можно выбрать тип индивидуального доступа:
- Только просмотр — может открывать отчеты, сортировать информацию и т.д.
- Доступ на редактирование — может открывать доступ другим пользователям, создавать цели и сегменты.
Если вы хотите подключить Яндекс Директ к Яндекс Метрике (так как они находятся на разных аккаунтах), необходимо открывать доступ на редактирование.
Новый пользователь
Вводим логин пользователя — это логин Яндекс-аккаунта. То есть вы можете открыть счетчик только для зарегистрированного в Яндексе пользователя.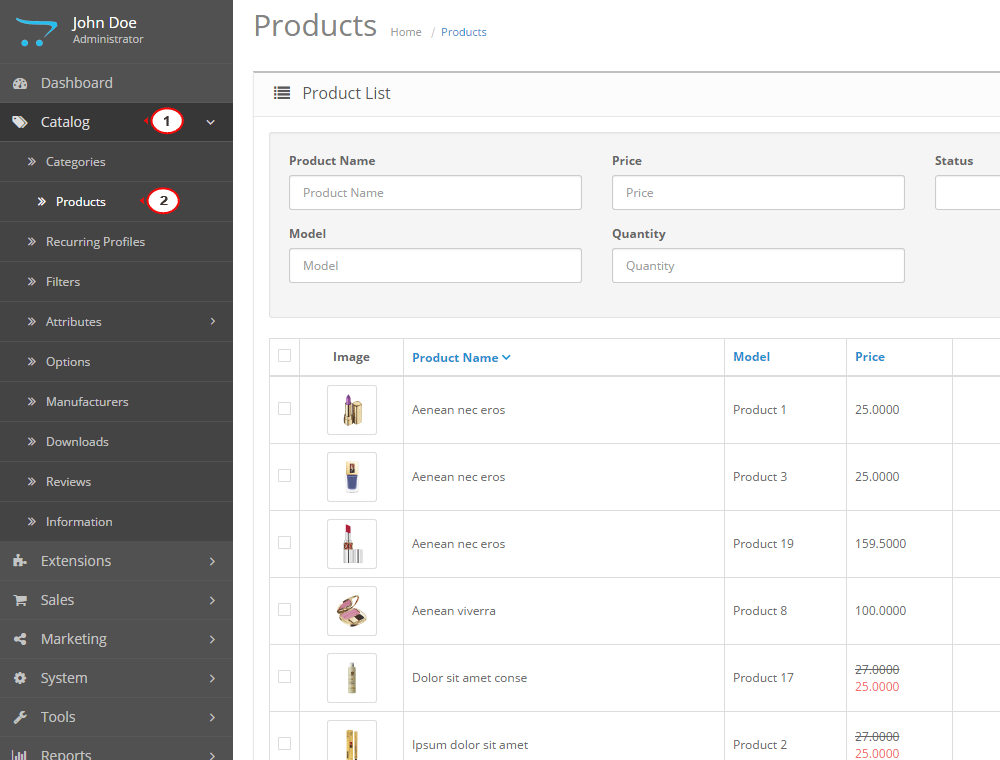 По желанию пишем комментарий и жмем «Добавить».
По желанию пишем комментарий и жмем «Добавить».
В общем списке логинов, вы всегда сможете удалить доступ («крестик») и изменить статус с просмотра на редактирование.
Редактирование прав
После предоставления прав не забудьте нажать на желтую кнопку «Сохранить» в самом низу страницы настроек, чтобы зафиксировать изменения.
Публичный доступ по ссылке
В разделе «Доступ» настроек счетчика есть переключатель ОТКЛ/ВКЛ для открытия публичного доступа к статистике по ссылке. Включите такой доступ и вы получите ссылку, по который любой желающий может получить доступ к отчетам по вашему сайту.
Публичный доступ
Такой доступ мы не рекомендуем использовать вообще. Информация из отчетах по вашему сайту — настоящая находка для конкурентов. Даже информационные сайты, привлекающие рекламодателей не делятся полным доступом к отчетам Метрики, а предоставляют выборочные отчеты скриншотами/Excel-таблицами и другим инструментами.
Доступ к Метрике через создание представителя
Вы можете открыть доступ ко всем счетчикам в вашем аккаунте через создание представителя.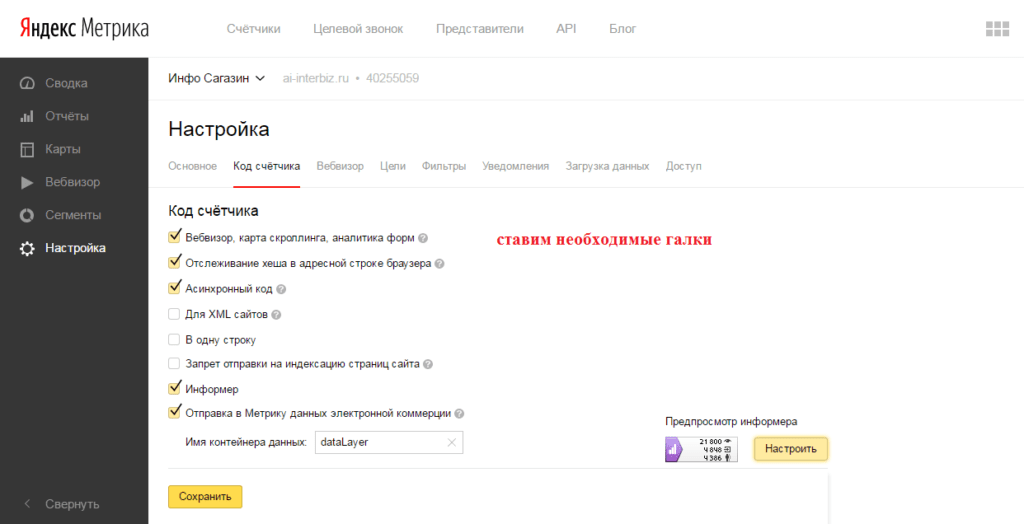
Ввод нового представителя производится через меню «Представители» в поле ввода «Новый представитель». При необходимости можно ввести комментарий представителя. Не забываем снова завершать ввод нажатием на кнопку «Сохранить».
Представители
Такой доступ обеспечивает доступ с полными правами ко всем счётчикам с аккаунта представителя. Он может удалять, создавать цели и сегменты, выдавать доступы и так далее.
Если вас зарегистрировали в качестве представителя, то в разделе metrika.yandex.ru под вашим логином появится прямоугольник для выбора представлений.
Выбор учетной записи в Метрике
Доступ к Яндекс Метрику по логину и паролю
К сожалению, у Яндекса отсутствует возможность открывать доступ к Яндекс Метрике по логину и паролю. Некоторые рекламные системы, к которым вы подключаетесь как веб-мастер (площадка для размещения рекламы) запрашивают полный доступ к статистике, нужно дать ссылку или ссылку с авторизацией по логину и паролю. Если вам нужно открыть статистику таким образом, создайте отдельный Яндекс аккаунт и откройте ему доступ к счетчику нужного сайта.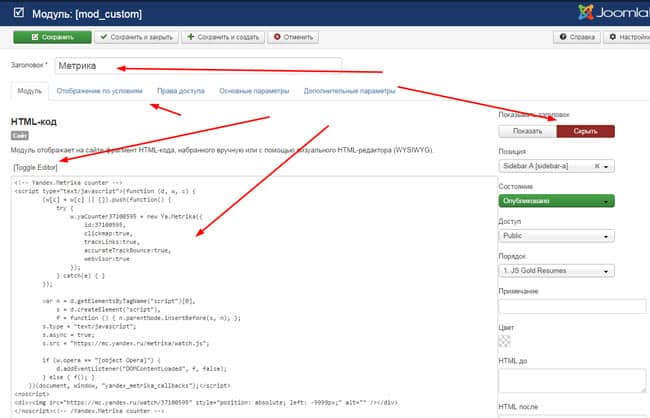
Метки поста: Аналитика
СПРАВКА ApiX-Drive: …/yandex-metrika/
Главная
•Справка
06.11.2020
•
1519
Интеграция позволяет отправлять данные по расходам, звонкам, оффлайн-конверсиям в Яндекс Метрику, полученные в других рекламных системах или сформированные вручную, например, в Google Sheets. Например, вы можете отправлять данные по расходам из ваших рекламных систем или Google Sheets в Яндекс Метрику и обрабатывать их в одном месте. Это позволит вам учесть и проанализировать срезы с учетом расходов на те или иные виды маркетинговых активностей, что безусловно отразится на качестве принятия решений по настройке и оптимизации.
Навигация:
1. Что будет делать интеграция с Яндекс Метрика?
2. Как подключить аккаунт Яндекс Метрика к ApiX-Drive?
3. Как настроить в выбранном действии передачу данных в Яндекс Метрика?
4. Пример данных, которые будут отправлены в ваш Яндекс Метрика.
5. Автообновление и интервал срабатывание связи.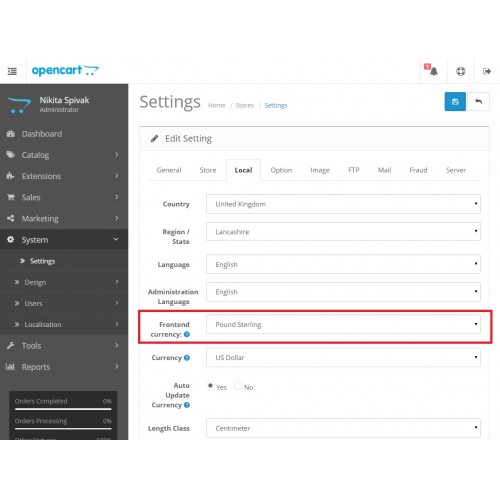
После того, как Вы настроили систему Источника данных, например, Google Sheets, можно приступить к настройке Яндекс Метрика в качестве Приема данных.
Для этого кликаем «Начать настройку Приема данных».
Выберите систему в качестве Приема данных. В данном случае, необходимо указать Яндекс Метрика.
Далее, необходимо указать действие, например, «Отправка расходов».
— Отправка расходов — в Вашем аккаунте Яндекс Метрика будут созданы новые расходы.
— Отправка звонков — в Вашем аккаунте Яндекс Метрика будут добавлены данные о совершении звонка.
— Отправка оффлайн-конверсий — в Вашем аккаунте Яндекс Метрика будут добавлены данные о совершении оффлайн-конверсии.
Обратите внимание! Для корректной отправки оффлайн-конверсий цель должна быть в виде JavaScript-события и в поле Цель нужно указывать идентификатора цели (Настройка — Цели — Описание цели).
Следующий шаг — выбор аккаунта Яндекс Метрика, в который будет происходить загрузка данных.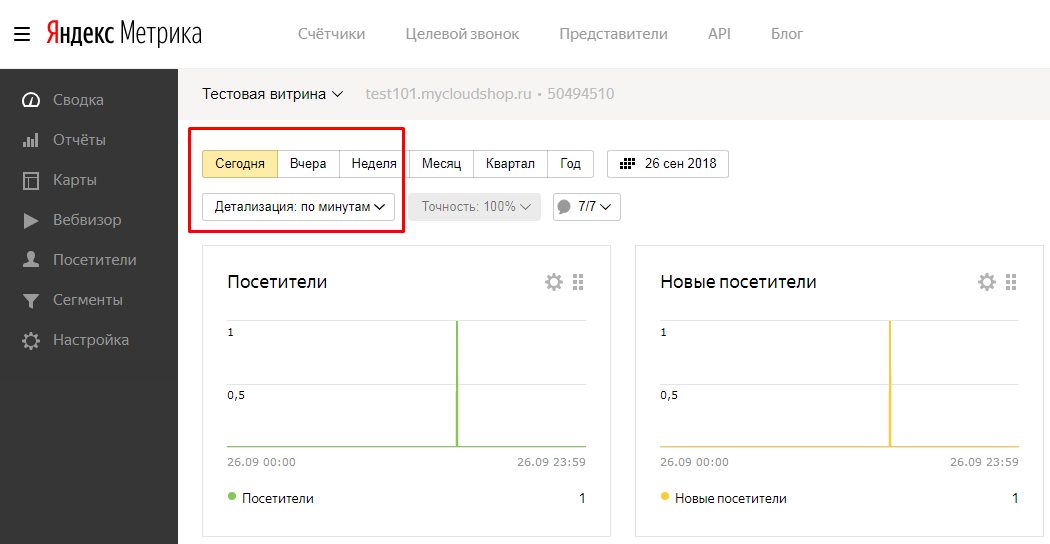
Если нет подключенных логинов к системе кликните «Подключить аккаунт».
Введите данные для авторизации в Ваш личный кабинет Яндекс Метрика.
Когда подключенный аккаунт отобразился в списке «активные аккаунты» выберете его для дальнейшей работы.
Внимание! Если Ваш аккаунт находится в списке «неактивные аккаунты» проверьте правильность указанных данных!
Слева поля Яндекс Метрика, в которые будут передаваться данные. Справа, в выпадающем списке, доступные данные из Google Sheets.
Выберите необходимые поля Google Sheets, кликните по параметру и он будет назначен выбранному полю Яндекс Метрика.
Теперь Вы можете увидеть тестовые данные.
Если Вы хотите отправить тестовые данные в Яндекс Метрика для того, чтобы проверить корректность настройки, кликните «Отправить тестовые данные в Яндекс Метрика» и перейдите в Ваш Яндекс Метрика, чтобы проверить результат.
Если Вы хотите изменить настройки кликните «Редактировать» и Вы вернетесь на шаг назад.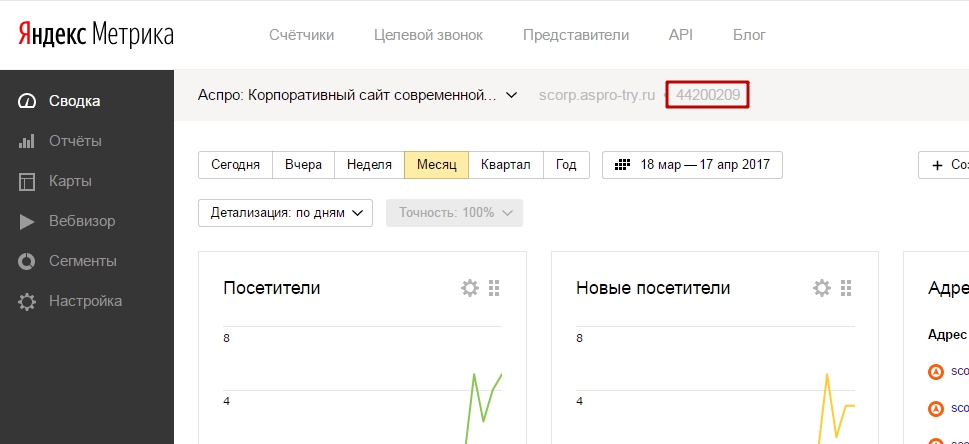
Если Вас все устраивает кликните «Далее».
На этом настройка Приема данных завершена!
Теперь можете приступить к выбору интервала обновления и включению автообновления.
Для этого кликните «Включить автообновление».
На главном экране кликните на иконку шестеренки, чтобы выбрать необходимый интервал обновления или настройте Запуск по расписанию. Для того, чтобы запускать связь по времени выберите Запуск по расписанию и укажите желаемое время срабатывания обновления связи или добавьте сразу несколько вариантов времени, когда нужно, чтобы срабатывала связь.
Внимание! Чтобы Запуск по расписанию сработал в указанное время необходимо, чтобы интервал между текущим временем и указанным временем был более 5 минут. Например, Вы выбираете время 12:10 и текущее время 12:08 — в этом случае автообновление связи произойдет в 12:10 на следующий день. Если Вы выбираете время 12:20 и текущее время 12:13 — автообновление связи сработает сегодня и далее каждый день в 12:20.