Содержание
Установка OpenCart | Питання-відповіді на Wiki
Автоматичне встановлення
Використовуйте інструкцію.
Ручне встановлення
Перед встановленням:
Скачайте з офіційного сайту собі на ПК архів з дистрибутивом свіжої версії OpenCart.
Додайте файли дистрибутива на хостингу:
За допомогою файл-менеджера або будь-якого FTP-клієнта завантажте архів на хостинг в кореневий каталог попередньо доданого сайту.
Розпакуйте завантажений архів з допомогою файл-менеджера.
Перемістіть весь вміст підкаталогу
uploadв кореневий каталог.Відредагуйте файл
.htaccess.txt:Знайдіть в ньому такий рядок:
Options +FollowSymlinks
Замініть її на таку:
Options +SymLinksIfOwnerMatch
Перейменуйте
.в htaccess.txt
htaccess.txt.htaccess.Перейменуйте два файли
config-dist.phpвconfig.php:Перший знаходиться в кореневому каталозі.
Другий — в підкаталозі
admin.
Підготуйте базу даних:
Якщо немає вільних бази даних, створіть нову.
Якщо є невживана база даних, можна очистити і використовувати її.
Відкрийте сайт в браузері.
Крок 1. Ознайомтеся з ліцензією і прийміть її.
Крок 2. Переконайтеся, що всі умови для установки дотримані (в кожному рядку вказана зелена галочка або слово «Writable»).
Крок 3. Заповніть форму:
Вкажіть настройки підключення до бази даних:
«DB Driver» — залиште «MySQLi».

«Hostname» — замість
localhostвкажіть адреса хоста (сервера) баз даних.«Username» — замість
rootвкажіть ім’я користувача (логін) бази даних.«Password» — вкажіть пароль користувача бази даних.
«Database» — вкажіть назва бази даних.
«Port» — залиште стандартний порт
3306.«Prefix» — залиште стандартний префікс
oc_або вкажіть будь-який інший на свій розсуд.
Вкажіть дані адміністратора (вони будуть використовуватися для доступу до адмін-панелі сайту):
«Username» — Ім’я користувача.
«Password» — пароль.
«E-Mail» — пошта.

Крок 4. видаліть підкаталог
installз кореневого каталогу сайту.Перевірте роботу сайту.
Для зміни мови у OpenCart використовуйте інструкцію.
Відео
Как установить OpenCart вручную: пошаговое руководство
Как установить OpenCart 3.0
Шаг 1. Загрузите OpenCart
Шаг 2: Установите OpenCart
Шаг 3. Разархивируйте папку и вставьте содержимое в новую папку.
Шаг 4: запустите мастер установки
Шаг 4.1: Страница установщика OpenCart
Шаг 4.2: Страница перед установкой
Шаг 4.3: Страница конфигурации
Шаг 4.4: Страница завершения установки
Шаг 5: Страница входа
Шаг 6: Панель управления OpenCart
В двух словах
Если вы новичок в OpenCart и испытываете трудности с процессом установки, то этот пост для вас.
Здесь, в блоге о программном обеспечении для создания веб- сайтов TemplateToaster, я расскажу вам, как установить OpenCart, шаг за шагом.
OpenCart – это бесплатная платформа электронной коммерции с открытым исходным кодом, построенная на PHP и MySQL. Это одно из популярных решений электронной коммерции для создания интернет-магазина. Он имеет удобный интерфейс с множеством тем и плагинов для поддержки его функциональности. Вы можете выбрать из предварительно созданной темы в соответствии с требованиями вашего бизнеса для начала.
Есть много хостинг-провайдеров, которые упрощают установку OpenCart для пользователей одним щелчком мыши. Однако ручной метод тоже не так уж и сложен. В этом посте я расскажу вам, как настроить интернет-магазин с помощью OpenCart, выполнив простые шаги по установке. Итак, приступим! Что такое opencart?
Как установить OpenCart 3.0
Шаг 1. Загрузите OpenCart
Прежде всего, вам необходимо загрузить последнюю версию OpenCart с официального сайта.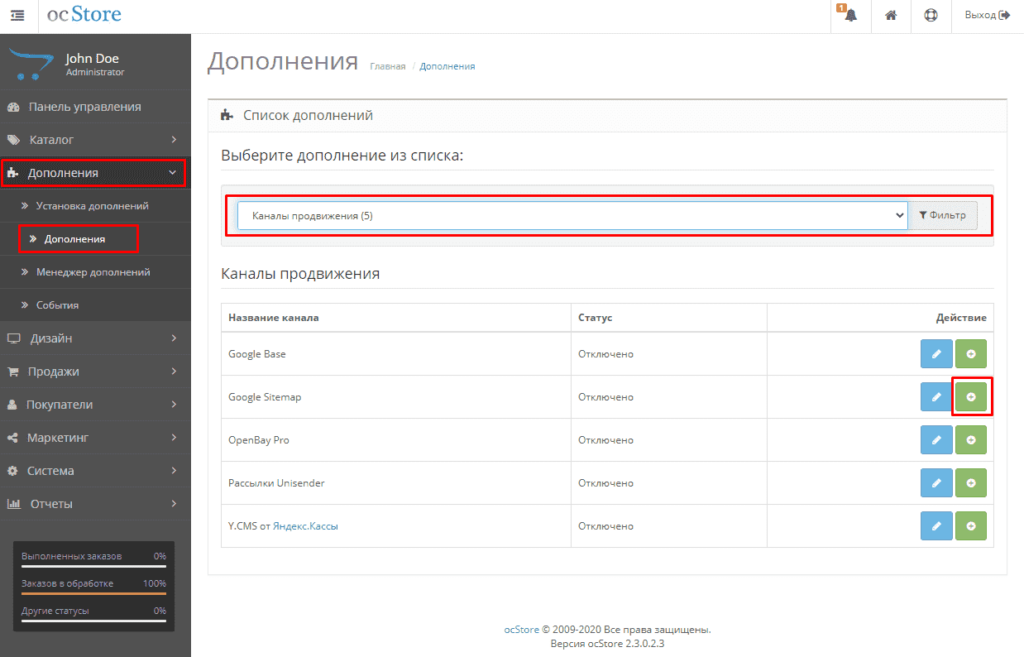
Шаг 2: Установите OpenCart
После того, как вы нажмете кнопку «Бесплатная загрузка», вы увидите два варианта; Во-первых, простой вариант настройки с их партнером по хостингу. Во-вторых, загрузите OpenCart и разместите его самостоятельно. Я выберу второй вариант, чтобы мы могли изучить дальнейшие связанные шаги.
Шаг 3. Разархивируйте папку и вставьте содержимое в новую папку.
Затем вам нужно разархивировать содержимое. Скопируйте все файлы из папки загрузки, которая находится в загруженной папке Opencart. Перейдите в каталог XAMPP → htdocs, а затем в папку, в которую вы хотите скопировать разархивированный контент. Если вы собираетесь установить OpenCart на свой хостинг-сервер Linux, вам необходимо загрузить эти файлы и папки в папку public_html на вашей учетной записи хостинга..
А теперь создайте базу данных. Перейдите в Localhost → phpMyAdmin → New → Create Database. Если вы собираетесь установить OpenCart на свой хостинг-сервер Linux, вам нужно щелкнуть phpMyAdmin со своей страницы cpanel, остальные инструкции останутся прежними.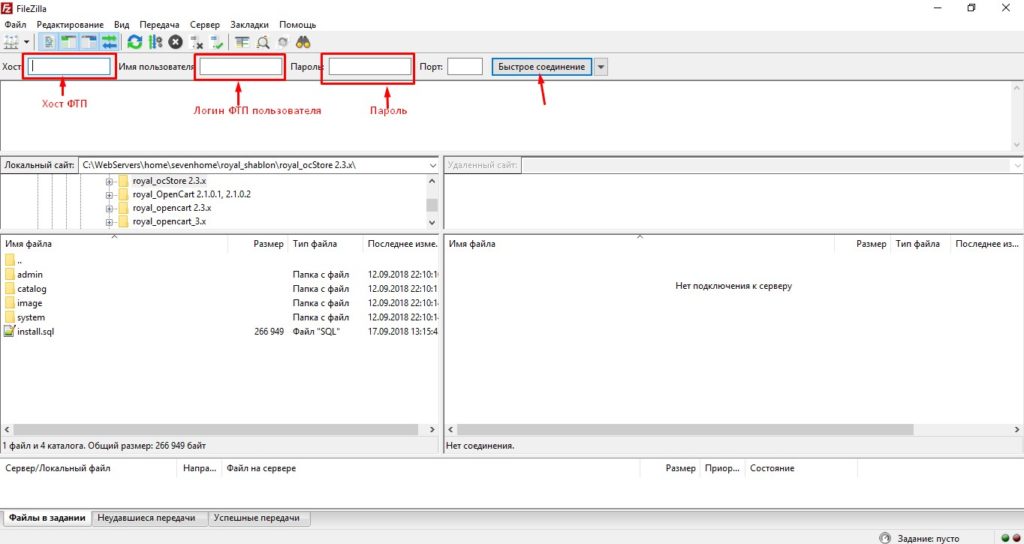
Примечание: opencart3 – это имя созданной нами базы данных. Вы можете называть это как хотите.
Шаг 4: запустите мастер установки
Теперь откройте ссылку, чтобы перейти на localhost / opencart3 или туда, где вы загрузили файлы OpenCart в веб-браузере, и вы увидите мастер установки.
Шаг 4.1: Страница установщика OpenCart
Это страница лицензионного соглашения. Если хотите, прочтите все общие инструкции, прежде чем нажать кнопку «Продолжить», чтобы продолжить.
Шаг 4.2: Страница перед установкой
На этой странице перед установкой убедитесь, что вы видите все зеленые галочки для каждого раздела, прежде чем двигаться дальше. Если вы видите красную метку для любого раздела, вернитесь и внесите необходимые изменения. Особенно, если он показывает вам отсутствующий и недоступный для записи статус для прав доступа к файлам, как показано ниже.
Вы можете установить новое разрешение для файлов. Например, здесь отображается ошибка «Отсутствует», соответствующая файлу config-dist.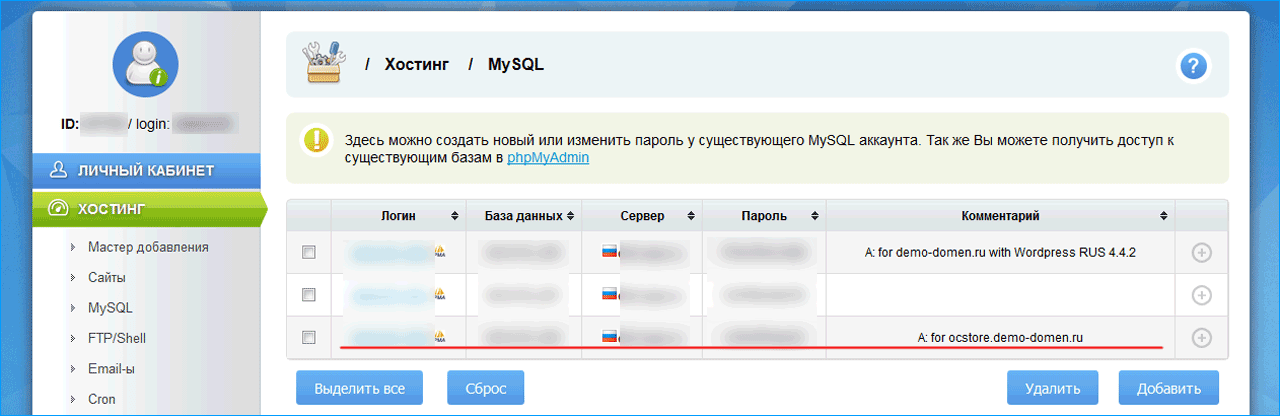 php (который хранится в корневой папке), и вам нужно переименовать этот файл в config.php, таким образом, он покажет вам зеленый чек. Точно так же ошибка «Не доступен для записи» для файлов, находящихся в папке администратора. Чтобы исправить это, вам необходимо переименовать файл config-dist.php в config.php. И, наконец, когда вы увидите все зеленые галочки, нажмите кнопку «Продолжить», чтобы двигаться дальше.
php (который хранится в корневой папке), и вам нужно переименовать этот файл в config.php, таким образом, он покажет вам зеленый чек. Точно так же ошибка «Не доступен для записи» для файлов, находящихся в папке администратора. Чтобы исправить это, вам необходимо переименовать файл config-dist.php в config.php. И, наконец, когда вы увидите все зеленые галочки, нажмите кнопку «Продолжить», чтобы двигаться дальше.
Шаг 4.3: Страница конфигурации
Поскольку имя указано, здесь вам необходимо добавить администрирование, а также данные базы данных. Итак, сначала добавьте детали базы данных, например, «Имя хоста, Имя пользователя, База данных, Порт», а затем ваши административные данные, такие как «Имя пользователя, Пароль, Электронная почта», и нажмите «Продолжить».
Шаг 4.4: Страница завершения установки
Здесь вы увидите страницу завершения установки с напоминанием не забыть удалить установочный каталог. Однако вы можете подумать о том, чтобы пока пропустить этот шаг, но рекомендуется сделать это сейчас, потому что вы будете видеть это сообщение снова и снова.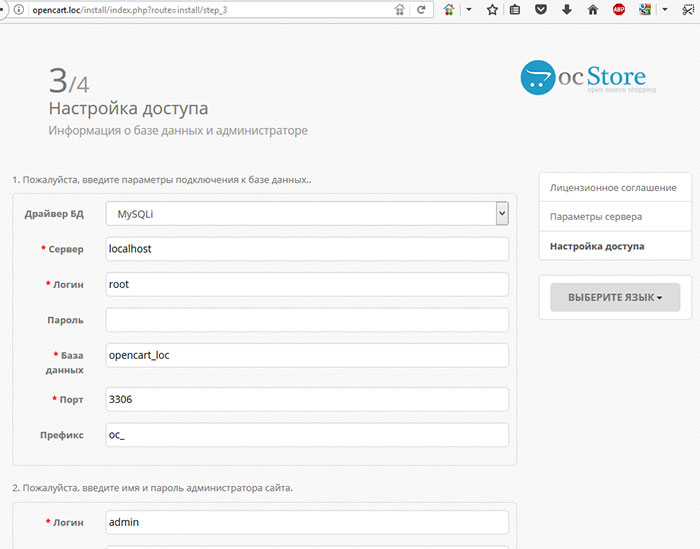 Итак, просто перейдите в корневой каталог и удалите папку «install».
Итак, просто перейдите в корневой каталог и удалите папку «install».
Шаг 5: Страница входа
Пришло время выбрать, с чего вы хотите начать. Вы можете начать либо со своей Администрации, либо выбрать Витрину. Я выбираю здесь «Войти со своей администрацией».
Вуаля! Вы создали собственный магазин электронной коммерции.
Шаг 6: Панель управления OpenCart
Вскоре после того, как вы введете правильные учетные данные, вы увидите OpenCart DashBoard. И здесь вы увидите уведомление системы безопасности с просьбой переместить каталог хранилища в новое место. И это будет сделано автоматически, вам просто нужно нажать кнопку «Переместить».
Теперь вы можете увидеть панель управления OpenCart с опциями для управления вашим интернет-магазином. Существуют различные варианты, такие как Каталог, Расширение, Дизайн, Продажи, Клиенты, Маркетинг, Система, Отчет. И в каждой категории есть различные другие подварианты, чтобы украсить вашу витрину.
Чтобы просмотреть витрину, щелкните значок своего профиля (в правом верхнем углу), где у вас будет возможность просмотреть витрину.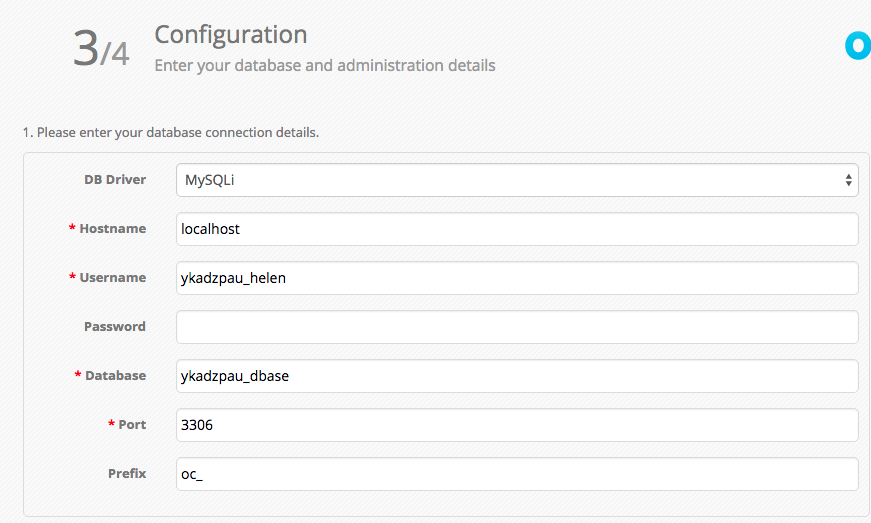 Как только вы нажмете на опцию «Ваш магазин», вы попадете на главную страницу вашего магазина с темой по умолчанию и фиктивными продуктами. Используйте плагины, чтобы улучшить функциональность и гибкость вашего магазина.
Как только вы нажмете на опцию «Ваш магазин», вы попадете на главную страницу вашего магазина с темой по умолчанию и фиктивными продуктами. Используйте плагины, чтобы улучшить функциональность и гибкость вашего магазина.
Тема – это фундаментальная структура, которая делает ваш интернет-магазин привлекательным и расширяемым. Вы можете легко использовать различные бесплатные или платные темы, доступные в маркете. Однако, если вы хотите создать тему OpenCart самостоятельно, даже это возможно. Поскольку вы теперь являетесь владельцем магазина OpenCart, вы можете столкнуться с ошибкой сертификата OpenCart SSL, никогда не паникуйте, потому что для этой ошибки доступны различные быстрые исправления.
В двух словах
Ну вот и все! Теперь у вас есть хорошо структурированный, полнофункциональный интернет-магазин OpenCart. Вы, должно быть, поняли, что установить OpenCart вручную совсем не сложно. Просто надо делать это как следует. И я уверен, что это пошаговое руководство развеяло все ваши сомнения относительно того, как установить OpenCart.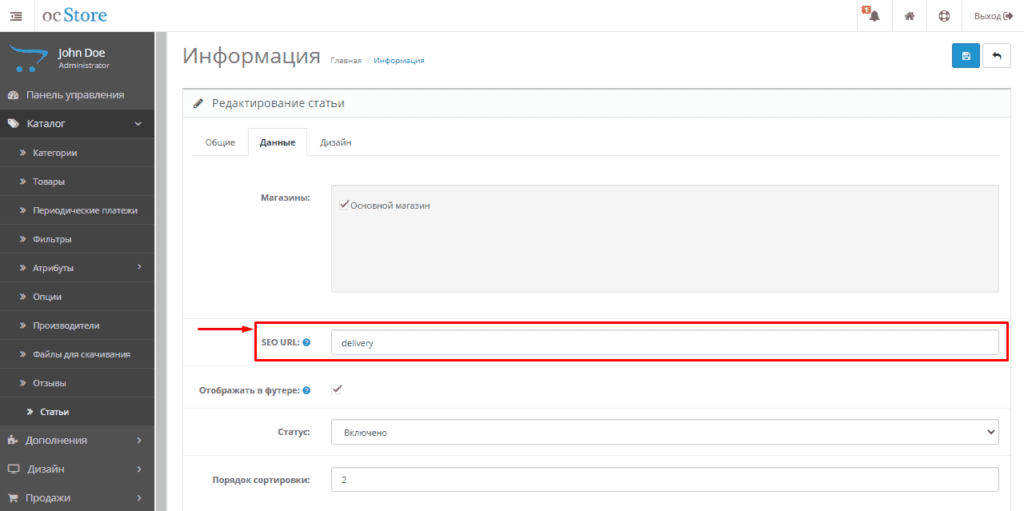 И теперь вы можете легко настроить свой интернет-магазин, создав каталог, классифицировав продукты, стоимость доставки, способы оплаты и т.д. Если вы не хотите участвовать во всем этом процессе, подумайте об использовании мощного программного обеспечения для создания тем OpenCart. Он придаст форму вашей мечте. Темы OpenCartтакже доступны. Вы можете легко создать великолепный магазин электронной коммерции без каких-либо навыков программирования. Значит, на это можно положиться. Я надеюсь, что вам так же понравилось читать этот пост, как и мне. Поделитесь со мной своим опытом в комментариях ниже. Вы также можете поделиться, если хотите, чтобы я затронул какую-либо конкретную тему. Я тоже сделаю это.
И теперь вы можете легко настроить свой интернет-магазин, создав каталог, классифицировав продукты, стоимость доставки, способы оплаты и т.д. Если вы не хотите участвовать во всем этом процессе, подумайте об использовании мощного программного обеспечения для создания тем OpenCart. Он придаст форму вашей мечте. Темы OpenCartтакже доступны. Вы можете легко создать великолепный магазин электронной коммерции без каких-либо навыков программирования. Значит, на это можно положиться. Я надеюсь, что вам так же понравилось читать этот пост, как и мне. Поделитесь со мной своим опытом в комментариях ниже. Вы также можете поделиться, если хотите, чтобы я затронул какую-либо конкретную тему. Я тоже сделаю это.
Источник записи: https://blog.templatetoaster.com
Как установить OpenCart — Cpanel
Softaculous — это одна из функций в cPanel, которая позволяет устанавливать готовые скрипты веб-сайтов, такие как Joomla, WordPress, OpenCart и так далее. С Softaculous вам не нужно возиться с ручной установкой, для которой требуются некоторые сценарии конфигурации, чтобы веб-сайт мог работать, что подходит для тех из вас, кто не разбирается в программировании.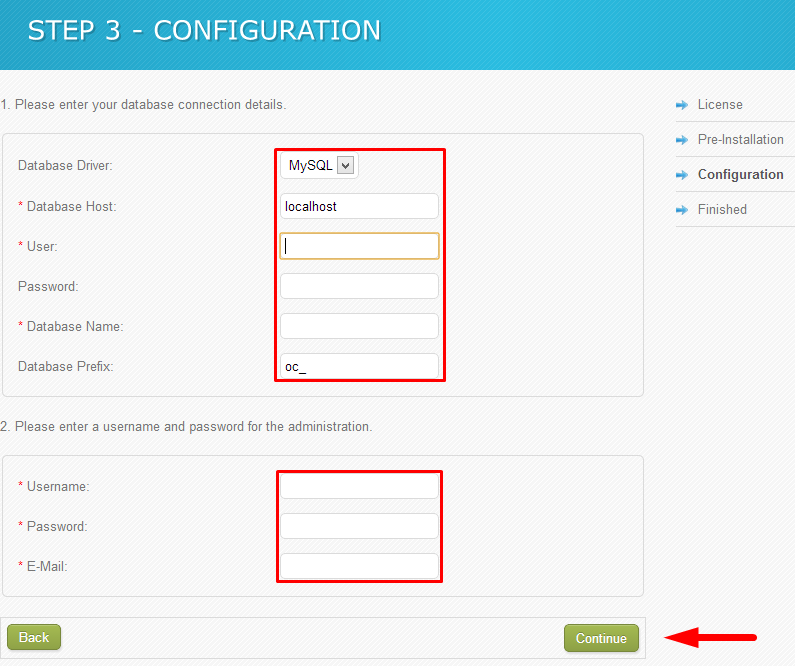 Вот шаги по установке OpenCart, скрипты одного веб-сайта широко используются для создания приложений и продажи в Интернете.
Вот шаги по установке OpenCart, скрипты одного веб-сайта широко используются для создания приложений и продажи в Интернете.
1. Убедитесь, что дискового пространства вашей cpanel не менее 30 МБ и выше, т.к. скрипт OpenCart примерно 25-30 МБ.
2. Доступ к cpanel через веб-браузер , введя https:// yourdomain.com:2082 (замените yourdomain.com на свой домен, например, Pamirwebhost.com. Если у вас возникли проблемы с доступом к cpanel , свяжитесь с нашу поддержку по телефону / электронной почте / через тикет / чат.0003
4. В левом меню Softaculous нажмите Электронная коммерция , затем нажмите слово OpenCart .
5. Нажмите синюю кнопку установки.
6. Заполните данные в соответствии с инструкциями ниже.
а. Выберите нужный протокол http / https. Обычно используйте https://www , чтобы доступ к веб-сайту можно было получить по префиксу www.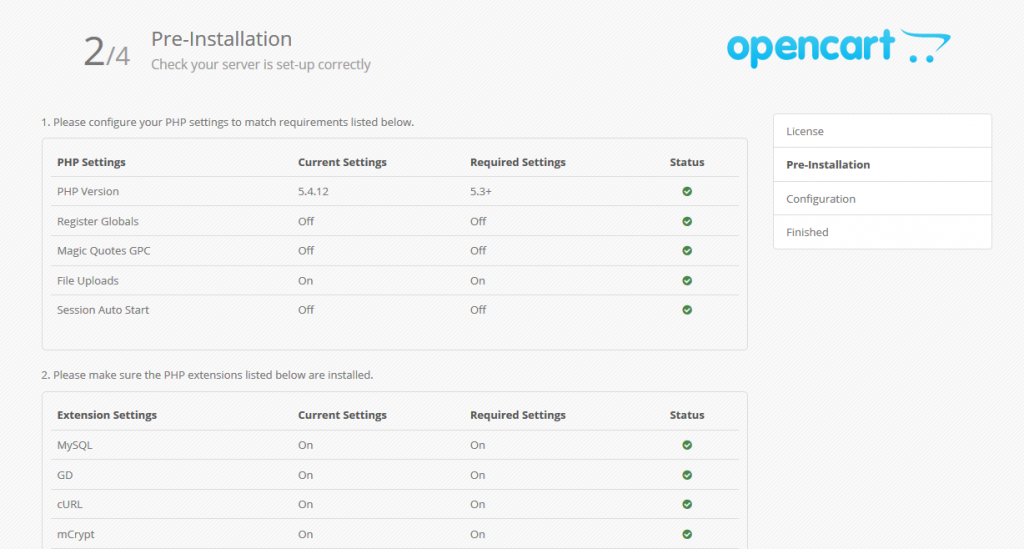
б. Выберите домен, на который хотите установить скриптня (обычно при использовании доменной надстройки/субдомена/припаркованного домена появляется более одного домена).
в. Оставьте пустым или, если они хотят установить как поддомен, введите имя папки поддомена.
д. Имя базы данных можно задать вручную или позволить Softaculous Meng создать имя базы данных.
эл. Введите название вашего магазина.
ф. Заполните информацию о вашем магазине.
г. Введите имя владельца магазина.
ч. Заполните адрес магазина, в порядке сверху вниз идет название магазина, адрес магазина, страна и без телефона.
и. Оставьте по умолчанию / что это такое.
л. Введите имя пользователя admin или другие лица, представляющие веб-сайт администратора.
к. Введите подходящую комбинацию пароля, состоящую из букв, цифр и символов, таких как точки, запятые и т. д.
Введите подходящую комбинацию пароля, состоящую из букв, цифр и символов, таких как точки, запятые и т. д.
л. Введите адрес электронной почты администратора веб-сайта.
м. Укажите имя лица, выполнявшего функции администратора сайта.
н. Укажите имя лица, выполнявшего функции администратора сайта.
о. Нажмите установить , когда закончите заполнение.
Итак шаги по установке OpenCart через Softaculous. Для других конфигураций, таких как добавление товаров, установка цены продажи, можно обратиться к официальному сайту OpenCart.
Удачи ,
Как установить OpenCart одним щелчком мыши с помощью Softaculous
В этом руководстве мы покажем вам, как легко установить OpenCart двумя способами. Первый с помощью Softaculous, ведущего в отрасли установщика приложений. Второй способ, который мы вам покажем, — это установка OpenCart вручную.
Знаете ли вы, что все наши планы хостинга OpenCart поставляются с предустановленной программой OpenCart? Избавьте себя от головной боли и начните свой бизнес электронной коммерции сегодня!
Это руководство поможет вам установить OpenCart в три простых шага с помощью автоустановщика Softaculous. Softaculous — это установщик приложений, доступный в панели управления cPanel на всех планах OpenCart Hosting .
Установку OpenCart через Softaculous можно выполнить в 2 простых шага:
- Шаг 1. Найдите Softaculous в cPanel
- Шаг 2. Завершите работу мастера установки
Шаг 1. Найдите Softaculous в cPanel и введите
Softaculous в поле поиска заголовка, затем щелкните значок Softaculous Apps Installer .
Теперь вы должны быть перенаправлены на панель инструментов Softaculous Apps Installer, в меню левой боковой панели найдите OpenCart и щелкните появившуюся ссылку OpenCart.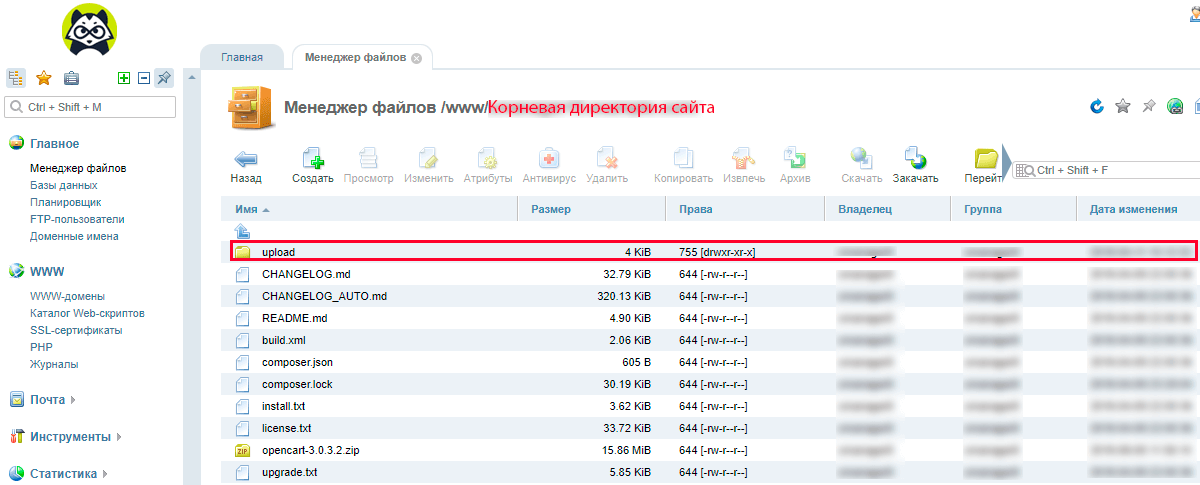
Вы будете перенаправлены на страницу установки OpenCart, где сможете просмотреть снимки экрана, оценки и отзывы пользователей, а также ознакомиться с демо-версией Softaculous OpenCart. Чтобы продолжить процесс установки, нажмите синюю ссылку «Установить » в верхнем меню навигации.
Шаг 2. Завершение работы мастера установки
Прежде чем продолжить процесс установки, найдите время, чтобы просмотреть параметры установки OpenCart, так как вам необходимо убедиться, что следующие параметры установлены правильно.
Выберите нужную версию — Мы рекомендуем оставить значение по умолчанию (версия 3), последнюю версию, хотя OpenCart предлагает более старые версии (версии 1.5 и 2.0).
Выберите протокол . Мы рекомендуем выбрать протокол HTTPS://, хотя этот протокол будет работать только в том случае, если у вас установлен действующий сертификат SSL. Если вы предпочитаете HTTP, вы можете оставить протокол http://
HTTPS vs HTTP
Установка OpenCart для протокола https:// без действительного сертификата SSL может повлиять на доступность вашего веб-сайта из-за того, что браузеры показывают предупреждение об ошибке для ваших посетителей.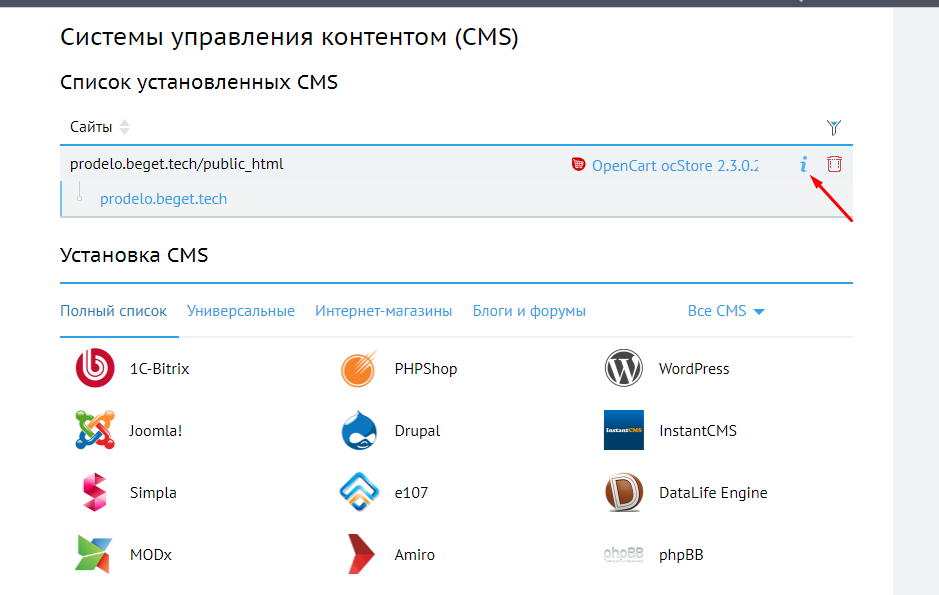
Получите БЕСПЛАТНЫЙ SSL-сертификат для всех ваших веб-сайтов на нашей платформе общего хостинга.
В каталоге — если вы предпочитаете, чтобы OpenCart был установлен в каталоге (например, your-website.com/directory), введите выбранное вами имя каталога.
Перед установкой убедитесь, что этот каталог не существует. Оставьте это поле пустым, если вы предпочитаете, чтобы ваш веб-сайт OpenCart был доступен из корня вашего домена.
Имя базы данных – Установщик приложений Softaculous автоматически создаст и настроит параметры вашей базы данных OpenCart, поэтому вам не нужно редактировать этот параметр.
Следующим вашим шагом будут настройки магазина. Если у вас есть эти данные (название магазина, описание, адрес и владелец), вы можете вставить их сейчас, хотя вы сможете изменить их в административной области OpenCart, поэтому их можно оставить пустыми.
На последнем шаге мастера установки OpenCart вы хотите настроить имя пользователя, пароль и адрес электронной почты администратора.

 htaccess.txt
htaccess.txt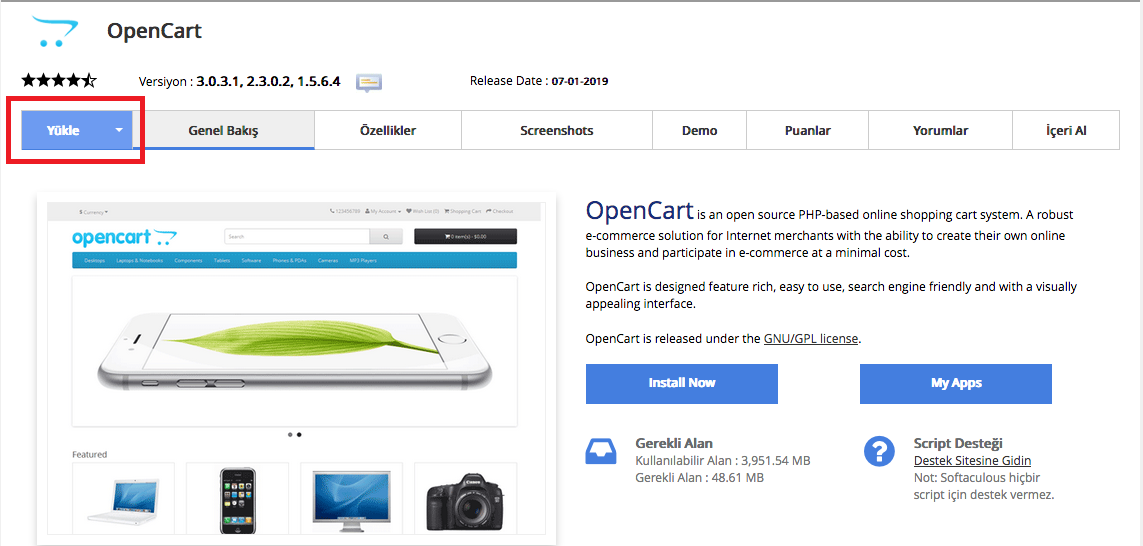

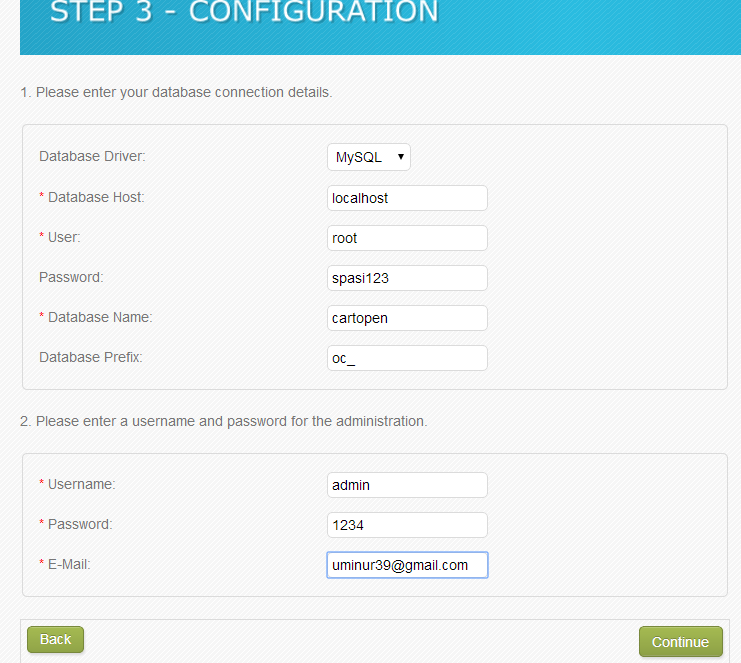 Здесь, в блоге о программном обеспечении для создания веб- сайтов TemplateToaster, я расскажу вам, как установить OpenCart, шаг за шагом.
Здесь, в блоге о программном обеспечении для создания веб- сайтов TemplateToaster, я расскажу вам, как установить OpenCart, шаг за шагом.