Содержание
Как залить сайт на хостинг?
Категория: Полезное, Сайтостроение, Опубликовано: 2018-03-19
Автор: Юлия Гусарь
Здравствуйте, дорогие друзья!
В данной статье мы рассмотрим несколько разных способов как залить сайт на хостинг. Несмотря на простоту этого вопроса многие начинающие веб-разработчики сталкиваются с различными проблемами при загрузке сайта в на хостинг.
Первый момент, на который нужно обратить внимание при заливке сайта на хостинг это наличие или отсутствие CMS на вашем сайте:
- Если ваш сайт работает на движке (CMS) то для него нужно сначала загрузить файлы на хостинг, а потом импортировать базу данных.
- Если сайт работает без системы управления контентом (CMS) то достаточно будет залить файлы сайта в соответствующую папку на хостинге и этого будет достаточно чтобы ваш сайт начал работать.
Далее мы рассмотрим подробнее оба варианта.
Навигация по статье:
- Пошаговая инструкция как залить сайт на хостинг?
- Как залить сайт на хостинг при помощи файлового менеджера?
- Как залить сайт на хостинг при помощи FTP?
Пошаговая инструкция как залить сайт на хостинг
- 1.
 Подключение домена. Перед тем как заливать сайт на хостинг нужно подготовить для него домен.
Подключение домена. Перед тем как заливать сайт на хостинг нужно подготовить для него домен.Про выбор и покупку доменов я ранее писала несколько статей, которые могут вам пригодиться:
Важный шаг перед покупкой домена
Русские домены. 6 фактов, о которых вы не знали
Какой домен лучше? Значения доменовЕсли вы покупали домен там же где и хостинг, то проблем возникнуть не должно и домен сам подключится. Если же домен заказывался у стороннего регистратора, то его нужно подключить к вашему хостингу.
Для этого нужно:
- 1.)Уточнить на своем хостинге их DNS записи. Это можно узнать у техподдержки или в справке хостинга.
- 2.)Зайти в личный кабинет сервиса, в котором вы регистрировали домен и изменить для него DNS записи, на те, которые используются для вашего хостинга.
- 3.)Подключить новый домен на своём хостинге. Это делается в панели управления хостингом в разделе «Домены»
- 4.)Дождаться пока обновятся DNS записи. Обычно это занимает от нескольких часов до 3 суток.

- 2.Проверить настройки хостинга. Если ваш сайт работает на движке, то для его обязательно нужны поддержка php и MySQL поэтому убедитесь что на выбранном вами тарифе хостинга эти функции есть и для вашего домена доступно использование php (последний пункт актуален если вы переносите домен с другого хостинга или регистратора доменов).
Если на вашем сайте используются формы обратной связи для отправки заявок или сообщений, то для него так же необходима поддержка php.
- 3.Загрузить файлы сайта на хостинг через файловый менеджер или при помощи FTP клиента. Чуть ниже я рассмотрю подробнее оба способа.
- 4.Если сайт работает на движке то нужно создать базу данных. Это делается через панель управления хостингом.
- 5.Если вы делаете сайт с нуля то далее вам нужно в адресной строке браузера ввести название вашего домена.
- Если сайт работает на CMS то нужно будет ещё произвести процесс установки движка сайта.
- Если сайт без CMS то должна будет открыться главная страница сайта.

- Если сайт на движке и переносится с другого хостинга или локального сервера то нужно будет ещё произвести импорт базы данных со старого хостинга и изменить настройки подключения к базе данных (название БД, пользователь и пароль) в конфигурационном файле вашей CMS.
Подробнее о переносе сайта я писала в этих статьях:
Перенос сайта на WordPress на другой хостинг
Быстрый перенос сайта WordPress на другой хостинг или домен
Как легко сделать перенос сайта на вордпресс?
Как залить сайт на хостинг при помощи файлового менеджера
Практически на каждом хостинге есть специальная панель управления, где вы можете подключать домены, создавать почтовые ящики, базы данных, настаивать FTP подключения и загружать или удалять файлы. В основном используют или панель cPanel или ISPManager, однако встречаются и самописные панели управления, разработанные специально для конкретного хостинга.
Если на вашем хостинге используется панель сPanel то вам нужно перейти в раздел «Диспетчер файлов»
Далее у нас откроется страница с перечнем файлов и папок, находящихся на хостинге.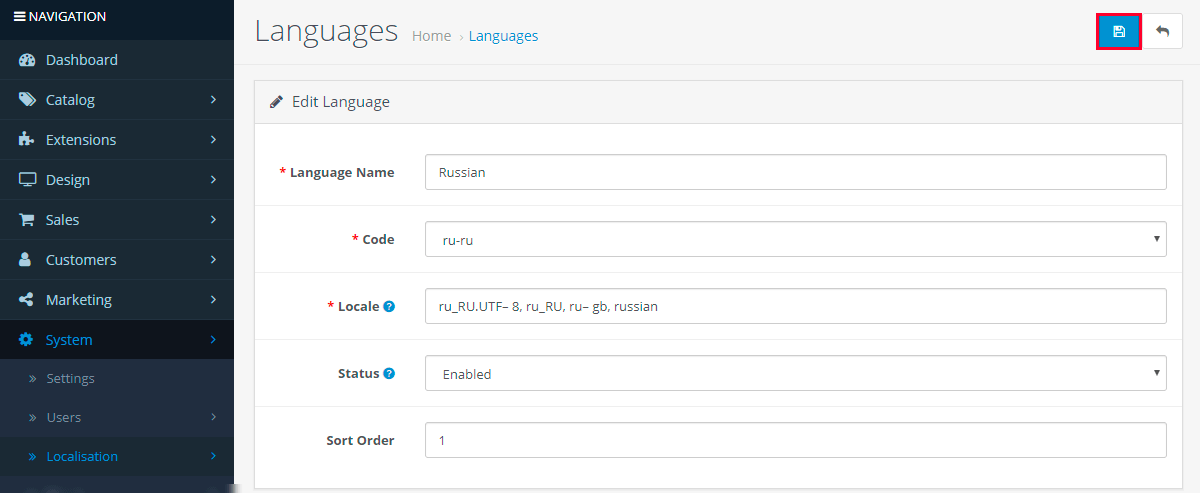 В зависимости от хостинга набор этих папок и их названия могут отличаться.
В зависимости от хостинга набор этих папок и их названия могут отличаться.
Открываем папку с файлами домена. Обычно она называется «public_html» или «httpdocs» или «WWW» или же папка с названием домена.
После открытия папки нам нужно загрузить в неё наши файлы. Через файловый менеджер файлы обычно загружаются поштучно, поэтому для того чтобы загрузить сразу все файлы сайта нужно будет упаковать их в архив, потом загрузить на хостинг и там разархивировать.
Для этого на панели инструментов сверху нажимаем кнопку «Отправить»
И затем нажимаем на кнопку «Выбрать файл» выбираем на своём компьютере нужный файл и нажимаем «Открыть». После успешной загрузки сайта возвращаемся опять в папку с файлами сайта.
Теперь нам нужно разархивировать архив. Для этого выделяем нужный файл и либо на панели инструментов сверху выбираем пункт «Извлечь» или кликаем по файлу правой кнопкой мышки и выбираем во всплывающем меню пункт «Extract»
Дале выбираем папку в которую нужно разархивировать файлы.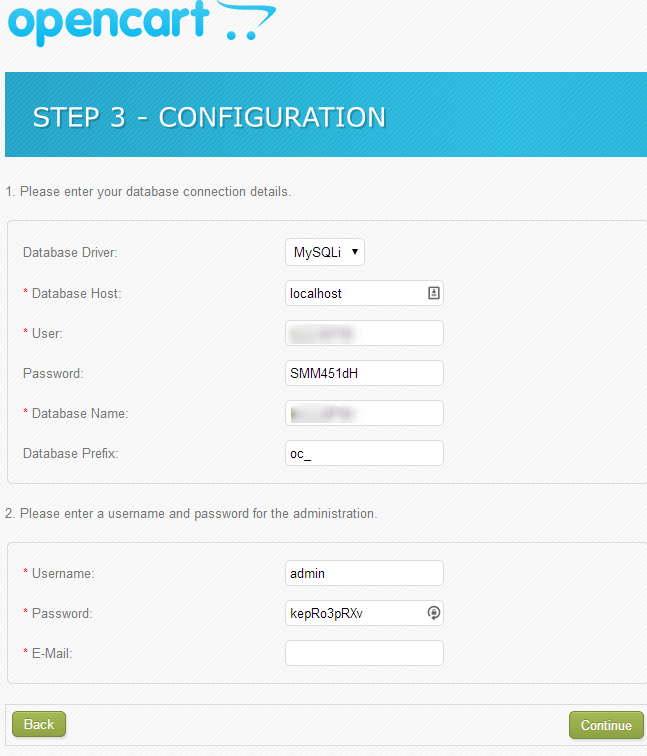 Это должна быть папка с файлами сайта.
Это должна быть папка с файлами сайта.
Если архив rar не открывается на хостинге, попробуйте использовать zip
Для ISPManager процесс загрузки файлов сайта будет аналогичным.
Здесь нам нужно выбрать пункт «Менеджер файлов» на панели слева, затем открыть папку с доменом и нажать на кнопку «Закачать» на панели инструментов сверху.
После скачивания архива выделяем его и нажимаем на «Извлечь» на верхней панели инструментов.
Файлы должны разархивироваться в папку с доменом без каких либо дополнительных папок
Как залить сайт на хостинг при помощи FTP
Иногда файлы сайта не получается выгрузит через файловый менеджер из-за того что он не поддерживает архивы, некорректно работает, долго загружает файлы или вообще отсутствует.
В таком случае лучше воспользоваться специальной программой FTP клиентом. Одной из наиболее популярных программ для заливки файлов сайта на хостинг по FTP является FileZilla.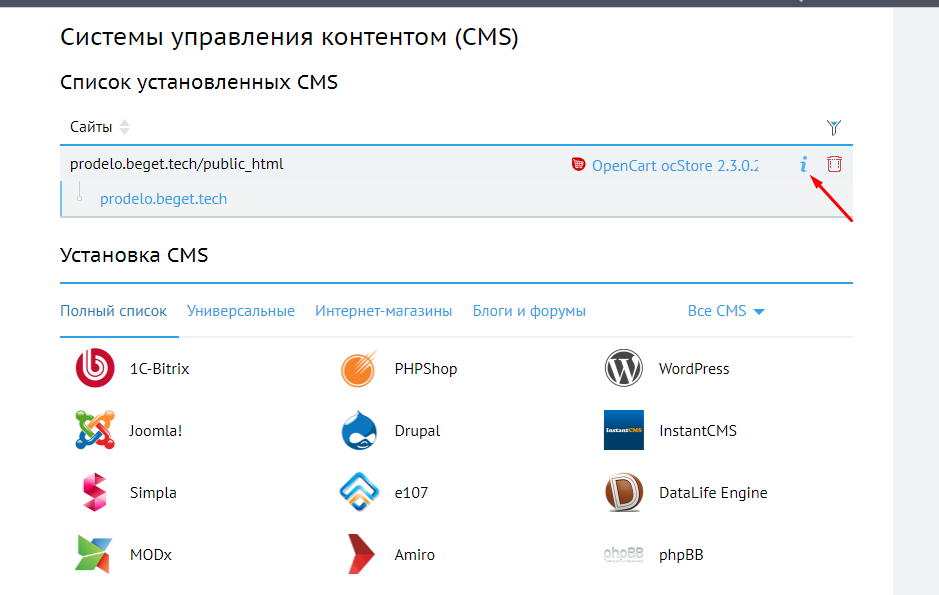
Его преимуществом, по сравнению с файловым менеджером хостинга, является то что с его помощью можно передавать сразу все файлы сайта, не запаковывая их в архив и если соединение с сервером прервётся то не переданные файлы можно будет повторно загрузить.
Более подробно о настройке этой программы я писала в отдельной статьеКак пользоваться FTP-клиентом FileZilla?
Для настройки FTP соединения вам нужно будет создать у себя на хостинге FTP акаунт. На некоторых хостингах такой акаунт создаётся автоматически и данные от него приходят вам на почту после регистрации хостинга.
Так же часто на хостинге в качестве FTP хоста можно указывать домен сайта, а в качестве логина и пароля для FTP указывать свои логин и пароль для входа в админ панель хостинга.
Если на вашем хостинге такой вариант не работает, то нужно создать отдельного FTP пользователя.
В cPanel для этого нужно перейти в раздел «Учётные записи FTP» и там создать нового пользователя, задав ему имя и пароль.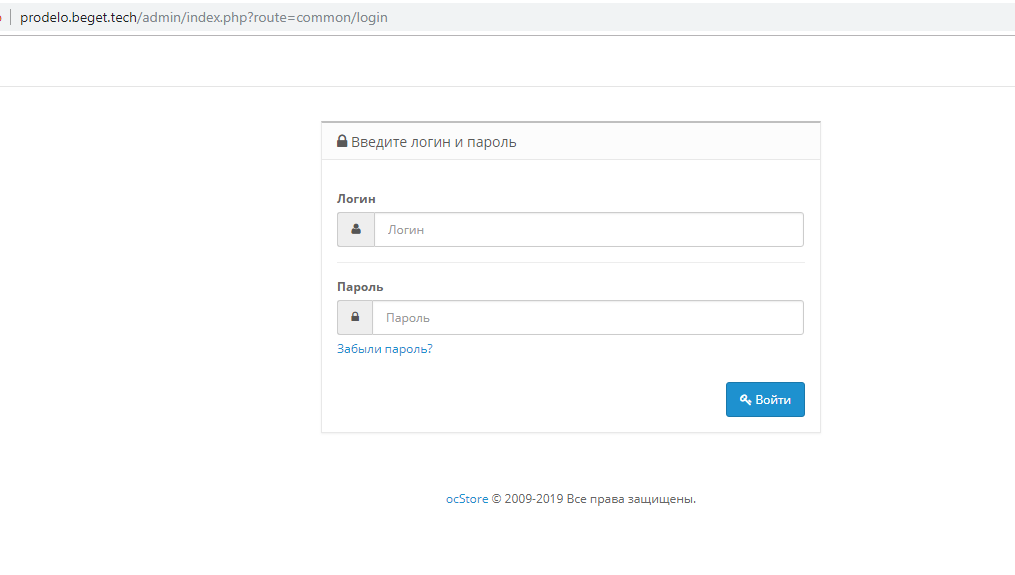 Их вы потом будете использовать для создания FTP подключения.
Их вы потом будете использовать для создания FTP подключения.
В ISP Manager для создания FTP пользователя переходим в раздел «FTP-пользователи» и там задаём имя и пароль.
Корневая директория задаётся в том случае если вам нужно сделать чтобы после подключения к хостингу по FTP у вас открывалась не корневая папка по умолчанию, а какая то определённая.
В качестве FTP хоста так же может использоваться домен вашего сайта или IP адрес сервера.
Для создания базы данных нужно перейти в соответствующий раздел в панели управления хостингом и там создать новую базу данных, а так же пользователя для неё.
Если в процессе загрузки фалов сайта и базы данных у вас будут возникать какие то вопросы, не стесняйтесь обращаться в техподдержку хостинга.
Надеюсь, что моя статья поможет вам злить ваш сайт на хостинг. Если она была для вас полезной буду рада если вы оставите свой комментарий или поделитесь этой статьёй в соцсетях.
Успехов вам!
С уважением Юлия Гусарь
Базы данных
Базы данных — раздел для работы с СУБД MySQL через web-интерфейс. С его помощью вы можете выполнять операции над БД, например, создание или редактирование, изменение параметров БД, удаление, импорт и экспорт, скачивание и закачивание с ПК на сервер.
С его помощью вы можете выполнять операции над БД, например, создание или редактирование, изменение параметров БД, удаление, импорт и экспорт, скачивание и закачивание с ПК на сервер.
Для того чтобы войти в базу данных, нужно выделить БД из списка, затем нажать на кнопку Перейти.
Для успешного импорта или экспорта дампа в phpMyAdmin, не забывайте выбирать БД в списке в phpMyAdmin.
Обратите внимание! Если вы создаёте базу данных с выбранным сервером MySQL по умолчанию, адрес хоста стандартный — localhost и порт 3306. Если выбрана альтернативная версия СуБД, например — MariaDB 10.x, хост следует указывать 127.0.0.1 и порт 3310.
Описание кнопок управления
- Изменить.
- Удалить.
- Пользователи.
- Скачать.
- Загрузить.
- Локальный дамп.
- Web интерфейс БД.
- Создание новой базы данных.
Создание новой базы данных
Чтобы создать новую БД, перейдите в раздел Главное → Базы данных → Создать.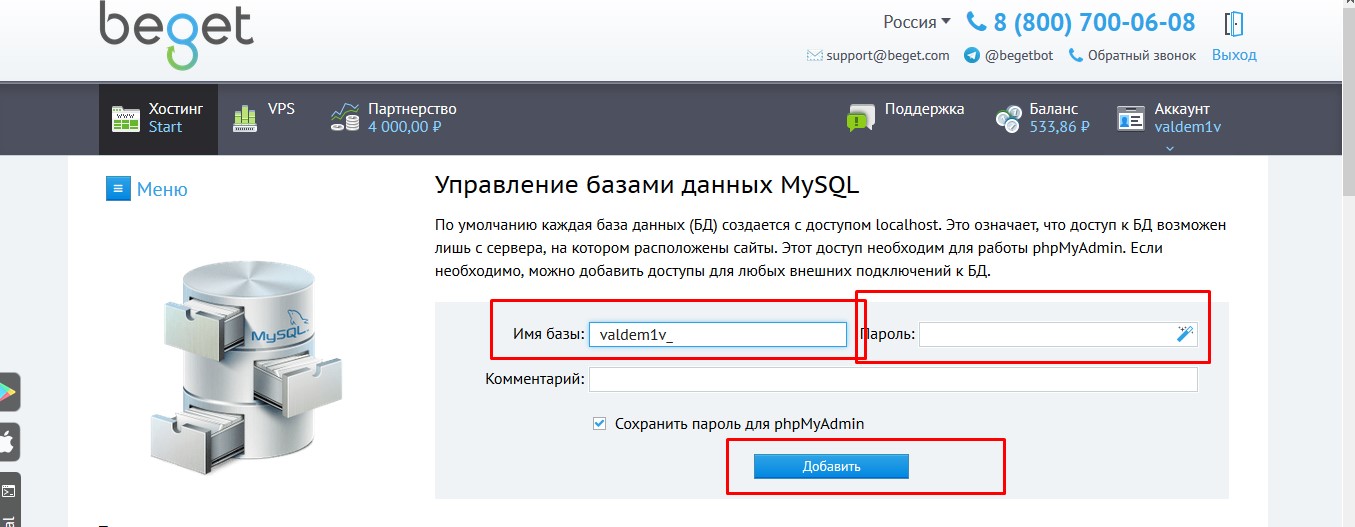
- Укажите Имя БД.
- Выберите Тип сервера БД.
- Выберите Сервер баз данных, который будет управлять БД.
- Выберите Кодировку данных в базе. Кодировка определяет набор символов для представления данных. Рекомендуем использовать «utf8», т. к. она универсальная.
- Укажите Пользователя, который будет работать с БД. Или выберите «Создать нового пользователя» и укажите для него Имя пользователя.
- Укажите Пароль и Подтверждение (одинаковый пароль в оба поля)
Your browser does not support HTML5 video.
Если нужно, укажите Комментарий. Отображается он только вам и администраторам сервера.
Изменить имя базы данных
Чтобы изменить параметры БД, выделите в списке и нажмите кнопку Изменить.
Удалить
Чтобы удалить базу данных, выделите в списке и нажмите кнопку Удалить.
Пользователи
Чтобы просмотреть список пользователей и управлять ими, выделите в списке и нажмите кнопку Пользователи.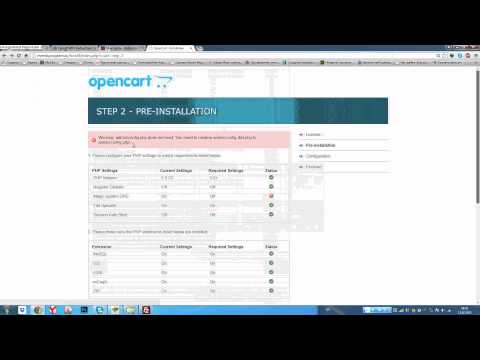
Скачать
Чтобы скачать базу данных, выделите в списке и нажмите кнопку Скачать.
В появившемся окне выберите папку на вашем ПК, куда следует сохранить дамп базы данных.
Закачать
Чтобы закачать базу данных, выделите БД, в которуд следует произвести импортирование и нажмите кнопку Закачать.
В форме выберите тип файла:
- Файл с локального компьютера — выберите Локальный файл;
- URL файла на другом сервере — укажите URL-адрес.
Нажмите Ok.
Локальный дамп
Чтобы восстановить базу из локального дампа SQL, выделите БД в списке и нажмите кнопку Локальный дамп.
Перейти
Чтобы войти в необходимую БД, выделите в списке и нажмите кнопку Перейти.
Как развернуть приложение Opencart на Hostgator или любом хостинг-сайте
Как развернуть приложение Opencart на Hostgator или любом хостинговом сайте
Хостинг Opencart на виртуальном хостинге/ Hostgator
Opencart — это решение для электронной коммерции с открытым исходным кодом PHP.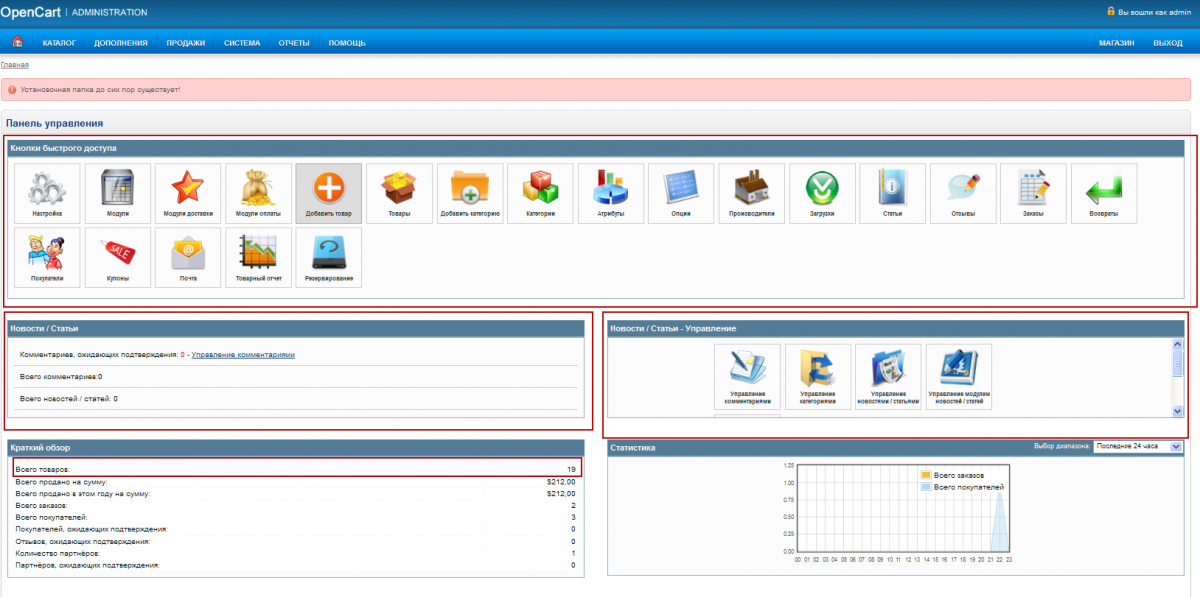
Создать приложение для электронной коммерции с помощью Opencart несложно, но размещение приложения Opencart на любом сайте с общим хостингом, таком как hostgator, требует небольшой модификации файлов конфигурации.
На вашем локальном хосте в вашей системе должны быть настроены PHPMyAdmin и PHP. Вы можете легко создать приложение и легко запустить его в браузере.
В случае размещения на виртуальном хостинге вы не можете просто загрузить файлы приложения в каталог public_html виртуального хостинга. Требуется настроить конфигурационный файл Opencart для настройки базы данных и каталогов.
Я дам вам отличный трюк для загрузки и запуска приложения Opencart без особых настроек и настроек. Я попробовал это и хорошо испытал. Просто выполните следующие шаги:
Шаг 1: Скопируйте приложение Opencart в любой другой каталог (скажем, /home/opencart-demo). (Только для вашей резервной копии, потому что мы собираемся изменить некоторые файлы конфигурации).
Шаг 2: Очистите файлы opencart-demo/config. php и opencart-demo/admin/config.php .
php и opencart-demo/admin/config.php .
Шаг 3: Скопируйте папку установки из установочного пакета Opencart в opencart-demo/ (если вы удалили ее, просто загрузите новую, но ту же версию).
Шаг 4: Экспортируйте базу данных (в формате .sql) и поместите файл базы данных в каталог установки ( opencart-demo/install ).
Шаг 5: Удалите существующий файл opencart.sql и переименуйте экспортированный файл sql в opencart.sql.
Шаг 6: Теперь создайте пустую базу данных в cPanel на вашем хостинге.
Шаг 7: Загрузите ваше приложение в каталог public_html вашего хостинга через FTP.
Шаг 8: Теперь перейдите в браузер и введите домен (например: www.opencart-demo/install ), он установит ваше приложение с обновленной базой данных и кодом. Просто следуйте инструкциям, как если бы вы делали это при локальной установке.
Популярные посты из этого блога
Линейный поиск и бинарный поиск с использованием шаблона
Напишите программу для поиска элемента в списке. Дайте пользователю возможность выполнять линейный или двоичный поиск. Используйте шаблонные функции. #include Во-первых, мы настоятельно рекомендуем вам создать резервную копию вашего сайта перед установкой любых новых плагинов или расширений. Важное примечание Если вы получаете следующее сообщение ВНУТРЕННЯЯ ОШИБКА СЕРВЕРА при загрузке и извлечении плагина, убедитесь, что модуль Zip Archive установлен и включен на вашем веб-хостинге в PHP Pear Packages. Важные примечания Как настроить кассу Safepay для Opencart
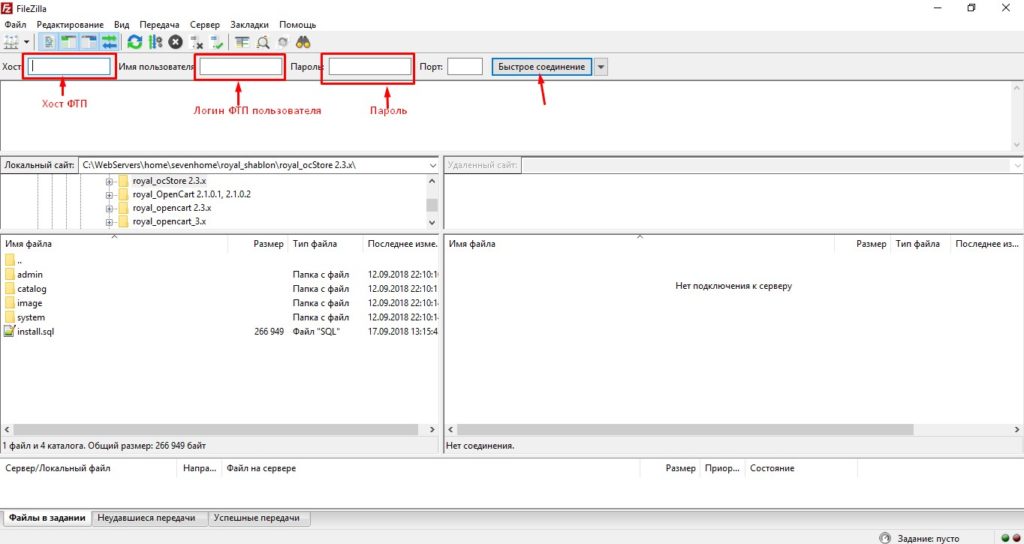
Шаг 1. Загрузите подключаемый модуль
Шаг 2. Установка
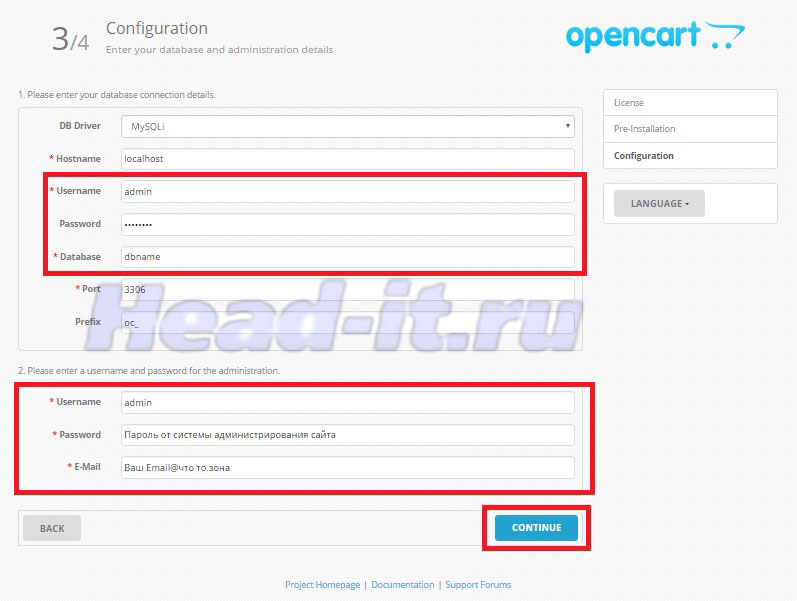
Шаг 3. Изменение разрешений
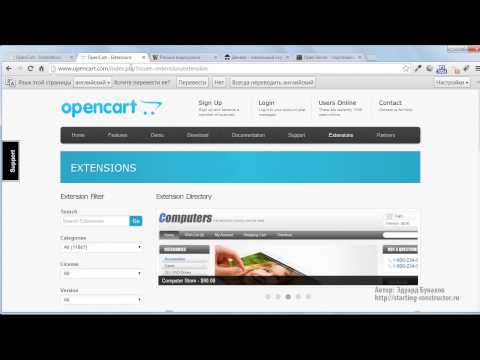
Шаг 4. Настройка расширения


 Подключение домена. Перед тем как заливать сайт на хостинг нужно подготовить для него домен.
Подключение домена. Перед тем как заливать сайт на хостинг нужно подготовить для него домен.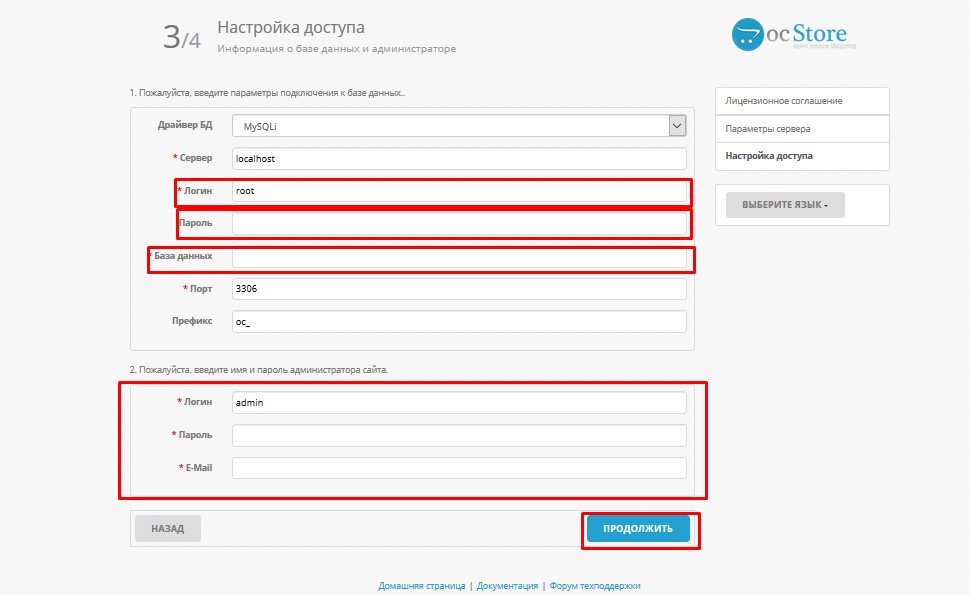

 адрес
адрес