Содержание
Opencart где лежат шаблоны
Где лежит каркас страницы index на движке Opencart?
Я сначала пытался объяснить, как устроен Opencart, чтобы вам было легко потом находить, какие шаблоны используются на конкретной странице, но получается, что это будет слишком объёмно. Поэтому я представлю ситуацию, когда используется стандартная установка Opencart.
Заголовочная часть HTML-кода, шапка страницы, плюс выпадающее меню категорий, плюс уведомления — <корень сайта>/catalog/view/theme/<название шаблона>/template/common/header.tpl
Футер — <корень сайта>/catalog/view/theme/<название шаблона>/template/common/footer.tpl
Контент — зависит от текущего пути. Например, если текущий путь — product/product (страница товара), то шаблон можно найти в <корень сайта>/catalog/view/theme/<название шаблона>/template/product/product.tpl. Если корневая страница сайта (вы её назвали index), то её шаблон лежит в <корень сайта>/catalog/view/theme/<название шаблона>/template/common/home. tpl.
tpl.
Левая колонка — <корень сайта>/catalog/view/theme/<название шаблона>/template/common/column_left.tpl
Правая колонка — <корень сайта>/catalog/view/theme/<название шаблона>/template/common/column_right.tpl
Служебная часть перед контентом — <корень сайта>/catalog/view/theme/<название шаблона>/template/common/content_top.tpl
Служебная часть после контента — <корень сайта>/catalog/view/theme/<название шаблона>/template/common/content_bottom.tpl
<название шаблона> можно узнать на странице настройки магазина в админке: Админка → Меню «Система» → пункт «Настройки» → ссылка «Изменить» напротив текущей конфигурации → вкладка «Магазин» → пункт «Шаблон».
Всё содержимое обычно компонуется из этих кусков.
Правая и левая колонки, а так же служебные части перед и после контента обычно заполняются модулями — в зависимости от настроек модулей. Эти четыре шаблона лучше не трогать, если вы не уверены до конца, что делаете.
Установка OpenCart и добавление шаблона
Распаковываем скачанный архив — переносим содержимое папки upload на хостинг, например, по FTP:
* если вы хотите осуществить загрузку файлов на хостинг через браузер — после загрузки не забудьте переместить файлы из паки upload в корень.
На сервере переименовать два файла:
- config-dist.php в config.php
- admin/config-dist.php в admin/config.php
Теперь переходим к установке OpenCart.
Стартовая настройка сайта
Отрываем браузер и вводим адрес нашего будущего магазина. Откроется мастер установки OpenCart — инсталляция проходит в 4 шага.
1) на первом шаге принимаем лицензионное соглашение (кнопка Continue):
2) на следующей странице установщик проверит, соответствует ли хостинг требованиям CMS. Если нет предупреждений и ошибок, нажимаем далее (Continue). Если есть ошибки — устраняем их.
3) на третьем шаге настраиваем подключение к базе данных:
- DB Driver — программный драйвер, с помощью которого происходит взаимодействие с СУБД.
 Желательно, использовать MySQLi.
Желательно, использовать MySQLi. - Hostname — имя сервера баз данных. Для хостингов, как правило, это тот же сервер (то есть localhost).
- Username — имя пользователя для подключения к базе данных. Выдается хостингом.
- Password — пароль для подключения к базе данных. Выдается хостингом.
- Database — имя базы данных. Выдается хостингом.
- Port — порт, на котором слушает MySQL. Как правило, 3306.
- Prefix — префикс, который будет добавлен в название каждой из таблиц.
. и создаем пароль и email для администратора:
4) на четвертом шаге установщик сообщит об успешном завершении установки и напомнит о необходимости удаления директории с установочными файлами:
Для удаления установочных файлов просто удаляем с сервера папку install:
Переходим в панель администратора OpenCart — http://<адрес сайта>/admin/ — вводим логин admin и пароль, который нами был создан во время установки.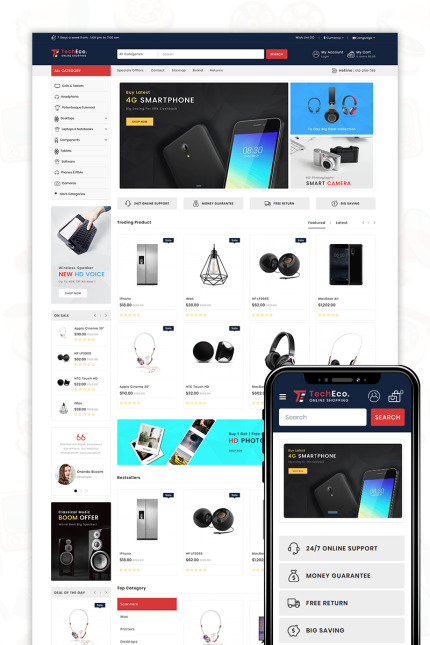
При первом входе выйдет рекомендация создать директорию хранения данных отдельно от web директории. Выбираем директорию и нажимаем кнопку Move:
Появиться сообщение об успешном создании папки. Закрываем окно сообщения.
Локализация Opencart
По умолчанию Opencart скачанный с официального сайта имеет только английский язык. Все остальные надо добавлять отдельно.
Для установки русской версии необходимо зайти на сайта http://opencart-russia.ru и из центра загрузок скачать нужную версию дистрибутива:
Подробнее, дальнейший процесс описан с данной инструкции.
Установка нового шаблона
Есть несколько разных вариантов установки индивидуального шаблона — рассмотрим два варианта.
Через установку расширений
Скачиваем/покупаем шаблон для Opencart.
Разархивируем его на своем компьютере.
В корневую директорию сайта копируем каталоги шаблона: catalog, image.
Переходим в административную панель сайта.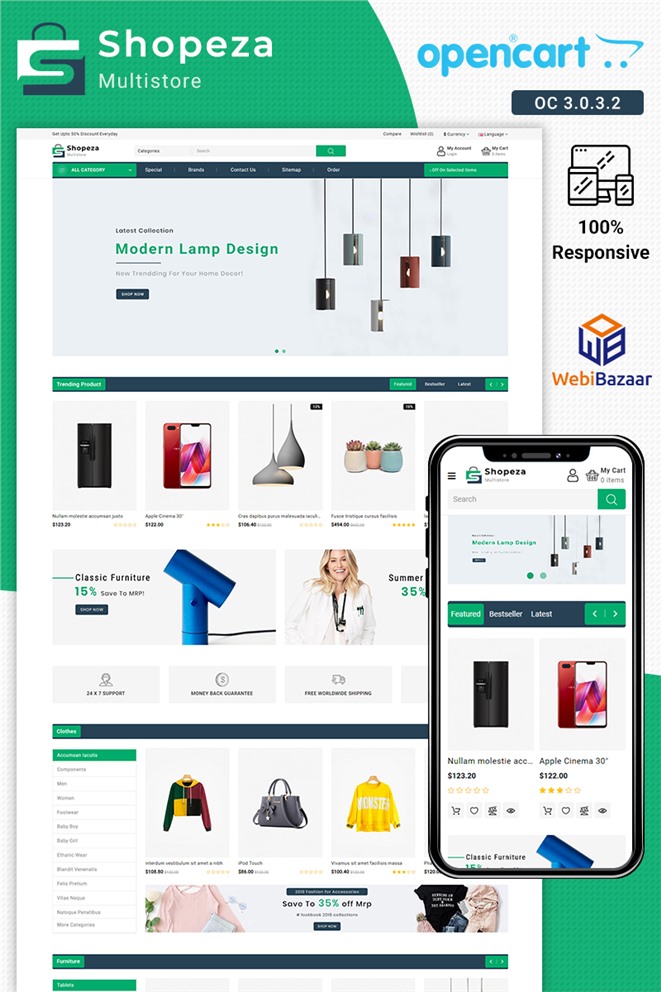 Открываем пункт меню Модули / Расширения, далее подменю Модули / Расширения:
Открываем пункт меню Модули / Расширения, далее подменю Модули / Расширения:
В выпадающем списке выбрать темы:
Нажать на кнопку редактировать тему:
В поле директория темы выбираем свой шаблон вместо шаблона default из выпадающего списка и нажимаем на кнопку сохранить в правом верхнем углу.
Переходим в панель состояния, в правом верхнем углу нажимаем на кнопку с изображением шестеренки.
В появившемся окне обновить кэш темы нажатием кнопки обновления напротив компонента тема.
Все готово. Ваша тема установлена.
Вручную
Скачиваем/покупаем шаблон для Opencart.
Разархивируем его на своем компьютере.
В корневую директорию сайта копируем каталоги шаблона, обычно они лежат в паке upload, в данном случае это: admin, catalog, system.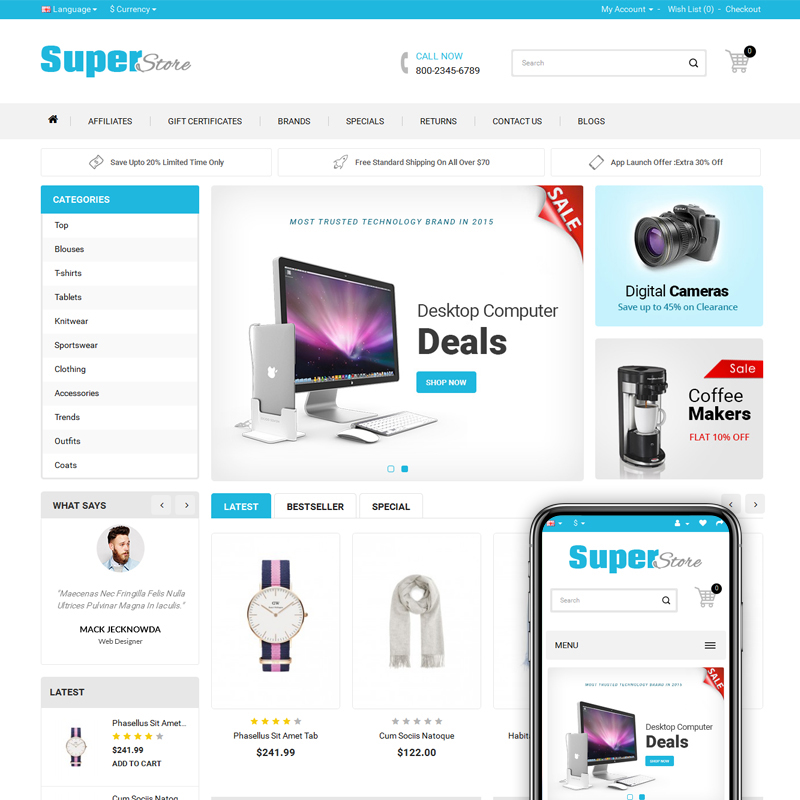
Переходим в административную панель сайта. Открываем пункт меню Модули / Расширения, далее подменю Модули / Расширения:
В выпадающем списке выбрать темы:
Нажать на кнопку активировать тему:
Нажать на кнопку редактировать тему:
В поле Статус выбираем Включено и нажимаем на кнопку сохранить в правом верхнем углу.
Переходим в раздел Система > Настройки, нажать на кнопку редактировать, рядом с вашим магазином.
Во вкладке Основное > Тема выберите шаблон свой шаблон и нажмите на кнопку сохранить.
Далее необходимо предоставить права шаблону на внесение изменений в систему. Для этого переходим в раздел Система > Пользователи > Группа пользователей, нажать на кнопку редактировать, в поле Administrator.
Далее в разделах Разрешить просмотр и Разрешить редактировать нажмите кнопки Выделить все и сохраните изменения.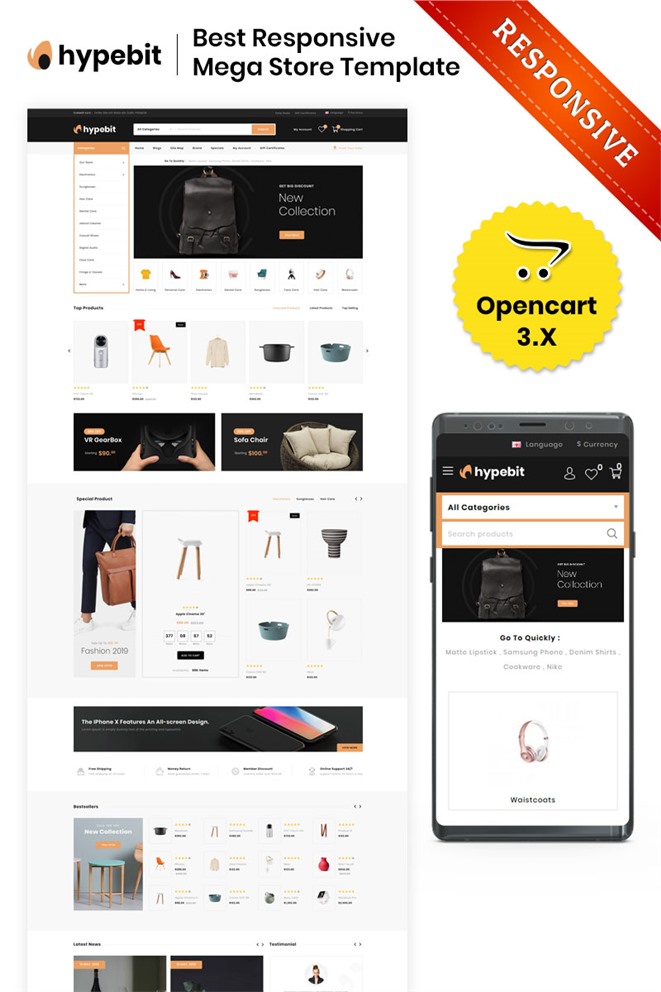
Все готово. Ваша тема установлена. Далее можно переходить в раздел Модули / Расширения > Модули / Расширения и приступить к дальнейшей настройке.
Как установить шаблон на OpenCart: пошаговая инструкция и правила выбора тем
OpenCart — программное обеспечение, которое позволяет создавать интернет-магазин и размещать на сконструированном сайте любое количество товаров и услуг. Для успешной работы с OpenCart важно уметь грамотно выбирать и устанавливать шаблоны, которые отвечают за внешний вид сайта, а значит являются эффективным средством для привлечения целевой аудитории.
Как выбрать шаблон для OpenCart
Интернет-магазины сегодня на пике популярности, а как известно: спрос рождает предложение. Существуют тысячи как платных, так и бесплатных шаблонов для OpenCart.
Шаблон для OpenCart
С одной стороны, широкий ассортимент шаблонов — плюс для пользователя: можно подобрать тему под любые критерии и запросы. С другой стороны, в таком многообразии тем очень легко запутаться. Особенно тяжело сделать грамотный выбор малоопытным веб-мастерам, которым тяжело отличить качественный шаблон от низкопробного продукта.
С другой стороны, в таком многообразии тем очень легко запутаться. Особенно тяжело сделать грамотный выбор малоопытным веб-мастерам, которым тяжело отличить качественный шаблон от низкопробного продукта.
Безопасность шаблонов — важный аспект выбора
В настоящее время существует множество интернет-площадок, которые предлагают скачать шаблоны для OpenCart. Однако к выбору того или иного ресурса следует относиться очень ответственно. Шаблоны, скачиваемые на сомнительных ресурсах, могут содержать зараженные вирусом файлы. Риск подцепить компьютерные вирусы наиболее высок при скачивании бесплатных тем.
Чтобы избежать подобных проблем, придерживайтесь полезных рекомендаций:
- скачивайте шаблоны с включенным антивирусом;
- обращайте внимание на такие факторы, как размер и расширение файла. Не следует скачивать файлы с очень маленькими размерами или нетипичным расширением. Традиционные для шаблонов форматы — RAR и ZIP. Другие расширения — потенциально опасные;
- проверяйте скачанные файлы при помощи онлайн-сканеров — эффективных инструментов для удаления вредоносных программ.

Онлайн-сканер
Но даже эти мероприятия не всегда гарантируют полную защиту. Бывает так, что случайные или преднамеренные погрешности в коде самих модулей могут стать предпосылкой для печальных последствий. Например, такие ошибки могут привести к потере важной информации или утрате контроля над проектом.
Проверенные ресурсы, которым можно доверять
Один из самых надежных способов безопасного скачивания шаблонов — использование сервисов, где файлы проходят ручную модерацию. Например, к таким ресурсам относятся:
- Opencart.com — официальная интернет-площадка OpenCart с очень высоким уровнем модерации. Все компании, поставляющие на сайт некачественные шаблоны, штрафуются. А также сайт гарантирует пользователям возврат денежных средств, если в скачанном шаблоне все же обнаружены какие-то недочеты;
- Opencart ru — русскоязычный официальный сайт OpenCart, где собрано более тысячи безопасных и качественных шаблонов для интернет-магазинов;
- Opencartforum.
 com — русскоязычный ресурс, на котором все некачественные шаблоны после тщательной проверки отсеиваются и не доходят до пользователей. Компаниям, изготовившим низкопробные продукты, после проверки даются полезные рекомендации;
com — русскоязычный ресурс, на котором все некачественные шаблоны после тщательной проверки отсеиваются и не доходят до пользователей. Компаниям, изготовившим низкопробные продукты, после проверки даются полезные рекомендации;
Сайт Opencartforum.com
- TemplateMonster — сайт, известный всем опытным веб-мастерам. Ресурс предоставляет огромный выбор шаблонов для OpenCart, а также возможность заказать тему, разработанную по индивидуальному проекту. К достоинствам сайта относятся оперативная техническая поддержка и гарантии безопасности от лучших разработчиков шаблонов;
- ThemeForest — надежный сайт для приобретения премиум-тем OpenCart. Немного проигрывает предыдущему ресурсу в плане качества сервиса, однако цены здесь значительно доступнее и приятнее.
Другие критерии для грамотного выбора шаблонов
При выборе шаблонов для OpenCart также важно учитывать следующие моменты:
- совпадение версии OpenCart с версией шаблона.
 Если это правило не соблюдать, то все достоинства темы сразу обесцениваются, какой бы она не была идеальной;
Если это правило не соблюдать, то все достоинства темы сразу обесцениваются, какой бы она не была идеальной; - наличие у темы демо-версии, позволяющей наглядно оценить все плюсы и минусы шаблона. Премиум-темы всегда должны иметь демо-версию. Отсутствие демо-версии у бесплатной темы не так критично. Однако в таком случае к шаблону должно прилагаться хотя бы несколько скриншотов;
- адаптивность шаблона. Очень важно, чтобы ваш интернет-магазин выглядел привлекательно на любом устройстве, ведь многие пользователи заходят в интернет с мобильных телефонов и других гаджетов. При наличии у темы демо-версии, попробуйте запустить ее с мобильного телефона и оценить качество шаблона;
Адаптивный шаблон OpenCart
- форму основных компонентов управления и общую схему витрины интернет-магазина;
- функционал шаблона: он должен быть достаточным, а не избыточным. Чем больше функций имеет шаблон, тем тяжелее с ним работать.
 Новичкам следует выбирать темы с минимальным арсеналом настроек. Шаблоны с различными слайдерами и другими спецэффектами — неплохое решение для крупных интернет-магазинов. Если ваш магазин маленький, а ассортимент товаров небольшой, то сложный дизайн сайта будет выглядеть нелепо. Лучше отдать предпочтение простым шаблонам без ненужной дизайнерской “начинки”;
Новичкам следует выбирать темы с минимальным арсеналом настроек. Шаблоны с различными слайдерами и другими спецэффектами — неплохое решение для крупных интернет-магазинов. Если ваш магазин маленький, а ассортимент товаров небольшой, то сложный дизайн сайта будет выглядеть нелепо. Лучше отдать предпочтение простым шаблонам без ненужной дизайнерской “начинки”; - наличие у шаблона технической поддержки, которая поможет вам решать проблемы любой сложности. Как правило, бесплатная техподдержка прилагается к любой коммерческой теме, а у бесплатных шаблонов она отсутствует;
- SEO-оптимизацию шаблона, что важно для привлечения на ваш сайт потенциальных клиентов;
- отзывы других пользователей о шаблоне, ведь всегда проще учиться на чужих ошибках, чем на своих. Если вы встретите информацию о проблемах, связанных с установкой и работой шаблона, то лучше прислушаться к чужому мнению и поискать другой вариант.
Пошаговая инструкция установки шаблонов
Установка шаблонов на OpenCart состоит из нескольких этапов.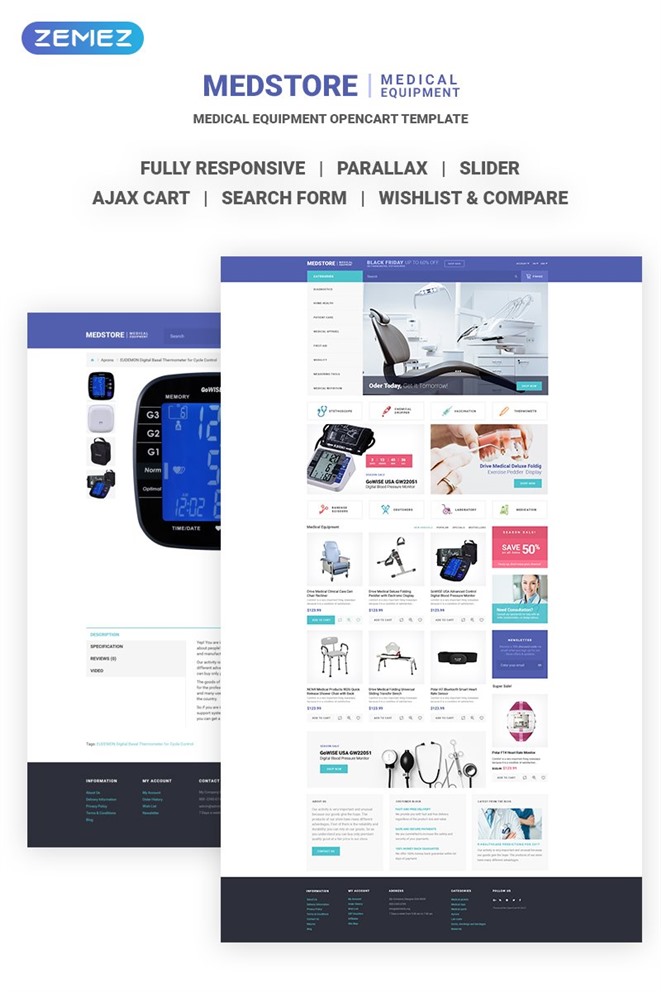 Рассмотрим подробно каждый из них.
Рассмотрим подробно каждый из них.
Шаг 1 — скачиваем тему
Рассмотрим первый этап на примере скачивания шаблона с сайта Opencart.com:
1. Зарегистрируйтесь на сайте.
2. Перейдите на главную веб-страницу. В ее шапке выберите позицию “MARKETPLACE”.
Главная страница Opencart.com
3. В левом секторе страницы откроется меню. Щелкните по клавише “Themes”. В центре страницы выберите одну из трех позиции: “All” (все), “COMMERCIAL” (коммерческий), “FREE” (бесплатный). В правом верхнем секторе веб-страницы находится фильтр, который поможет вам сузить поиск нужного шаблона. Вы можете найти тему в зависимости от рейтинга, стоимости и других показателей.
Выбор вида шаблонов
4. После просмотра и выбора понравившейся темы нажмите клавишу “DOWNLOAD” (загружать).
Загрузка шаблона
Шаг 2 — создаем резервную копию сайта
Перед тем, как установить новую тему, следует скопировать ваш сайт и базу данных.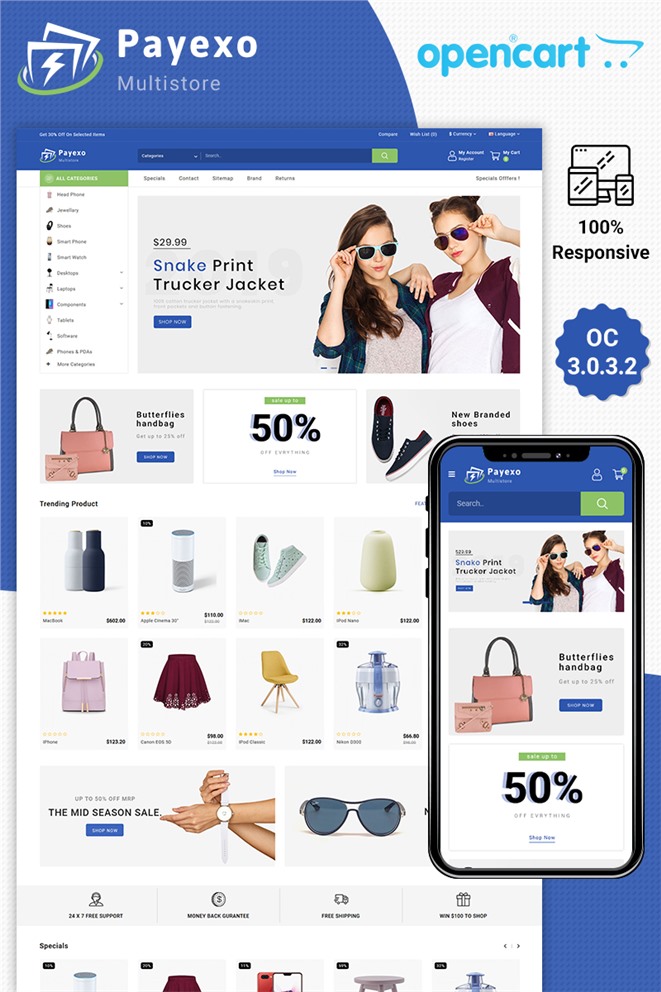 Если при установке шаблона у вас возникнут проблемы, то вы сможете вернуться к начальной версии интернет-ресурса.
Если при установке шаблона у вас возникнут проблемы, то вы сможете вернуться к начальной версии интернет-ресурса.
Схема создания резервной копии:
- На контрольной панели выберите позицию “System”.
- Кликните по клавише “Maintenance” и выберите позицию “BackUp/Restore”.
- Обозначьте галочками все файлы и щелкните по клавише “Export”.
Создание резервной копии сайта
Для того, чтобы вернуться к первоначальному виду сайта, нужно нажать клавишу “Import”, которая расположена во вкладке “Restore”, и загрузить скопированный файл.
Шаг 3 — устанавливаем шаблон на OpenCart
Важно понимать, что единого алгоритма установки шаблона на OpenCart не существует. Процесс установки каждой темы имеет свои особенности, которые подробно расписываются в инструкции. Инструкцию можно найти в описании шаблона на странице, с которой вы его загрузили, или в архиве самой темы.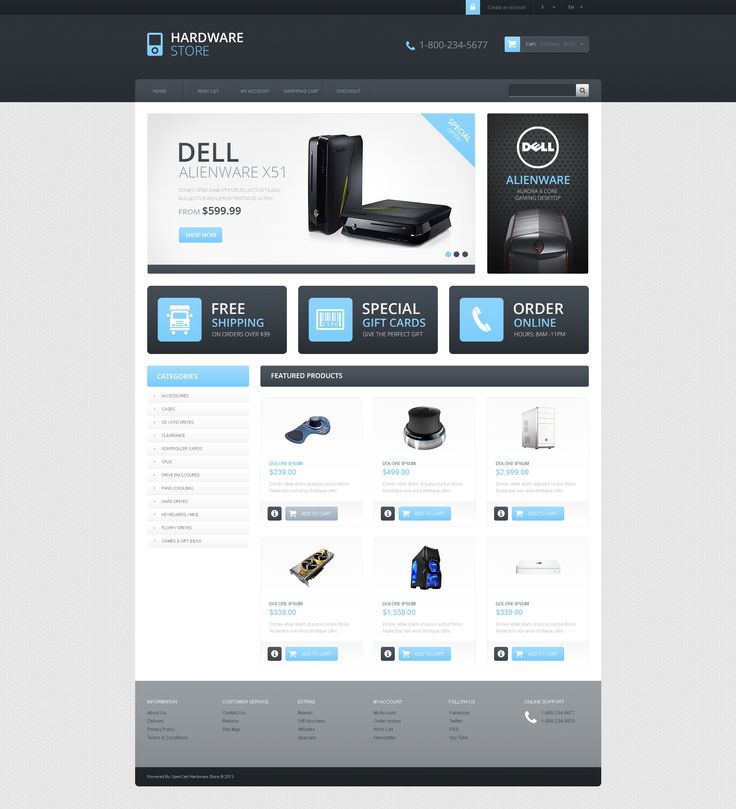
Рассмотрим процесс установки шаблона на примере “посадки” на OpenCart востребованной и популярной темы Materialize Template:
1. Зайдите в административную панель. В контрольном меню слева кликните по позиции “Extensions”. Выберите “Installer”. Кликните по “Upload” и загрузите установочный файл.
Загрузка установочного файла
2. Выберите позицию “Modifications” и нажмите голубую клавишу в правом верхнем секторе веб-страницы. Эта кнопка служит для обновления кэша модификаторов. Кэш следует “чистить” после любой манипуляции с модификаторами: включения, выключения, удаления.
Работа с вкладкой “Modifications”
3. В левом контрольном меню выберите позицию “Extensions”, а после — подраздел с таким же названием. В появившейся строке выберите позицию “Themes”. Возле названия шаблона “Materialize Template” щелкните по зеленой клавише для установки темы.
Установка темы
4.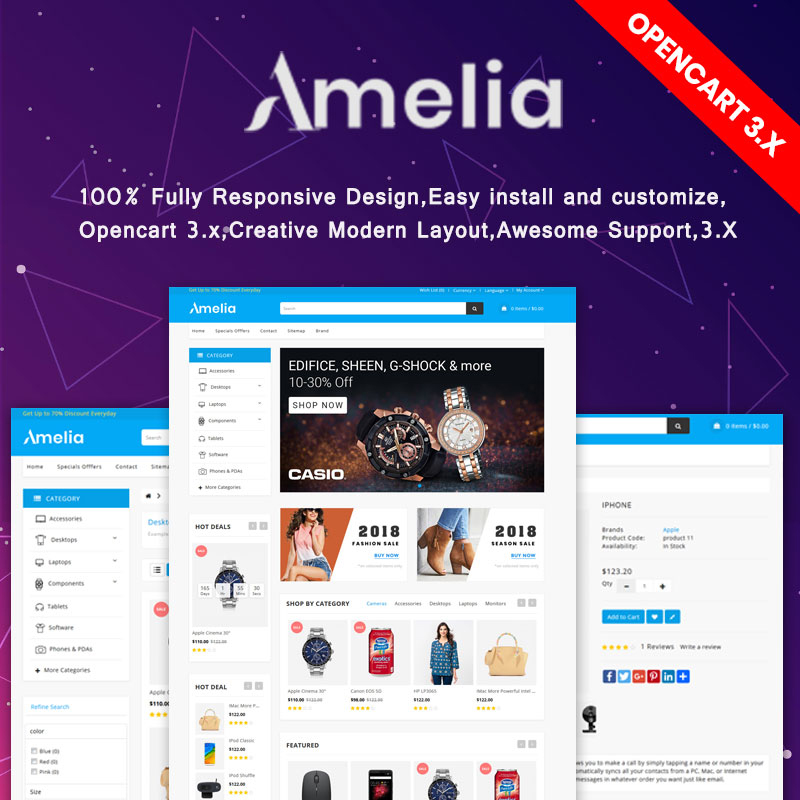 Нажмите на синюю клавишу возле названия шаблона для того, чтобы открыть страницу редактирования. Выберите статус “Enabled” и нажмите позицию “Save”.
Нажмите на синюю клавишу возле названия шаблона для того, чтобы открыть страницу редактирования. Выберите статус “Enabled” и нажмите позицию “Save”.
Страница редактирования шаблона
5. Зайдите во вкладку “System”, выберите позицию “Settings”. Нажмите клавишу редактирования сайта и в разделе “Theme” и смените стандартный шаблон на новый. Нажмите клавишу “Save” для сохранения изменений.
Смена стандартного шаблона на новую тему
6. Зайдите на сайт и оцените полученный результат.
Окончательный вид сайта
Заключение
Установка шаблона на OpenCart — довольно простая процедура, с которой без труда справятся как опытные мастера, так и новички. Самое важное в этом процессе — полностью следовать инструкции, прилагаемой к шаблону.
Куда сложнее выбрать качественный шаблон. Оптимальная тема для OpenCart — совокупность безопасности, привлекательного дизайна и легкого интерфейса.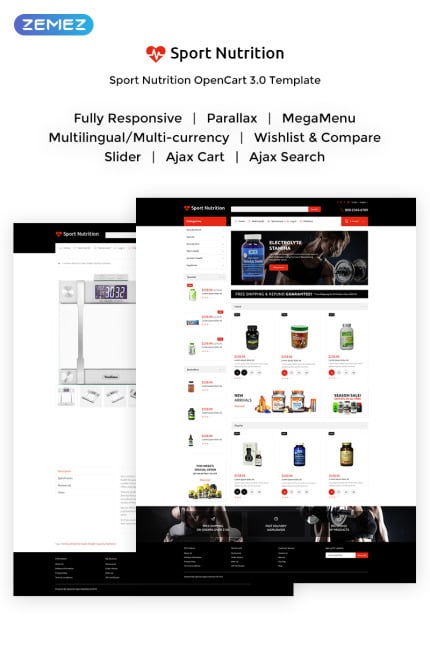 Если вы не обладаете глубокими техническими навыками и знаниями, то отдавайте предпочтение простым шаблонам без сложного функционала и лишних настроек.
Если вы не обладаете глубокими техническими навыками и знаниями, то отдавайте предпочтение простым шаблонам без сложного функционала и лишних настроек.
Установка шаблона OpenCart
Для установки шаблона перейдите в панели управления сайтом. В левом меню кликните на пункт «Модули/Расширения». В открывшемся меню нажмите «Модули/Расширения». В строке «Выберите тип расширения» надо выбрать «Темы». Если тема была загружена на сервер верно. то напротив неё будет кнопка «Активировать», изображённая в виде зелёного плюса. Кликните на него, чтобы выбор этой темы стал возможен. Далее нужно кликнуть по слову «Система» (в боковом меню), в открывшемся меню нажать строчку «Настройки». В строке с названием магазина в крайнем правом столбике под названием «Действия» находится кнопка «Редактировать», изображённая в виде карандаша: После нажатия кнопки «Редактировать» откроется окно, в котором нужно найти строку «Темы». Через выпадающее меню надо выбрать тему, которая была загружена на сервер.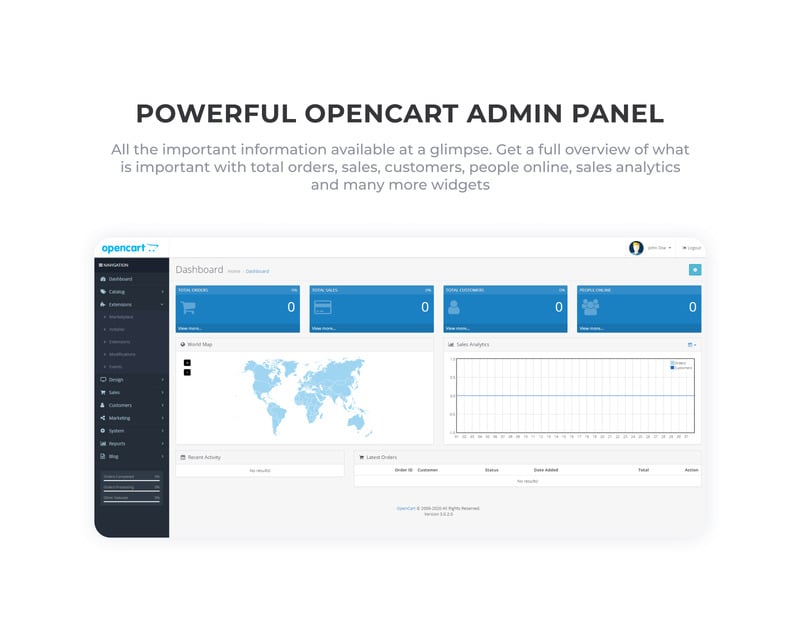

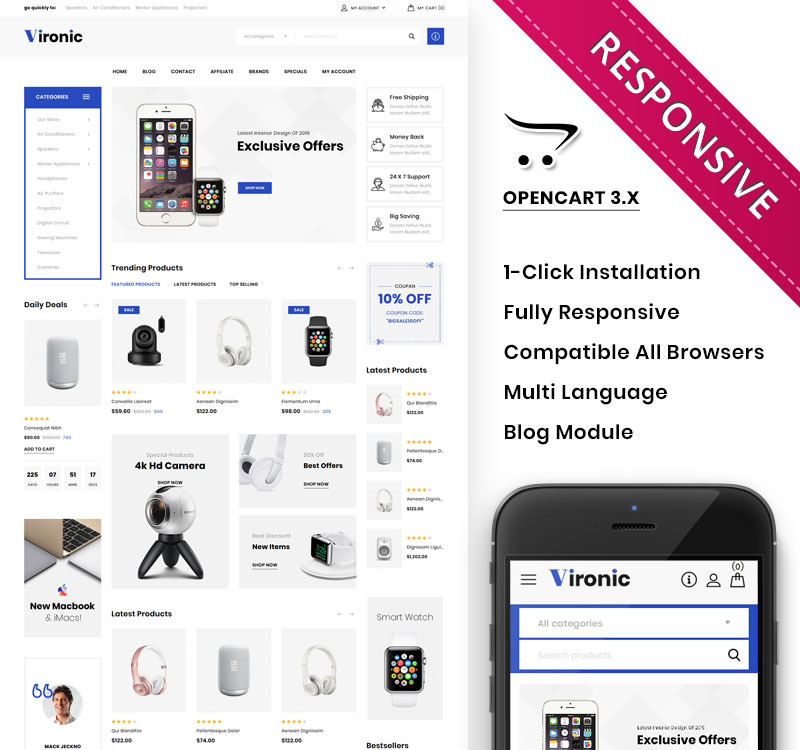 Желательно, использовать MySQLi.
Желательно, использовать MySQLi.
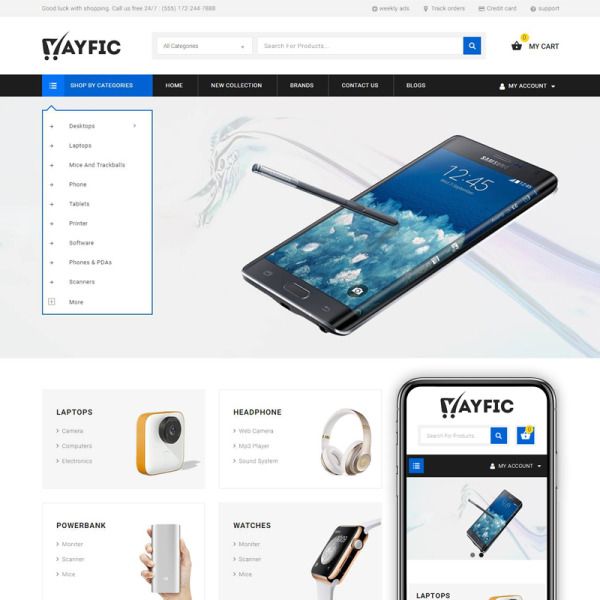 com — русскоязычный ресурс, на котором все некачественные шаблоны после тщательной проверки отсеиваются и не доходят до пользователей. Компаниям, изготовившим низкопробные продукты, после проверки даются полезные рекомендации;
com — русскоязычный ресурс, на котором все некачественные шаблоны после тщательной проверки отсеиваются и не доходят до пользователей. Компаниям, изготовившим низкопробные продукты, после проверки даются полезные рекомендации;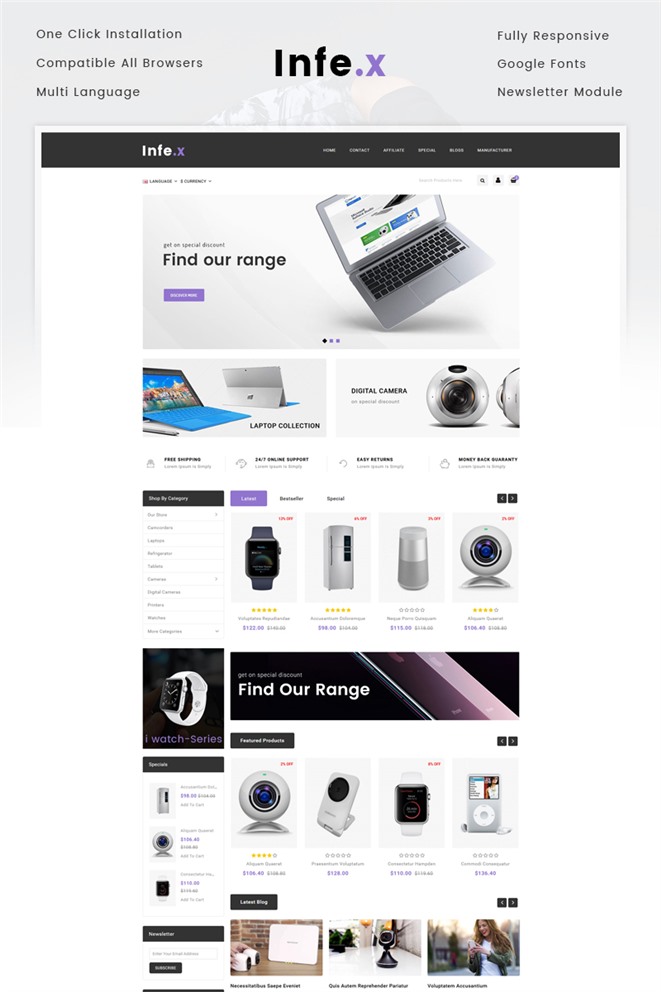 Если это правило не соблюдать, то все достоинства темы сразу обесцениваются, какой бы она не была идеальной;
Если это правило не соблюдать, то все достоинства темы сразу обесцениваются, какой бы она не была идеальной; Новичкам следует выбирать темы с минимальным арсеналом настроек. Шаблоны с различными слайдерами и другими спецэффектами — неплохое решение для крупных интернет-магазинов. Если ваш магазин маленький, а ассортимент товаров небольшой, то сложный дизайн сайта будет выглядеть нелепо. Лучше отдать предпочтение простым шаблонам без ненужной дизайнерской “начинки”;
Новичкам следует выбирать темы с минимальным арсеналом настроек. Шаблоны с различными слайдерами и другими спецэффектами — неплохое решение для крупных интернет-магазинов. Если ваш магазин маленький, а ассортимент товаров небольшой, то сложный дизайн сайта будет выглядеть нелепо. Лучше отдать предпочтение простым шаблонам без ненужной дизайнерской “начинки”;