Содержание
Установить тему opencart на Ocstore • фриланс-работа для специалиста • категория PHP ≡ Заказчик Женя Одесса
6 из 6
проект завершен
публикация
прием ставок
утверждение условий
резервирование
выполнение проекта
проект завершен
ссылка на тему для cms opencart 3.0
https://themeforest.net/item/zeexo-premium-opencart-theme/25383519?irgwc=1&clickid=XvCy8Mw3PxyORj5wUx0Mo3ERUknXdgSOeUpiSU0&iradid=275988&irpid=1310690&iradtype=ONLINE_TRACKING_LINK&irmptype=mediapartner&mp_value1=&utm_campaign=af_impact_radius_1310690&utm_medium=affiliate&utm_source=impact_radius
нужно установить на Ocstore 3.0
пробовал сам установить выдает ошибку 500
Отзыв заказчика о сотрудничестве с Євгеном П.
Установить тему opencart на Ocstore
Качество
Профессионализм
Стоимость
Контактность
Сроки
спасибо за выполненную работу
Отзыв фрилансера о сотрудничестве с Женей Одессой
Установить тему opencart на Ocstore
Оплата
Постановка задачи
Четкость требований
Контактность
Все отлично. Постоянно на связи, моментальная оплата. Рекомендую к сотрудничеству
Постоянно на связи, моментальная оплата. Рекомендую к сотрудничеству
Євген П.
| Сейф
Ставки
8
Обсуждение
3
дата
онлайн
рейтинг
стоимость
время выполнения
1 день450 UAH
1 день450 UAH
Здравствуйте. Готов выполнить ваше задание. Имею опыт в веб-программировании 10 лет
ставка скрыта фрилансером
1 день400 UAH
1 день400 UAH
Добрый день, готов разобраться с проблемой при установке.

Добрый день, готов разобраться с проблемой при установке.
ставка скрыта фрилансером
1 день600 UAH
1 день600 UAH
Добрый день,
Готов выполнить поставленную задачу.
С уважением, Дмитрий
1 день1500 RUB
1 день1500 RUB
Здравствуйте, Женя.
Сделаю сейчас, при условии, что Ваш шаблон официально приобретён у разработчика.
Вызывайте.
С уважением,
Андрейфрилансер больше не работает на сервисе
1 день300 UAH
1 день300 UAH
Приветствую, установлю сегодня, известная проблема.
 С вас сама тема и доступы к админке и фтп.
С вас сама тема и доступы к админке и фтп.
2 года назад
75 просмотров
- Opencart
- cms_opencart
- модули opencart
- Интернет-магазин на OpenCart
- сайт под ключ на opencart
- шаблоны opencart
- opencart шаблон
- интеграция opencart
Как установить темы в Ubuntu 17.10
Недавно выпущенный Ubuntu 17.10 выглядит неплохо, но его можно сделать еще лучше. Одной из причин, почему я люблю использовать Linux, является гибкость настройки. Изменение тем дает системе совершенно новый внешний вид. И самое лучшее, что в вашем распоряжении множество хороших тем для Ubuntu и других Linux. Вы можете играть с ними по своему усмотрению.
В этом уроке я покажу вам различные настройки темы и способы их установки.
Знаете разницу между темами GTK и темами GNOME Shell!
Это внешний вид Ubuntu 17.10:
И если я изменю все три элемента темы, то это может выглядеть так:
После изменения значка, GTK3 и темы GNOME Shell
Иконки: Изменение темы значка изменит внешний вид значков приложений. Вы должны выбрать тему значка, которая поддерживает широкий спектр приложений, иначе вы можете увидеть, что некоторые значки остаются неизменными и выглядят неуместными.
Вы должны выбрать тему значка, которая поддерживает широкий спектр приложений, иначе вы можете увидеть, что некоторые значки остаются неизменными и выглядят неуместными.
GTK-тема: GTK – это структура, используемая для построения графического пользовательского интерфейса приложения. В основном он определяет, как будет выглядеть интерфейс приложения (если это приложение GTK). В настоящее время Ubuntu использует GTK3, поэтому вы должны скачать темы GTK3.
GTK-тема GNOME: изменение темы оболочки GNOME изменит элементы Shell, такие как верхняя панель, обзор активности, уведомление на рабочем столе и т. д.
Некоторые тематические пакеты предоставляют все три типа элементов темы, чтобы дать вам единый опыт. С другой стороны, вы также найдете отдельный значок или GTK, или темы Shell. Конечно, вы можете комбинировать их, чтобы придать вашей системе Ubuntu привлекательный внешний вид.
Теперь, когда вы знакомы с условиями, давайте приступим к установке тем в Ubuntu 17. 10.
10.
Как установить темы в Ubuntu 17.10
Я буду использовать термин «темы» для всех, например, значков, GTK и GNOME Shell. Я также сделал видео об установке тем в Ubuntu 17.10. Вы можете посмотреть видео, чтобы увидеть все в действии. Подпишитесь на наш канал YouTube для получения дополнительных уроков Ubuntu.
Существует три основных способа установки тем в Ubuntu:
1. Использование PPA для установки тем
Мой любимый способ установки тем – использовать PPA. Таким образом вы автоматически обновляете темы. Все, что вам нужно сделать, это использовать три строки кода один за другим.
Возьмем, например, тему Pop OS. Это прекрасный пакет тем, разработанный System76 для собственного дистрибутива Pop OS Linux. Пакет темы можно установить с помощью следующей команды:
sudo add-apt-repository ppa: system76 / popОбновление sudo apt-get:
sudo apt-get install pop-themeЭто установит иконку Pop OS, GTK3 и тему GNOME Shell.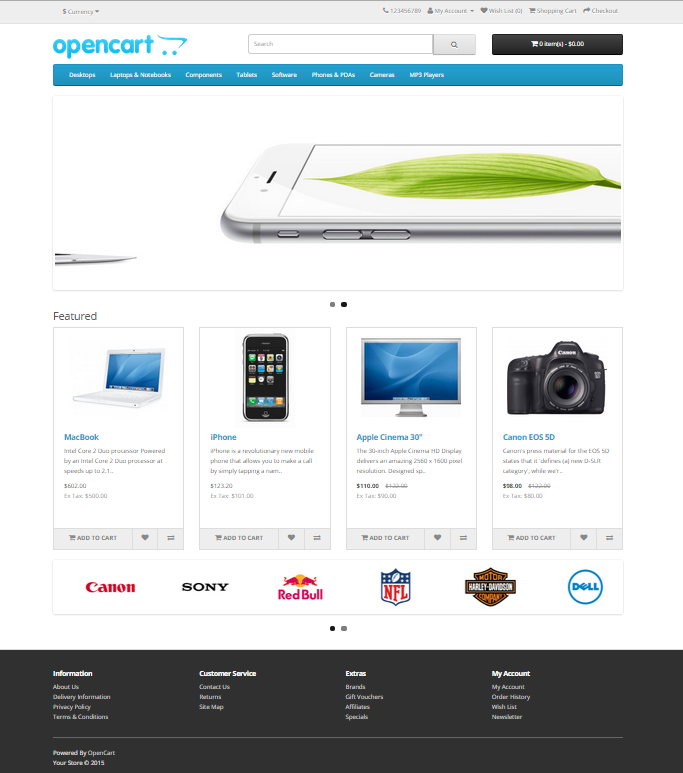 Вам не нужно ничего делать. Теперь у вас есть новые темы, доступные в вашей системе. Все, что вам нужно сделать, это изменить его. Как изменить темы в Ubuntu мы посмотрим чуть позже в этой статье. Перейдем к другим способам установки тем.
Вам не нужно ничего делать. Теперь у вас есть новые темы, доступные в вашей системе. Все, что вам нужно сделать, это изменить его. Как изменить темы в Ubuntu мы посмотрим чуть позже в этой статье. Перейдем к другим способам установки тем.
2. Использование пакетов .deb для установки тем
Некоторые разработчики предоставляют исполняемые файлы .deb для своей темы. Все, что вам нужно сделать, это загрузить пакет .deb и дважды щелкнуть по нему, чтобы установить тему, как и любое другое программное обеспечение. Возьмите, например, тему значка Масаллы. Вы можете загрузить файлы .deb из SourceForge.
Скачать тему значка Masalla
После загрузки просто дважды щелкните его, чтобы установить тему.
3. Использование архивных файлов для установки тем
Это, пожалуй, самый распространенный способ предоставления тем. Если вы перейдете на веб-сайт GNOME Looks в поисках тем, вы увидите, что темы входят в форму архива ZIP или tar. Не волнуйтесь, установка тем таким образом также не имеет большого значения.
Не волнуйтесь, установка тем таким образом также не имеет большого значения.
Давайте загрузим тему Ant GTK по ссылке ниже. Вам нужно перейти в раздел «Файлы». Если вы видите несколько файлов, это потому, что у этой темы есть несколько вариантов. Эти варианты схожи, но немного отличаются по внешнему виду. Например, может быть темный вариант темы.
Скачать Ant Theme
Как только вы его загрузите, перейдите в свой домашний каталог и нажмите Ctrl + H, чтобы отобразить скрытые файлы и папки. Если вы видите папки .themes и .icons, все в порядке. Если нет, создайте новые папки с именами .themes и .icons.
Вы можете использовать следующую команду:
mkdir ~ / .themes
mkdir ~ / .iconsТеперь помните, что при загрузке заархивированной версии GTK или темы оболочки GNOME, её нужно распаковать и полученную папку с темой скопировать в папку .themes в своем домашнем каталоге. Если вы загружаете заархивированную версию темы значка, извлеките ее и скопируйте извлеченную папку в папку .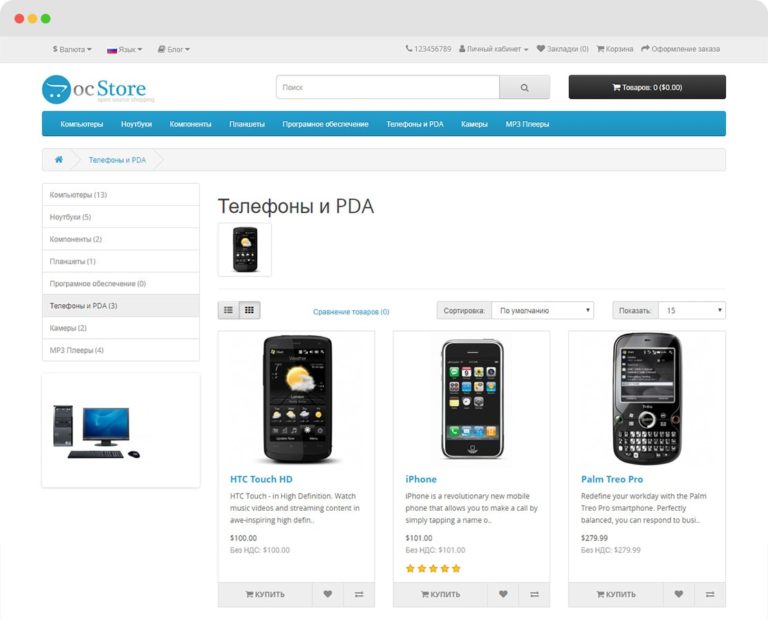 icons в своем домашнем каталоге.
icons в своем домашнем каталоге.
.themes — для GTK и темы оболочки GNOME
.icons — для значков
Вы только что узнали, как устанавливать темы в Ubuntu 17.10. Пришло время посмотреть, как изменять темы в системе.
Как изменить темы в Ubuntu 17.10
Для этого вам нужно использовать инструмент GNOME Tweaks. Он доступен в программном центре. Просто найдите его и установите.
Если вы предпочитаете терминал, вы можете использовать приведенную ниже команду для установки GNOME Tweaks:
sudo apt install gnome-tweak-toolПосле установки просто найдите его и запустите:
Когда вы запустите Tweaks, вы увидите варианты изменения значка, GTK3 и темы Shell в разделе «Внешний вид». Тема GTK изменена с помощью опции «Приложения».
Устранение возможных проблем:
Вы можете увидеть треугольник над опцией оболочки GNOME, который не позволит вам изменить тему оболочки GNOME.
Это связано с тем, что некоторые функции для оболочки GNOME заблокированы по умолчанию. Их можно изменить с помощью расширений оболочки. Хотя существует множество расширений GNOME Shell, наиболее надежным способом является использование расширений оболочки, включенных в репозиторий Ubuntu. Он состоит из 8-10 полезных расширений, включая тот, который позволит вам изменить тему оболочки GNOME.
Чтобы установить, вам придется использовать терминал. Другого пути нет:
sudo apt install gnome-shell-extensionsНа этом этапе я не помню, нужно ли вам выходить из системы или перезагружать систему. Если вы перейдете в раздел «Расширения» в настройках GNOME и не увидите там кучу расширений, вы должны выйти из системы и войти в систему заново.
Перевод и адаптация статьи: Abhishek Prakash( https://itsfoss.com/install-themes-ubuntu/ )
Новый способ установки модуля OpenCart
Оцените этот товар
- 1
- 2
- 3
- 4
- 5
(1 голос)
Написано
Сумо
Среда, 16 декабря 2015 г.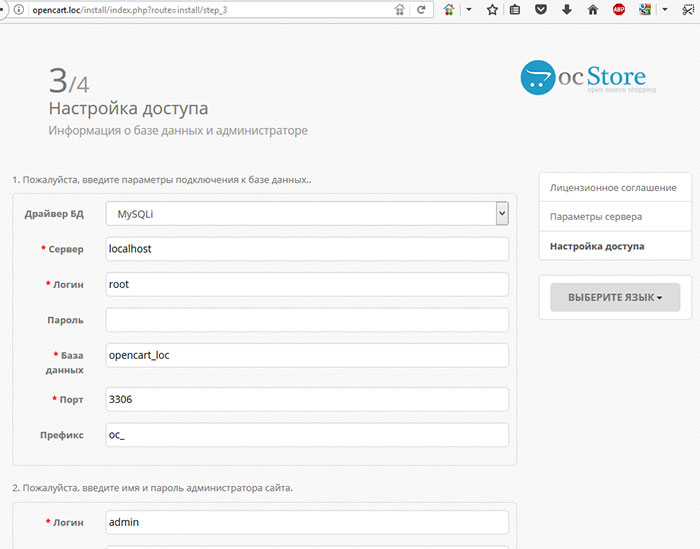 16:52
16:52
OpenCart — одна из популярных платформ электронной коммерции. Он имеет множество доступных расширений. Их установка быстро расширит функциональность вашего Магазин OpenCart . Эта статья покажет вам, как шаг за шагом напрямую установить модулей OpenCart в панель администратора.
1. Настройка FTP
Примечание. Перед установкой любого модуля OpenCart через панель администратора необходимо настроить FTP.
Существует два способа настройки FTP
Способ 1:
Шаг 1: Перейдите в Система >> Настройки >> Ваш магазин >> Нажмите кнопку «Изменить» 9Шаг 2: Перейдите на вкладку FTP и введите имя пользователя и пароль FTP… Шаг 2: Перейдите в Расширения >> Установщик расширений >> Нажмите «Загрузить» и выберите файл XML , который вы только что загрузили. 0026 Перейдите к Расширение >> Модификации >> Нажмите кнопку «Обновить»
0026 Перейдите к Расширение >> Модификации >> Нажмите кнопку «Обновить»
2. Установка модуля
Подготовьте пакет вашего модуля (мы используем SO Home Slider в качестве примера) 4 На странице администратора перейдите к Расширения >> Установщик расширений >> Нажмите Загрузить и выберите файл so-home-slider.ocmod.zip .
Затем Вы должны увидеть сообщение Success
На этой странице выберите модуль «SO Home Slider», нажмите кнопку «Установить»
- Пожалуйста, дождитесь установки модуля, обычно в течение нескольких секунд
- Чтобы создать имя этого модуля, перейдите в раздел «Расширения» >> «Модули» >> выберите модуль «SO Home Slider» >> нажмите кнопку «Изменить»
- Введите название Модуля и заполните поля во вкладках.
 Затем нажмите кнопку «Сохранить»
Затем нажмите кнопку «Сохранить» - К Редактировать созданный вами модуль, есть два способа
- Варианты 1: Выберите созданный модуль >> Затем отредактируйте его
- Варианты 2: Перейдите в раздел Расширения >> Модули >> Выберите созданный модуль >> Нажмите кнопку «Изменить»
Надеюсь, это будет полезно для вас!
Спасибо за внимание!
Последние новости Сумо
- 10+ лучших быстро загружаемых и красивых тем и шаблонов BigCommerce в 2021 году
- Эффективные способы оптимизации и улучшения SEO Магазин OpenCart 3
- 10+ лучших адаптивных многоцелевых тем OpenCart 3 с трендовым дизайном
- Итак, ClickBoom — продвинутая тема покупок OpenCart 2.3
- So Revo — Многоцелевая тема OpenCart Drap & Drop
наверх
Темы — Документация OpenCart
Тема может быть установлена
Тема была сгруппирована в список расширений, начиная с OpenCart 2 (версия 2. 3). В каждой теме можно изменить размер продукта, ограничить отображение продукта и длину описания. Пользователь может перейти на официальный рынок OpenCart, чтобы купить дополнительные темы для стилизации магазина.
3). В каждой теме можно изменить размер продукта, ограничить отображение продукта и длину описания. Пользователь может перейти на официальный рынок OpenCart, чтобы купить дополнительные темы для стилизации магазина.
Установка и включение тем
Способ установки такой же, как и у расширения, при загрузке xxxx_theme.ocmod.zip , перейдите к установщику и загрузите zip-файл.
| Местоположение | Модуль/элемент |
| Расширения Установщик | Загрузить xxxx_theme.ocmod.zip на страницу установщика |
После успешной загрузки файла перейдите на Расширение и выберите Темы в раскрывающемся списке.
| Местоположение | |
| Расширения Расширения Темы | Выберите Темы в раскрывающемся списке |
Новая тема будет отображаться в списке.

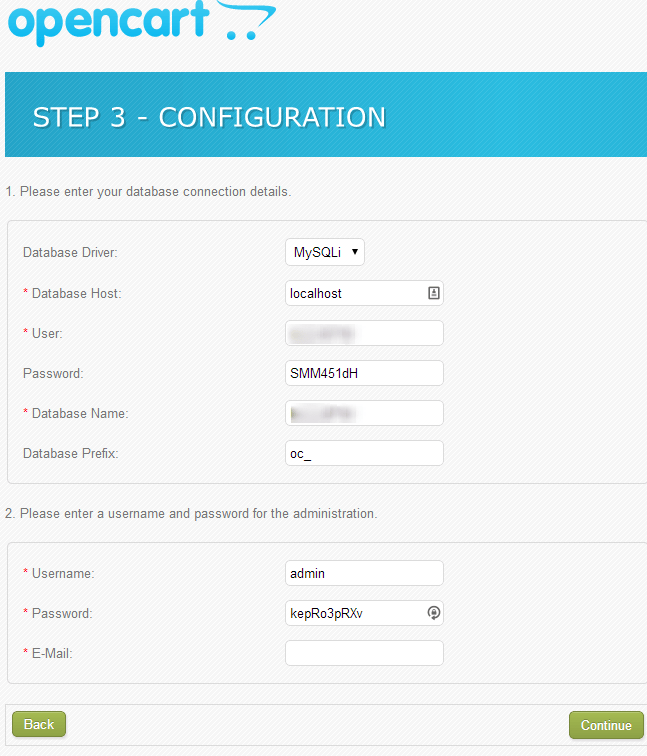
 С вас сама тема и доступы к админке и фтп.
С вас сама тема и доступы к админке и фтп.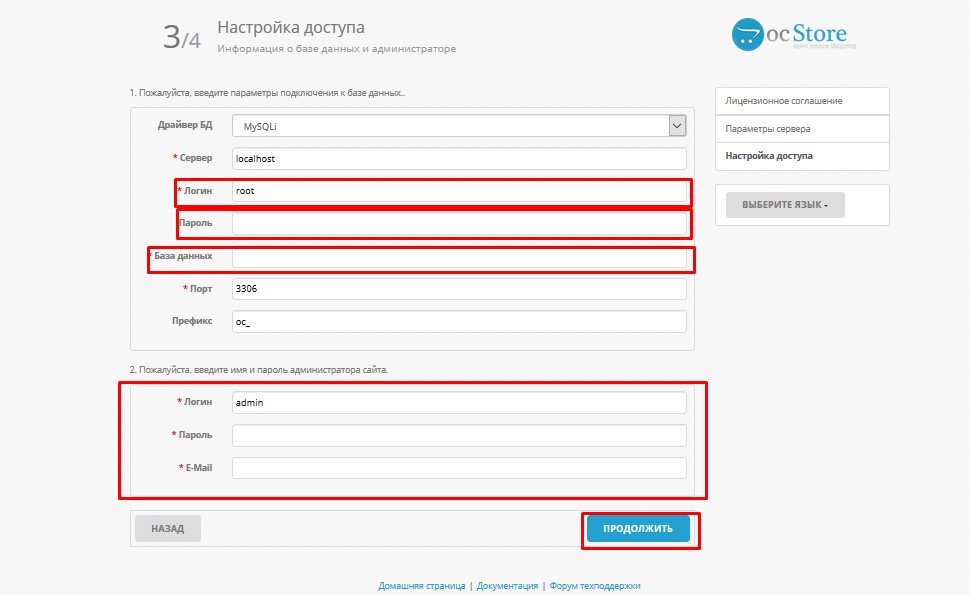 Затем нажмите кнопку «Сохранить»
Затем нажмите кнопку «Сохранить»