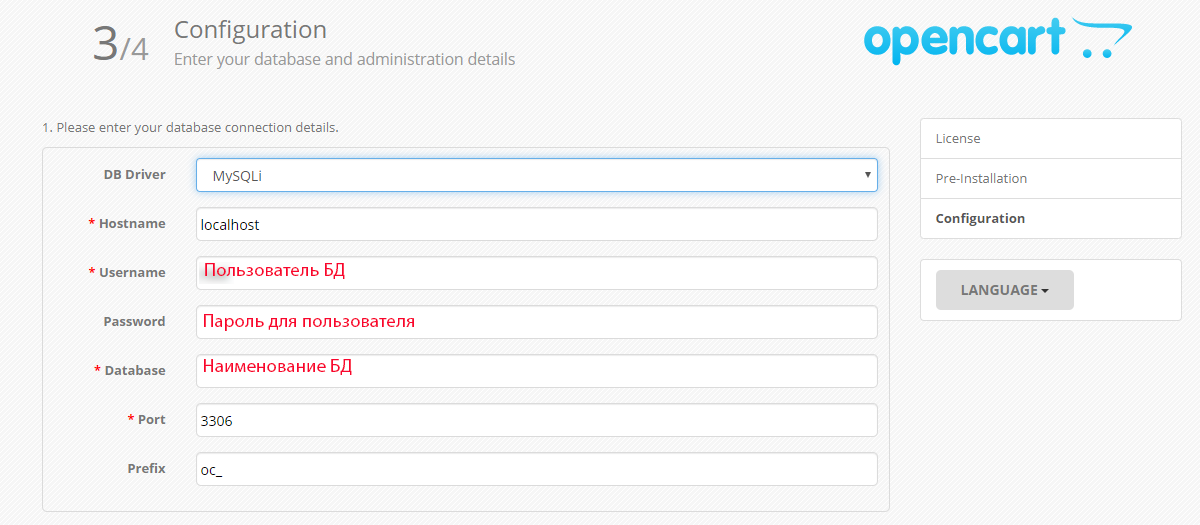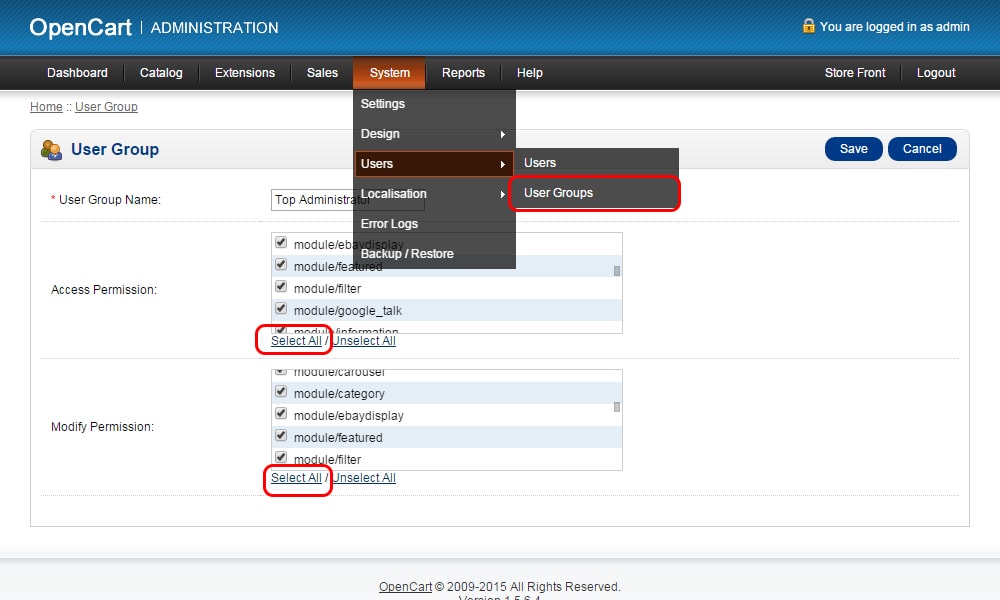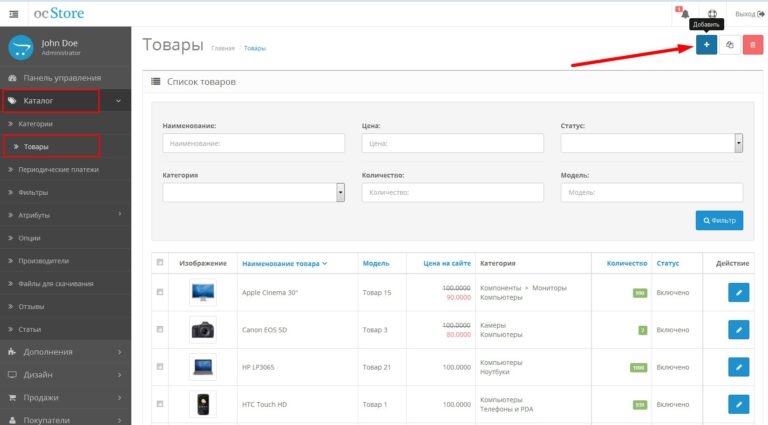Содержание
1.1. Установка и запуск WordPress на локальном компьютере
Первый шаг на пути разработки новой темы — установка необходимой среды. Для этого нужно установить WordPress на ваш локальный компьютер. С установленным на вашем компьютере WordPress вы получаете доступ ко всем файлам непосредственно из вашей файловой системы и моментально видите внесенные изменения. Вам не нужно загружать файлы на сервер, затем снова перезагружать их и делать все эти лишние действия. Имея локально установленную среду разработки вам не нужно иметь постоянный доступ к сети интернет, а это большое преимущество, вы можете делать всю работу в любом месте в любое время, следуя нашему руководству.
И в качестве бонуса, только вы сможете видеть процесс, а также результат разработки. Никто кроме вас не сможет получить доступ к файлам, только, если они не получат ваш компьютер. В зависимости от операционной системы и как вы хотите работать, вы выбираете, какой вариант локальной установки WordPress вам подходит.
В сети есть достаточно много руководств по установке WordPress на локальный компьютер. В нашем курсе вы найдете подробное описание лишь тех средств, которые непосредственно использовались при разработке представленной темы. Мы работаем на платформе Windows 8, если вы используете Mac, то вам придется самостоятельно искать альтернативы, к счастью, для предложенных вариантов есть официальные версии для Mac.
Установка локального сервера с помощью WAMP
Для разработки темы мы воспользовались локальным сервером под названием WampServer (WAMP) — http://www.wampserver.com/en/, если у вас Mac, то вы можете использовать решение MAMP: https://www.mamp.info/en/. Оба этих комплекса создадут локальный сервер на вашем компьютере. Настраивать базу данных и устанавливать WordPress вам придется самостоятельно.
Если вы ищете наиболее простое решение коробочного типа, можете попробовать решение BitNami — сервер с предустановленным движком WordPress, скачиваете исполняемый файл, запускаете и нажимаете Далее.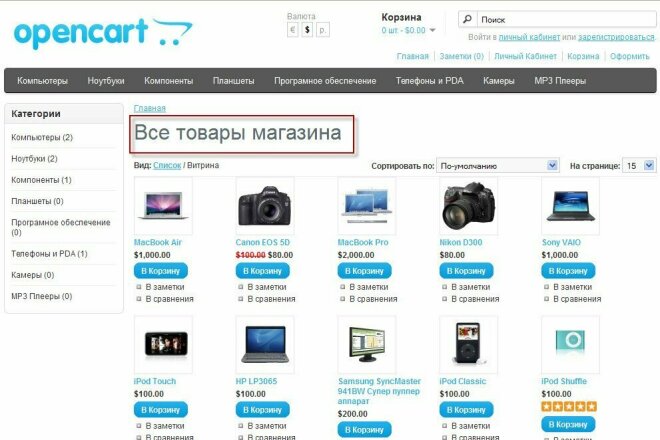 .далее, пока не завершится установка.
.далее, пока не завершится установка.
Мы же рассмотрим подробнее использование WAMP в качестве виртуального локального сервера. Для начала нужно скачать подходящую версию с официального сайта. Установить пакет.
Установка и настройка базы данных WordPress на локальном компьютере
После того как установка завершится, запустите WampServer. В комплект входит phpMyAdmin, веб-приложение для работы с базами данных MySQL. Щелкнув на иконку WAMP в таскбаре, затем кликните на phpmyadmin в меню.
phpMyAdmin откроется в новой вкладке или окне браузера, в зависимости от того, что вы выбрали браузером по умолчанию во время установки WAMP. Выберите меню Database для настройки базы данных WordPress.
Установка локальной копии WordPress на вашем компьютере
После того как БД создана, скачайте последнюю версию WordPress c официального сайта: http://wordpress.org/download/. Мы использовали версию на английском языке, чтобы создать интернациональную тему, вы можете скачать любой язык, если вы создаете тему только для личного пользования.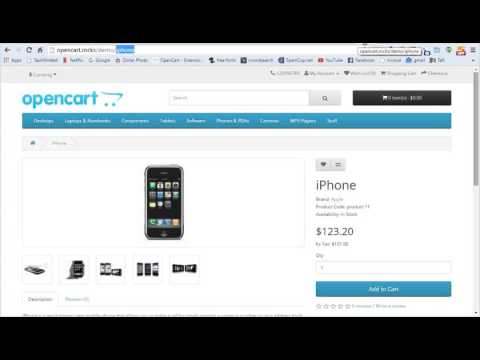 Извлеките файлы из zip архива и скопируйте папку wordpress, вставьте в каталог c:\wamp\www, переменуйте ее в нашем случае в lazyone. Теперь откройте в браузере адрес http://localhost/lazyone/. WordPress должен сообщить что файл wp-config.php не найден, нажмите на кнопку Create a Configuration File, чтобы его создать.
Извлеките файлы из zip архива и скопируйте папку wordpress, вставьте в каталог c:\wamp\www, переменуйте ее в нашем случае в lazyone. Теперь откройте в браузере адрес http://localhost/lazyone/. WordPress должен сообщить что файл wp-config.php не найден, нажмите на кнопку Create a Configuration File, чтобы его создать.
На следующем экране вас попросят ввести информацию о базе данных, введите имя в нашем случае test_db. Имя юзера по умолчанию будет root, поле пароля остается пустым:
После этого вас уведомят, что конфигурационный файл успешно создан и вы можете начать установку, что мы и делаем, нажав на кнопку Run Install.
Теперь у вас есть локально установленный WordPress, и мы можем пойти дальше.
Назад к содержанию
Инструкция по установке программы учета склада на локальный компьютер
Вы можете установить бесплатную программу учета финансов и склада СКИФ как на свой сайт, так и на локальный компьютер или даже на флешку.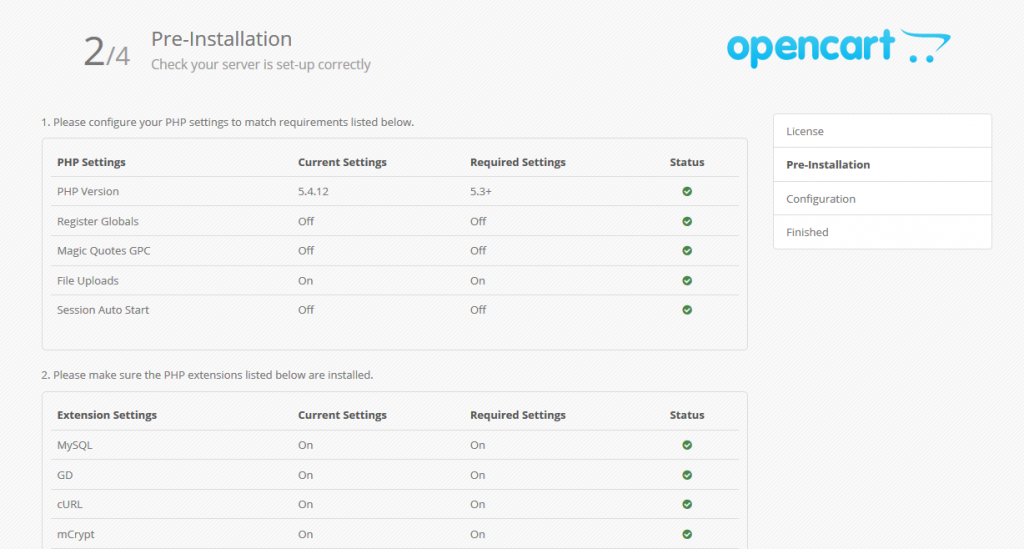 Обратите внимание, что дистрибутивы для установки на сайт и для установки на компьютер с Windows различаются, выбирайте интересующий вас вариант установки на странице скачивания.
Обратите внимание, что дистрибутивы для установки на сайт и для установки на компьютер с Windows различаются, выбирайте интересующий вас вариант установки на странице скачивания.
Для установки СКИФ на локальный компьютер проделайте следующее:
1. Распакуйте скачанный дистрибутив на свой компьютер или флешку (при работе с флэшки скорость работы будет заметно ниже, поэтому используйте этот вариант только при необходимости). В дистрибутиве 4 папки. ВАЖНО! Необходимо распаковать их именно в родительную директорию диска или флешки! У вас должно получиться 4 папки на вашем компьютере, например, при распаковке на диск D:
d:\denwer\
d:\home\
d:\tmp\
d:\usr\
2. Запустите файл d:\denwer\run.exe для загрузки вебсервера Apache. Windows может выдавать запрос на разрешение записи в файл hosts, разрешите это действие, оно нужно для создания виртуальных хостов. Также это действие могут блокировать некоторые антивирусы, в этом случае отключите их на время запуска или добавьте исключение.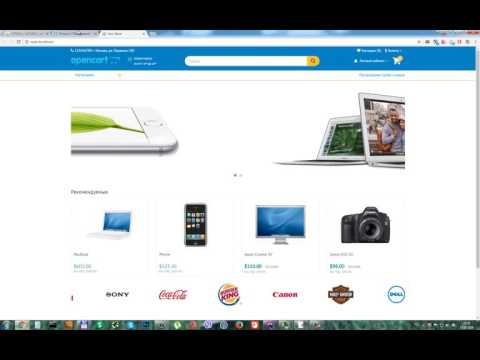
При успешной загрузке, в трее должно появиться две иконки: Denwer с черной шляпой и Apache с красным пером.
После перезагрузки компьютера или ручной остановки вебсервера, файл d:\denwer\run.exe нужно запускать повторно. Для удобства, вы можете добавить его в автозагрузку.
3. Откройте интернет-браузер и введите адрес http://webnice.local/scif/ , появится стартовая страница программы с формой авторизации. Используйте для входа логин Директор и пароль scif. Вы можете сменить пароль после входа в систему по ссылке «Сменить пароль» вверху страницы.
Дополнительные рекомендации:
Внимание! При локальной установке база данных размещена на вашем компьютере в папке d:\usr\local\mysql-5.5\data\scif\. Не забывайте самостоятельно делать резервные копии этой папки на внешнем носителе!
После завершения работы в системе, для освобождения памяти, можно выгрузить Apache, запустив файл d:\denwer\stop.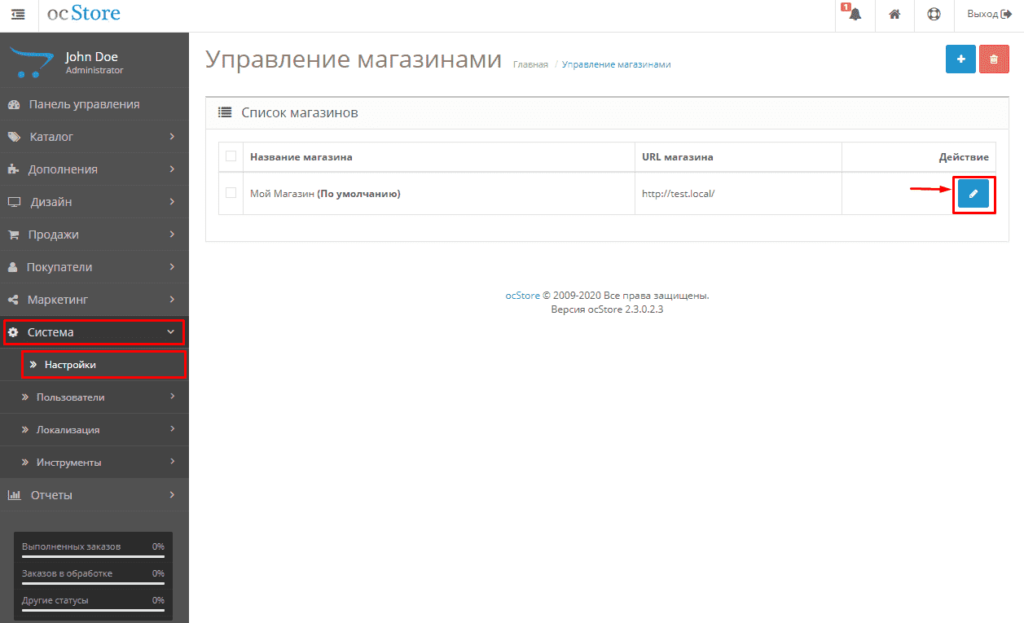 exe.
exe.
Для удобного доступа к файлам загрузки и выгрузки Apache, вы можете создать ярлыки для файлов d:\denwer\run.exe и d:\denwer\stop.exe на Рабочем столе.
Если вам по каким-либо причинам не походит распаковка дистрибутива в корневую директорию диска, вы можете создать виртуальный диск при помощи команды subst. Например, вы можете создать на компьютере отдельную папку, например, d:\scif , распаковать архив в неё, затем из командной строки выполнить команду subst z: d:\scif . В результате у вас в системе появится виртуальный диск z: из которого вы сможете запускать вебсервер, т.е. z:\denwer\run.exe
Если вам потребуется перенести систему на другой компьютер, просто скопируйте 4 папки: denwer, home, tmp, usr. Если вам нужно скопировать только базу данных, достаточно скопировать папку d:\usr\local\mysql-5.5\data\scif\
Если вам нужно внести изменения в структуру таблиц, это можно сделать при помощи входящего в состав дистрибутива phpMyAdmin, расположенного по адресу webnice. local/admin/phpmyadmin/, логин «root», пароль пустой.
local/admin/phpmyadmin/, логин «root», пароль пустой.
Если вам нужно открыть доступ к системе учета с других компьютеров в вашей локальной сети для организации совместной работы, воспользуйтесь инструкцией.
Если у вас на компьютере установлен Skype, для совместной работы с Apache, в Skype необходимо зайти в меню Инструменты-Настройки-Дополнительно-Соединения и снять галочку «Для дополнительных входящих соединений следует использовать порты 80 и 443»
Порт 80 также могут занимать старые версии программы TeamViewer.
В любой момент вы можете перенести базу учета без потери данных с локального компьютера на свой сайт для интеграции с интернет-магазином или интерактивными сервисами для клиентов. Если потребуется, мы окажем всю необходимую помощь по регистрации сайта, развертыванию на нём системы учета и переносу данных.
Адрес техподдержки: [email protected]
Не нашли ответа на свой вопрос? Спросите у нас по email [email protected] или в мессенджере
Учебники и руководства по веб-хостингу
Категории
Клиентская зона (4)
Учебники и руководства по клиентской области проведут вас по всем областям использования портала поддержки Todhost.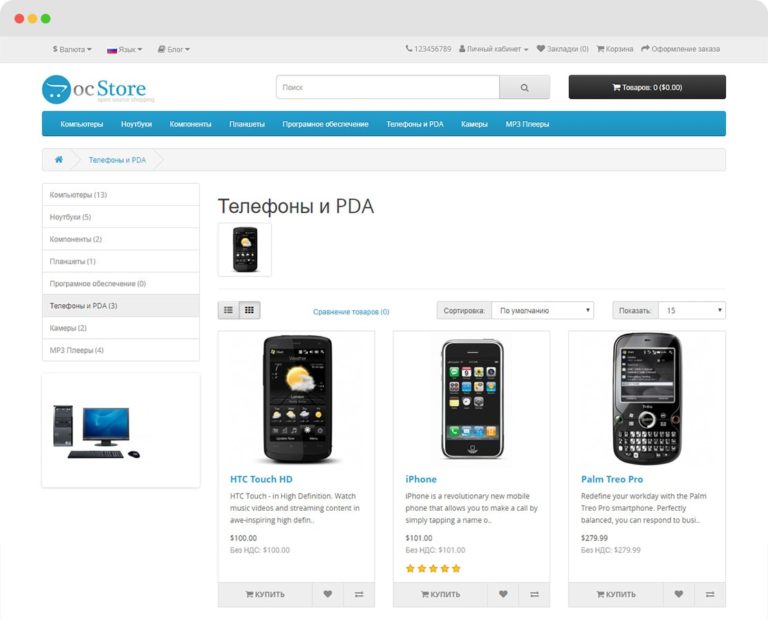
Учебники по CPanel (42)
Узнайте, как использовать раздел CPanel панели управления вашего веб-сайта, используя наше бесплатное учебное руководство по cPanel.
Учебники по доменам (4)
Вопросы, связанные с доменом — управление доменом, учебные пособия по переносу домена, управление DNS и связанные с ним учебные пособия
Электронная коммерция (56)
Руководства по электронной коммерции, которые помогут вам управлять наиболее популярными приложениями электронной коммерции.
Учебники по электронной почте (23)
Учебники по электронной почте — узнайте, как работать и использовать функции электронной почты в панели управления веб-сайта
Учебники по программному обеспечению форума (16)
Программное обеспечение для форумов Учебное пособие, охватывающее все области, необходимые для эффективного управления онлайн-форумами
FTP — протокол передачи файлов (6)
Протокол передачи файлов — руководства по FTP, охватывающие основные области, необходимые для эффективной передачи и управления файлами веб-сайта с помощью приложений для передачи файлов
Учебники по хостингу (15)
Техническая поддержка более общего характера, охватывающая все аспекты, связанные с веб-хостингом и другими областями, не вошедшими в другие категории.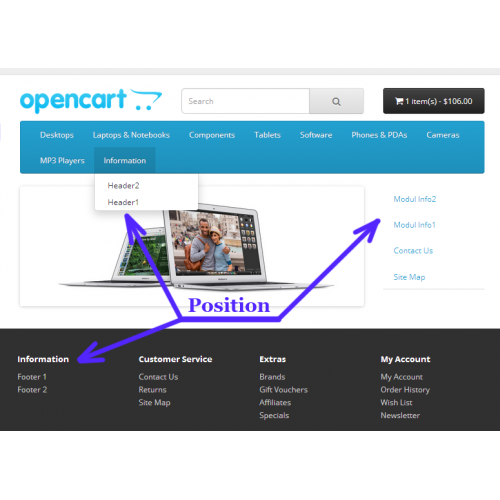
Порталы/CMS (117)
Учебники по WordPress, Joomla, Drupal, Magento, Expression Engine, Ghost и другим основным системам управления контентом.
Предпродажные вопросы (2)
Подборка наиболее часто задаваемых вопросов и предоставленных нами ответов. Также ниже вы найдете ответы на наиболее часто задаваемые вопросы перед продажей.
Управление проектами (1)
Программное обеспечение для управления проектами Учебные пособия, охватывающие все области, необходимые для эффективного управления веб-сайтами по управлению проектами.
Социальная сеть/сообщество (16)
Учебные пособия по программному обеспечению ведущих социальных сетей/сообществ, помогающие эффективно управлять веб-сайтами социальных сетей/сообществ
SSL — защищенный уровень сокетов (4)
Руководства по SSL, охватывающие основные области, необходимые для эффективного управления установками SSL на вашем веб-сайте
Менеджер веб-хостинга (4)
Руководства по Web Host Manager, охватывающие основные темы и помогающие эффективно управлять серверами хостинга.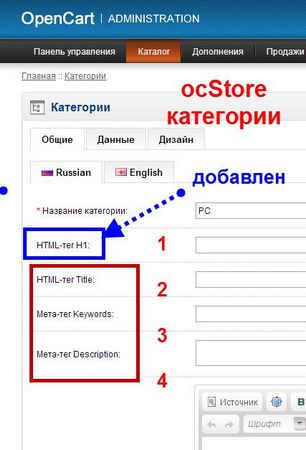
Дизайн веб-сайтов (10)
Общее руководство и статьи по дизайну веб-сайтов и методам управления ими
Самые популярные статьи
Обзор быстрой установки
QuickInstall — это программа автоматической установки, работающая на всех планах общего и реселлерского хостинга. Это делает…
Поисковая оптимизация Concrete5
После долгих исследований и испытаний я думаю, что у нас есть поисковая оптимизация (SEO) для…
Руководство по входу в cPanel
Это руководство представляет собой пошаговое руководство по входу в cPanel. Вы узнаете, как войти в…
Основные шаги после установки PrestaShop
После того, как вы завершили установку нашего веб-сайта Prestashop и создали свой онлайн.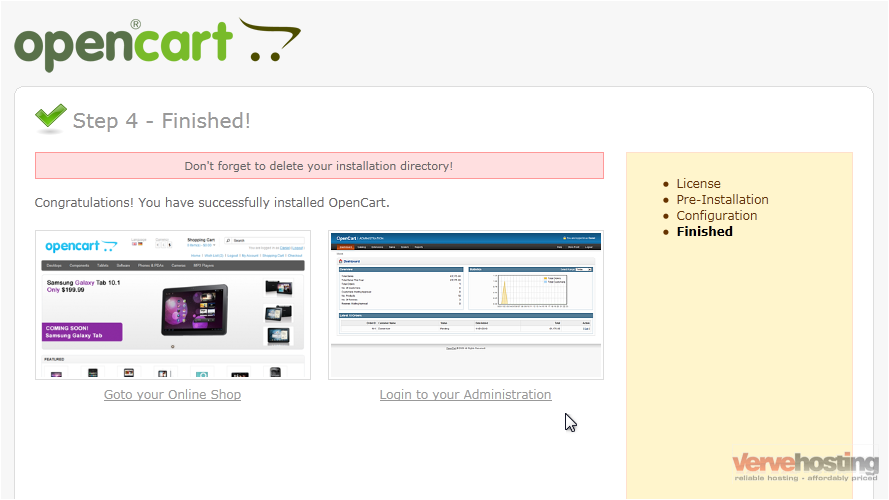 ..
..
Конфигурация PHP в cPanel
Если у вас возникли проблемы с тем, как ваш сервер обрабатывает пакеты PHP, может быть полезно…
OpenCart 商城 для ПК / Mac / Windows 11,10,8,7 — Скачать бесплатно
Разработчик: OpenCart
Лицензия: БЕСПЛАТНО
Рейтинг: 0/5 — 0 голосов
Последнее обновление: 12 августа 2022 г.
Рекламные ссылки
Сведения о приложении
| Версия | 2022.0810.0903 |
| Размер | ВВД |
| Дата выпуска | 11 августа 2022 г. |
| Категория | Приложения для покупок |
Что нового: | |
Описание: | |
Разрешения: | |
Ссылка с QR-кодом: | |
Надежное приложение: | |
Совместимость с ПК и ноутбуками Windows 11/10/8/7
Скачать на ПК
Совместимость с Android
Скачать на Android
Посмотреть старые версии
Ищете способ загрузить OpenCart 商城 для ПК с Windows 11/10/8/7 ? Тогда вы находитесь в правильном месте. Продолжайте читать эту статью, чтобы узнать, как загрузить и установить одно из лучших приложений для покупок OpenCart 商城 для ПК.
Большинство приложений, доступных в магазине Google Play или iOS Appstore, созданы исключительно для мобильных платформ. Но знаете ли вы, что по-прежнему можете использовать любое из ваших любимых приложений для Android или iOS на своем ноутбуке, даже если официальная версия для платформы ПК недоступна? Да, у них есть несколько простых приемов, которые вы можете использовать для установки приложений Android на компьютер с Windows и использования их так же, как на смартфонах Android.
Но знаете ли вы, что по-прежнему можете использовать любое из ваших любимых приложений для Android или iOS на своем ноутбуке, даже если официальная версия для платформы ПК недоступна? Да, у них есть несколько простых приемов, которые вы можете использовать для установки приложений Android на компьютер с Windows и использования их так же, как на смартфонах Android.
Здесь, в этой статье, мы перечислим различные способы Скачать OpenCart 商城 на ПК в пошаговом руководстве. Итак, прежде чем приступить к делу, давайте посмотрим на технические характеристики OpenCart 商城.
OpenCart 商城 for PC – Technical Specifications
| Name | OpenCart 商城 |
| Installations | 0+ |
| Developed By | OpenCart |
OpenCart 商城 находится в верхней части списка приложений категории «Покупки» в магазине Google Play. У него очень хорошие рейтинги и отзывы.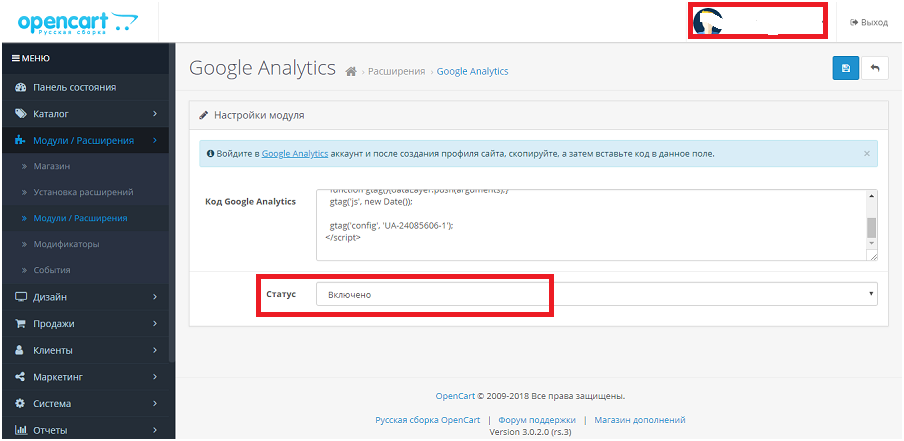 В настоящее время OpenCart 商城 для Windows имеет более 0+ установок приложений и 0 звезд средних совокупных рейтинговых баллов пользователей.
В настоящее время OpenCart 商城 для Windows имеет более 0+ установок приложений и 0 звезд средних совокупных рейтинговых баллов пользователей.
OpenCart 商城 Скачать для ПК Windows 11/10/8/7 Ноутбук:
Большинство современных приложений разрабатываются только для мобильной платформы. Такие игры и приложения, как PUBG, Subway Surfers, Snapseed, Beauty Plus и т. д., доступны только для платформ Android и iOS. Но эмуляторы Android позволяют нам использовать все эти приложения и на ПК.
Таким образом, даже если официальная версия OpenCart 商城 для ПК недоступна, вы все равно можете использовать ее с помощью эмуляторов. Здесь, в этой статье, мы собираемся представить вам два популярных эмулятора Android для использования OpenCart 商城 на ПК .
OpenCart 商城 Загрузить для ПК Windows 11/10/8/7 – Способ 1:
Bluestacks – один из самых крутых и широко используемых эмуляторов для запуска приложений Android на ПК с Windows. Программное обеспечение Bluestacks доступно даже для Mac OS. Мы собираемся использовать Bluestacks в этом методе для загрузки и установки OpenCart 商城 для ПК Windows 11/10/8/7 Ноутбук . Давайте начнем наше пошаговое руководство по установке.
Программное обеспечение Bluestacks доступно даже для Mac OS. Мы собираемся использовать Bluestacks в этом методе для загрузки и установки OpenCart 商城 для ПК Windows 11/10/8/7 Ноутбук . Давайте начнем наше пошаговое руководство по установке.
- Шаг 1 : Загрузите программное обеспечение Bluestacks 5 по ссылке ниже, если вы не установили его ранее — Загрузите Bluestacks для ПК
- Шаг 2 : Процедура установки довольно проста и понятна. После успешной установки откройте эмулятор Bluestacks.
- Шаг 3 : Первоначальная загрузка приложения Bluestacks может занять некоторое время. После его открытия вы сможете увидеть главный экран Bluestacks.
- Шаг 4 : Магазин Google Play предустановлен в Bluestacks. На главном экране найдите Playstore и дважды щелкните значок, чтобы открыть его.
- Шаг 5 : Теперь найдите приложение, которое хотите установить на свой компьютер.
 В нашем случае найдите OpenCart 商城 для установки на ПК.
В нашем случае найдите OpenCart 商城 для установки на ПК. - Шаг 6 : Как только вы нажмете кнопку «Установить», OpenCart 商城 будет автоматически установлен на Bluestacks. Вы можете найти приложение в списке установленных приложений в Блюстакс.
Теперь вы можете просто дважды щелкнуть значок приложения в bluestacks и начать использовать приложение OpenCart 商城 на своем ноутбуке. Вы можете использовать приложение так же, как и на своих смартфонах Android или iOS.
Если у вас есть APK-файл, в Bluestacks есть возможность импортировать APK-файл. Вам не нужно заходить в Google Play и устанавливать игру. Однако рекомендуется использовать стандартный метод установки любых приложений для Android.
Последняя версия Bluestacks обладает множеством потрясающих функций. Bluestacks4 буквально в 6 раз быстрее, чем смартфон Samsung Galaxy J7. Поэтому рекомендуется использовать Bluestacks для установки OpenCart 商城 на ПК.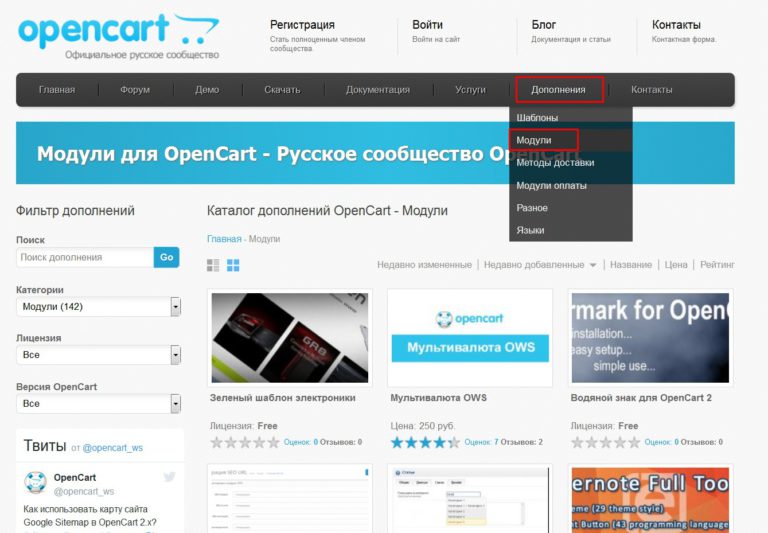 Для использования Bluestacks у вас должен быть ПК с минимальной конфигурацией. В противном случае вы можете столкнуться с проблемами загрузки во время игры в высококлассные игры, такие как PUBG.
Для использования Bluestacks у вас должен быть ПК с минимальной конфигурацией. В противном случае вы можете столкнуться с проблемами загрузки во время игры в высококлассные игры, такие как PUBG.
OpenCart 商城 Загрузить для ПК Windows 11/10/8/7 – Способ 2:
Еще один популярный эмулятор Android, который в последнее время привлекает большое внимание, – это MEmu play. Он очень гибкий, быстрый и предназначен исключительно для игровых целей. Теперь мы увидим, как Загрузите OpenCart 商城 для ноутбука с Windows 11 или 10, 8 или 7, используя MemuPlay.
- Шаг 1 : Загрузите и установите MemuPlay на свой ПК. Вот ссылка для скачивания — веб-сайт Memu Play. Откройте официальный сайт и загрузите программное обеспечение.
- Шаг 2 : После установки эмулятора просто откройте его и найдите значок приложения Google Playstore на главном экране Memuplay. Просто дважды нажмите на него, чтобы открыть.

- Шаг 3 : Теперь найдите приложение OpenCart 商城 в магазине Google Play. Найдите официальное приложение от разработчика OpenCart и нажмите кнопку «Установить».
- Шаг 4 : После успешной установки вы можете найти OpenCart 商城 на главном экране MEmu Play.
MemuPlay — простое и удобное приложение. Он очень легкий по сравнению с Bluestacks. Поскольку он предназначен для игр, вы можете играть в такие высококлассные игры, как PUBG, Mini Militia, Temple Run и т. д.
Как установить OpenCart 商城 в Windows 11
В настоящее время в Windows 11 есть платформа, позволяющая запускать приложения Android. В приведенном ниже руководстве мы расскажем вам, как установить и использовать OpenCart 商城 в Windows 11.
Шаг 1 : Сначала вам нужно проверить, соответствует ли ваш компьютер всем требованиям.
Требования для установки OpenCart 商城 в Windows 11:
- Память: 8 ГБ (рекомендуется 16 ГБ).

- : Intel Core i3 8-го поколения, AMD Ryzen 3000, Qualcomm Snapdragon 8c или лучше.
- Хранилище: твердотельный накопитель (SSD).
- Приложение Microsoft Store: версия 22110.1402.6.0 или выше.
- Windows 11: сборка 22000.526 или выше (стабильный канал).
Процессор
Прежде чем переходить к шагу 2, убедитесь, что ваш компьютер соответствует вышеуказанным требованиям.
Шаг 2 : проверьте наличие обновлений Microsoft Store
На компьютере также должно быть установлено приложение Microsoft Store версии 22110.1402.6.0 или выше для Amazon. Приложение Appstore для загрузки.
После выполнения этих шагов вы можете включить функции виртуализации в прошивке UEFI и Windows 11.
Шаг 3 : Включить виртуализацию
- Откройте «Пуск» в Windows 11.
- Щелкните Включить или отключить функции Windows.
- Установите флажок «Платформа виртуальной машины», чтобы включить платформу виртуальной машины.

- Нажмите кнопку ОК.
- Нажмите кнопку «Перезагрузить».
Шаг 4 : Установите подсистему Windows для Android (WSA) и Amazon Appstore
- Откройте Microsoft Store и найдите приложение Amazon Appstore.
- Нажмите кнопку Установить.
- Amazon Appstore и установка WSA.
- Нажмите кнопку «Настроить».
- Amazon Appstore настроен
- Нажмите кнопку «Загрузить».
- Скачать Amazon Appstore
- Нажмите кнопку Далее.
- Нажмите кнопку «Перезагрузить».
- Перезагрузите компьютер, чтобы завершить настройку
После выполнения этих шагов вы, наконец, можете установить OpenCart 商城 в Windows 11.
Шаг 5 : Установите OpenCart 商城 в Windows 11
Чтобы установить OpenCart 商城 на свой компьютер, выполните следующие действия:
- Откройте «Пуск» в Windows 11.
- Найдите Amazon Appstore и щелкните верхний результат, чтобы открыть приложение.

- Нажмите кнопку Войти.
- Вход в Amazon Appstore
- Войдите в свою учетную запись Amazon в США.
- Страница входа в Amazon Appstore
- Найдите OpenCart 商城 в поле поиска и выберите это приложение.
- Нажмите кнопку «Получить».
- Нажмите кнопку «Загрузить».
Выполнив эти шаги, вы сможете открыть OpenCart 商城 из магазина приложений Amazon или он также будет указан в меню «Пуск» в Windows 11.
Выше приведено подробное пошаговое руководство по установке и использованию. OpenCart 商城 для Windows 11, желаю вам приятного использования OpenCart 商城 в Windows 11.
OpenCart 商城 для ПК. Заключение:
OpenCart 商城 завоевал огромную популярность благодаря своему простому, но эффективному интерфейсу. Мы перечислили два лучших метода установки 9.0104 OpenCart 商城 на ноутбуке ПК с Windows . Оба упомянутых эмулятора популярны для использования приложений на ПК. Вы можете использовать любой из этих способов, чтобы получить OpenCart 商城 для ПК с Windows 11 или Windows 10 .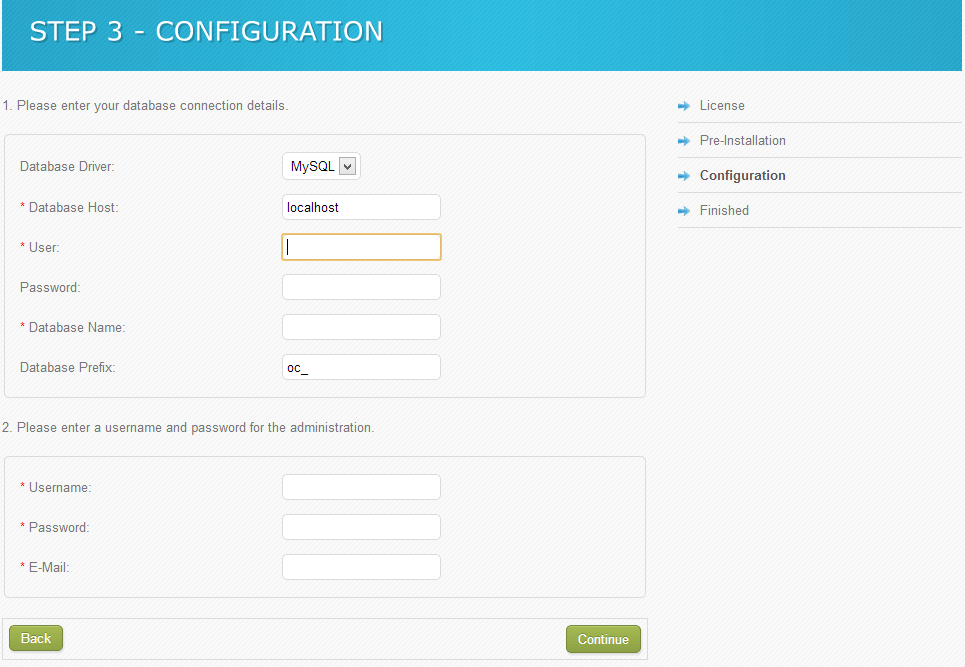

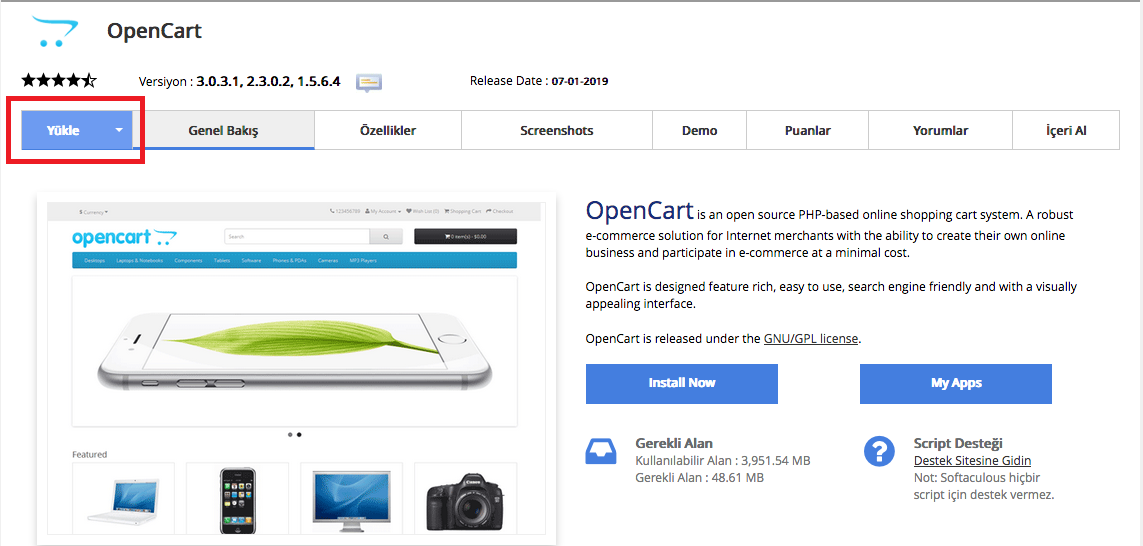 .. [читать дальше]
.. [читать дальше] В нашем случае найдите OpenCart 商城 для установки на ПК.
В нашем случае найдите OpenCart 商城 для установки на ПК.