Содержание
OpenCart | REG.RU
Что такое OpenCart
OpenCart — CMS, которая используется для создания интернет-магазинов. Это платформа с открытым исходным кодом, поэтому её установка и использование являются бесплатными. Отдельные модули можно купить в Магазине дополнений. Для OpenCart 3 требования к хостингу следующие: движок OpenCart подходит для хостинга, на котором поддерживается PHP и MySQL (мы рекомендуем устанавливать OpenCart на Hosting Linux).
OpenCart на 2017 год занимает 5 место среди Open-Source CMS в Рейтинге Рунета (8 по общему списку).
что такое opencart
В REG.RU вы можете заказать хостинг для OpenCart и установить саму CMS с помощью Softaculous. Также можно использовать ручную установку CMS.
Преимущества OpenCart
- Поддерживает более 20 платежных систем;
- интуитивно понятный интерфейс;
- более 350 модулей для гибкой настройки вашего интернет-магазина (например, модуль «Просмотренные товары», благодаря которому пользователи будут видеть последние просмотренные лоты).
 Часть функций является бесплатными, некоторые покупаются на официальном сайте;
Часть функций является бесплатными, некоторые покупаются на официальном сайте; - возможность управлять несколькими магазинами через одну административную панель;
- выбор способа доставки, который подходит к специфике вашего бизнеса;
- широкий набор SEO-инструментов для продвижения магазинов.
На хостинге REG.RU вы можете найти и другие готовые решения для создания интернет-магазинов:
- Ecwid;
- Интернет-магазин WordPress;
- Готовый интернет-магазин на 1С-Битрикс;
- Интернет-магазин от Joomla.
Как установить OpenCart
Важно
на виртуальном хостинге Linux вы можете установить OpenCart в автоматическом режиме при помощи установщика Softaculous.
В инструкции рассматривается установка OpenCart на хостинг Linux. Не рекомендуем Устанавливать OpenCart на Windows-хостинг.
Как вручную установить OpenCart на хостинг
- org/HowToStep»>
-
2.Чтобы выполнить шаги 2-5 и 8, перейдите в панель управления хостингом по инструкции: Как войти в панель управления хостингом?
-
3.Создайте базу данных по инструкции: Как создать базу данных? Запомните или запишите название базы данных, имя пользователя и пароль.
Также при установке CMS вы можете использовать уже созданную базу данных u1234567_default (где «u1234567» — ваш логин хостинга), она автоматически создаётся в хостинг-панели управления при заказе хостинга.
-
4.Загрузите архив OpenCart в корневую папку сайта.
 Для этого выберите нужную панель управления и следуйте инструкции ниже:
Для этого выберите нужную панель управления и следуйте инструкции ниже:ISPmanager
cPanel
Plesk
Перейдите в Менеджер файлов и откройте в папке www папку с названием вашего сайта. По умолчанию в каталоге сайта могут присутствовать файлы парковочной страницы. Перед размещением сайта их необходимо удалить. Для этого выделите все файлы, наведите курсор на Редактировать и нажмите Удалить:
После удаления парковочных файлов нажмите Загрузить сверху и загрузите инсталлятор OpenCart из 1 шага:
Выберите архив OpenCart, наведите курсор на Архив и нажмите Извлечь:
Выберите каталог, в который будет извлечен архив (www — ваш_сайт) и нажмите ОК:
В папке вашего сайта с распакованным архивом откройте папку upload. Перенесите всё содержимое папки upload в папку вашего сайта (www — ваш_сайт):
Вернитесь в папку вашего сайта:
Последовательно переименуйте два файла.
 Один из них расположен в корневой папке сайта, другой — в папке admin:
Один из них расположен в корневой папке сайта, другой — в папке admin:- config-dist.php в config.php (т.е. удалите часть -dist):
- admin/config-dist.php в admin/config.php (переименуйте файл с тем же названием в папке admin).
В разделе «Домены» кликните на Дополнительные домены:
Перейдите в папку вашего сайта:
В левом верхнем углу нажмите Загрузить:
Загрузите архив OpenCart в папку сайта и нажмите Вернуться к:
Кликните по строке архива OpenCart и нажмите Извлечь:
В качестве папки назначения укажите корневую папку сайта (/ваш_сайт) и нажмите Extract Files:
Дважды кликните по папке upload, чтобы открыть её:
Выделите всё содержимое папки и нажмите Переместить:
В поле путь назначения должна стоять корневая папка вашего сайта (/ваш_сайт/):
Вернитесь в папку сайта:
Последовательно переименуйте два файла:
- в корневой папке сайта: config-dist.
 php в config.php;
php в config.php; - в папке admin: admin/config-dist.php в admin/config.php.
Для этого выделите часть -dist и удалите её, а затем нажмите Enter.
Во вкладке Сайты и домены перейдите в папку вашего сайта:
По умолчанию в директории сайта присутствуют файлы парковочной страницы. Перед размещением сайта их необходимо удалить. Выделите всё и нажмите Удалить:
Нажмите Загрузить, выберите и загрузите скачанный на 1 шаге архив OpenCart:
Выделите архив и нажмите Извлечь файлы:
Нажмите ОК в всплывающем окне:
Откройте папку upload:
Выделите всё содержимое и нажмите Переместить:
Переместите выделенное в корневую папку вашего сайта:
Вернитесь в папку сайта:
Последовательно переименуйте два файла. Один из них расположен в корневой папке сайта, другой — в папке admin:
- config-dist.
 php в config.php (т.е. кликните в строке, выберите из списка Переименовать, удалите часть -dist):
php в config.php (т.е. кликните в строке, выберите из списка Переименовать, удалите часть -dist):
- admin/config-dist.php в admin/config.php (переименуйте файл с тем же названием в папке admin).
-
5.После выполнения всех действий с архивом в панели управления откройте ваш сайт в браузере (введите в адресной строке имя сайта: yoursite.ru). Вы увидите страницу установки OpenCart. Нажмите Continue.
Важно
если вы видите сообщение браузера о том,что страница или сервер не найдены (404 ошибка), воспользуйтесь справкой: Браузер пишет, что не может найти страницу или сервер. -
6.Ещё раз нажмите Сontinue на открывшейся странице.

-
7.Заполните поля и кликните Continue.
Если в 3 шаге вы создавали новую базу данных, используйте указанные при создании логин, пароль и название базы данных. Если используется база данных по умолчанию, реквизиты доступа к ней приведены в разделе: Информация о включённых сервисах и паролях доступа(блок Доступы к MySQL).
-
8.Чтобы закончить установку OpenCart на ваш хостинг, удалите папку install из папки сайта в панели управления хостингом:
ISPmanager
cPanel
Plesk
-
9.После корректной установки в браузере должен открываться шаблон сайта в OpenCart:
Важно: чтобы войти в админ-панель OpenCart, добавьте после название сайта /admin в адресной строке:
www.
 your_site.ru/admin
your_site.ru/adminДля входа используйте информацию из шага 7.
1.
Скачайте дистрибутив OpenCart 3.0.2.0 с официального сайта.
Помогла ли вам статья?
Да
4
раза уже
помогла
Opencart установка (установка Опенкарт на хостинг) ⋆
Opencart — это система управления содержимым, которая ориентирована на создание интернет-магазинов. Данная система англоязычная, но есть полностью локализованная, русская версия, имеющая название OcStore. Рассмотрим как происходит установка Opencart на хостинг (установка Ocstore). Подразумевается, что хостинг и домен для установки у вас уже зарегистрирован.
Содержание
- 1 Скачиваем русскую версию Опенкарт (OcStore)
- 1.1 Создаём приемлемый архив Opencart (OcStore) для хостинга
- 2 Как установить Опенкарт на хостинг
- 2.0.1 Параметры сервера для Opencart
- 2.1 Продолжаем установку после настройки сервера, для соответствия требованием Опенкарт
- 2.
 2 После установки
2 После установки
Скачиваем русскую версию Опенкарт (OcStore)
Чтобы скачать русскую версию Опенкарт, необходимо перейти на официальный сайт русской сборки по адресу http://myopencart.com. На главной странице нажимаем красную картинку-кнопку «Скачать Opencart/Ocstore«:
На следующем этапе, после нажатия на кнопку скачивания, откроется окно с таблицей, где будет перечислены различные версии. Щёлкаем на ссылку скачивания самой свежей версии OcStore, на данный момент это версия 2.1.0.2.1, дата релиза 1 апреля 2016:
Дождитесь скачивания ZIP архива, затем, переместите его на рабочий стол для удобства работы. Скачанный архив необходимо распаковать — здесь вы найдёте несколько файлов: папка UPLOAD, файл changelog.md, текстовые файлы install.txt и upgrade.txt, а также файл README.md
Переходим к созданию корректного архива с Опенкарт.
Создаём приемлемый архив Opencart (OcStore) для хостинга
До установки Opencart (OcStore) на хостинг нужно проделать ещё несколько не сложных действий:
- Всё содержимое папки UPLOAD нужно упаковать в архив ZIP (большинство хостинг-провайдеров поддерживают только этот тип архивов).

- Закачать свежесозданный архив на хостинг, в папку с доменом.
Для выполнения первого пункта нужно открыть папку UPLOAD, выделить все файлы в этой папке, щёлкнуть по выделенному правой кнопкой мышки и выбрать пункт «Add to arhive…» или «Добавить в архив..» (в случае, если на вашем компьютере уже установлен архиватор WinRAR). Не забудьте выбрать тип архива ZIP:
Архив для установки полностью готов! Переходим к непосредственной установки OpenCart на хостинг.
Как установить Опенкарт на хостинг
Итак, для установки нам потребуется:
- Архив с файлами из папки UPLOAD в формате ZIP
- Web Server (Apache)
- php 5.3+ (1.5.x как минимум php 5.2+)
- Чистая база данных на хостинге (MySQLi)
Закачиваем архив на хостинг. Есть хостинги, которые поддерживают автоматическую распаковку. Если у вас не такой хостинг — распаковываем залитый архив самостоятельно.
Весь обучающий материал по Опенкарт и OcStore, его практическую часть, будем проводить на домене SHADELLE.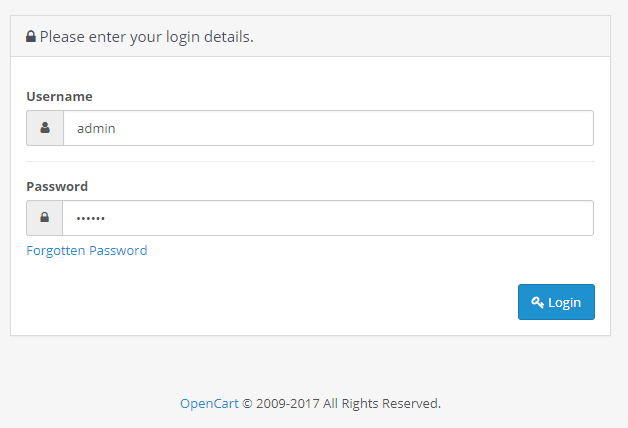 ru
ru
Итак, на хостинге должна появиться следующая структура:
Далее, открываем в браузере ссылку http://shadelle.ru/install/ (домен shadelle.ru замените на свой) и непосредственно переходим к установке Opencart на хостинг.
Изначально появляется окно с лицензионным соглашением, которое следует (но не обязательно) прочитать и нажать кнопку «Продолжить«:
На следующем этапе установке CMS проверит соответствие характеристик хостинга своим требованиям. Если всё хорошо, то вы увидите зелёные галочки и зелёный текст. Красный текст говорит о том, что необходимо исправить.
Параметры сервера для Opencart
На втором этапе установке нужно сделать:
Убедитесь что настройки PHP соответствуют требованиям, указанным ниже.
Здесь всё довольно просто. Версия PHP должна быть от 5.3+, Register Globals — Off, Magic Quotes GPC — Off, Загрузка файлов — On, Session Auto Start — Off. Если один из пунктов не соответствует требованиям — обратитесь к техподдержке своего хостинга и сообщите им, что требуется включить, повысить или выключить.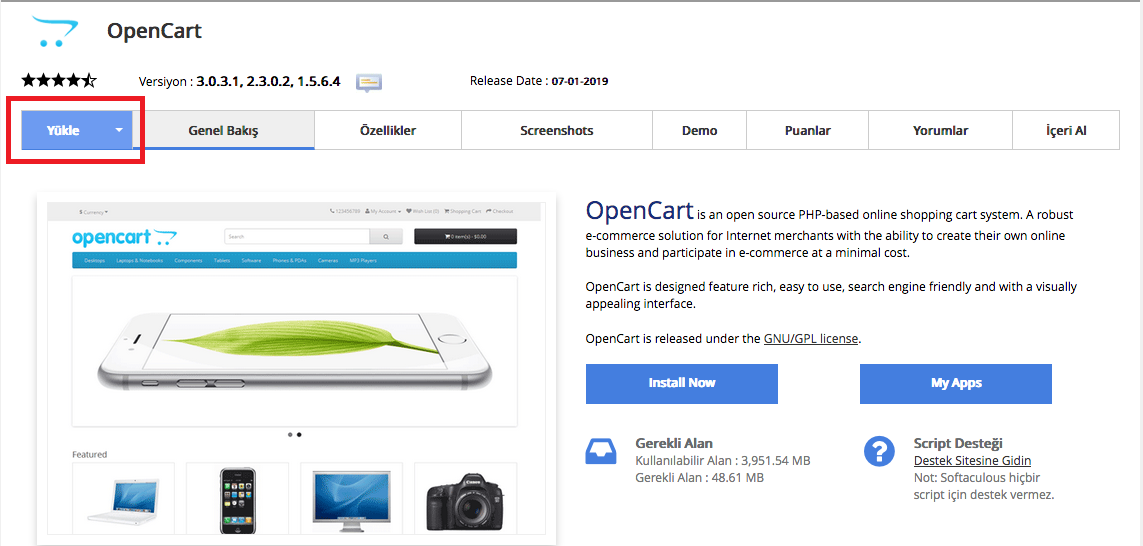
Убедитесь, что на сервере установлены перечисленные ниже библиотеки.
Дополнительные библиотеки, такие как Database, GD, cURL, mCrypt, ZLIB, ZIP должны быть включены. Если какая либо библиотека выключена — также обращайтесь к техподдержке.
Убедитесь что Вы переименовали файлы указанные ниже.
Здесь нужно перейти на хостинг в папку с залитыми файлами, среди них найти файл config-dist.php в config.php. Также, в папке admin переименовать config-dist.php в config.php.
Убедитесь, что Вы установили правильные разрешения для перечисленных каталогов.
Если есть какие-либо отклонения — находим нужный файл на хостинге, отмечаем его и запускаем Chmod (разрешения на чтение, редактирование и доступ к файлам и папкам).
Продолжаем установку после настройки сервера, для соответствия требованием Опенкарт
После того, как все параметры сервера настроены, нажимаем кнопку «Продолжить» и переходим к следующему этапу «Настройка доступа«, она заключается в следующем:
1.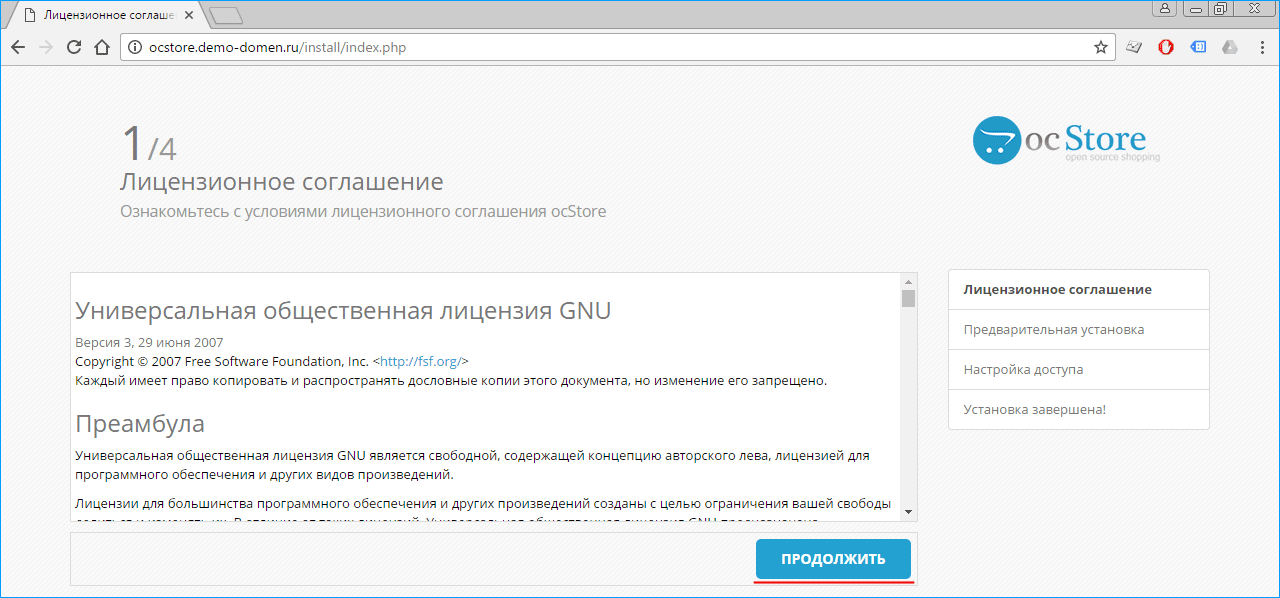 Укажите данные для доступа к Базе данных.
Укажите данные для доступа к Базе данных.
Драйвер БД — зачастую MySQL
Сервер — нужно указать сервер БД (чтобы узнать, можно открыть БД в MyAdmin)
Логин — название БД или логин для доступа к БД
Пароль
База данных — название БД (полное)
Порт — по умолчанию (если нет указаний от хостинга)
Префикс — по-умолчанию.
2. Укажите имя пользователя и пароль для Администратора.
Логин — этот логин вы будете вводить для входа в админку магазина
Пароль
E-Mail — любая почта (можно на Яндекс), которой вы чаще всего пользуетесь.
Всё заполняем и нажимаем кнопку «Продолжить«:
Завершающий этап установки Опенкарт на хостинг — это сообщение об успешной установке одного из самых популярных движков для интернет-магазинов! Здесь вы увидите две кнопки: «Перейти в витрину магазина» и «Войти в панель администратора«, а ниже — другую информацию, содержащую рекламу, подписку и так далее:
После установки
НЕ ЗАБУДЬТЕ!
После установки нужно перейти на хостинг и полностью удалить папку Install.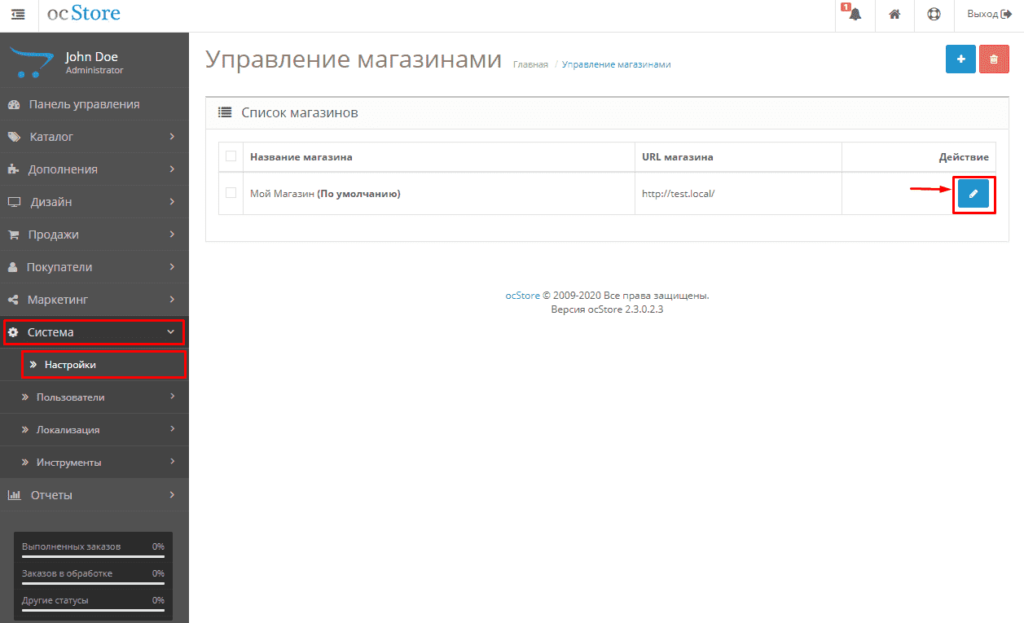 Затем, перейдём в административную части сайта, вводим логин и пароль, указанный при установке. Начинаем создавать интернет-магазин! (в следующих статьях рассмотрим первоначальную настройку)
Затем, перейдём в административную части сайта, вводим логин и пароль, указанный при установке. Начинаем создавать интернет-магазин! (в следующих статьях рассмотрим первоначальную настройку)
Установленная CMS OcStore последней версии без каких-либо изменений вы можете посмотреть на сайте SHADELLE.RU.
Как установить OpenCart автоматически?
В этой статье мы покажем вам, как установить скрипт OpenCart с помощью автоустановщика Softaculous. Он включен во все наши планы хостинга OpenCart.
Ниже перечислены требования к хостингу приложения, которые необходимо учитывать перед его установкой:
— веб-сервер Apache
— PHP 5.3 или выше
— поддержка MySQL
— CURL
— ZIP
GD
— PHP библиотека
— Mbstring
Вышеупомянутые требования выполняются во всех наших пакетах хостинга, но вы должны иметь в виду, что как только количество посетителей и товаров в вашем интернет-магазине увеличится, вам может потребоваться перейти на план, предоставляющий больше ресурсов.
Теперь мы приступим к фактической установке.
Для начала вам нужно зайти в свою cPanel, которая доступна по адресу yourdomain.com/cpanel. Как только вы окажетесь там, перейдите к значку Softaculous, доступному в разделе «Программное обеспечение»:
Вы будете перенаправлены на главную страницу Softaculous. Введите OpenCart в поле поиска и нажмите на результат:
Это приведет вас на страницу обзора приложения. Теперь вам нужно нажать либо на вкладку «Установить», либо на кнопку «Установить сейчас»:
На этом шаге вы должны выбрать версию приложения, протокол, точное доменное имя и корневой каталог, в который вы хотите его установить:
Из соображений безопасности рекомендуется использовать последнюю версию скрипта. После обновления сценария последняя версия добавляется в автоматический установщик, чтобы вы могли его использовать.
Выберите доменное имя, под которым вы хотите установить OpenCart, и папку, в которой вы хотите работать.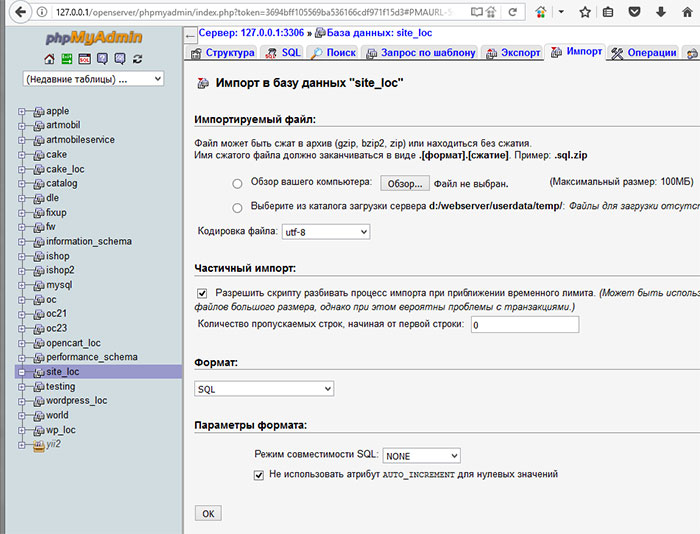 Самый простой способ принять это решение — спросить себя, хотите ли вы иметь веб-сайт по адресу www.yourdomain.com или на www.yourdomain.com/subfolder.
Самый простой способ принять это решение — спросить себя, хотите ли вы иметь веб-сайт по адресу www.yourdomain.com или на www.yourdomain.com/subfolder.
Если вы хотите установить его непосредственно под своим доменным именем, оставьте поле каталога пустым. В противном случае, если вы хотите поместить его под что-то вроде /ocart или /store или /opencart, заполните его соответственно в поле каталога (опуская знак /).
В приведенном ниже примере мы устанавливаем OpenCart в папку с именем «OC» в домене tmd-kb-tests.com, поэтому после окончательной установки он будет доступен по адресу www.tmd-kb-tests.com/OC. .
Далее вам нужно будет указать следующие данные для вашего приложения PrestaShop:
— Store Name — название вашего сайта
— Store Description — краткое описание вашего сайта
— Store Owner — здесь вы можете подать заявку имя или название компании
— Адрес магазина — адрес вашей компании
— Имя пользователя администратора — имя пользователя администратора
— Пароль администратора — пароль администратора для вашего сайта
— Электронная почта администратора — адрес электронной почты, который вы хотите использовать для своего административного счет
– Имя – Ваше имя
– Фамилия – Ваша фамилия
Как только вы будете готовы заполнить эти данные, проверьте всю страницу, убедившись, что вы заполнили правильные данные и напишите самый важный вниз.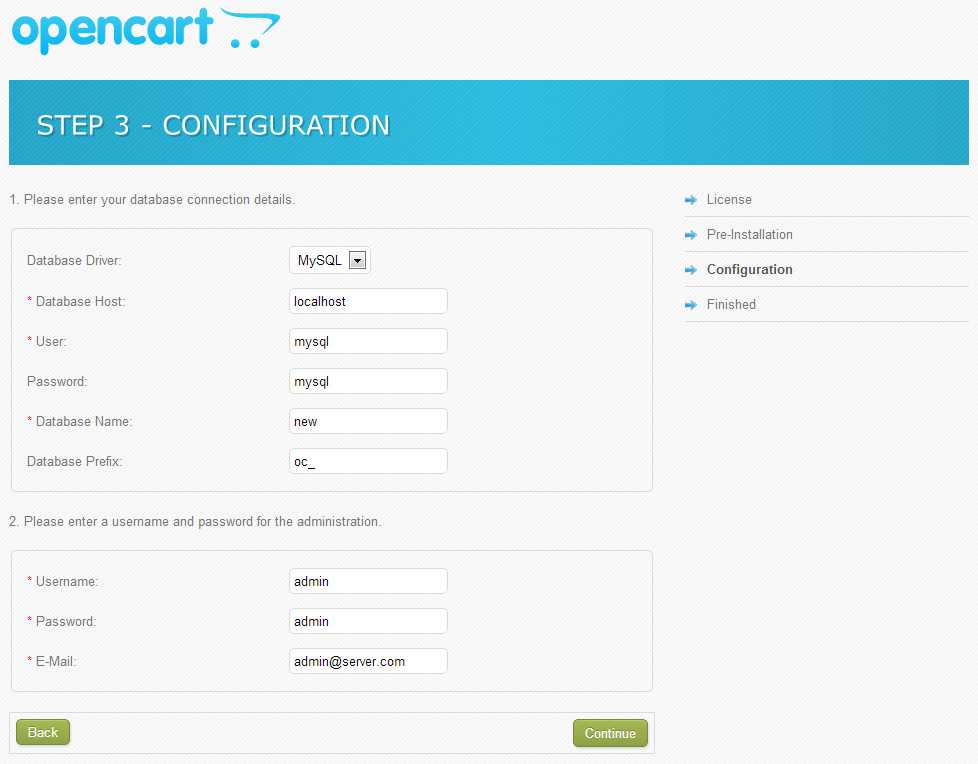 Как только вы это сделаете, вы готовы продолжить.
Как только вы это сделаете, вы готовы продолжить.
Теперь заполните учетную запись электронной почты, на которую вы хотите получать информацию об установке, и нажмите кнопку «Установить»:
Подождите пару секунд, пока идет установка. Как только это будет завершено, вам будет предложено указать внешний и административный URL-адреса:
Это так просто! Теперь вы готовы приступить к настройке вашего нового магазина OpenCart! Нажмите на административный URL, и вы увидите экран входа в систему:
Как установить OpenCart в cPanel с помощью Softaculous? [ШАГ ЗА ШАГОМ]☑️
29 июня 2020 г.
Главная cPanel Как установить OpenCart в cPanel с помощью Softaculous?
Ритнеш Рай
cPanel, Softaculous, Учебники
0 комментариев
В этом уроке я покажу вам, как быстро установить OpenCart из Softaculous. Softaculous доступен практически с каждым пакетом веб-хостинга. Если вы используете веб-хостинг Redserverhost, вы получите установщик приложений Softaculous без каких-либо дополнительных затрат.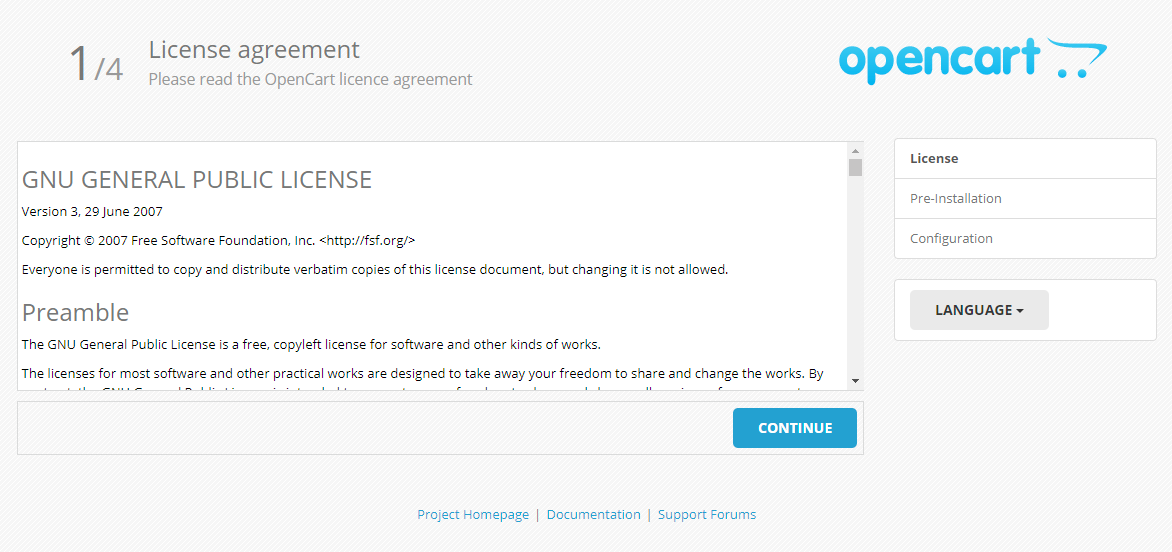
Видеоруководство – «Как установить OpenCart в cPanel с помощью Softaculous?»
OpenCart — это система управления магазином с открытым исходным кодом. Используя OpenCart, вы можете создать магазин электронной коммерции. Он предоставляет все функции, необходимые для управления магазином электронной коммерции.
Шаг::1 Войдите в свою cPanel и прокрутите вниз до « Softaculous Apps Installer ». находится в разделе Программное обеспечение .
Шаг::2 Найдите OpenCart в доступном окне поиска на левой боковой панели. Заполните необходимую информацию
Заполните необходимую информацию
В разделе «Настройка программного обеспечения » введите следующие данные:
Выберите версию, которую хотите установить — Выберите версию для установки.
В каталоге — здесь вы можете указать каталог, в который вы хотите установить Joomla. Чтобы установить Joomla! в корне вашего сайта, оставьте это поле пустым.
Каталог данных — Вы можете указать каталог для данных
Шаг::5 В настройках магазина введите имя магазина , описание магазина, имя владельца магазина и адрес магазина 7 7
Шаг::6 В Учетная запись администратора 9Раздел 0107 Введите данные для входа администратора, такие как имя пользователя администратора , пароль администратора и адрес электронной почты , которые вы будете использовать для входа в панель администратора вашего магазина.
Выберите язык – Выберите нужный язык из раскрывающегося списка
Шаг::7 внизу страницы, чтобы начать установку.
Шаг::8 После завершения установки вы получите сообщение об успешном завершении, а также URL-адрес административной ссылки на ваш магазин и URL-адрес входа администратора.
Спасибо, что прочитали эту статью!!! Мы надеемся, что это было полезно для всех вас.
Для получения дополнительной информации следите за нами в социальных сетях, таких как , Twitter, и , Facebook, , а для получения видеоуроков подпишитесь на наш канал YouTube – https://youtube.com/redserverhost.com
Страница Facebook — https://facebook.com/redserverhost
Страница Twitter — https://twitter.com/redserverhost.com
Если у вас есть какие-либо предложения или проблемы, связанные с этим руководством, пожалуйста, дайте нам знать через раздел комментариев ниже.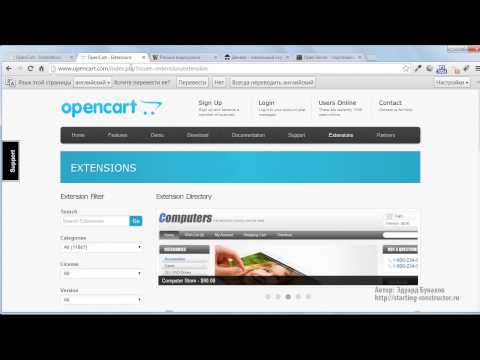

 Часть функций является бесплатными, некоторые покупаются на официальном сайте;
Часть функций является бесплатными, некоторые покупаются на официальном сайте; Для этого выберите нужную панель управления и следуйте инструкции ниже:
Для этого выберите нужную панель управления и следуйте инструкции ниже: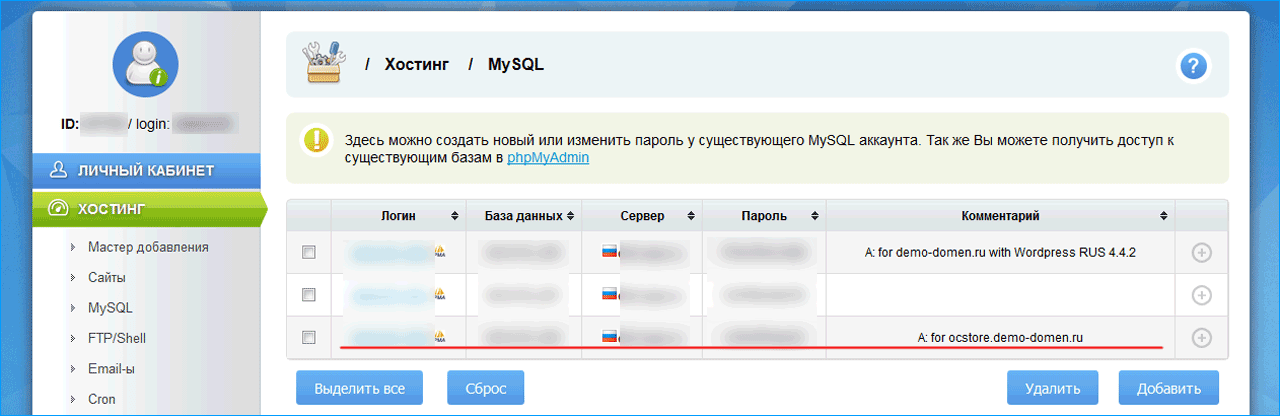 Один из них расположен в корневой папке сайта, другой — в папке admin:
Один из них расположен в корневой папке сайта, другой — в папке admin: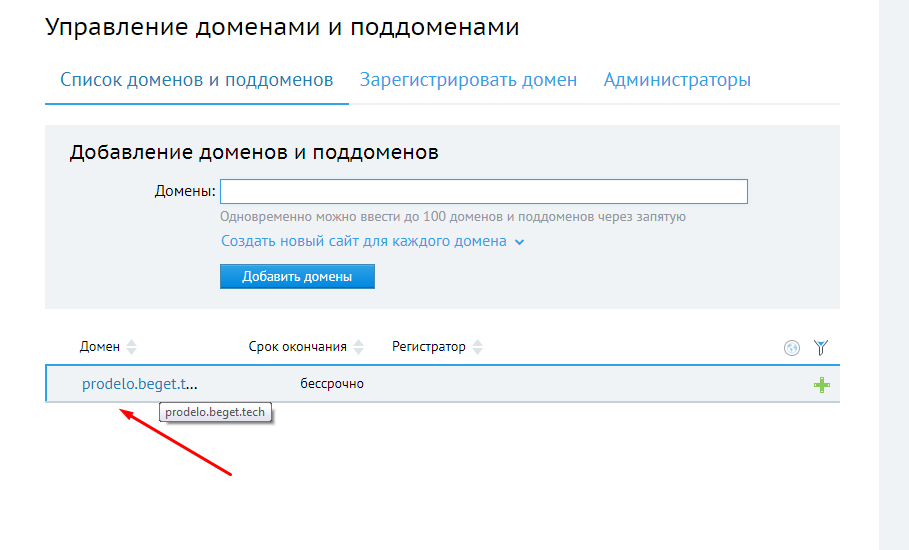 php в config.php;
php в config.php; php в config.php (т.е. кликните в строке, выберите из списка Переименовать, удалите часть -dist):
php в config.php (т.е. кликните в строке, выберите из списка Переименовать, удалите часть -dist):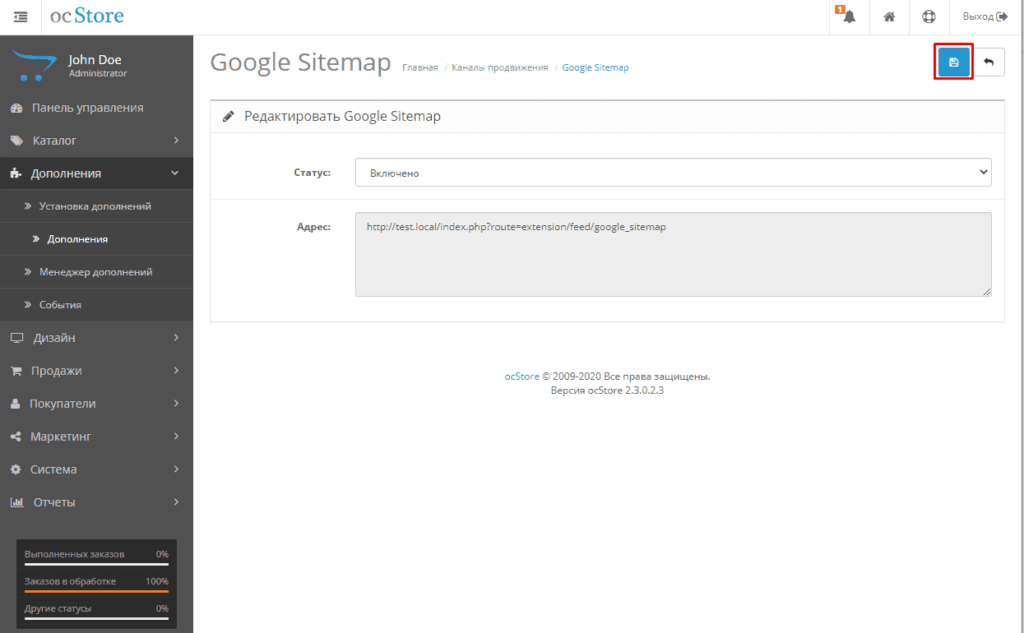
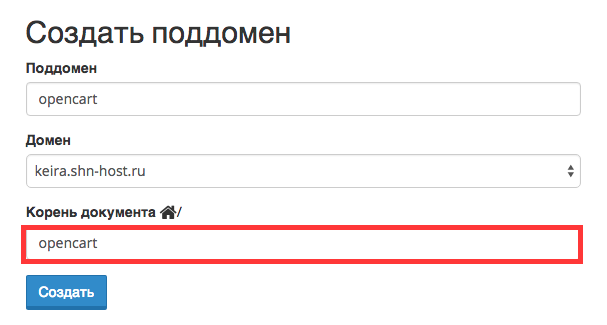 your_site.ru/admin
your_site.ru/admin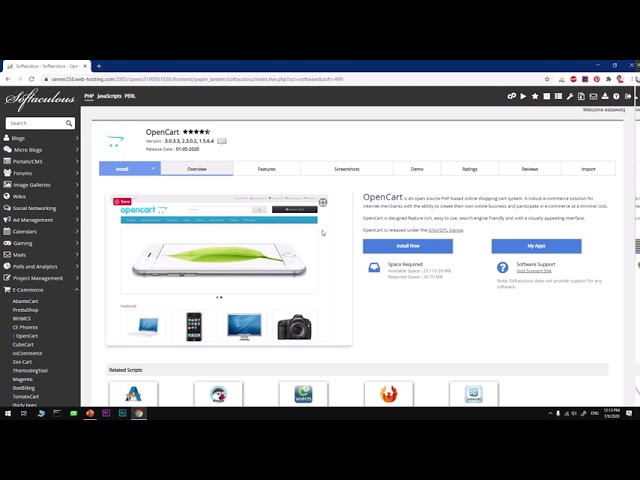 2 После установки
2 После установки