Содержание
Как установить OpenCart — 2 способа
В данной статье мы разберём как можно установить OpenCart на Ваш сайт с помощью автоустановщика Softaulous. Заказать хостинг с OpenCart Вы можете на нашем сайте.
Установка с помощью Softaсulous
1) Для установки нам необходимо перейти в панели управления Хостинга в раздел «Доп.приложения» и выбрать пункт «Softaсulous».
2) Далее в строке для поиска пишем необходимую для поиска CMS, в нашем случае это Opencart, и выбираем её.
3) После этого нажимаем на кнопку «Установить сейчас».
4) Выбираем необходимую для установки версию OpenCart, указываем доменное имя для установки.
5) Переходим к разделу «Аккаунт администратора», задаём имя пользователя и пароль для последующего входа в админ-панель сайта, почтовый ящик администратора, имя и фамилию.
6) Заполнив данные поля приступаем к установке.
7) Как только установка будет завершена проверяем работу сайта по ссылке:
http://Имя_Сайта
И проверяем работу админ-панели OpenCart:
http://Имя_сайта/admin
Установка Opencart вручную
1) Для установки OpenCart вручную нам необходимо будет скачать дистрибутив с официального сайта (https://ocstore.com/downloads), выбираем нужную версию, нажимаем на кнопку скачать.
1.1) Обращаю Ваше внимание, что русифицированная версия OpenCart называется OcStore, и мы используем её для установки.
2) После того, как мы скачали дистрибутив переходим в панели управления Хостинга в раздел «WWW» — «WWW-домены», выберите домен, в верхней панели нажмите на кнопку «Каталог».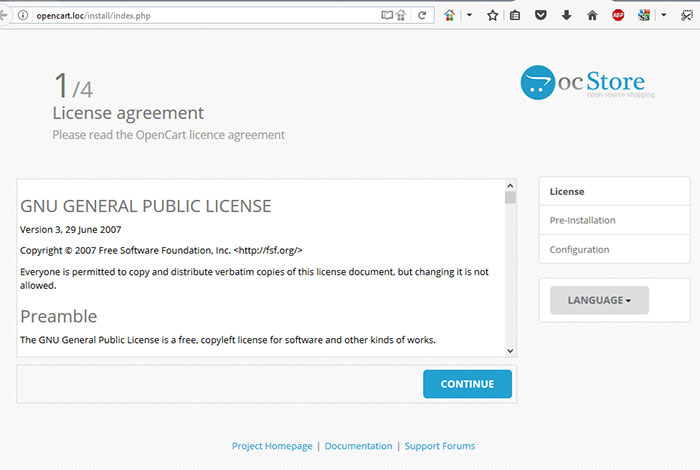 Так мы попадём в корневой каталог сайта.
Так мы попадём в корневой каталог сайта.
3) Далее в открытом каталоге в верхней панели нажмите на кнопку «Закачать», выберите файл со своего компьютера, и загрузите архив с файлами в каталог.
4) Как только мы загрузили архив, выбираем его и в верхней панели нажимаем на кнопку «Извлечь», указываем текущий каталог для разархивирования.
5) После распаковки архива выбираем все файлы, для этого нажимаем на первый файл «README.md» и с помощью комбинации клавиш SHIFT+Левый клик мыши нажимаем на последний файл, таким способом должны выделиться все файлы, кроме папки «upload», и далее выполняем удаление выделенных файлов.
6) Следующим шагом нам нужно будет перенести файлы из каталога «upload» в корневой каталог для установки, для этого переходим в каталог «upload», для этого выбираем первый файл и с помощью комбинации клавиш SHIFT+Левый клик мыши нажимаем на последний файл, таким способом должны выделиться все файлы.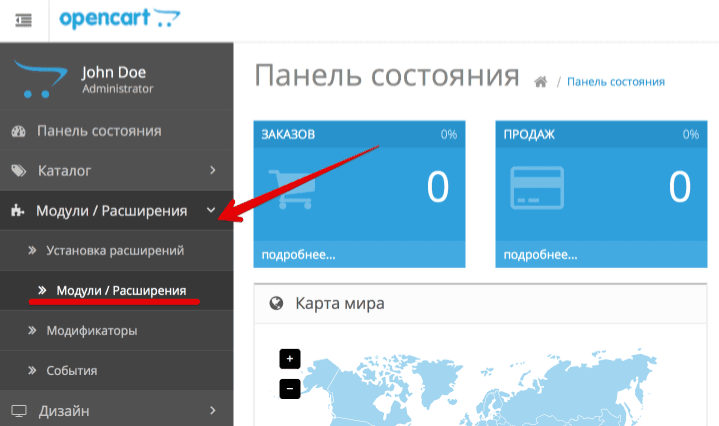
6.1) Выбрав все файлы в верхней панели нажмите на кнопку «Копировать», выберите корневой каталог сайта, и установите галочку «Перенести файлы».
7) Перед началом установки нам нужно будет переименовать файлы в каталоге:
admin/config-dist.php
И в корневом каталоге:
config-dist.php
На:
admin/config.php
config.php
Для этого в панели управления Хостинга, наводим на нужный нам файл, для редактирования имени нажимаем на иконку с карандашом, и после применяем изменения.
8) Переходим по ссылке http://Имя_сайта, для того чтобы приступить к установке OpenCart на Ваш сайт, выбираем язык установки, нажимаем на кнопку «Продолжить», если все требования соблюдены приступаем к следующему шагу.
9) На следующем шаге установки нас попросят ввести данные для доступа к Базе данных. Чтобы к ней подключиться нам нужно будет её создать в панели управления Хостинга. Для этого перейдите в раздел «Главное» — «Базы данных», в верхней панели нажмите на кнопку «Создать».
Чтобы к ней подключиться нам нужно будет её создать в панели управления Хостинга. Для этого перейдите в раздел «Главное» — «Базы данных», в верхней панели нажмите на кнопку «Создать».
10) При создании базы данных укажите имя базы данных, имя пользователя и пароль, после этого нажмите на кнопку «ОК», чтобы создать базу данных.
11) После того, как мы создали базу данных приступаем к заполнению полей выделенных на скриншоте, остальные поля нам изменять не нужно.
12) Выполнив установку OpenCart у нас будет выведено окно, что установка завершена и необходимо удалить каталог «install», для этого также возвращаем в панели управления в корневой каталог сайта, выбираем каталог «install» и в верхней панели нажимаем на кнопку «Удалить». (Удаление аналогично, как в пункте 5)
13) После удаления каталог «install» переходим по адресу админ-панели сайта:
http://Имя_сайта/admin
После ввода данных и их подтверждения перед нами появится сообщение о перемещение каталог «storage», оставляем всё без изменений, нажимаем на кнопку «Переместить».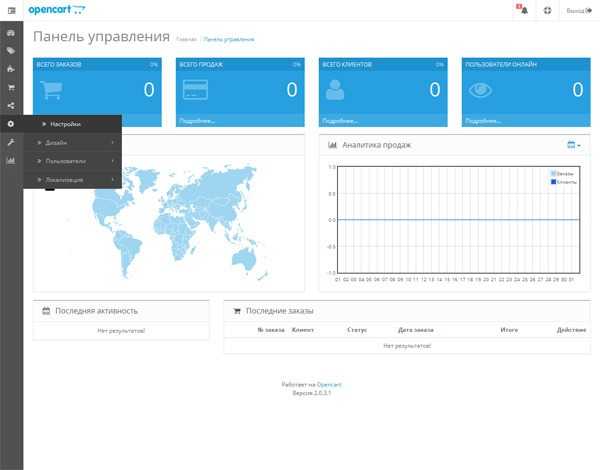
14) После успешного перемещения будет показано сообщение, если оно есть, то нажимаем на крестик, окно будет закрыто, и после этого приступаем к созданию и настройке сайта.
Как установить и настроить OpenCart 3 на виртуальный сервер для ОС Ubuntu или Debian
Руководство по установке CMS OpenCart 3 на виртуальный сервер под управлением операционной системы Ubuntu/Debian.
Что это такое?
OpenCart — бесплатная CMS, решение для тех, кому необходимо развернуть свой интернет-магазин. OpenCart позиционирует себя как эффективная и настраиваемая система без ежемесячных сборов и уловов. CMS позволяет устанавливать расширенные пользовательские привилегии и отдельный доступ для групп и пользователей. Подробнее можно ознакомиться здесь.
Примечание: CMS — прикладное программное обеспечение с веб-интерфейсом, которое служит для управления (например добавление, редактирование, удаление) содержимым сайта.
Первоначальные требования
Все действия в данной инструкции выполняются с правами суперпользователя.
Перед тем, как начать работать с OpenCart, на виртуальный сервер необходимо установить LAMP-стек. Об этом подробно написано в нашей инструкции.
После того, как у вас есть необходимые права и нужное ПО, вы можете начать установку OpenCart 3.
Загрузка OpenCart
Первое, что нам нужно сделать, это загрузить архив приложения на ваш виртуальный сервер. Откройте официальный сайт разработчика и скачайте последнюю стабильную версию.
Скачанный на локальный компьютер zip-архив необходимо отправить на VPS, это можно сделать следующими способами:
- Для Windows — с помощью программы WinSCP. Переместите архив в директорию /root.
- Для Ubuntu — с помощью утилиты scp:
scp <имя_архива> root@<ip-адрес>:/root/
Например:scp cscart_v4.6.2_ru.zip [email protected]:/root/
Настройка OpenCart
Чтобы разархивировать скачанный файл OpenCart на VPS установите следующую утилиту:
apt-get install unzip
Создайте директорию для CMS OpenCart:
mkdir /var/www/ocart/
Перейдите в директорию:
cd /var/www/ocart/
C помощью команды unzip распакуйте файлы opencart:
unzip /root/<имя_архива>
Например: unzip /root/3.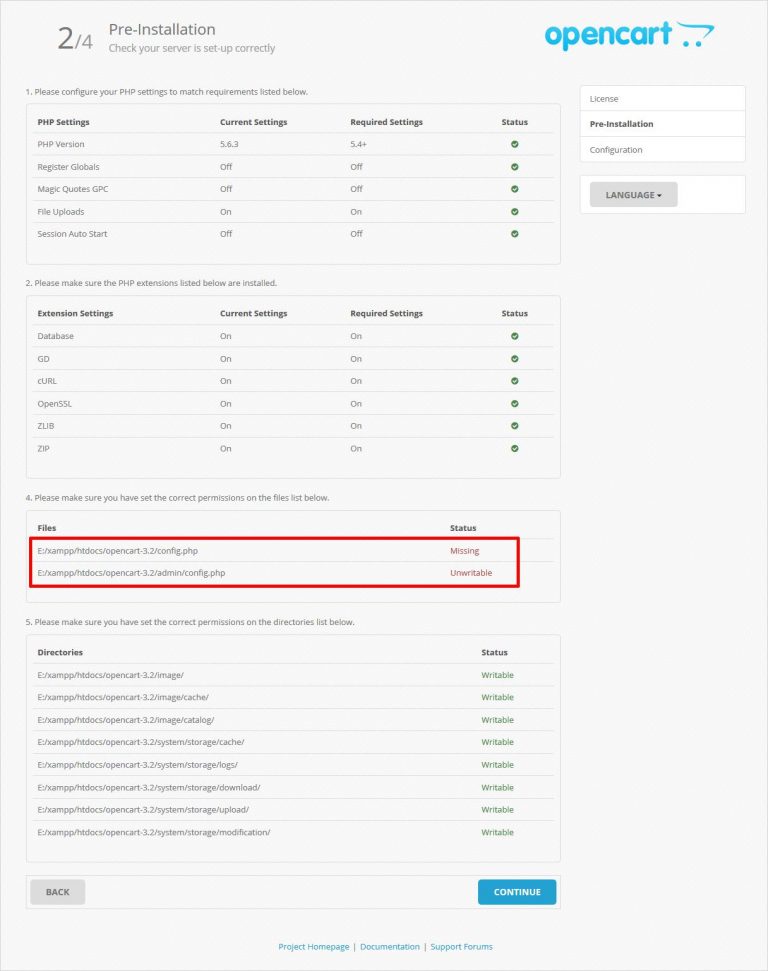 0.2.0-OpenCart.zip
0.2.0-OpenCart.zip
Скопируйте нужные файлы конфигурации в папку html и перейдите в нее:
cp -r /var/www/ocart/upload/* /var/www/html/
cd /var/www/html
Переименуйте некоторые файлы с настройками:
mv config-dist.php config.php mv admin/config-dist.php admin/config.php
Настройте права доступа для директорий:
chmod -R 777 system/storage/cache/
chmod -R 777 system/storage/download/
chmod -R 777 system/storage/logs/
chmod -R 777 system/storage/modification/
chmod -R 777 system/storage/session/
chmod -R 777 system/storage/upload/
chmod -R 777 system/storage/vendor/
chmod -R 777 image/
chmod -R 777 image/cache/
chmod -R 777 image/catalog/
chmod -R 777 config.php
chmod -R 777 admin/config.php
Для php необходимо установить дополнительные модули:
sudo apt-get update
sudo apt-get install php7.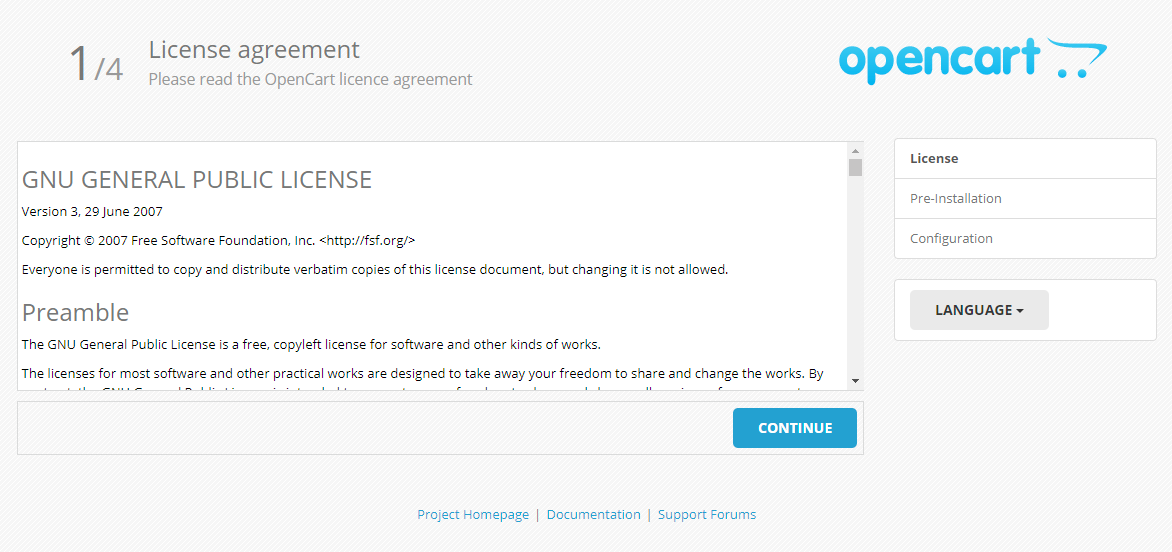 0-zip php7.0-gd
0-zip php7.0-gd
Создание Базы данных OpenCart
Создайте новую БД MySQL для OpenCart с именем opencart и пользователем ouser.
Настройка подробно описана здесь.
Настройка Apache
Чтобы перейти к настройке OpenCart в браузере необходимо отредактировать файл конфигурации apache на сервере Linux:
vi /etc/apache2/apache2.conf
В конец добавьте следующие строки, заменив {ip-адрес} на ip-адрес вашего сервера:
Listen 80
<VirtualHost {ip-адрес}>
DocumentRoot /var/www/
ServerName {ip-адрес}
ErrorLog /var/log/apache2/error_{ip-адрес}
CustomLog /var/log/apache2/access_log_{ip-адрес} combined
</VirtualHost>
Настройка FireWall
Настройка FireWall Ubuntu для возможности удаленного доступа:
iptables -A INPUT -p tcp --dport 80 -j ACCEPT
iptables-save
Чтобы изменения вступили в силу, нужно перезапустить веб-сервер Apache:
sudo service apache2 restart
Доступ к установщику OpenCart
После того, как вы разместили файлы OpenCart в нужном каталоге на VPS, назначили надлежащие разрешения и настроили БД и имя пользователя, вы можете перейти в CMS в своем браузере.
Посетите ваш домен или IP-адрес, чтобы просмотреть страницу OpenCart:
ip-адрес/index.php
Например: 185.111.153.52/index.php
Ознакомьтесь с лицензией и нажмите Continue.
На следующем шаге проверьте настройки PHP, модулей и каталогов. При необходимости добавьте отсутствующие утилиты или права.
Далее введите созданного MySQL-user, пароль и имя базы. Тип базы данных и порт оставьте предложенный. По желанию можете самостоятельно указать префикс таблиц. Нажмите Далее.
Заполните логин, пароль и контакты административного пользователя.
Установка завершена.
Для входа в панель управления сайтом OpenCart перейдите по адресу:
<ip-адрес или доменное имя>/admin
Например:
www.example.com/admin
Введите логин и пароль и нажмите Login.
P.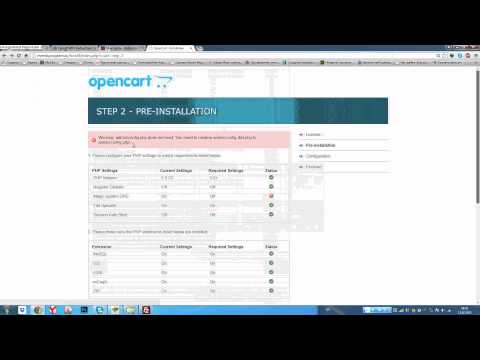 S. Другие инструкции:
S. Другие инструкции:
- Как установить CS-Cart на ОС Ubuntu
- Как установить Drupal 8 на Ubuntu/Debian
- Установка Joomla 3 на Ubuntu 16.04
- Установка Drupal на Windows
- Установка CMS Bitrix на Windows Server
Поделиться в соцсетях:
Средняя оценка: 5,0, всего оценок: 2
Спасибо за Вашу оценку!
К сожалению, проголосовать не получилось. Попробуйте позже
ru
191014
Санкт-Петербург
ул. Кирочная, 9
+7(812)313-88-33
235
70
1cloud ltd
2018-12-10
Установка и настройка CMS OpenCart 3 на Ubuntu и Debian
191014
Санкт-Петербург
ул. Кирочная, 9
Кирочная, 9
+7(812)313-88-33
235
70
1cloud ltd
2018-12-10
Установка и настройка CMS OpenCart 3 на Ubuntu и Debian
600
auto
Как установить OpenCart | i-страница
- Дом
Хостинг
Домены
Безопасность
Электронная почта
Чат
1-877-472-4399
Авторизоваться
Начать
В этой статье объясняется, как вручную установить OpenCart через cPanel.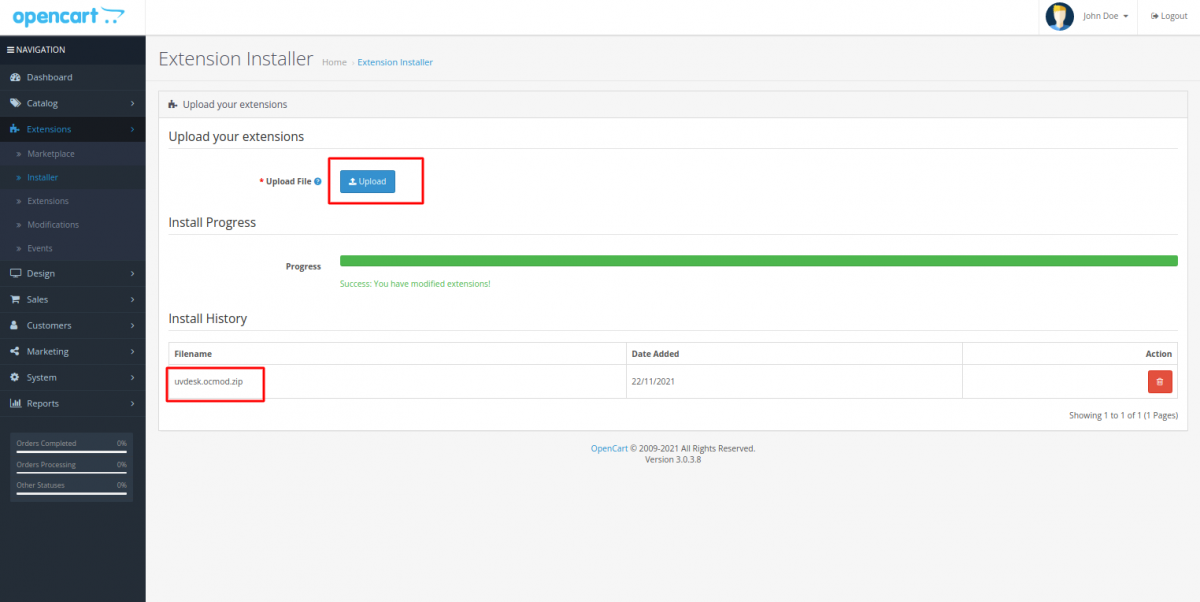
- Загрузка файлов OpenCart
- Загрузка файлов установки
- Создание базы данных
- Запуск установки
Загрузите файлы OpenCart
Загрузите последнюю версию программного обеспечения на официальном сайте OpenCart.
Вернуться к началу
Загрузите установочные файлы
- Внутри учетной записи cPanel перейдите в свой файловый менеджер , чтобы загрузить установочный пакет OpenCart.
- Выберите папку, в которую вы хотите загрузить файлы. В этом примере файлы были загружены в public_html. После того, как вы выбрали или создали папку, нажмите Загрузить .
- На экране загрузки вы можете перетащить zip-файл, который вы только что загрузили с официального сайта OpenCart, или нажать Выбрать файл .
- Чтобы извлечь загруженные ZIP-файлы, нажмите кнопку Извлечь .

- После извлечения откройте папку Upload .
- Выберите все файлы в папке «Загрузить».
- После выбора всех файлов нажмите Переместить в каталог доменов. В нашем примере мы перемещаем его в файл public_html.
В начало
Создание базы данных
- Создайте базу данных и учетную запись пользователя для установки OpenCart. Для этого нажмите Мастер базы данных MySQL в cPanel.
- Укажите имя базы данных и нажмите Next Step .
- Создайте имя пользователя и пароль для базы данных, затем нажмите Создать пользователя , чтобы продолжить.
- Убедитесь, что флажок ALL PRIVILEGES установлен.
- Нажмите Next Step , чтобы завершить задачу.
- Новая база данных успешно создана!
В начало
Запустите установку
- В веб-браузере перейдите в папку, в которую вы загрузили файлы OpenCart.
 В нашем примере файлы были загружены в public_html, поэтому запускаем установку на https://yourdomainnamehere.com . На первом экране вы будете перенаправлены на лицензионное соглашение. Нажмите Продолжить , чтобы продолжить.
В нашем примере файлы были загружены в public_html, поэтому запускаем установку на https://yourdomainnamehere.com . На первом экране вы будете перенаправлены на лицензионное соглашение. Нажмите Продолжить , чтобы продолжить.
- Здесь вы найдете технические требования и правильные разрешения для настройки OpenCart. Если все отмечено зелеными метками, вы можете нажать Продолжить , чтобы продолжить.
- На странице конфигурации вам необходимо добавить сведения об администрировании и базе данных. Добавьте данные базы данных, т. е. «Имя хоста, имя пользователя, база данных, порт», затем данные вашего администрирования, такие как «Имя пользователя, пароль, адрес электронной почты», и нажмите 9.0043 Продолжить .
- Когда вы закончите со страницей конфигурации, вы увидите страницу завершения установки с напоминанием не забыть удалить каталог установки.
Вернуться к началу
Неограниченное дисковое пространство
Мы не ограничиваем дисковое пространство, которое мы предоставляем для доставки содержимого вашего веб-сайта.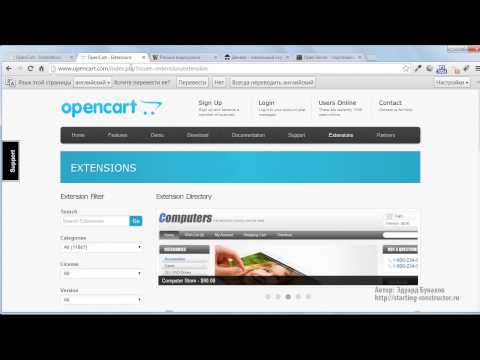 Если вы полностью соблюдаете наши Условия предоставления услуг и используете хранилище для нормальной работы вашего веб-сайта iPage, у вас будет доступ к неограниченному пространству.
Если вы полностью соблюдаете наши Условия предоставления услуг и используете хранилище для нормальной работы вашего веб-сайта iPage, у вас будет доступ к неограниченному пространству.
Имейте в виду, что в некоторых случаях нам приходилось работать с клиентами, чтобы уменьшить количество используемых ими файлов. Как правило, эти файлы исчисляются десятками тысяч, и мы смогли помочь нашим клиентам эффективно управлять ими.
MySQL
MySQL чаще всего используется для веб-приложений и встроенных приложений и стал популярной альтернативой проприетарным системам баз данных благодаря своей скорости и надежности. iPage предоставляет клиентам базу данных MySQL и интерфейсы phpMyAdmin.
MySQL — бесплатная система управления базами данных с открытым исходным кодом; более подробную информацию можно найти на http://www.mysql.com.
Масштабируемость
У нас нет установленных ограничений в отношении пропускной способности, то есть объема трафика и данных, которые проходят между вашим веб-сайтом и остальной частью Интернета, и наша архитектура была построена для поддержки более 99,5% наших клиентов. ‘ требует пропускной способности.
‘ требует пропускной способности.
Поскольку мы предлагаем так называемую общую архитектуру, наши клиенты совместно используют как оборудование, так и «каналы», которые мы используем для передачи данных через Интернет, поэтому мы отслеживаем пропускную способность, чтобы обеспечить оптимальную производительность для наших клиентов. Опять же, мы можем поддерживать более 99,5% клиентов вообще не имеют проблем. Однако в некоторых замечательных случаях клиенты становятся настолько успешными, что их трафик и передача данных перерастают нашу общую архитектуру. Когда это происходит, мы работаем с заказчиком над поиском масштабируемых решений, таких как наши виртуальные частные серверы.
30-дневная гарантия возврата денег
Если вы не удовлетворены iPage, мы вернем вам ваши деньги. Никаких вопросов не было задано. В течение первых 30 дней мы полностью возместим вам стоимость хостинга.
Удовлетворенность клиентов iPage
Ваше удовлетворение является нашим главным приоритетом, и мы уверены, что вы останетесь довольны нашими услугами:
- как легко создать сайт
- дружелюбный, круглосуточная поддержка в чате
- Современный пакет безопасности SiteLock
Тем не менее, если вы обратитесь к нам и решите, что iPage просто не для вас, мы думаем, что вы должны вернуть свои деньги.
Что происходит с вашим доменом
Если вы регистрируете домен через iPage, обратите внимание, что взимается невозмещаемый сбор за домен в размере 15 долларов США. Эта плата не только покрывает наши собственные расходы, но и гарантирует, что даже если вы недовольны своим опытом работы с iPage, вы не потеряете свое доменное имя. Вы сможете перенести его или просто указать в другом месте.
Обратите внимание: На наши планы хостинга распространяется 30-дневная гарантия возврата денег; это не относится к большинству дополнительных услуг, таких как домены, как упоминалось выше.
Бесплатная регистрация домена
Поделиться в Твиттере
Имя пользователя вашей учетной записи хостинга *
Поле реферальной информации
Предложение Google Ads за 100 долларов
Неважно, какой у вас бюджет или как мало времени у вас есть, вы можете привлечь новых клиентов и развивайте свой бизнес с помощью Google Ads. Смотрите результаты и получайте новых клиентов за считанные минуты!
Смотрите результаты и получайте новых клиентов за считанные минуты!
Преимущества рекламы
- Эффективность: Показывайте свою рекламу людям именно в тот момент, когда они ищут то, что вы предлагаете
- Измеримый: Посмотрите, что именно вы получаете за свои деньги
- Гибкость: Измените, приостановите или остановите свое объявление в любое время в соответствии с потребностями вашего бизнеса
- Без риска: Вы платите только тогда, когда потенциальные клиенты нажимают на ваше объявление, чтобы получить дополнительную информацию
Чтобы помочь вам начать работу, тарифные планы веб-хостинга iPage включают бонус в размере 100 долларов США. Когда вы потратите 25 долларов США на Google Ads, вы получите 100 долларов США на дополнительную рекламу.
ContactPrivacy.com
yourdomain@contactprivacy.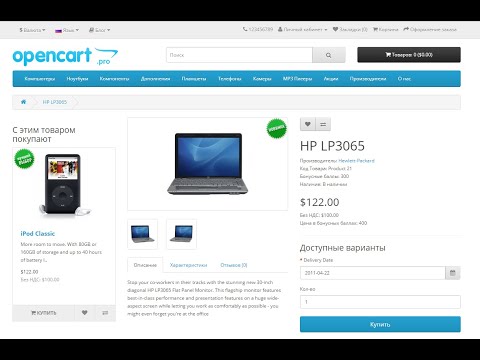 com
com
96 Monet Ave
Toronto, ON M6K 3M1 CA
+1-854-895-6985
Lillian CaseyY
.MIIF. Медоуз
Южная Леони, Калифорния 93101
854-658-6698
Используемая вами версия браузера больше не поддерживается . Пожалуйста, обновите для лучшего использования сайта.
Как установить OpenCart на любой хост за 10 минут
В этом уроке я предоставлю вам подробные инструкции по установке OpenCart на любую учетную запись хостинга. Это очень просто и понятно, вам не потребуются какие-либо специальные навыки в области ИТ или кодирования — только базовые знания компьютера.
Чтобы установить OpenCart на вашем хосте, нужно выполнить всего 5 шагов:
- Загрузите установочный пакет OpenCart.
- Загрузите и установите FileZilla на свой компьютер.
- Войдите в свою учетную запись хостинга и получите информацию для входа в базу данных и FTP.
- Загрузите установочный пакет OpenCart с FileZilla на свой хост.

- Пройдите процесс установки.
Системные требования OpenCart
Системные требования OpenCart
Здесь вы можете найти требования к серверу для установки OpenCart. У большинства хостинговых компаний есть доступные тарифные планы со всеми необходимыми характеристиками для магазина OpenCart:
- Веб-сервер (рекомендуется Apache)
- PHP 5.3+
- База данных (рекомендуется MySQLi, но подойдет и MySQL)
Даже самые доступные планы хостинга (такие как этот) будут работать нормально. Если вас беспокоит, сколько места вам понадобится для вашего магазина, могу сказать, что установка OpenCart с демонстрационными файлами занимает менее 100 МБ. Если в вашем магазине будет 1000-3000 товаров с изображениями, оптимизированными для Интернета, вам потребуется менее 10 ГБ дискового пространства.
Загрузите установочный пакет OpenCart
Это просто — просто перейдите на страницу загрузки на OpenCart.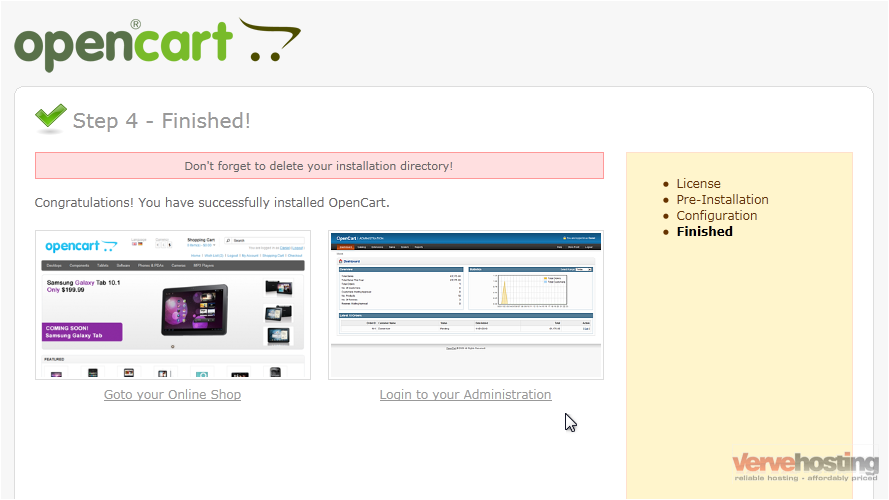 com — нажмите здесь.
com — нажмите здесь.
Моя личная рекомендация — если вы новичок в OpenCart, качайте не последнюю версию, а предыдущую. Как в этом примере — скачать 2.1.0.2. Я рекомендую это, потому что у многих расширений и тем есть небольшая задержка для поддержки последних версий, поэтому, если вы будете использовать одно из них раньше, у вас будет гораздо больше тем и модулей, которые полностью поддерживают версию вашего магазина OpenCart.
Загрузите и установите FileZilla
FileZilla — одно из самых популярных решений для FTP. Вы будете использовать его только для загрузки файлов OpenCart на свой хост. Вы можете скачать FileZilla здесь.
Вам необходимо загрузить FileZilla Client , чтобы установить OpenCart на своем хосте. Установите его после загрузки — он понадобится вам через минуту.
Получить данные для входа в базу данных и ftp
Чтобы сделать магазин видимым для вас и ваших клиентов, вам необходимо заказать домен и хостинг для вашего магазина (как я упоминал ранее в требованиях к серверу).
Чтобы получить информацию для входа в базу данных и ftp, вам необходимо войти в свою учетную запись хостинга. Некоторые хостинг-провайдеры создают для вас логины и базы данных ftp, в противном случае вам придется создавать их самостоятельно. Ничего страшного — просто найдите Базы данных и FTP-пользователей в панели администратора хостинга. Я не буду показывать вам точные скриншоты, потому что все они имеют немного разные панели администратора, но основы одинаковы.
Загрузить установочный пакет OpenCart с FileZilla на сервер
Я выделил форму Quickconnect. Введите хост , имя пользователя и пароль здесь и нажмите Quickconnect . Вы будете подключены к вашему ftp, и вы увидите каталоги серверов с правой стороны, как в примере (public_ftp, public_html и т. д.). Каталоги могут отличаться в вашей учетной записи хостинга, но в большинстве случаев вы увидите папку public_html где-то там. Дважды щелкните, чтобы открыть его — здесь вы загрузите файлы OpenCart. Кстати, если вы найдете файлы в public_html например, изображения, файл index.html или index.php, удалите их, они вам больше не понадобятся.
Дважды щелкните, чтобы открыть его — здесь вы загрузите файлы OpenCart. Кстати, если вы найдете файлы в public_html например, изображения, файл index.html или index.php, удалите их, они вам больше не понадобятся.
Теперь, когда вы открыли папку public_html, извлеките загрузку OpenCart на свой компьютер и откройте ее Загрузить папку . В нем вы увидите такие папки, как admin, catalog, image и т. д., а также некоторые файлы, такие как index.php. Выберите их все и перетащите в папку public_html в FileZilla, как показано на рисунке ниже.
Еще одно. Когда вы загружаете установочные файлы OpenCart и загружаете их как есть на свой FTP, вам нужно переименовать пару файлов. Есть 2 config-dist.php файлов — один в основном каталоге, один в админ каталоге. Переименуйте их оба в config.php . Просто щелкните по ним правой кнопкой мыши, выберите «Переименовать» и удалите часть -dist из обоих этих файлов. Неважно, делаете вы это до загрузки на ftp или после.
Пройдите процесс установки OpenCart
После загрузки файлов откройте браузер и перейдите в свой домен. Вы будете автоматически перенаправлены на процесс установки OpenCart.
Шаг 1 — просто нажмите Продолжить .
Шаг 2. Если вы переименовали файлы конфигурации, вы увидите статус Доступен для записи прямо к ним. Если все необходимые настройки сервера соблюдены, вы сможете нажать Продолжить .
Шаг 3. Введите имя вашей базы данных (базы), имя пользователя и пароль в форму вверху. Если ваша база данных находится на том же сервере, что и файлы (в большинстве случаев так и есть), оставьте значение имени хоста localhost. Порт и префикс также не нужно менять.
Внизу создайте логин и пароль администратора для вашего магазина. Обязательно используйте безопасный пароль, который никто не сможет угадать. Используйте заглавные буквы, цифры и сделайте ir не менее 8 символов длиной. Также введите адрес электронной почты для вашей учетной записи администратора.


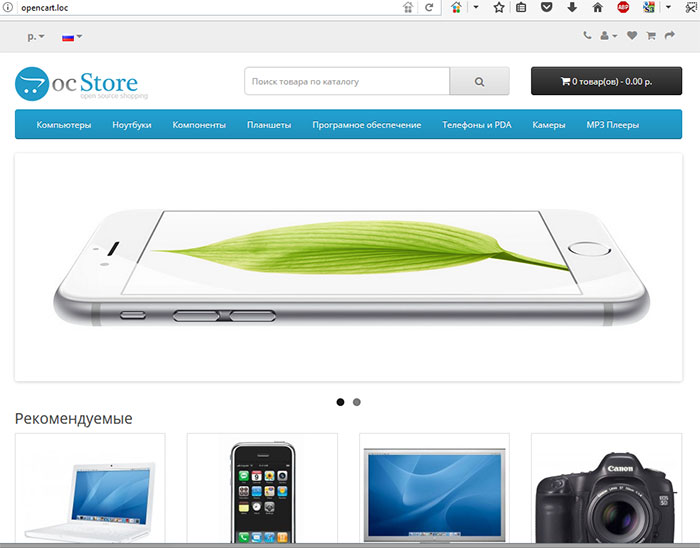 В нашем примере файлы были загружены в public_html, поэтому запускаем установку на https://yourdomainnamehere.com . На первом экране вы будете перенаправлены на лицензионное соглашение. Нажмите Продолжить , чтобы продолжить.
В нашем примере файлы были загружены в public_html, поэтому запускаем установку на https://yourdomainnamehere.com . На первом экране вы будете перенаправлены на лицензионное соглашение. Нажмите Продолжить , чтобы продолжить.