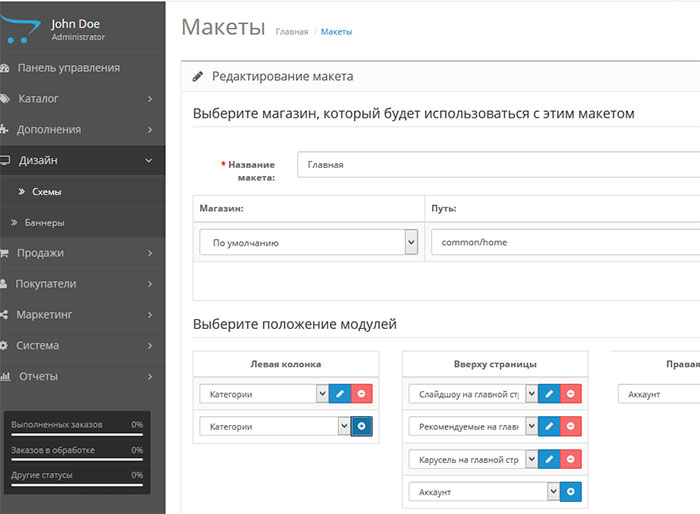Содержание
Что такое бэкап сайта и как сделать резервную копию
Все платные хостинги автоматически делают резервное копирование файлов, которые содержат частичную или полную информацию о сайте. Это важно: если что-то случится с сайтом — всё можно будет вернуть. Да, автоматические бэкапы помогают, но лучше уметь делать это самостоятельно, чтобы не зависеть от обстоятельств. Сейчас мы вам всё расскажем.
Что такое бэкап сайта и зачем он нужен
Бэкап (от англ. backup — «резервная копия») — это резервная копия данных, которая содержит всю информацию о сайте от оформления до текстов и хранится на компьютере, сервере или в облачном хранилище. Эти данные нужны на случай, если что-то случится с основной версией.
В RU-CENTER мы делаем резервное копирование ежедневно и храним бэкапы в течение 7 дней, после чего они удаляются. Резервное копирование электронных писем не делаем, но вы можете настроить его в самом почтовом сервисе или перенаправлять письма на другую почту.
Если на сайте планируются технические работы, смена шаблона, сервера или хостинга — для перестраховки лучше самостоятельно сделать копию сайта и сохранить её на компьютере. Она пригодится, если захотите протестировать, например, работу сайта на новом хостинге.
Она пригодится, если захотите протестировать, например, работу сайта на новом хостинге.
Восстановление бэкапа поможет, если ваш сайт атаковали вирусы: вернувшись к чистой резервной копии, вы избавитесь от вредителей. Это также выручит, если вы захотите отменить изменения или случайно что-то удалите.
Словарь терминов
Составили для вас список терминов, которые будут встречаться в статье.
FTP (File Transfer Protocol) — это протокол, который используется для передачи файлов.
Доступ по FTP — это один из возможных способов доступа к файлам на сервере. Обычно используется для обновления информации на сайтах при помощи специальных FTP-клиентов, а также для доступа к какой-либо удалённой папке сервера, чтобы загружать и выгружать нужные вам файлы.
FTP-сервер — это любой сервер, который поддерживает FTP.
FTP-клиент — это программа для простого доступа к удалённому FTP-серверу. Может работать в режиме текстовой консоли, пересылая команды пользователя и файлы.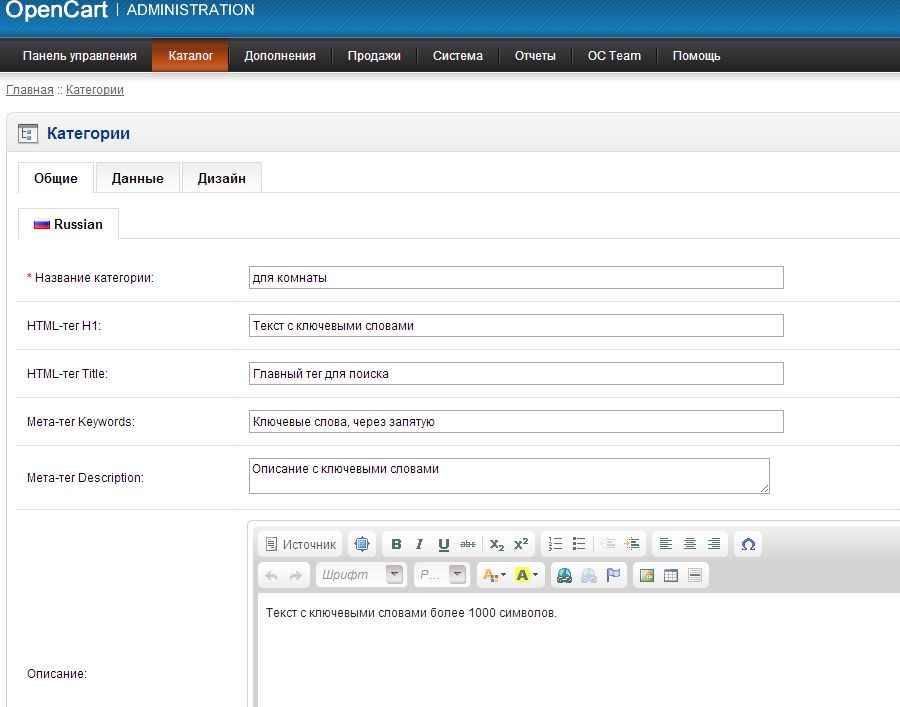 Или же отображать файлы на удалённом сервере, как если бы они были на вашем компьютере. А может выполнять и оба сценария одновременно.
Или же отображать файлы на удалённом сервере, как если бы они были на вашем компьютере. А может выполнять и оба сценария одновременно.
Панель управления хостингом — это программа с графическим интерфейсом, с помощью которой можно управлять сервером через интернет в визуальном режиме. Проще говоря, через неё вы получаете доступ к сайту.
SSH (Secure SHell) — это сетевой протокол, чтобы соединяться с удалённым сервером, выполнять на нём команды и загружать файлы. Ключевая особенность — шифрование передаваемой информации.
Дамп (от англ. dump — «сбрасывать») базы данных — файлы с расширением .mysql или .sql. Они содержат в себе инструкции на языке SQL, за счёт которых создаётся точная копия вашей базы данных по содержанию и структуре.
MySQL — система управления базами данных, которая работает с большой скоростью и устойчивостью и которую легко использовать.
Что важно учесть при резервном копировании
Во время копирования сайт может работать немного медленнее — не стоит заниматься этим в пик посещаемости.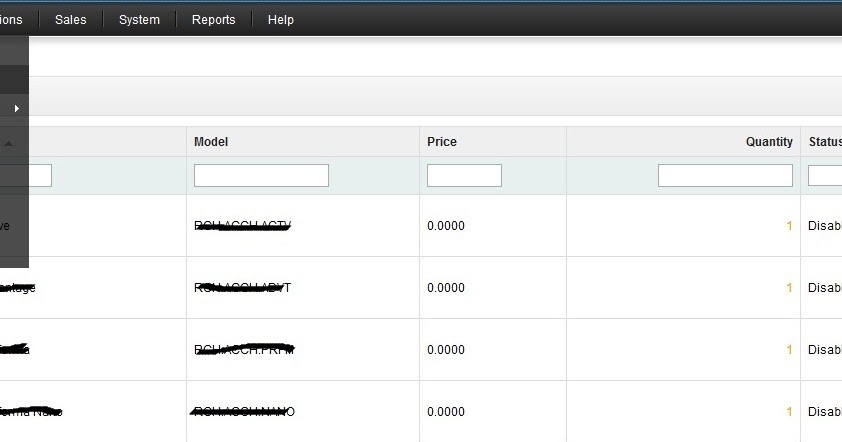
По FTP чаще всего происходит заражение сайта — работайте в FTP-клиенте на защищённом от вирусов компьютере.
Подготовьте место для бэкапа файлов и дампа базы данных сайта — на компьютере, удалённом FTP-cервере или облачном хранилище (Dropbox, Google Drive, Облако Mail.ru и другие). Весить они будут почти столько же, сколько сам сайт (чуть меньше, но всё же).
Как сделать резервное копирование
Резервное копирование делается по-своему для файлов сайта и базы данных (дамп базы данных). В обоих случаях это можно сделать несколькими способами.
Резервное копирование файлов сайта
Можно сделать через панель управления хостингом, FTP-клиент FileZilla и SSH-доступ.
Через панель управления хостингом
Панель обычно идёт вместе с хостингом, отдельно её оплачивать не нужно. Во всех панелях управления есть инструмент для резервного копирования. Все примеры в этой статье — на панели управления виртуальным хостингом RU-CENTER.
Шаг 1. В панели управления хостингом зайдите в раздел «Резервные копии». Вы автоматически окажетесь во вкладке «Файлы» — она нам и нужна. Выберите подходящий день на календаре (1), в который делались резервные копии, и нажмите на название сайта (2).
Шаг 2. Нажмите на «Восстановить полностью», а в открывшемся окне — «Восстановить с сохранением». Копия файлов будет сохранена в каталоге /home/login/tmp/DATE, где DATE — дата и время резервного копирования, например, 202010210135.
Шаг 3. Чтобы скачать копию файлов сайта, зайдите в раздел «Файловый менеджер» на панели. Откройте папку tmp.
Шаг 4. Зайдите в папку от нужной даты (в примере — 202010210135). Поставьте галочку рядом с папкой с названием вашего сайта (скорее всего, она там единственная), нажмите на «Архиватор» и в появившемся меню выберите «Добавить в архив».
Шаг 5. В открывшемся окне введите название архива, например, «Бэкап_20201021». Нажмите на кнопку «Архивировать».
Нажмите на кнопку «Архивировать».
Шаг 6. Обновите страницу, и в списке появится архив с бэкапом в формате rar. Нажмите на него, чтобы скачать, — или поставьте галочку рядом с файлом и в появившемся меню нажмите на «Скачать».
Больше информации о работе с файловым менеджером в этой инструкции.
Через FTP-клиент FileZilla
Логин, пароль и адрес сервера для доступа по FTP найдёте в письме хостинг-провайдера, а также в панели управления. Зайдите в раздел «FTP и SSH», вы автоматически окажетесь во вкладке FTP.
Нажмите на FTP-пользователя, откроется страница с данными. Чтобы узнать пароль, нажмите на кнопку «Сбросить пароль» — и увидите его во всплывающем окне. Также вы можете получить его на почту, поставив галочку рядом с «Выслать пароль на почту» и нажав на ту же кнопку.
Шаг 1. Установите FileZilla. Скачайте программу на официальном сайте, нажав на кнопку Download FileZilla Client. Стандартной версии будет достаточно.
Шаг 2.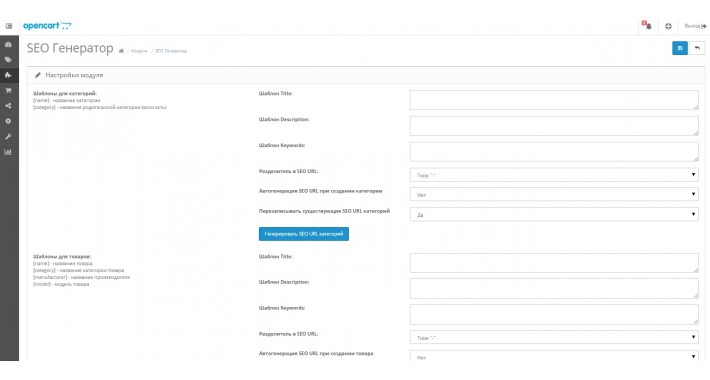 Авторизуйтесь. Введите данные для доступа к сайту в верхней панели: хост (адрес сервера), имя пользователя и пароль. В поле «Порт» впишите «21» — это стандартный порт FTP.
Авторизуйтесь. Введите данные для доступа к сайту в верхней панели: хост (адрес сервера), имя пользователя и пароль. В поле «Порт» впишите «21» — это стандартный порт FTP.
Что делать, если при авторизации возникает ошибка «Невозможно подключиться к серверу»
1. Нажмите на кнопку в верхнем левом углу (1) для запуска «Менеджера сайтов». В разделе «Общие»:
- в строке «Хост» (2) введите адрес FTP-сервера или IP-адрес;
- в строке «Шифрование» (3) выберите «Использовать обычный FTP (небезопасно)».
2. Введите логин и пароль для доступа к сайту и нажмите «Ок». В открывшемся окне нажмите также «Ок».
После авторизации окно программы FileZilla станет выглядеть так:
Шаг 3. Создайте папку для бэкапа на своём компьютере. Назовите её так, чтобы вы смогли её потом опознать, например «Бэкап_Название сайта_Дата бэкапа». Откройте папку в левой части проводника FileZilla, выбрав в открывающемся меню или введя вручную (место расположения папки можно посмотреть в свойствах).
Шаг 4. Сделайте бэкап. Выберите файлы и папки сайта в правой части окна, кликните правой кнопкой мыши и нажмите «Скачать» — или перетяните их в левую часть проводника (там где созданная вами папка на компьютере). Программа начнёт копировать файлы — это займёт некоторое время.
Через SSH-доступ
Данные для подключения к серверу по SSH вы найдёте в разделе «FTP и SSH», вкладка SSH панели управления или в письме от хостинг-провайдера. Чтобы узнать пароль, нажмите на кнопку «Сбросить пароль» — и увидите его во всплывающем окне. Также вы можете получить его на почту, поставив галочку рядом с «Выслать пароль на почту» и нажав на ту же кнопку.
Это вариант для продвинутых пользователей или администраторов, которые знают, как работать с командной строкой. В большинстве случаев для бэкапа файлов сайта достаточно панели управления или FTP-клиента — их мы рассмотрели выше. А если хотите узнать больше о работе с хостингом по SSH — прочтите нашу инструкцию.
Резервное копирование базы данных
Через панель управления хостингом
Шаг 1. Зайдите в раздел «Резервные копии», вкладка «Базы данных». Выберите нужный вам день на календаре (1), в который делались резервные копии, и нажмите на «Резервная копия от (время)» (2).
Шаг 2. Нажмите на «Выберите операцию», далее «Сохранить в виде файла». Дамп базы данных сохранится в папке tmp и станет доступен для скачивания.
Шаг 3. Чтобы скачать дамп базы данных, зайдите в раздел «Файловый менеджер» на панели. Откройте папку tmp.
Шаг 4. Зайдите в папку от нужной даты и выберите из списка дамп базы данных login_db.sql. Нажмите на него, чтобы скачать, — или поставьте галочку рядом с файлом и в появившемся меню нажмите на «Скачать».
Через phpMyAdmin
Логин и адрес сервера для доступа к MySQL найдёте в письме от хостинг-провайдера, а также в панели управления хостингом в разделе «Базы данных». Перейдите во вкладку «Пользователи» и нажмите на имя пользователя.
Перейдите во вкладку «Пользователи» и нажмите на имя пользователя.
Чтобы получить пароль, нажмите на кнопку «Сбросить пароль» — и увидите его во всплывающем окне. Также вы можете получить его на почту, поставив галочку рядом с «Выслать пароль на почту» и нажав на ту же кнопку. Если что, вот мини-инструкция для подключения к серверу MySQL.
Шаг 1. Откройте phpMyAdmin. Для этого зайдите в панель управления хостингом в раздел «Базы данных» и нажмите на PHPMyAdmin. В результате откроется окно авторизации.
Шаг 2. Авторизуйтесь. Окно станет выглядеть так:
Шаг 3. Слева на странице выберите нужную базу данных (1) и нажмите на вкладку «Экспорт» (2). Окно станет выглядеть так:
Шаг 4. Сделайте бэкап. При необходимости измените настройки экспорта. Если ничего менять не требуется, нажмите кнопку «Вперёд». Файл с базой данных сохранится в формате .sql.
Через SSH-доступ
Данные для подключения к серверу по SSH вы найдёте в разделе «FTP и SSH», вкладка SSH панели управления или в письме от хостинг-провайдера.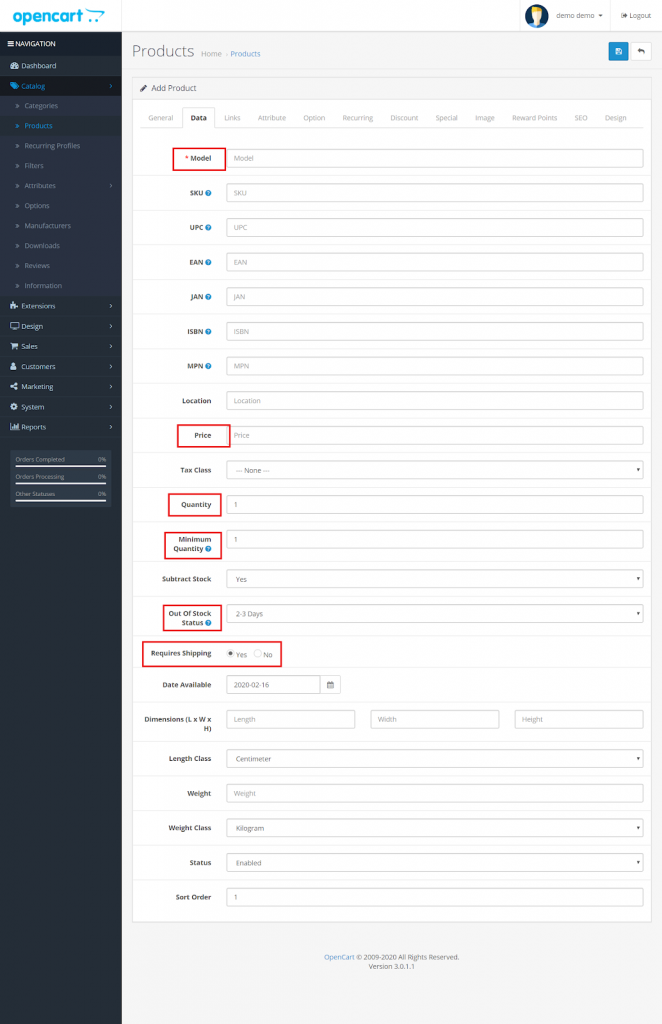 Чтобы узнать пароль, нажмите на кнопку «Сбросить пароль» — и увидите его во всплывающем окне. Также вы можете получить его на почту, поставив галочку рядом с «Выслать пароль на почту» и нажав на ту же кнопку.
Чтобы узнать пароль, нажмите на кнопку «Сбросить пароль» — и увидите его во всплывающем окне. Также вы можете получить его на почту, поставив галочку рядом с «Выслать пароль на почту» и нажав на ту же кнопку.
Больше о работе с хостингом по SSH — в инструкции.
Как и с бэкапом файлов, это вариант для опытных пользователей или администраторов. Чтобы создать дамп базы данных, вам понадобится установить утилиту Putty, если у вас Windows. Если у вас Mac, воспользуйтесь программой «Терминал», а дальше все команды — как и для Windows. Расписали, что делать, в инструкции (вкладка «Работа с дампом из командной строки»).
Обычно резервное копирование файлов и базы данных сайта выполняется через панель хостинга. Можно это сделать и через FTP-клиент FileZilla, панель phpMyAdmin и SSH.
Восстановление сайта из резервной копии – Beget
Немного о резервных копиях
В данной статье речь пойдет про восстановление из резервной копии (бэкапа), выложенной в корень аккаунта через нашу систему BackUp. Подробнее о системе резервного копирования и работе с разделом BackUp вы можете узнать в руководстве по панели управления.
Подробнее о системе резервного копирования и работе с разделом BackUp вы можете узнать в руководстве по панели управления.
В процессе создания резервной копии в разделе BackUp, при выборе действия «Выложить на аккаунт», в корне Вашего аккаунта создаётся архив, содержащий в себе файловую структуру выбранного каталога.
Восстановление файловой структуры подразумевает под собой распаковку архива в нужную директорию. Если в целевом каталоге есть файлы с таким же именем, как и в архиве — они будут перезаписаны.
Если вы восстанавливаете сайт после заражения вирусами, корневую директорию сайта нужно предварительно очистить, поскольку те файлы, которые на момент создания резервной копии отсутствовали на вашем сайте, останутся в сохранности.
Имя архива можно посмотреть во вкладке «История заданий» раздела BackUp, нажав на ссылку в колонке «Статус». Если с момента заказа вами резервной копиии ее статус не сменился на «Выполнено» — значит архив еще не загружен в корень Вашего аккаунта, и необходимо немного подождать.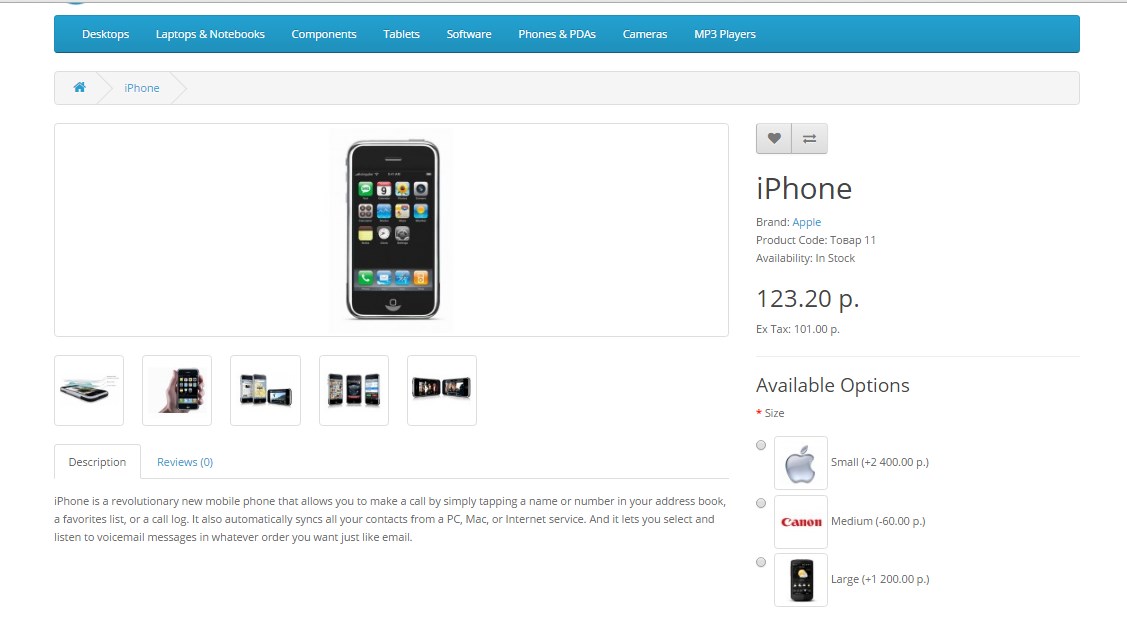
Большинство сайтов использует в своей работе как файлы, так и базу данных. Восстановление работоспособности сайта проходит в 2 этапа:
- Восстановление файловой структуры
- Способ №1: Файловый менеджер
- Способ №2: Терминал
- Восстановление базы данных
- Способ №1: phpMyAdmin
- Способ №2: Терминал
Тем не менее, в зависимости от проблемы на сайте, можно обойтись и одним этапом.
Этап первый: Файловая структура
Распаковка архива, способ №1: Файловый менеджер
Ознакомиться со всеми возможностями файлового менеджера вы можете в руководстве по панели управления хостингом. Более того, если дата резервной копии присутствует в списке доступных резервных копий, вы можете восстановить файловую структуру напрямую из нашей системы резервного копирования без выгрузки на аккаунт. Подробнее об этом можно узнать здесь: Файловый менеджер: Работа с бэкапами.
Откройте файловый менеджер и перейдите в корень аккаунта, нажав кнопку «Домашний FTP» в верхней панели управления. По созданному архиву кликните правой кнопкой и выберите пункт меню «Распаковать архив»:
По созданному архиву кликните правой кнопкой и выберите пункт меню «Распаковать архив»:
В появившемся окне укажите корень (/):
Нажмите «ОК», после чего ожидайте распаковки архива. После завершения процесса распаковки, процедуру восстановления файловой структуры можно считать выполненной.
Распаковка архива, способ №2: Терминал
Терминал — браузерная альтернатива SSH соединению, доступная в личном кабинете при включённом SSH. Включить SSH можно в главном разделе панели управления хостингом, переключив кнопку SSH в положение «ON» в блоке, расположенном с левой стороны. О том, как узнать имя архива, мы описали в начале данной статьи.
Имя архива вам уже известно. Теперь необходимо зайти в терминал, нажав на кнопку Terminal в нижнем левом углу панели управления хостингом (включите доступ к SSH, если Вы этого еще не сделали), и выполнить команду:
test@testserver:~ [2] $ tar -xvf ИМЯ_ФАЙЛА_РЕЗЕРВНОЙ_КОПИИ.tar.gz
Эта команда распакует файлы в директорию, в которой хранились файлы на момент создания резервной копии и перезапишет существующие файлы.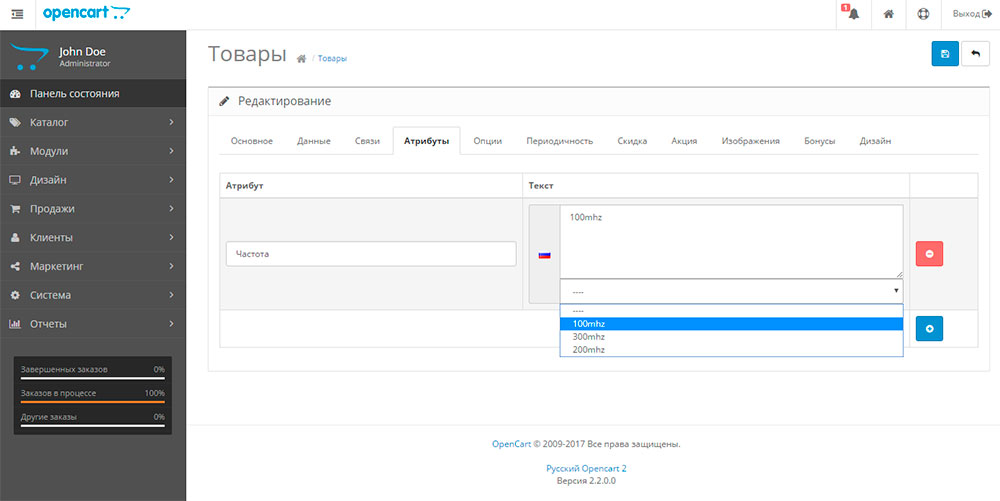 Напоминаем: те файлы, которые на момент создания резервной копии отсутствовали на вашем сайте, останутся в сохранности, поэтому перед распаковкой лучше очистить корневую директорию сайта путём удаления имеющихся файлов или переносом их в другую (временную) директорию.
Напоминаем: те файлы, которые на момент создания резервной копии отсутствовали на вашем сайте, останутся в сохранности, поэтому перед распаковкой лучше очистить корневую директорию сайта путём удаления имеющихся файлов или переносом их в другую (временную) директорию.
Этап второй: База Данных
Для восстановления состояния базы, сохраненной вручную, необходимо импортировать файл резервной копии в БД, с которой работает сайт. Сделать это можно двумя способами:
Восстановление базы, способ №1: phpMyAdmin
Сначала архив с резервной копией необходимо скачать на компьютер. Сделать это можно через FTP соединение или через файловый менеджер.
Затем нам нужно узнать, с какой базой работает наш сайт. Узнать её название можно из конфигурационного файла CMS. Вот примеры путей до конфигурационных файлов популярных CMS относительно корня сайта:
- WordPress — /wp-config.php
- Joomla — /configuration.php
- MODx — /core/config/config.
 inc.php либо /manager/includes/config.inc.php
inc.php либо /manager/includes/config.inc.php - OpenCart — /config.php и /admin/config.php (обязательно править оба)
- Prestashop — /config/settings.inc.php
- PHPShop — /phpshop/inc/config.ini
- 1C-Bitrix — /bitrix/php_interface/dbconn.php
- Drupal — /sites/default/settings.php
- DLE — /engine/data/dbconfig.php
- HostCMS — /hostcmsfiles/config_db.php
- InstantCMS — /includes/config.inc.php
- Amiro — /_local/config.ini.php
- vBulletin — /include/config.php
- WebAsyst — /kernel/wbs.xml
- Magento — /app/etc/local.xml
- Invision Power Board — /conf_global.php
Затем переходим в раздел MySQL и по клику на соответствующую иконку открываем phpMyAdmin.
Также не забывайте о нашем Руководстве: подробную информацию по этому разделу Панели управления Вы можете получить там.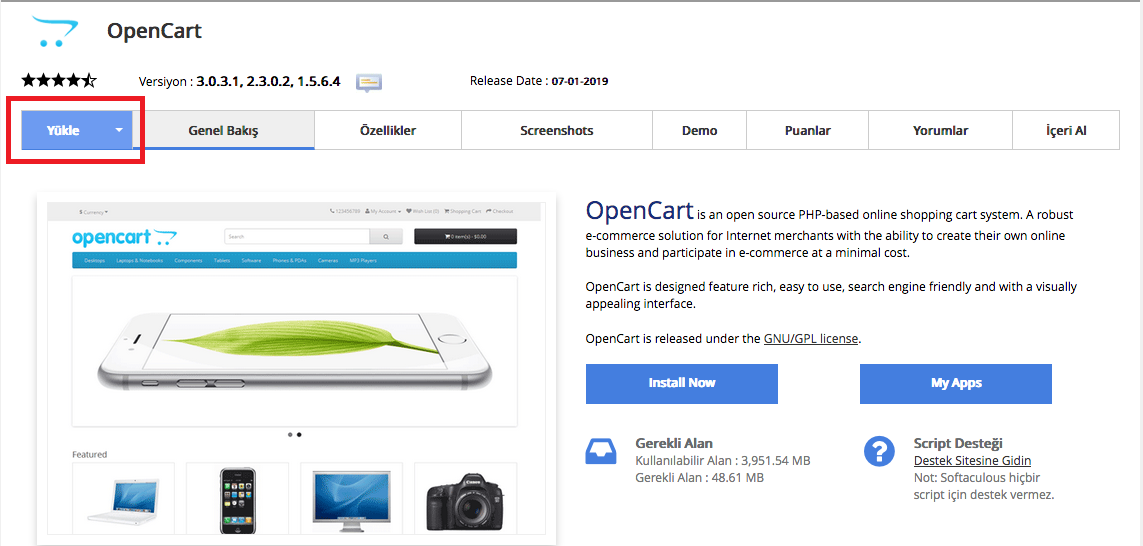
Теперь нам нужно загрузить нашу резервную копию в БД. Нажмите вкладку «Импорт», выберите файл созданной резервной копии на Вашем компьютере с помощью кнопки «Обзор» и нажмите кнопку «Вперёд»:
Начнется процесс загрузки резервной копии в БД. Он может занять продолжительное время, в зависимости от объема Вашей БД и скорости Вашего интернет-соединения. Если при импорте резервной копии через phpMyAdmin у Вас возникают ошибки (такое возможно, если файл резервной копии достаточно большой) — попробуйте второй способ восстановления.
После загрузки Вы увидите сообщение о том, что импорт произведен успешно.
Восстановление базы, способ №2: терминал
Все действия выполняются из каталога, в котором находится резервная копия. По умолчанию это корневая директория аккаунта. Если Вы не в корневой директории, перейти в неё можно простой командой:
test@testserver:~ [2] $ cd ~
Остается распаковать файл резервной копии командой gunzip:
test@testserver:~ [2] $ gunzip название_архива.sql.gz
Архив будет распакован, в той же папке будет создан файл с именем название_архива.sql. Остается лишь импортировать его в БД сайта командой:
test@testserver:~ [2] $ mysql -u'пользователь' имя_БД -p'пароль' < название_архива.sql
На примере это будет выглядеть так:
test@testserver:~ [2] $ mysql -u'test_testdb' test_testdb -p'myspeficpassword123' < dump.sql
Данные для подключения можно посмотреть в тех же конфигурационных файлах, о которых мы рассказали в первом способе.
Как клонировать свой сайт с помощью Softaculous
Обновлено Скоттом Митчеллом 16 августа 2021 г.
2 минуты, 6 секунд на чтение
Друпал или другой сайт.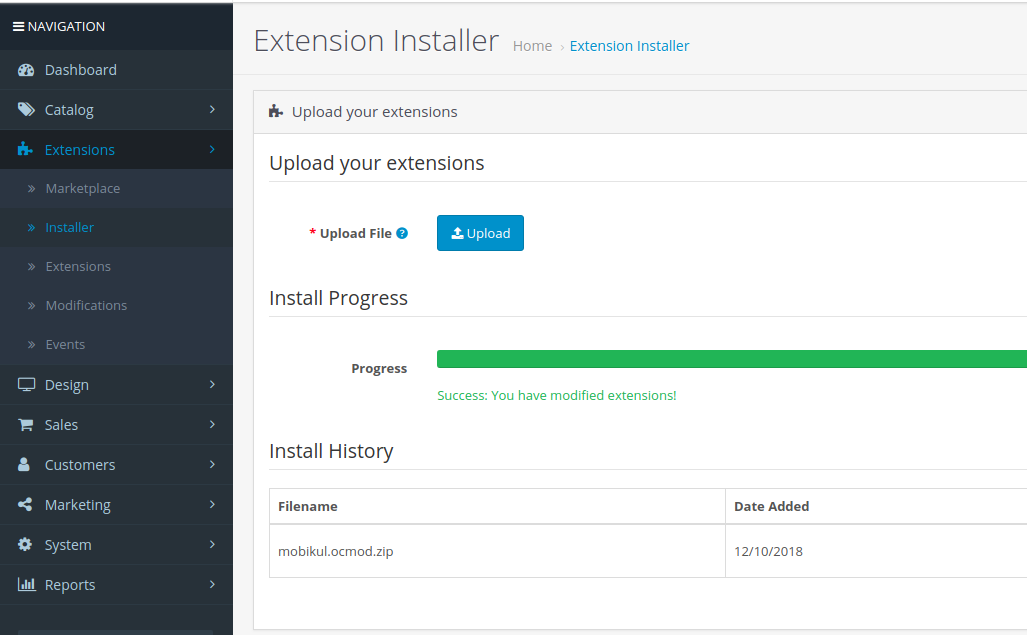 Или вы можете просто переместить свой сайт из одной папки в другую. Выполнение любого из этих действий может быть связано с такими вещами, как копирование файлов, баз данных, изменение конфигураций и т. д.
Или вы можете просто переместить свой сайт из одной папки в другую. Выполнение любого из этих действий может быть связано с такими вещами, как копирование файлов, баз данных, изменение конфигураций и т. д.
Softaculous, однако, имеет новую функцию клонирования, которая значительно упрощает этот процесс. Поскольку изначально он оставляет исходный сайт на месте, вы также можете просто клонировать свой сайт, чтобы использовать его в качестве тестовой среды, а затем удалить его, когда закончите. Ниже приведено краткое пошаговое руководство по как клонировать свой сайт с помощью Softaculous .
Возможность клонирования определенных установок программного обеспечения с помощью Softaculous ограничена совместимыми. Нажмите здесь, чтобы просмотреть полный список клонируемых скриптов.
- Войдите в cPanel.
- Найдите и щелкните значок инструмента Softaculous , расположенный в категории Software/Services .
- В инструменте Softaculous выберите значок All Installations , расположенный в правом верхнем углу.

- Здесь будут перечислены все экземпляры различных программ, установленных в настоящее время в вашем Softaculous. Найдите тот, который вы хотите клонировать, и щелкните значок Clone .
После нажатия вы попадете на страницу установки клонов . Отсюда вам нужно будет заполнить детали того, куда вы хотите, чтобы ваш клон отправился. На изображении справа показан клон подпапки, где мы будем создавать новую установку в папке с именем « clone ».
Выберите протокол Если у вас нет особых причин для использования https://www или https:// , придерживайтесь значения по умолчанию https:// 54 Выберите домен Если вы выполняете перенос на субдомен или другой основной домен, выберите его здесь.
В каталоге Если вы перемещаетесь в подпапку, введите это здесь. Если нет, удалите что-нибудь здесь и оставьте поле пустым. Имя базы данных Вы можете либо назвать свою базу данных, либо оставить ее по умолчанию. 
- После того, как вы ввели всю информацию о месте назначения вашего клона, нажмите кнопку Установка клона .
- После нажатия на кнопку Softaculous установит клон в новую папку/домен/субдомен, который вы выбрали. Он также клонирует базу данных, чтобы у каждой копии была своя собственная. (Убедитесь, что на вашем хостинг-плане достаточно места для баз данных, иначе ваш клон не удастся). На снимке экрана справа показан список клонов, включая поддомен, домен и клон подпапки.
Установите WordPress, Drupal и другие программы всего за несколько кликов с помощью Softaculous Instant installer.
Скопировать сайт с Opencart на WordPress (woocommerce) | WordPress | PHP | HTML | Открыть корзину | WooCommerce
Закрыто
Бюджет 250-750 евро
евро
Я ищу кого-нибудь, кто сможет скопировать весь мой сайт opencart в WordPress.
Навыки: WordPress, PHP, HTML, Open Cart, WooCommerce
О клиенте:
(
16 отзывов
)
Салоники, Греция

 inc.php либо /manager/includes/config.inc.php
inc.php либо /manager/includes/config.inc.php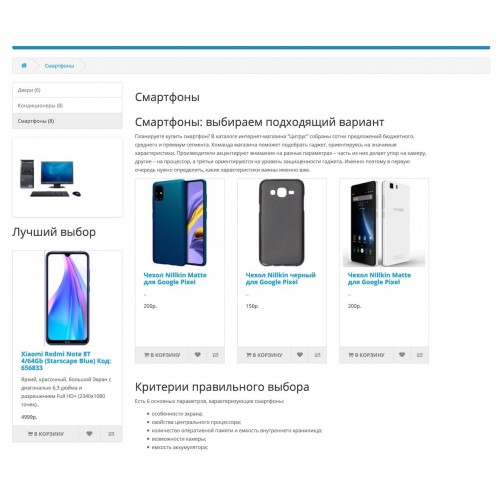 sql.gz
sql.gz