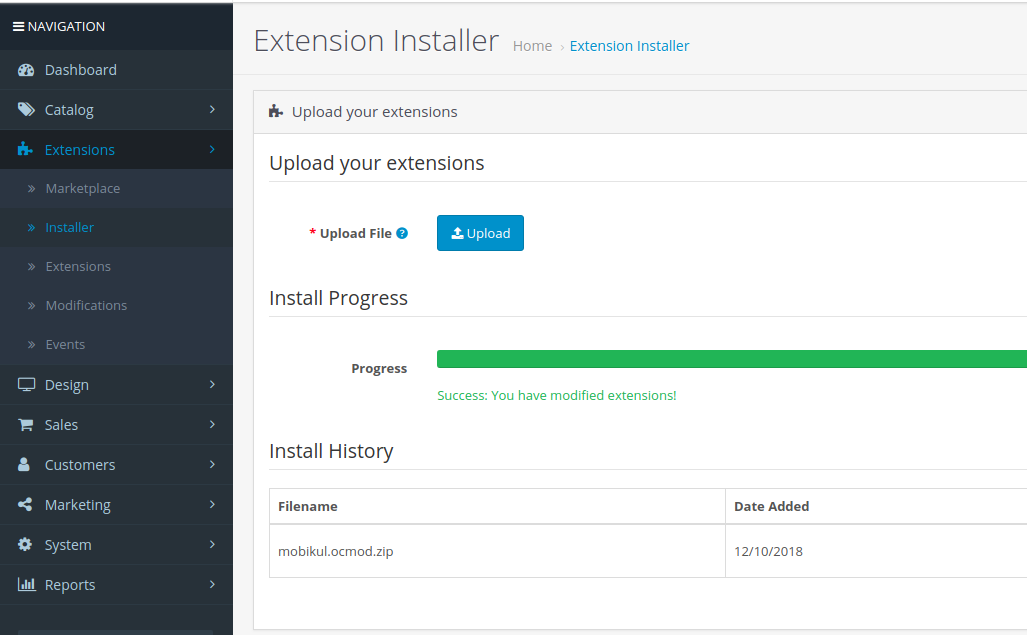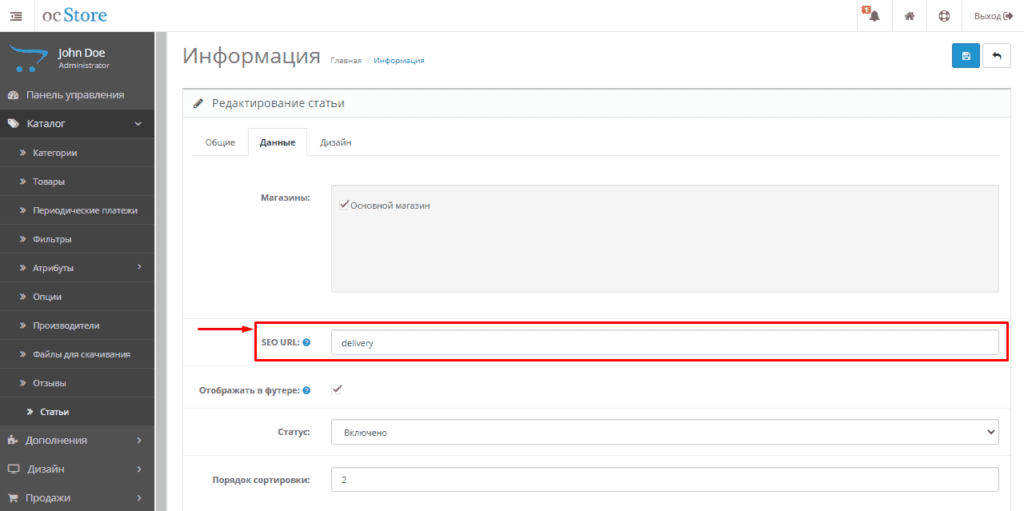Содержание
Перетянуть шаблон OpenCart (изменить дизайн сайта) • фриланс-работа для специалиста • категория Веб-программирование ≡ Заказчик Денис Волкобой
3 из 3
истекло время актуальности
публикация
прием ставок
истекло время актуальности
Необходимо подобрать шаблон и натянуть его на интернет — магазин https://avtomonarh.com.ua/.
OpenCart 2.0.2.0 (rs.4).
Пример необходимой структуры сайта — https://www.carglass.ru/
Ставки
9
Обсуждение
3
дата
онлайн
рейтинг
стоимость
время выполнения
ставка скрыта фрилансером
1 день200 UAH
1 день200 UAH
Здравствуйте.
 Натягиваю на опенкарт любой шаблон. Вплоть до просто показанной ссылки на какой-то сайт в интернете или даже по картинке, можно даже по частям с разных сайтов.
Натягиваю на опенкарт любой шаблон. Вплоть до просто показанной ссылки на какой-то сайт в интернете или даже по картинке, можно даже по частям с разных сайтов.1 день100 UAH
1 день100 UAH
Мы команда OnlyCode. У нас есть ряд вопросов по проекту и ТЗ, чтобы провести верный эстимейт. Цена, сроки и варианты решения задач и выбора технологий варьируется от ваших задач и плана развития проекта.
По всем вопросам можем обсудить в скайпе или телеграмме голосом.
Skype, telegram sergeperekhodov
С уважением, команда OnlyCode.2241
57 0
1 день1000 UAH
Константин Вельчинский
1 день1000 UAH
Здравствуйте Денис, работаю с Opencart более 6 лет, можем обсудить детали задачи?
фрилансер больше не работает на сервисе
3 дня555 UAH
3 дня555 UAH
Добрый день, могу подобрать и интегрировать на opencart.
 Пишите — обсудим детальнее.
Пишите — обсудим детальнее.9271
135 0
1 день300 UAH
Александра Правдивец
1 день300 UAH
Здравствуйте,
готова взяться за Ваш заказ.
Ознакомится с портфолио можете в профиле.сайт ledokol.in — сделан мной на OC
★ Диджитализирую Ваши идеи ★
фрилансер больше не работает на сервисе
4 дня2000 RUB
4 дня2000 RUB
заинтересовалась вашим проектом, готова помочь.

Опыт имеется.
очень хочется попробовать именно ваш.
3 года назад
108 просмотров
- создание шаблона
- создание шаблонов
- создание шаблонов сайтов
- Разработка современных шаблонов
- шаблоны opencart
- opencart шаблон
- Нешаблонные сайты
Изменение новой базы данных, созданной на базе шаблона
Каждый шаблон, включенный в Access, является полным приложением для отслеживания, которое содержит заранее задав таблицы, формы, отчеты, запросы, макрос и связи. Эти шаблоны немедленно полезны, чтобы можно было быстро создать базу данных, основанную на шаблоне. Однако иногда может потребоваться изменить новую базу данных, например добавить или переименовать поле или изменить отчет.
В этой статье объясняется, как выполнять наиболее распространенные изменения, которые может потребоваться применить к базе данных, созданной на базе шаблона.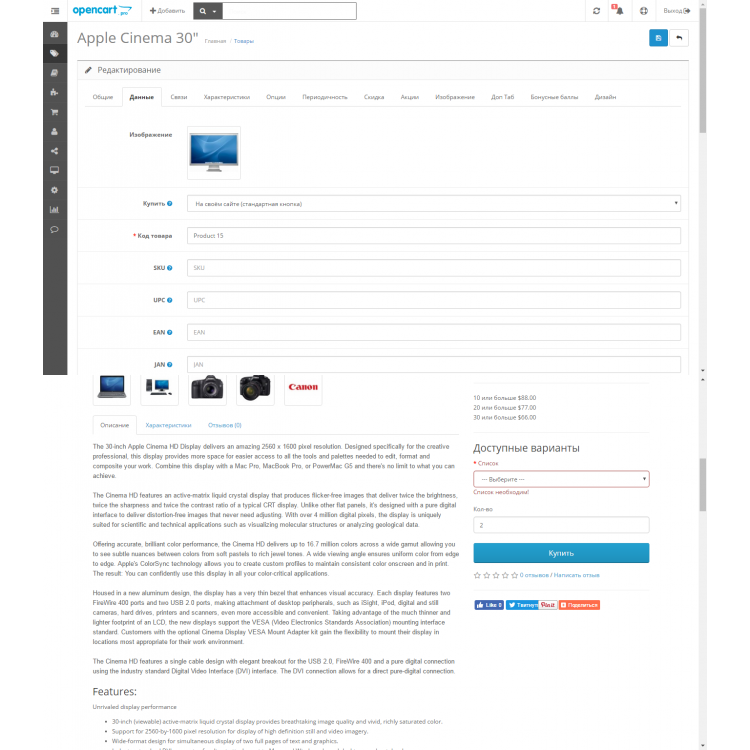 Более подробную информацию об определенных областях см. в статьях.
Более подробную информацию об определенных областях см. в статьях.
В этой статье
-
Основы работы с таблицами и полями -
Вставка и добавление поля в таблицу и создание нового поля -
Удаление поля из таблицы -
Переименование поля или таблицы -
Добавление поля в форму или отчет -
Добавление поля, в которое будут хранится документы, файлы или изображения -
Изменение изменению изменению изменению видимости поля
Основы работы с таблицами и полями
При создании базы данных данные хранятся в таблицах — списках строк и столбцов, основанных на темах.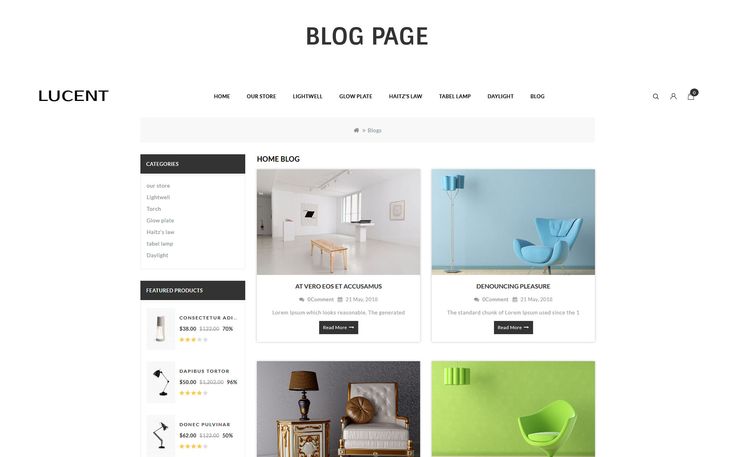 Элементы данных, которые нужно отслеживать, хранятся в полях (столбцах). Например, в таблице «Контакты» можно создать поля «Фамилия», «Имя», «Номер телефона» и «Адрес». Для таблицы «Товары» можно создать поля «Наименование товара», «ИД товара» и «Цена».
Элементы данных, которые нужно отслеживать, хранятся в полях (столбцах). Например, в таблице «Контакты» можно создать поля «Фамилия», «Имя», «Номер телефона» и «Адрес». Для таблицы «Товары» можно создать поля «Наименование товара», «ИД товара» и «Цена».
Важно тщательно выбирать поля. Например, обычно не стоит создавать поле для хранения вычисляемой величины. В большинстве случаев может быть Access вычислять значение при необходимости. При выборе полей старайтесь хранить сведения в минимальных полезных частях. Например, вместо полного имени в одном поле можно хранить имена и фамилии отдельно. Как правило, если вам нужно выполнить отчет, сортировку, поиск или вычисление элемента данных, поместите его в само поле.
Дополнительные сведения о проектировании базы данных и выборе полей см. в статье Основные сведения о проектировании баз данных.
Поле имеет определенные характеристики, определяющие его. Например, у каждого поля есть имя, которое является уникальным идентификатором поля в таблице.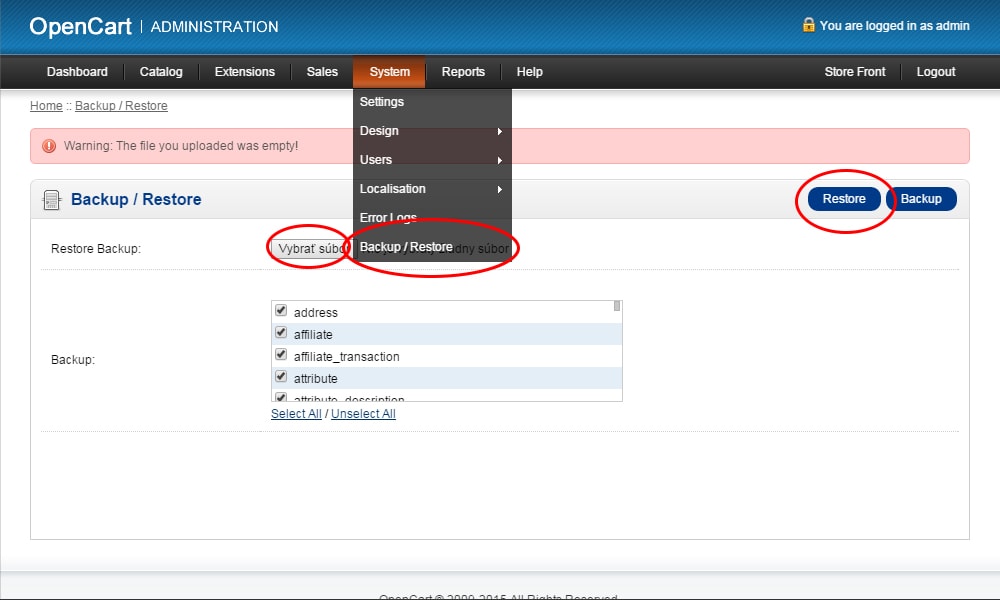 У поля также есть тип данных, который выбирается в качестве совпадения с хранимой информацией. Тип данных определяет значения, которые можно хранить, и операции, которые можно выполнять с этими значениями, а также объем места для хранения каждого значения. У каждого поля также есть связанная группа параметров, называемых свойствами, которые определяют его внешний вид и поведение. Например, свойство «Формат» определяет макет отображения поля, то есть его отображение.
У поля также есть тип данных, который выбирается в качестве совпадения с хранимой информацией. Тип данных определяет значения, которые можно хранить, и операции, которые можно выполнять с этими значениями, а также объем места для хранения каждого значения. У каждого поля также есть связанная группа параметров, называемых свойствами, которые определяют его внешний вид и поведение. Например, свойство «Формат» определяет макет отображения поля, то есть его отображение.
Вставка и добавление поля в таблицу и создание нового поля
Поле можно легко добавить в таблицу в представлении таблицы. Однако вы также можете добавить поле в таблицу в конструкторе. В представлении таблицы добавьте поле, введя данные в ячейку под заголовком «Щелкните, чтобы добавить столбец». Вы также можете добавить поле в таблицу в конструкторе.
Дополнительные сведения о добавлении поля в таблицу в представлении таблицы см. в статье «Добавление и удаление столбца в таблице».
в статье «Добавление и удаление столбца в таблице».
Дополнительные информацию о добавлении поля в таблицу в конструкторе см. в статье «Создание таблицы и добавление полей».
Примечание: При добавлении нового поля в таблицу оно не добавляется в существующие формы и отчеты автоматически. Чтобы поле появлялось в них, необходимо вручную добавить его в эти формы и отчеты.
Удаление поля из таблицы
По возможности не следует удалять поле из базы данных, которая была создана на базе данных, которая была создана на базе данных, — скорее всего, это поле работает в других объектах базы данных, таких как формы и отчеты. Таким образом, удаление поля будет привести к последствиям при попытке использовать другие объекты базы данных, в которых используется поле, и объекты базы данных будут работать не так, как ожидалось. Чтобы другие объекты работали правильно, необходимо удалить все ссылки на поле из всех его объектов.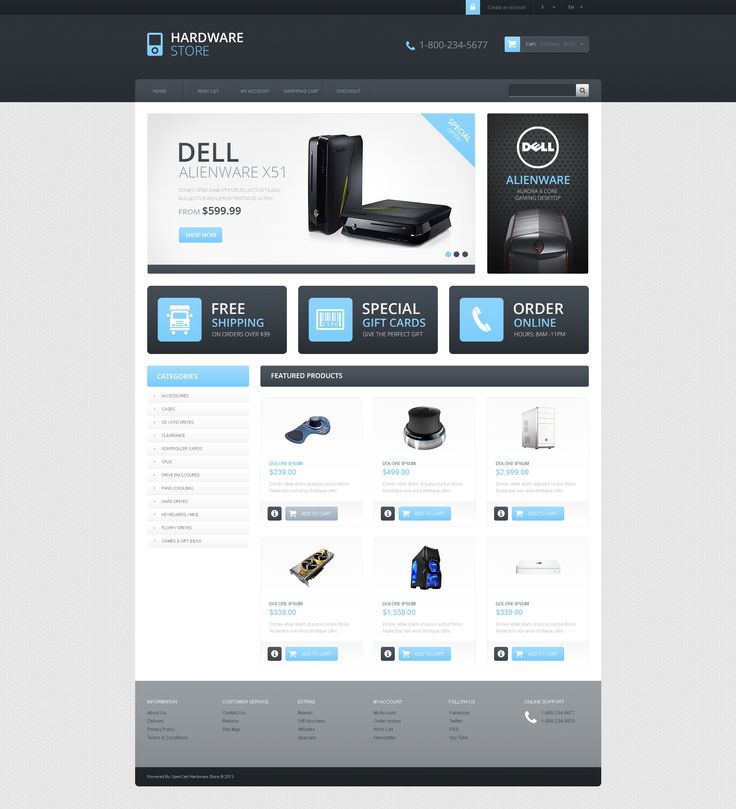
Если вы решили удалить поле из базы данных, которая была создана на базе данных, это можно сделать в представлении таблицы или конструктора. Помните, что если другие объекты базы данных ссылаются на удаленное поле, необходимо изменить эти другие объекты, чтобы удалить ссылку. Например, если в отчет включено управление, связанное с удаленным полем, и вы запустите отчет, появится сообщение об ошибке, так как Access не может найти данные для поля.
При удалении поля удаляются все хранимые в этом поле данные. Поэтому следует соблюдать осторожность при удалении полей, а перед удалением следует создать резервную копию базы данных.
Перед удалением поля необходимо убедиться, что оно не участвует в связях между таблицами. При попытке удалить поле, для которого существуют связи, Access предупредит вас, что сначала необходимо удалить связи.
Пошаговую инструкцию по удалению связи между таблицами см. в статье «Создание, изменение и удаление отношения».
Пошаговую инструкцию по удалению полей из таблиц см. в статье «Удаление поля».
Переименование поля или таблицы
По возможности не следует переименовыть поле или таблицу в базе данных, которая была создана на базе данных на базе данных, которая была создана на базе одного из предоставленных шаблонов. Скорее всего, поле или таблица задействованы и в других объектах базы данных, таких как формы и отчеты. Таким образом, переименование поля или таблицы может привести к последствиям при попытке использовать другие объекты базы данных, в которых используются эти поля или таблицы. Другие объекты могут работать не так, как ожидалось, если они ссылались на старое имя. Чтобы другие объекты работали правильно, необходимо изменить старое имя на новое. Если в категории «Текущая база данных» в диалоговом окне «Параметры Access» выбрано поле «Выполнить автозавершную проверку имени», большая часть этой работы будет выполнена автоматически.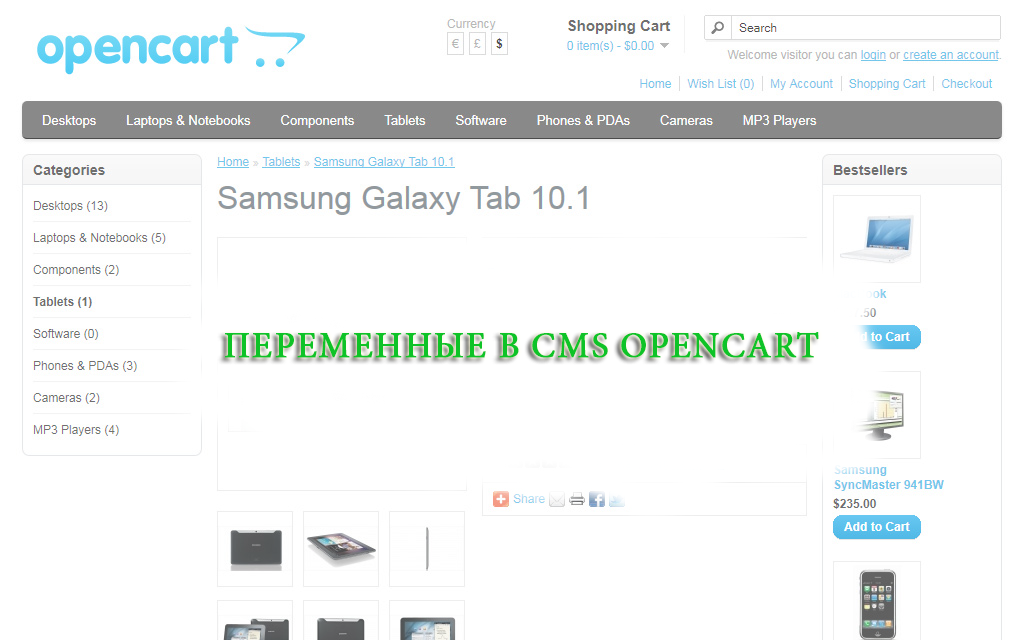
Может потребоваться изменить текст, который отображается в заголовке столбца в представлении таблицы. Это можно сделать, не переименовыв поле. Если вы хотите изменить только текст в заголовке столбца и не хотите переименовывать поле, см. раздел «Изменение текста, который отображается в заголовке столбца».
При необходимости вы можете переименовать таблицу в области навигации или переименовать поле в таблице или конструкторе. Перед этим следует включить параметр автозаверия имен, если он еще не включен.
Включив параметр автоcorrect имени
При переименовании объекта базы данных, например поля, таблицы, формы или отчета, обычно необходимо, чтобы изменение имени распространялось по всей базе данных. В противном случае объекты, которые ссылались на старое имя, не будут работать так, как ожидалось. Access предоставляет функцию автоcorrect имен, которая помогает распространять изменения имени. По умолчанию автозапись имен включена для всех новых баз данных в Access. Однако если он отключен, вы можете включить его, вы можете сделать следующее:
По умолчанию автозапись имен включена для всех новых баз данных в Access. Однако если он отключен, вы можете включить его, вы можете сделать следующее:
Включив параметр автоcorrect имени
-
Выберите Файл > Параметры.
-
В области слева в диалоговом окне «Параметры Access» выберите «Текущая база данных».
-
В окне«Параметры автозаверия имен» выберите параметр «Автоcorrect: отслеживание имени», а затем выберите его.

-
Если вы хотите сохранить таблицу, в которую записуются все изменения, выполняемые автозавершой имен, выберите этот поле.
-
Нажмите кнопку ОК.
-
Чтобы сохранить изменения, нажмите кнопку «Сохранить» на панели быстрого доступа.
Примечание: Функция автоcorrect имен — это не то же самое, что функция автозаверия. Функция автоcorrect имен исправлять ссылки между объектами. Функция автоcorrect часто исправлять слова или фразы с ошибками.
Переименование поля в представлении таблицы
В области навигации дважды щелкните таблицу, в которой нужно переименовать поле.
Таблица откроется в представлении таблицы.
Щелкните правой кнопкой мыши заголовок столбца для поля, которое вы хотите переименовать, и выберите в shortcut-меню пункт «Переименовать поле».
Введите новое имя поля и нажмите ввод.
Переименование поля в конструкторе
- org/ListItem»>
-
Щелкните ячейку в столбце «Имя поля» для поля, которое вы хотите переименовать.
Совет: Чтобы выбрать имя поля целиком, нажимайте указатель мыши слева от первого символа в имени, пока указатель не изменится на стрелку, а затем щелкните.
-
Отредактируем текст, чтобы переименовать поле.
-
Чтобы сохранить изменения, нажмите кнопку «Сохранить» на панели быстрого доступа.

В области навигации щелкните правой кнопкой мыши таблицу, в которой нужно переименовать поле, и выберите в этом меню пункт «Конструктор».
Таблица откроется в конструкторе.
Переименование таблицы
Вы можете переименовать таблицу и большинство других объектов базы данных непосредственно из области навигации.
-
В области навигации щелкните правой кнопкой мыши таблицу, которую вы хотите переименовать, и выберите в меню пункт «Переименовать».
Примечание: Перед переименованием необходимо закрыть все открытые объекты, которые ссылались на таблицу.
-
Введите новое имя и нажмите ввод.
-
Чтобы сохранить изменения, нажмите кнопку «Сохранить» на панели быстрого доступа.

Изменение текста, который отображается в заголовке столбца
Подпись — это название или заголовок, которые можно назначить полю, назначив его свойство «Название». Название не зависит от имени поля: у каждого поля есть имя поля, а также подпись. Например, можно сделать так, чтобы имя поля было одним словом без встроенных пробелов. Затем с помощью свойства «Название» можно создать более описательное имя, которое содержит пробелы. Access отображает подпись в запросах, формах и отчетах на месте имени поля в представлении таблицы, а также в подписях и заголовках.
Если текст для свойства «Название» не за нее не заголовок, по умолчанию используется имя поля.
Если вы хотите изменить имя, которое отображается в заголовке столбца в представлении таблицы, это можно сделать, не изменяя имя поля, за счет установки свойства «Название» поля. Чтобы изменить свойство «Подпись» поля, сделайте следующее:
Чтобы изменить свойство «Подпись» поля, сделайте следующее:
-
В области навигации щелкните правой кнопкой мыши таблицу, в которой нужно изменить подпись, и выберите в этом меню пункт «Конструктор».
Таблица откроется в конструкторе.
-
Щелкните ячейку в столбце «Имя поля» для поля, для которого нужно настроить свойство «Название».
-
В нижней части в разделе «Свойства поля»на вкладке «Общие» нажмите кнопку «Подпись».
-
Чтобы сохранить изменения, нажмите кнопку «Сохранить» на панели быстрого доступа.
org/ListItem»>
Введите новую подпись для поля.
В следующий раз, когда вы откроете таблицу в представлении таблицы, в заголовке столбца появится подпись вместо имени поля.
К началу страницы
Добавление поля в форму или отчет
При создании базы данных, основанной на шаблоне, в ней будет множество встроенных встроенных форм и отчетов, с которые можно работать сразу же. Однако может потребоваться добавить в форму или отчет дополнительное поле. При добавлении поля в форму или отчет создается так называемое поле управления.
Элементами управления называются объекты, которые используются для отображения данных или выполнения других действий, а также выводят элементы, улучающие пользовательский интерфейс (например, надписи и рисунки) и позволяют работать с ними.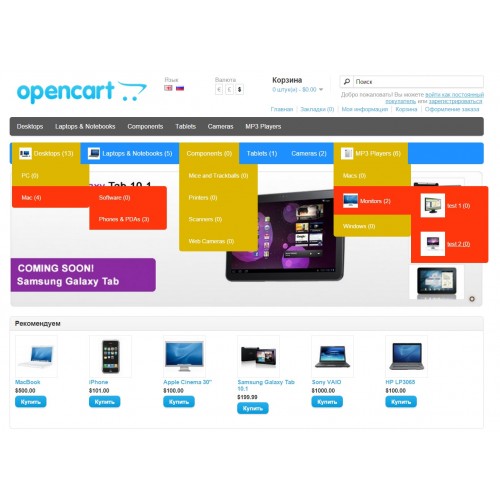 Элементы управления могут быть связанными, ненадежами и вычисляться.
Элементы управления могут быть связанными, ненадежами и вычисляться.
Полный список типов элементов управления, которые можно использовать в формах и отчетах, см. в статье «Введение в управление».
Добавление поля в форму или отчет в представлении макета
После создания формы или отчета вы можете легко настроить ее структуру, работая в представлении макета. Используя в качестве направляющие фактические данные, можно настроить ширину полей и изменить их ранг. Вы можете разместить новые поля в форме или отчете и настроить свойства формы или отчета и их элементов управления.
Чтобы перейти в представление макета, в области навигации щелкните форму или отчет правой кнопкой мыши и выберите в shortcut-меню пункт «Макет». Кроме того, можно нажать кнопку «Макет» в панели состояния Access или щелкнуть правой кнопкой мыши вкладку документа для формы или отчета, а затем в shortcut-меню щелкнуть пункт «Макет».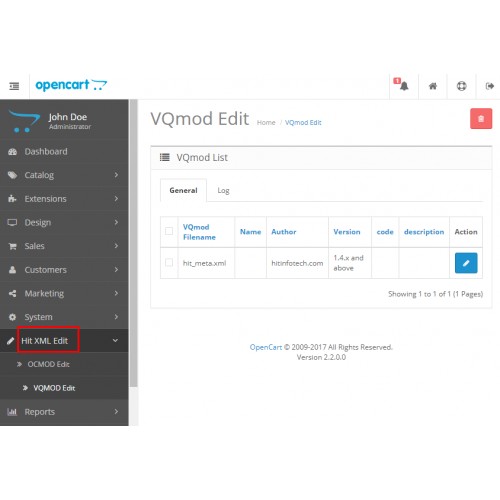
Открытие таблицы свойств
С помощью области «Список полей» можно добавить в конструктор поля из таблицы или запроса. Чтобы отобразить область «Список полей», на вкладке «Формат» в группе «Элементы управления» нажмите кнопку «Добавить поля». Затем можно перетащить поля непосредственно из области «Список полей» в конструктор.
Отображение области «Список полей»
Добавление поля из области «Список полей»
-
Чтобы добавить одно поле, перетащите его из области «Список полей» в нужный раздел формы или отчета.
-
Чтобы добавить сразу несколько полей, щелкните их, удерживая нажатой клавишу CTRL.
 Перетащите выбранные поля в форму или отчет.
Перетащите выбранные поля в форму или отчет.
Когда вы помещаете поля в раздел, Access создает связанное текстовое поле для каждого поля и автоматически помещает рядом с ним надпись.
Дополнительные сведения о формах и отчетах см. в статьях «Добавление поля в форму или отчет»,»Создание формы в Access»и «Создание простого отчета».
Добавление поля, в которое будут хранится документы, файлы или изображения
С помощью Access можно добавить поле с типом данных «Вложение», чтобы хранить один или несколько документов, файлов или изображений. Поле вложения можно использовать для хранения нескольких файлов в одном поле. В этом поле можно даже хранить файлы разных типов. Например, в базе данных сои6 человек можно прикрепить к записи для каждого контакта одно или несколько резюме помимо фотографии.
Добавление поля вложения в таблицу
В области навигации щелкните правой кнопкой мыши таблицу, в которую вы хотите добавить поле, и выберите в shortcut-меню пункт «Конструктор».
Таблица откроется в конструкторе.
В столбце «Имя поля» щелкните первую пустую строку и введите имя нового поля.
Щелкните смежную ячейку в столбце «Тип данных» и выберите в списке «Вложение».
Чтобы сохранить изменения, нажмите кнопку «Сохранить» на панели быстрого доступа.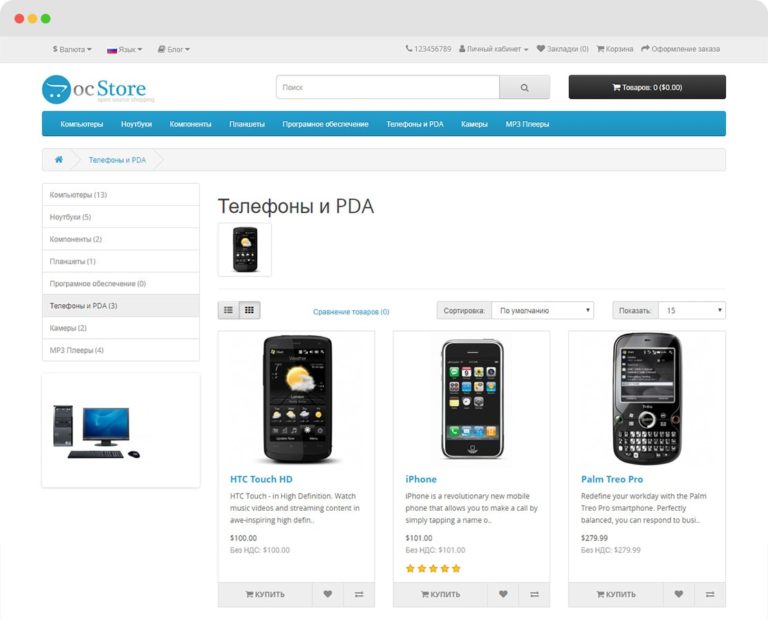
Access может отобразить сообщение о том, что отменить изменения после сохранения таблицы невозможно. Это означает, что поле невозможно преобразовать в другой тип данных, но его можно удалить, если вы считаете, что допустили ошибку.
Нажмите кнопку «Да», чтобы подтвердить изменение.
После добавления поля «Вложение» в таблицу можно использовать диалоговое окно «Вложения» для добавления документов, файлов или изображений в запись.
Добавление вложения в поле
-
В области навигации дважды щелкните таблицу, в которую вы хотите добавить вложение.

Таблица откроется в представлении таблицы.
-
Дважды щелкните поле вложения в таблице.
Откроется диалоговое окно Вложения.
-
Нажмите кнопку Добавить.
Откроется диалоговое окно Выберите файл.
-
С помощью списка «Поиск в» перейдите к файлу или файлам, которые вы хотите вложены в запись, выберите их и нажмите кнопку «Открыть».
Обратите внимание, что можно выбрать несколько файлов любого поддерживаемого типа данных.

-
Чтобы добавить файлы в таблицу, в диалоговом окне Вложения нажмите кнопку ОК.
Access добавит файлы в поле и добавит число, которое соответственно указывает на вложения.
-
Если требуется добавить файлы в текущее поле или другие поля таблицы, повторите эти шаги.
Дополнительные сведения о полях вложений см. в статье «Вложение файлов и рисунков в записи базы данных».
К началу страницы
Изменение изменению изменению изменению видимости поля
Вы можете настроить отображение поля. Например, можно настроить форматы отображения для использования во всей базе данных, например в формах и отчетах, а также при открытие таблицы в представлении таблицы. Чтобы настроить формат отображения, нужно настроить свойство «Формат» поля. Свойство Format поля автоматически наследует новые формы и отчеты, которые вы создаете.
Например, можно настроить форматы отображения для использования во всей базе данных, например в формах и отчетах, а также при открытие таблицы в представлении таблицы. Чтобы настроить формат отображения, нужно настроить свойство «Формат» поля. Свойство Format поля автоматически наследует новые формы и отчеты, которые вы создаете.
Настройка формата отображения в представлении таблицы
-
В области навигации дважды щелкните таблицу с полем, формат которого нужно установить.
Таблица откроется в представлении таблицы. -
Щелкните поле, формат отображения которого вы хотите настроить.

-
На вкладке «Поля» в группе «Форматирование» щелкните стрелку в списке рядом с кнопкой «Формат» и выберите формат.
Поле отобразилось в новом формате отображения.
Настройка формата отображения в конструкторе
-
В области навигации щелкните правой кнопкой мыши таблицу с полем, формат отображения которого вы хотите изменить, и выберите в shortcut-меню пункт «Конструктор».
Таблица откроется в конструкторе.
-
В области «Свойства поля»на вкладке «Общие» щелкните поле «Формат».
-
Щелкните список и выберите формат отображения.
-
Чтобы сохранить изменения, нажмите кнопку «Сохранить» на панели быстрого доступа.
org/ListItem»>
Щелкните поле, формат отображения которого вы хотите настроить.
К началу страницы
Что вы можете сделать, чтобы безопасно настроить свой магазин OpenCart, не нарушая его?
Последнее обновление: Джо Паркер
Открытая тележка
Opencart — одна из самых простых и полезных платформ для создания веб-сайта электронной коммерции. Opencart — хороший вариант, если вы ищете платформу, не требующую особых технических знаний или кодирования. Вы можете выбирать из множества тем магазина с OpenCart . Платформа также открыта для пользовательских разработок, что полезно для онлайн-продавцов. Поставщики могут воспользоваться огромным выбором расширений Opencart в дополнение к уникальным разработкам. Расширения Opencart обеспечивают самый простой и удобный подход к настройке. Иногда владельцам магазинов необходимо настроить свои магазины в соответствии со своим бизнесом. Этот пост проинформирует онлайн-продавцов о том, как настроить свой магазин OpenCart, не делая его нестабильным.
Причины нестабильности в магазине Opencart
Факторами, влияющими на стабильность магазина Opencart, обычно являются сторонние расширения OpenCart или изменения, которые вносят разработчики.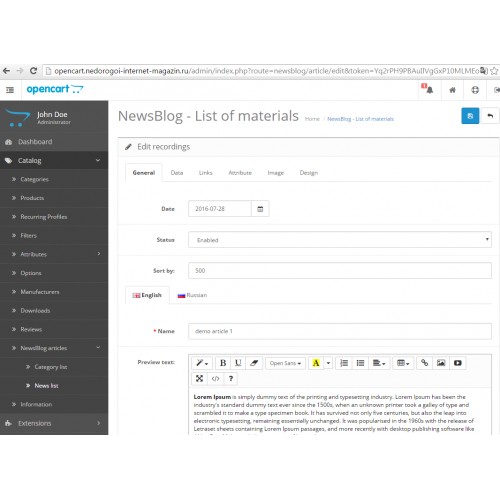 После завершения этих настроек и изменений их не всегда можно отменить. В таких случаях мы обращаемся в службу поддержки OpenCart, но не во всех случаях они могут помочь.
После завершения этих настроек и изменений их не всегда можно отменить. В таких случаях мы обращаемся в службу поддержки OpenCart, но не во всех случаях они могут помочь.
Согласно обзорам OpenCart, не существует процесса восстановления перезаписанных файлов для отмены файлов базы данных. Для этого не существует полного процесса удаления.
Настройка магазина OpenCart возможна следующими способами:
С помощью расширений OCMOD для OpenCart
С помощью системы OCMOD владельцы магазинов могут настроить свой магазин Opencart, загрузив сжатый файл, содержащий XML, SQL, и файлы PHP. Когда мы правильно создаем OCMOD, он может изменить функциональность магазина Opencart пользователя, не затрагивая какие-либо основные файлы. Это означает, что если мы отключим изменение, исходные файлы Opencart не будут нуждаться в обновлении или восстановлении.
Для установки модификаций необходимо загрузить файлы OCMOD через раздел «Расширения/Установщик» администратора OpenCart.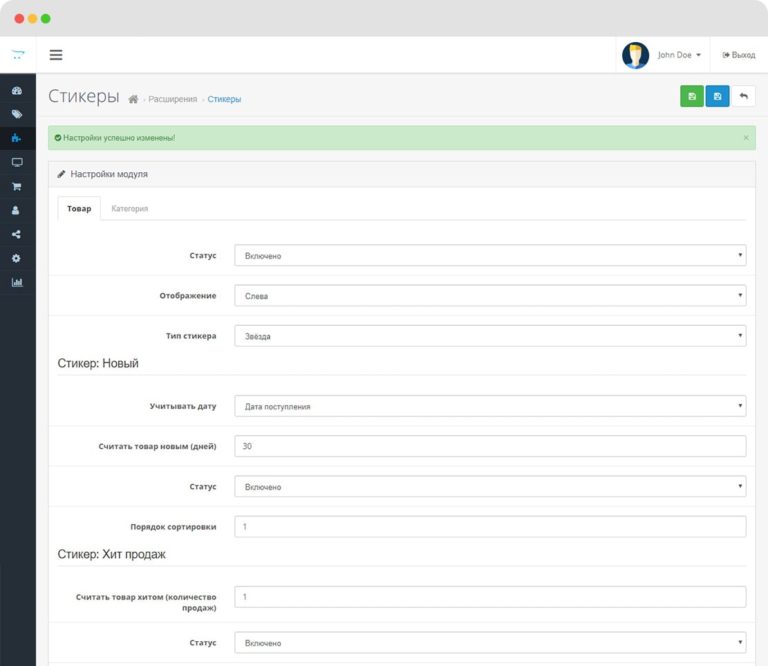 После удаления нужной настройки из списка список модификаций обновится.
После удаления нужной настройки из списка список модификаций обновится.
Файл должен заканчиваться на in.ocmod.zip для загружаемого файла OCMOD. Это сделано для того, чтобы пользователи не могли загружать файлы, не являющиеся OCMOD, администратору магазина.
Расширения OpenCart
С помощью расширений Opencart , мы можем добавить некоторые необходимые функции в магазин Opencart. Цены Opencart на модуль иногда ниже, чем на настройку. Всякий раз, когда возникают проблемы, связанные с настройками, нам необходимо связаться со службой поддержки Opencart. Проблемы, связанные с настройками, возникают чаще, чем проблемы, возникающие из-за расширений Opencart .
Подход, заключающийся в расширении функциональности основного приложения с помощью доступных API, обычно считается наилучшей практикой.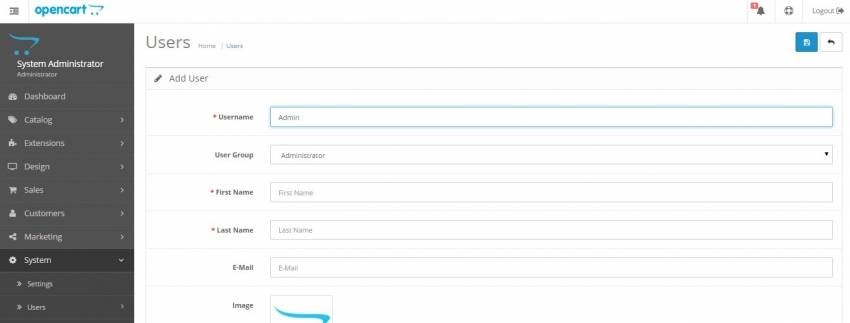 Для систем управления контентом в целом это лучший метод, и OpenCart не исключение. Добавление, удаление или изменение функциональных возможностей основного приложения возможно с помощью модулей, которые хорошо организованы и просты в обслуживании.
Для систем управления контентом в целом это лучший метод, и OpenCart не исключение. Добавление, удаление или изменение функциональных возможностей основного приложения возможно с помощью модулей, которые хорошо организованы и просты в обслуживании.
Если есть проблемы из-за расширений, то мы можем отключить расширение Opencart, а также удалить его из Backoffice.
Темы OpenCart
Чтобы изменить внешний вид магазина OpenCart, просто создайте новую тему. Модификация темы по умолчанию также является опцией. Opencart поддерживает сторонние темы. Мы можем добавлять новые темы, загружая файлы темы по определенному адресу и следуя структуре темы. После добавления файлов добавленная тема становится настраиваемой из панели администратора. А 9Тема 0011 не нужна всем владельцам бизнеса OpenCart для улучшения внешнего вида своих магазинов. Для пользователей, знакомых с программированием и желающих персонализировать свой внешний вид, теперь доступен гораздо более простой метод.
Для всех ваших файлов шаблонов в OpenCart 3.0 у вас есть прямой доступ к источнику через новый редактор тем. Область «Дизайн» вашей панели администратора теперь позволяет напрямую изменять тему по умолчанию.
Администратор может включить или отключить темы в случае возникновения каких-либо проблем в магазине Opencart. Это хороший способ настроить веб-сайт без использования расширения OpenCart.
Функции OpenCart, основанные на событиях
Для настройки магазина OpenCart существует новая система, которая привлекает множество клиентов благодаря функциям, основанным на событиях. Согласно отзывам Opencart , коды, написанные с использованием этой функции, чище. Нет необходимости повторно загружать настройки, внося скромные изменения в процессе отладки; вы можете отключить события и определить, какие из них вызывают проблему. Без него любые изменения, которые вы вносите при отладке OCMOD, требуют обновления изменений.
Обеспечить взаимодействие между расширениями OpenCart просто благодаря использованию событий.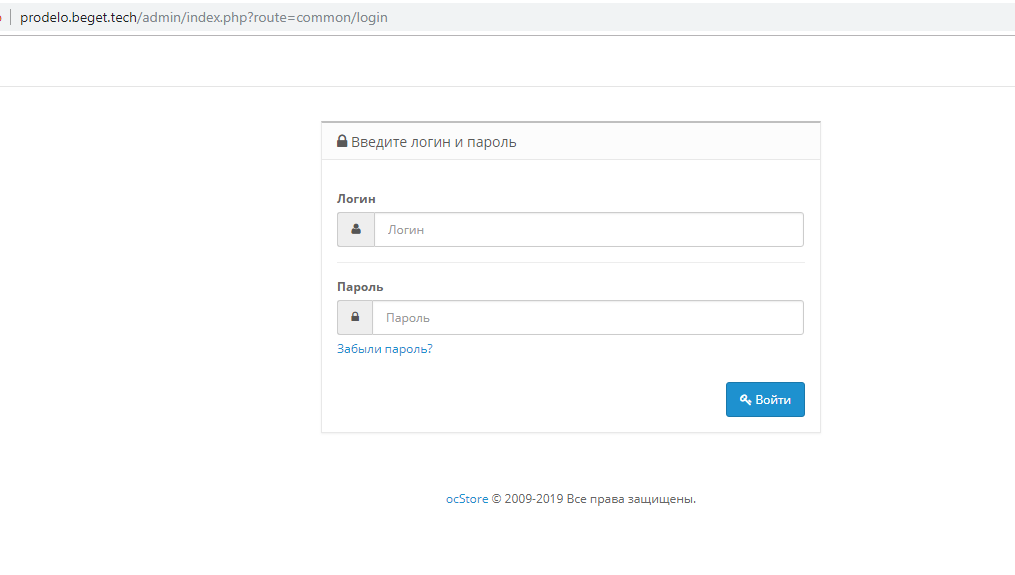 Мы можем разработать оба вида деятельности так, чтобы они дополняли друг друга.
Мы можем разработать оба вида деятельности так, чтобы они дополняли друг друга.
Подведение итогов
Используя описанные выше методы для настройки вашего магазина OpenCart, вы можете защитить свой веб-сайт от взлома. В случае ошибки мы можем отключить расширения Opencart, события, темы и OCMOD. Мы можем остановить нестабильность нашего магазина Opencart, используя вышеупомянутые методы. Раздел обзора Opencart также полезен, так как иногда там также присутствуют советы по решению.
Если у вас есть какие-либо проблемы, связанные с вашим магазином OpenCart, сообщите нам об этом по адресу [email protected]. Мы также помогаем вносить индивидуальные изменения для нужд вашего бизнеса, связанные с вашим расширением Opencart или веб-сайтом. Пожалуйста, свяжитесь с нами, если у вас есть какие-либо вопросы относительно наших расширений или любых других услуг.
Джо Паркер
Мы гордимся лучшими в отрасли плагинами для систем электронной коммерции и имеем многолетний опыт работы с веб-сайтами электронной коммерции.
Мы предоставляем лучшие плагины для таких платформ, как Magento, Prestashop, OpenCart и Shopify. Мы также предоставляем услуги по разработке и настройке пользовательских модулей для веб-сайта и модулей..
codecanyon-crm — Googlesuche
AlleBilderVideosNewsMapsShoppingBücher
suchoptionen
Плагины, код и скрипты CRM | CodeCanyon
codecanyon.net › search › crm
Получите 505 плагинов CRM, кода и скриптов на CodeCanyon, таких как Saloon Website и CRM | Лучшая CRM для индустрии салонов и косметики, веб-сайт по ремонту автомобилей и CRM …
Управление взаимоотношениями с клиентами PHP-скрипты | КодКаньон
codecanyon.net › Все категории › PHP-скрипты
Получите 20 PHP-скриптов для управления взаимоотношениями с клиентами на CodeCanyon, таких как RoverCRM — система управления взаимоотношениями с клиентами и проектами, PipeX CRM, …
Плагины, код и скрипты CRM-системы | CodeCanyon
codecanyon. net › search › crm system
net › search › crm system
Получите 140 плагинов, кода и скриптов CRM-системы на CodeCanyon, таких как ZiscoERP — мощная система управления персоналом, бухгалтерского учета, CRM, расширенная система электронной почты для Perfex CRM, …
PHP-скрипты CRM — CodeCanyon
codecanyon.net › Все категории › PHP-скрипты
Получите 336 PHP-скриптов CRM на CodeCanyon, таких как PipeX CRM, Concord — Deals Management CRM, Recruitment Management для RISE CRM. PHP-скрипты CRM для продаж — CodeCanyon Продажа CRM с POS.
Плагины управления проектами CRM, код и сценарии | CodeCanyon
codecanyon.net › поиск › crm управление проектами
Получите 156 плагинов, кода и скриптов управления проектами CRM на CodeCanyon, таких как Grow CRM — Laravel Project Management, WORKSUITE — HR, CRM и Project …
Saas Плагины CRM, код и скрипты | CodeCanyon
codecanyon.net › search › saas crm
Получите 33 плагина Saas CRM, код и скрипты на CodeCanyon, такие как REST API Module for Worksuite SAAS CRM, Salesy SaaS — Business Sales CRM, QuickRecruit SaaS .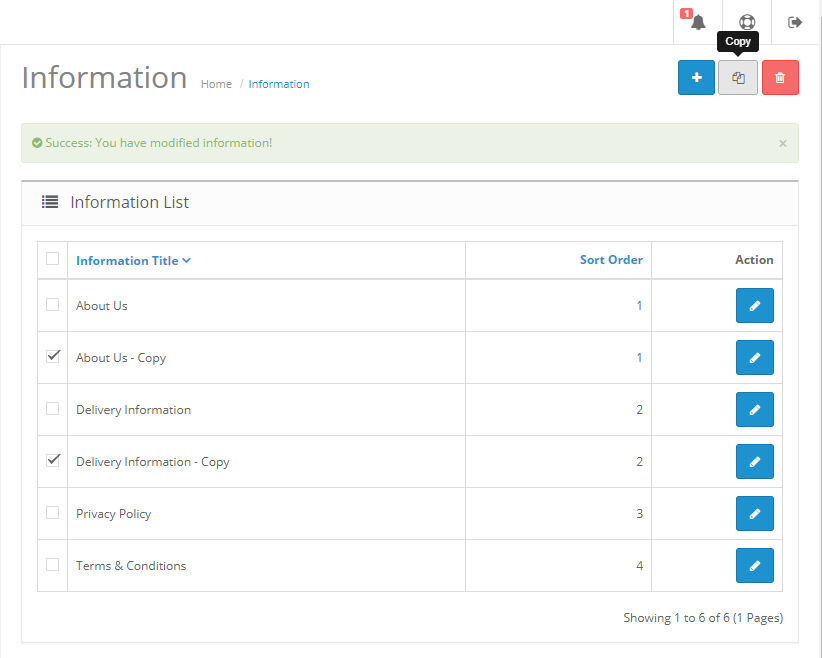 ..
..
Плагины, код и скрипты Sales CRM | CodeCanyon
codecanyon.net › search › sales crm
Получите 81 плагин, код и скрипт CRM для продаж на CodeCanyon, такие как Salesy SaaS — CRM для бизнес-продаж, Salesy — CRM для бизнес-продаж, Abacus — производство и продажа …
Программные плагины, код и сценарии CRM | CodeCanyon
codecanyon.net › search › crm software
Получите 459 программных плагинов CRM, кода и скриптов на CodeCanyon, таких как Neo Billing … и Billing Software, CRM Pro — Программное обеспечение для управления взаимоотношениями с клиентами.
Плагины приложений CRM, код и скрипты | CodeCanyon
codecanyon.net › search › crm app
Получите 86 плагинов приложений CRM, кода и скриптов на CodeCanyon, таких как Pcrm — управление проектами Flutter и шаблон приложения Crm, Weboox Convert — Perfex CRM to app …
Anzeige ·www.zimple.io/
Все для Pipedrive — профессиональный партнер Pipedrive
Мы предлагаем все услуги, необходимые для вашего Pipedrive.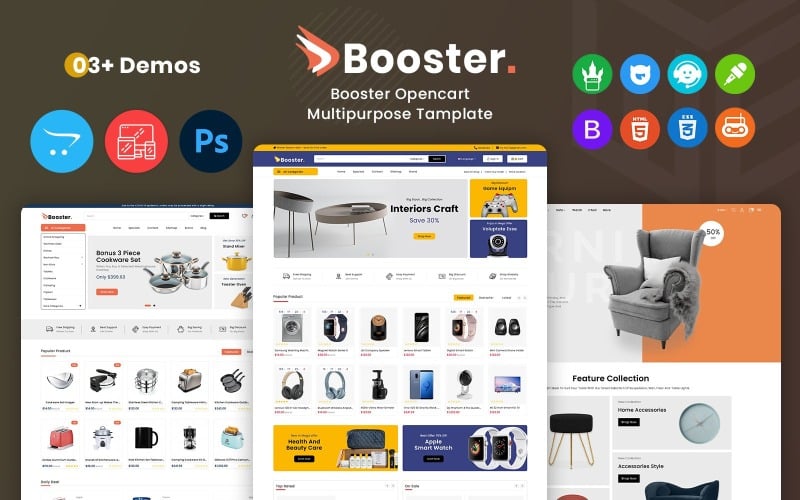

 Натягиваю на опенкарт любой шаблон. Вплоть до просто показанной ссылки на какой-то сайт в интернете или даже по картинке, можно даже по частям с разных сайтов.
Натягиваю на опенкарт любой шаблон. Вплоть до просто показанной ссылки на какой-то сайт в интернете или даже по картинке, можно даже по частям с разных сайтов.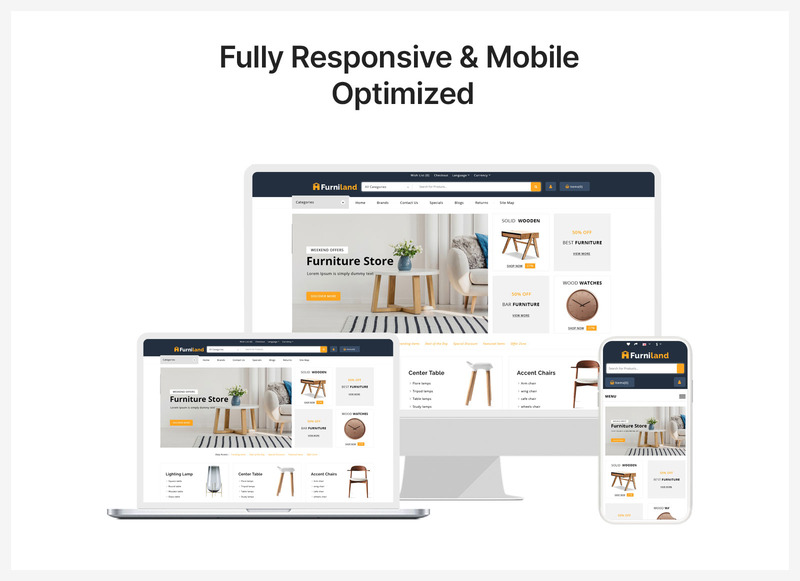 Пишите — обсудим детальнее.
Пишите — обсудим детальнее.
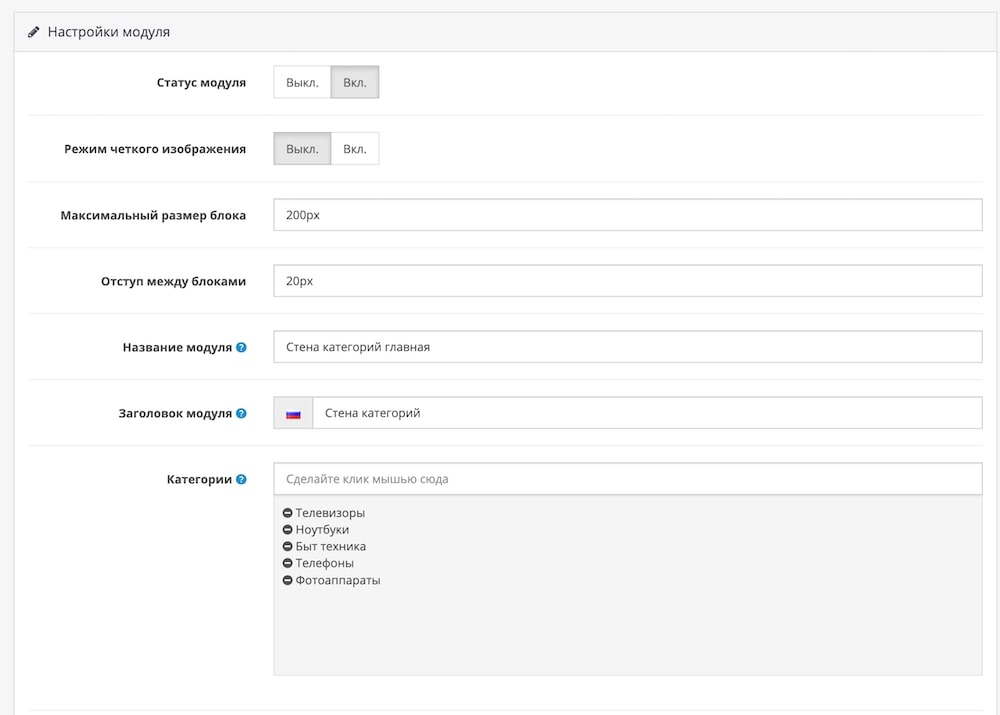


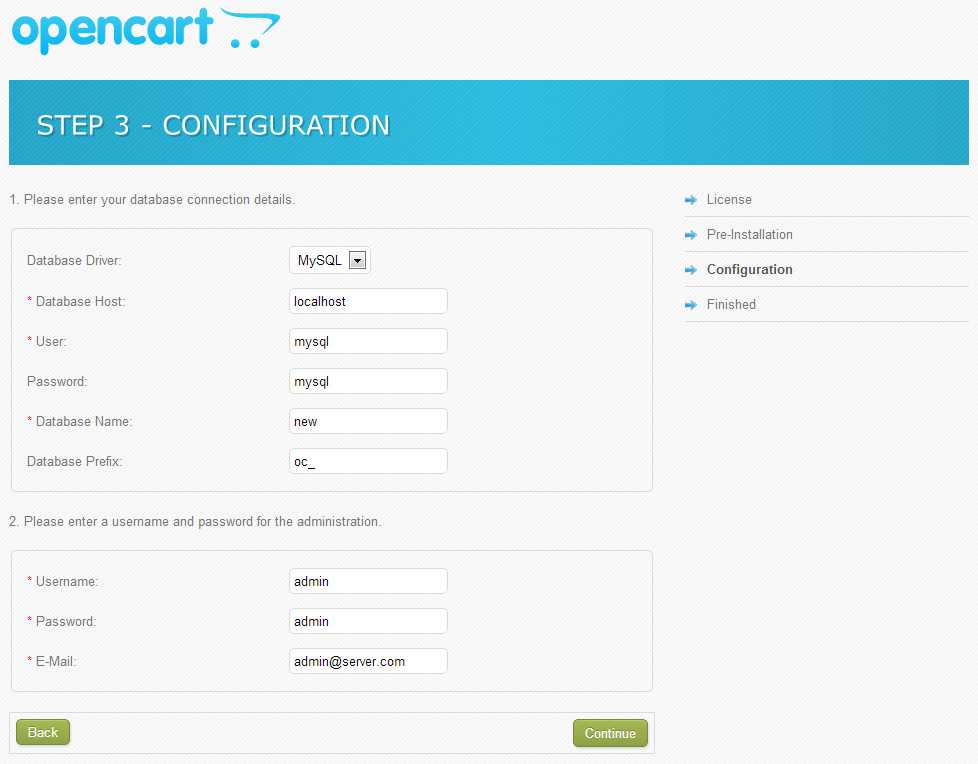 Перетащите выбранные поля в форму или отчет.
Перетащите выбранные поля в форму или отчет.