Содержание
Справочник The Bat!
Начало работы с The Bat! (5) Настройка почтового ящика (3) Почтовые папки (6) Сортировщик писем (4) Шаблоны писем (8) Написание писем (9) Макросы (13) Проверка почты (2) Чтение почты (7) Инструменты The Bat! (8) Адресная книга (7) Резервное копирование (4) Настройка внешнего вида программы (2) Подключение и администрирование (4) Безопасность и конфиденциальность (7) Настройка программы (9) Дополнительная информация (3) |
| Общая информация |
|---|
Шаблоны используются в почтовой программе The Bat! для общего оформления писем, а также для добавления в текст различной информации служебного или системного характера. Шаблоны позволяют существенно ускорить работу с почтой, особенно когда письма включают стандартные или часто повторяющиеся фрагменты текста. Использование макросов делает шаблоны более гибкими и универсальными. В программе The Bat! существуют шаблоны трех уровней:
Всякий раз, когда вы создаете письмо, The Bat! ищет подходящий для него шаблон. Личный шаблон имеет приоритет над всеми остальными, шаблон группы адресной книги над шаблоном папки, а шаблон папки – над шаблоном ящика. Шаблоны также различаются по назначению:
В программе The Bat! есть стандартные шаблоны каждого из этих видов. В разделе Правка можно отменить/повторить последнее действие, работать с буфером обмена, осуществить поиск по шаблону и замену текста в нем. В разделе Формат можно перейти от простого текста к формату HTML. Он предоставляет больше возможностей для работы с текстом, цветами, изображениями, таблицами и пр. Также здесь можно указать параметры выравнивания текста. Через раздел Инструменты можно вставить в текст письма дату/время, а для формата HTML – еще и картинку или ссылку. В разделе Орфография доступны настройки проверки орфографии в создаваемом письме, выбор языков и других параметров для проверки. Если в процессе создания шаблона вы хотите увидеть результат его работы на конкретном примере, это можно сделать, нажав кнопку Предварительный просмотр. Перед вами появится окно, в котором вы увидите, как выглядит письмо, создаваемое с помощью этого шаблона. Также вы можете установить галочки Подтверждение доставки и Подтверждение прочтения, если хотите знать, когда письмо будет доставлено и прочитано адресатом. Кроме обычных шаблонов, в The Bat! вы можете создавать Быстрые шаблоны, которые представляют собой не цельные письма, а фрагменты заранее набранного текста, которые можно вставить в любое письмо. Это может быть приветствие, подпись, почтовый адрес, банковские реквизиты – любой текст, который вы часто используете в переписке. Наверх 0 |
| Новое письмо |
|---|
Чтобы создать новое письмо в программе The Bat!, воспользуйтесь иконкой на панели инструментов либо пунктом меню Письмо -> Создать (комбинация клавиш Ctrl+N). Когда вы начинаете писать письмо, стандартный шаблон нового письма выведет на экран такое окно: Просмотреть и изменить этот шаблон можно через пункт меню Ящик -> Свойства почтового ящика -> Шаблоны -> Новое письмо. В этом шаблоне использованы четыре макроса: %ToFName (имя адресата), %Cursor (начальная позиция курсора в редакторе), %FromFName (имя отправителя), %FromAddr (адрес отправителя). Как только вы введете адрес в поле От, имя адресата появится и в письме. Наверх 0 |
| Ответ |
|---|
Чтобы создать ответ на полученное письмо, воспользуйтесь иконкой на панели инструментов либо пунктом меню Письмо -> Ответить (комбинация клавиш Ctrl+F5). Если у исходного письма несколько адресатов, и вы хотите, чтобы все они получили ваш ответ, воспользуйтесь иконкой или пунктом меню Письмо -> Ответить всем (комбинация клавиш Shift+Ctrl+F5). Для удобства переписки при создании ответа The Bat! сохраняет текст исходного письма, выделяя его цветом. Когда вы создаете ответное письмо в программе The Bat!, стандартный шаблон ответа выведет на экран такое окно: Просмотреть и изменить этот шаблон можно через пункт меню Ящик -> Свойства почтового ящика -> Шаблоны -> Ответ. Помимо уже описанных, в этом шаблоне использованы следующие макросы: %OFromFName (имя отправителя оригинального письма), %ODate (дата оригинального письма полностью), %OTimeLong (время оригинального письма полностью), %Quotes (оригинальное письмо как цитата). При цитировании текста перед каждой его строчкой появляется префикс цитат. По умолчанию это символ ›, но вы можете сделать так, чтобы помимо этого символа отображалась информация об авторе – имя и/или фамилия, первая буква, инициалы. При создании ответа к теме оригинального письма добавляется префикс, по умолчанию Re. Вы можете поставить галочку Использовать номера ответов в Теме, тогда к теме каждого следующего ответа будет добавлен его порядковый номер, например, Re[2]. При групповой переписке через список рассылки в поле письма Обратный адрес отображается не адрес того, кто написал это письмо, а адрес рассылки. Для вашего удобства при составлении ответа на такое письмо The Bat! комбинирует информацию – в поле Кому будет имя отправителя оригинального письма и адрес списка рассылки. Чтобы изменить это, поставьте галочку Не использовать ФИО из поля От вместе с Обратным адресом. Наверх 0 |
| Пересылаемое письмо |
|---|
В программе The Bat! вы можете переслать письмо, которое получили или отправили, другому адресату. Когда вы пересылаете письмо, стандартный шаблон пересылки выводит на экран такое окно: Просмотреть и изменить этот шаблон можно через пункт меню Ящик -> Свойства почтового ящика -> Шаблоны -> Пересылка. Помимо уже описанных, в этом шаблоне использованы следующие макросы: %ToName (полное имя адресата), %OFromName (полное имя отправителя оригинального письма), %OFromAddr (адрес отправителя оригинального письма), %OToList (адресаты оригинального письма), %OCcList (получатели копии оригинального письма), %SetPattRegExp, %RegExpMatch, %Headers (набор макросов, извлекающий из заголовков письма дату его создания и отображающий ее в указанном формате), %OSubj (тема оригинального письма), %OAttachments (имена файлов, прикрепленных к оригинальному письму), %Text (текст оригинального письма). Установленная по умолчанию галочка Прикреплять также исходное письмо в формате EML (стандарт MIME) означает, что к пересылаемому письму будет прилагаться это же письмо в исходном виде, без изменений. Наверх 0 |
| Подтверждение прочтения |
|---|
При электронной переписке у корреспондентов есть возможность добавить к письму запрос на подтверждение прочтения. Когда адресат прочитает письмо, отправитель получит автоматически созданное письмо и будет знать, что его письмо было прочитано. В The Bat! такой запрос можно добавить при написании письма, воспользовавшись пунктом меню Свойства -> Подтверждение прочтения. Если вы получили письмо с запросом подтверждения прочтения, программа The Bat! сгенерирует следующее письмо: Просмотреть и изменить этот шаблон можно через пункт меню Ящик -> Свойства почтового ящика -> Шаблоны -> Подтверждение прочтения. Помимо уже описанных, в этом шаблоне использованы следующие макросы: %FromName (полное имя отправителя письма), %Text с параметром «10» (в письмо включаются только первые 10 строк оригинального письма), %TheBatVersion (версия The Bat!, которой пользуется отправитель), %Subject с параметром «Reading Confirmation Receipt» (указывается тема письма Reading Confirmation Receipt). Вы также можете указать действие, которое нужно произвести с автоматически созданным подтверждением прочтения. По умолчанию включена опция Отложить отправку (письмо будет отослано при отправке прочей исходящей почты), но можно выбрать опцию Отправить сразу, Редактировать (письмо будет открыто для редактирования) или Игнорировать (запрос подтверждения прочтения будет проигнорирован, письмо не будет создано). По умолчанию выбранное действие будет происходить автоматически, но вы можете поставить галочку Запрашивать подтверждение действия и в каждом конкретном случае решать, что делать с подтверждением прочтения. Наверх 0 |
| Сохранение письма |
|---|
При необходимости The Bat! может сохранить любое письмо на диск. Для этого воспользуйтесь иконкой на панели инструментов или пунктом меню Письмо -> Сохранить в файл (комбинация клавиш Alt+F5). Если вы сохраните письмо из программы The Bat! в текстовый файл, оно сохранится в такой форме: Просмотреть и изменить этот шаблон можно через пункт меню Ящик -> Свойства почтового ящика -> Шаблоны -> Сохранение в файл. Наверх 0 |
| Печать письма |
|---|
Если вы хотите распечатать письмо из программы The Bat!, оно будет напечатано следующим образом: В отличие от других шаблонов, стандартный шаблон печати можно изменить через вкладку Шаблон меню Письмо -> Настройка печати: Помимо уже описанных, в этом шаблоне использованы макросы %FolderName и %AccountName (название папки и ящика, в которых находится письмо). В других вкладках окна Настройка печати можно изменить размер полей и настроить нумерацию страниц распечатываемых писем. Вы не можете установить собственный шаблон для каждого контакта или для почтового ящика, но можете указать собственные параметры печати для каждой папки через меню Папка -> Свойства папки. В появившемся окне нужно поставить галочку Собственные параметры печати и нажать ставшую активной кнопку Параметры печати. Наверх 0 |
| Быстрые шаблоны |
|---|
В отличие от других Быстрые шаблоны представляют собой не цельные письма, а фрагменты заранее набранного текста, которые можно вставить в любое письмо. Это может быть приветствие, подпись, почтовый адрес, банковские реквизиты – любой текст, который вы часто используете в переписке. Создать быстрый шаблон можно через меню Инструменты -> Быстрые шаблоны (комбинация клавиш Shift+Ctrl+Q). Здесь же можно редактировать и удалять уже созданные быстрые шаблоны. Выберите ящик, для которого вы хотите создать шаблон, и нажмите кнопку Создать новый быстрый шаблон. Быстрый шаблон создается так же, как и обычный. Поставьте галочку Общий (также и для других ящиков), если хотите пользоваться этим шаблоном не только в текущем ящике. Выберите, для каких писем будет использоваться шаблон – для новых писем/массовой рассылки, для ответов и/или для пересылки. Дайте шаблону название и укажите псевдоним. Этот псевдоним нужен для простоты вставки шаблона в текст письма, поэтому он должен состоять из одного слова и не содержать специальных символов. Впишите его в текст письма, нажмите комбинацию клавиш Ctrl+Пробел, и программа автоматически подставит заданную информацию. Создайте быстрый шаблон в окне редактора и нажмите OK. Так будет выглядеть быстрый шаблон, который вставит в ваше письмо приветствие, соответствующее времени создания письма – с 6 до 10 «Доброе утро», с 10 до 18 «Добрый день», с 18 до полуночи «Добрый вечер», с полуночи до 6 – «Доброй ночи». Вы можете сделать быстрый шаблон частью обычного шаблона, используя макрос в формате %QINCLUDE=»псевдоним» (для шаблона из примера – %QINCLUDE=»приветствие»). Если вы захотите изменить приветствие, вам не придется вносить изменения во все шаблоны. Отредактируйте быстрый шаблон – и во всех остальных шаблонах он будет использован в измененном виде. Наверх 0 |
Как изменить тему в opencart. Как изменить макет темы в Opencart?
ГлавнаяOpencartКак изменить тему в opencart
php — Как изменить макет темы в Opencart?
Помогите мне в том, как изменить тему макета для opencart. Я хочу, чтобы мой макет моего сайта. Спасибо. Я попытался изменить CSS, но он не сработал.
задан Yanyan 13 мая ’14 в 12:23 источник поделиться
Прежде всего, проверьте, используете ли вы те макеты темы в своем магазине? Откройте «Администратор»> «Система»> «Настройки»> «Редактировать хранилище»> «Вкладка» Хранилище «> и затем проверьте, какой шаблон выбран здесь (по умолчанию или любой другой шаблон).
Перейдите на ваш сайт source> catalog> view> theme> default (ранее выбранный шаблон)> stylesheet> и затем вы можете изменить файл stylesheet.css. (вы измените файлы stylesheet.css в соответствии с темой OpenCart по умолчанию, но, если у вас есть какой-либо другой пользовательский шаблон, вам нужно будет проверить и найти правильный файл css.
 )
)
ответ дан HDP 13 мая ’14 в 14:26 источник поделиться
qaru.site
Как изменить шрифт в OpenCart
От автора: приветствую вас, друзья. Итак, мы продолжаем цикл статей, посвященных знакомству с одной из популярнейших CMS для создания интернет-магазинов – OpenCart (Оперкарт). В этой статье мы поговорим о том, как изменить шрифт в OpenCart.
Данная статья предназначена для новичков, которые только-только начинают свое знакомство с OpenCart, и которых интересует ответ на вопрос: как изменить шрифт в OpenCart. Если вы только что установили Опенкарт и открыли дефолтную тему, то скорее всего, вас может не устроить достаточно мелкий шрифт, размер которого составляет 12 пикселей. Ниже скриншот, демонстрирующий это:
Я бы все же увеличил немного размер шрифта, скажем до 13 пикселей. Ну что же, давайте попробуем сделать это. Из предыдущих статей мы помним, что вносить правки в дефолтную тему не рекомендуется, поэтому мы создали свою собственную тему в папке catalog\view\theme\mytheme. Все правки в тот или иной шаблон мы делаем по простому принципу: копируем нужный шаблон из папки default, сохраняя структуру, и вносим в него необходимые правки.
Все правки в тот или иной шаблон мы делаем по простому принципу: копируем нужный шаблон из папки default, сохраняя структуру, и вносим в него необходимые правки.
В папке catalog\view\theme\mytheme\stylesheet лежит файл стилей stylesheet.css. Если его там нет, тогда скопируйте из дефолтной темы, в него мы и будем вносить правки. В нем нас интересует первое же правило для body, в котором мы просто изменим значение свойства font-size на 13px.
Интернет-магазин на OpenCart!
Создайте интернет-магазин на самой популярной CMS – OpenCart с нуля!
Приступить к созданию
Сохраним изменения и проверим результат, размер шрифта должен увеличиться.
Кроме размера шрифта вы, возможно, захотите также изменить и начертание шрифта, подключив шрифт с сервиса Google Fonts. Для примера подключим вместо Open Sans шрифт Roboto. Для этого возьмем код подключения шрифта и добавим его в шаблон темы catalog\view\theme\mytheme\template\common\header. tpl:
tpl:
<link href=»https://fonts.googleapis.com/css?family=Roboto» rel=»stylesheet»>
<link href=»https://fonts.googleapis.com/css?family=Roboto» rel=»stylesheet»> |
Ну и в файле стилей укажем изменения для свойства font-family:
Осталось проверить результат на сайте.
Как видим, все достаточно просто. На этом сегодня все. Больше об OpenCart вы можете узнать из наших бесплатных или платных уроков.
Интернет-магазин на OpenCart!
Создайте интернет-магазин на самой популярной CMS – OpenCart с нуля!
Приступить к созданию
OpenCart: быстрый старт, первые результаты
Создайте свой первый интернет-магазин на OpenCart с полного нуля!
Получить
webformyself.com
Как изменить шрифт в OpenCart
От автора: приветствую вас, друзья. Итак, мы продолжаем цикл статей, посвященных знакомству с одной из популярнейших CMS для создания интернет-магазинов – OpenCart (Оперкарт). В этой статье мы поговорим о том, как изменить шрифт в OpenCart.
Итак, мы продолжаем цикл статей, посвященных знакомству с одной из популярнейших CMS для создания интернет-магазинов – OpenCart (Оперкарт). В этой статье мы поговорим о том, как изменить шрифт в OpenCart.
Данная статья предназначена для новичков, которые только-только начинают свое знакомство с OpenCart, и которых интересует ответ на вопрос: как изменить шрифт в OpenCart. Если вы только что установили Опенкарт и открыли дефолтную тему, то скорее всего, вас может не устроить достаточно мелкий шрифт, размер которого составляет 12 пикселей. Ниже скриншот, демонстрирующий это:
Я бы все же увеличил немного размер шрифта, скажем до 13 пикселей. Ну что же, давайте попробуем сделать это. Из предыдущих статей мы помним, что вносить правки в дефолтную тему не рекомендуется, поэтому мы создали свою собственную тему в папке catalog\view\theme\mytheme. Все правки в тот или иной шаблон мы делаем по простому принципу: копируем нужный шаблон из папки default, сохраняя структуру, и вносим в него необходимые правки.
В папке catalog\view\theme\mytheme\stylesheet лежит файл стилей stylesheet.css. Если его там нет, тогда скопируйте из дефолтной темы, в него мы и будем вносить правки. В нем нас интересует первое же правило для body, в котором мы просто изменим значение свойства font-size на 13px.
Сохраним изменения и проверим результат, размер шрифта должен увеличиться.
Кроме размера шрифта вы, возможно, захотите также изменить и начертание шрифта, подключив шрифт с сервиса Google Fonts. Для примера подключим вместо Open Sans шрифт Roboto. Для этого возьмем код подключения шрифта и добавим его в шаблон темы catalog\view\theme\mytheme\template\common\header.tpl:
<link href=»https://fonts.googleapis.com/css?family=Roboto» rel=»stylesheet»>
Ну и в файле стилей укажем изменения для свойства font-family:
Осталось проверить результат на сайте.
Как видим, все достаточно просто. На этом сегодня все. Больше об OpenCart вы можете узнать из наших бесплатных или платных уроков.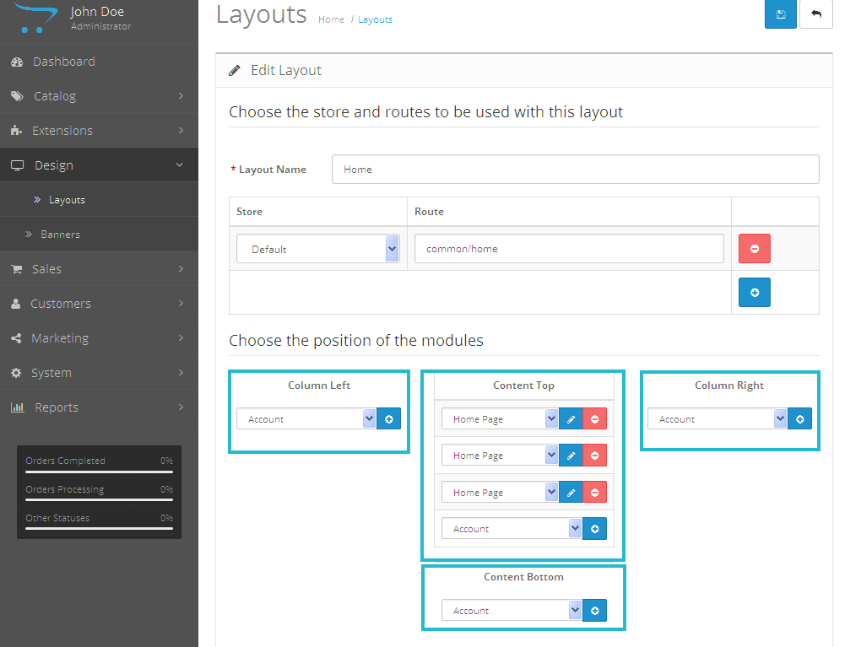
studio-rgb.ru
Как изменить макет темы в Opencart?… anycodings
Вопросы : Как изменить макет темы в Opencart
605
Помогите мне, как изменить тему макета для opencart. Я хочу иметь свой макет моего сайта.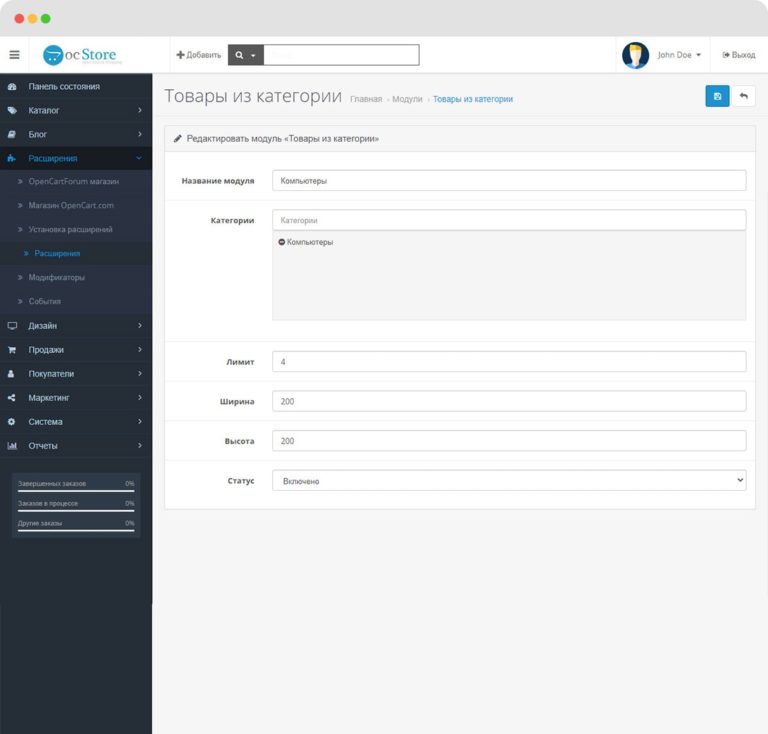 Спасибо. Я пытался изменить CSS, но это не сработало.
Спасибо. Я пытался изменить CSS, но это не сработало.
Админы
PHPLAYOUTCONTENT-MANAGEMENT-SYSTEMTHEMESOPENCART
Всего ответов 1
31
Ответы 1 : Как изменить макет темы в Opencart
Прежде всего, проверьте, какой макет темы вы используете в своем магазине?
Перейдите в «Администратор»> «Система»> «Настройки»> «Редактировать свой магазин»> вкладка «Магазин»> и затем проверьте, какой шаблон выбран здесь. (по умолчанию или любой другой шаблон..)Перейдите к источнику вашего сайта> каталог> вид> тема> по умолчанию (ранее выбранный шаблон)> таблица стилей> и затем вы можете изменить файл stylesheet.css. (вы вносите изменения в файлы stylesheet.css в соответствии с темой OpenCart по умолчанию. Но если вы использовали какой-либо другой пользовательский шаблон, вам нужно будет проверить и найти правильный файл CSS.
 )
)
0
Ссылка для ответа
мРахман
Темы с самым высоким рейтингом
Как добавить строку поиска в Odoo
MediaStreamConstraints для обрезанного MediaStream в webRTC при захвате экрана
Не щелкать и копировать элемент в Selenium python 3
Apache Ignite Rest API вызывает
900 загрузить изображения, которые я создаю с помощью библиотеки pyplot matplotlib в python?
Точка с запятой добавляется к URL-адресу href с помощью Url.Action (ASP.NET MVC)
Слишком большая длина данных TEIID
Как реализовать повторяющееся звуковое оповещение в приложении «Таймер флаттера»
Как добавить средство выбора файлов в стиле Discord во флаттере
Как отладить исходное решение в Visual Studio в vscode
Внутренняя ошибка сервера в Сохранение записей в базу данных через API
Как использовать мышь, чтобы щелкнуть/выбрать параметр?
Какую команду NPM CLI можно использовать для обновления зависимости от зависимости?
Случайный список из функции
Ошибка пути Express Невозможно получить / для экспресс-запуска npm dev
Не удается найти модуль «React-Native-Reanimated/Plugin» в React Native ios
Ионный конденсатор — ошибка сборки Gradle (Android Studio)
Как вернуть пользовательскую ошибку от API Gateway
Почему Haskell читает следующую строку как аргумент для предыдущей функции?
Как запускать команды в параллельном конвейере Gitlab CI/CD?
Произвольно заменить 10% фрейма данных на NaN?
Почему функции всегда должны возвращать один и тот же тип?
Как получить каноническое имя часового пояса псевдонима часового пояса?
В R ‘factoextra’, когда я использую функцию ‘fviz_eig’, как настроить ширину столбца и размер метки
Есть ли что-нибудь более компактное, чем base64, для предоставления больших изображений в журналах с открытым текстом?
Как использовать VPU для декодирования изображения с помощью
Динамическое изменение панели навигации ReactStrap
Получение местоположения с аппаратного обеспечения.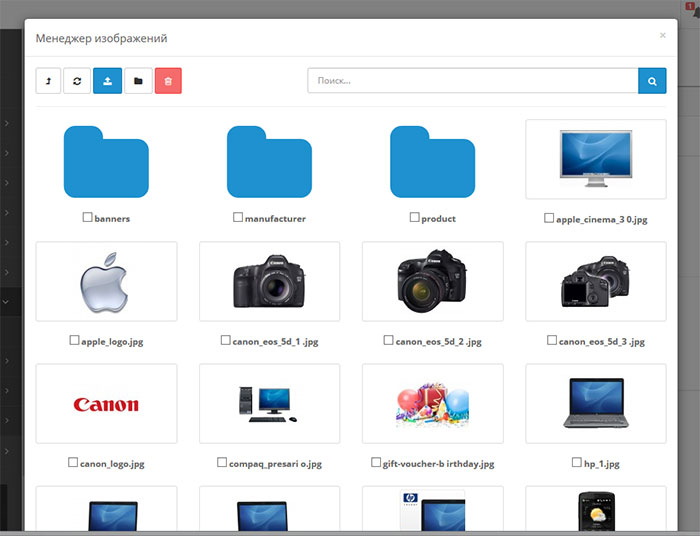 Камера
Камера
Ошибка во время проверки qtbase — невозможно создать каталог — файл существует
Правильный подход к превращению библиотеки с закрытым исходным кодом в модуль драйвера HWMon ядра
Почему я не могу использовать некоторые бесплатные значки FontAwesome?
Как перебрать список списков целых чисел?
Удаление данных из объекта класса на сервере AWS Bitnami Parse
Чтение данных диаграммы из файла Excel
SwiftUI и UIGraphicsImageRenderer не обновляются моментальными снимками Представление
Добавление условного контекста в функцию для работы в шаблоне Django
ConnectionError: («Соединение прервано», ConnectionResetError(10054, «Существующее соединение было принудительно закрыто удаленным узлом», Нет, 10054, Нет))
Как Worker проверяет активность активности перед отправкой уведомления
Как интегрировать вход Google Firebase в проект Flutter с различными средами программирования?
Сброс пароля позволяет отправить код подтверждения на любой адрес электронной почты.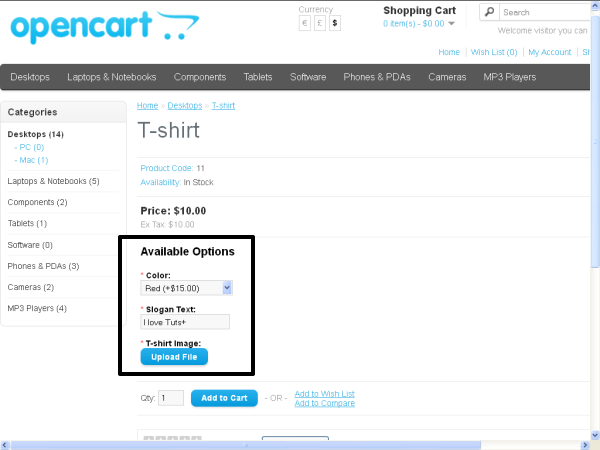


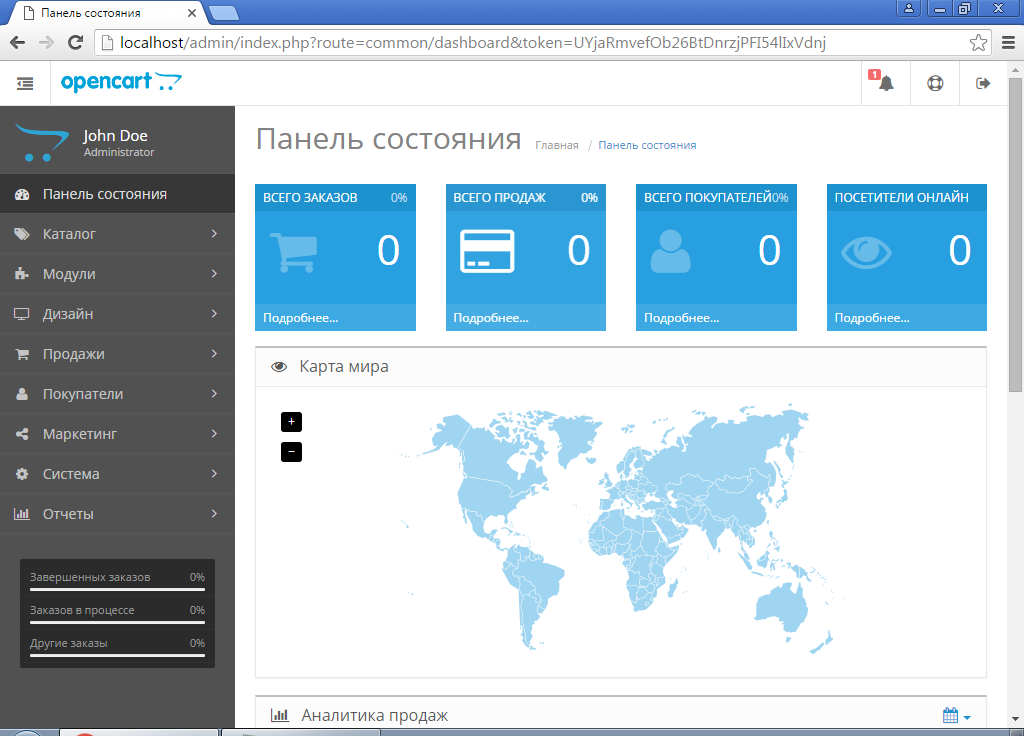 Они установлены по умолчанию в свойствах всех почтовых ящиков и всех папок. Вы можете изменить их, если хотите, чтобы ваши письма создавались по-другому. Не бойтесь экспериментировать – стандартный шаблон всегда можно восстановить, нажав соответствующую кнопку. Добавьте или уберите любой текст и/или макросы. Наиболее популярные макросы можно выбрать из соответствующего раздела меню.
Они установлены по умолчанию в свойствах всех почтовых ящиков и всех папок. Вы можете изменить их, если хотите, чтобы ваши письма создавались по-другому. Не бойтесь экспериментировать – стандартный шаблон всегда можно восстановить, нажав соответствующую кнопку. Добавьте или уберите любой текст и/или макросы. Наиболее популярные макросы можно выбрать из соответствующего раздела меню.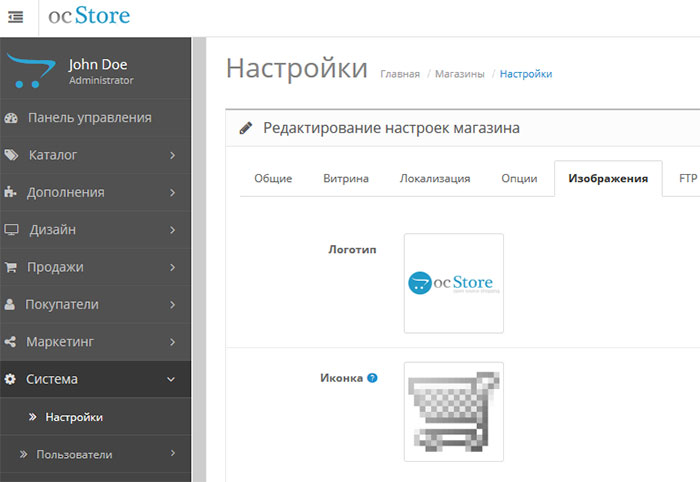 Кроме того, можно изменить регистр выделенного текста (верхний – все буквы будут заглавными, нижний – строчными, инвертировать – регистр каждой буквы сменится на противоположный, капитализировать – первая буква станет заглавной, остальные будут строчными) и произвести математические операции с числовым выражением внутри письма.
Кроме того, можно изменить регистр выделенного текста (верхний – все буквы будут заглавными, нижний – строчными, инвертировать – регистр каждой буквы сменится на противоположный, капитализировать – первая буква станет заглавной, остальные будут строчными) и произвести математические операции с числовым выражением внутри письма. В шаблоне вы выбираете набор символов, который будет использован в письме.
В шаблоне вы выбираете набор символов, который будет использован в письме.
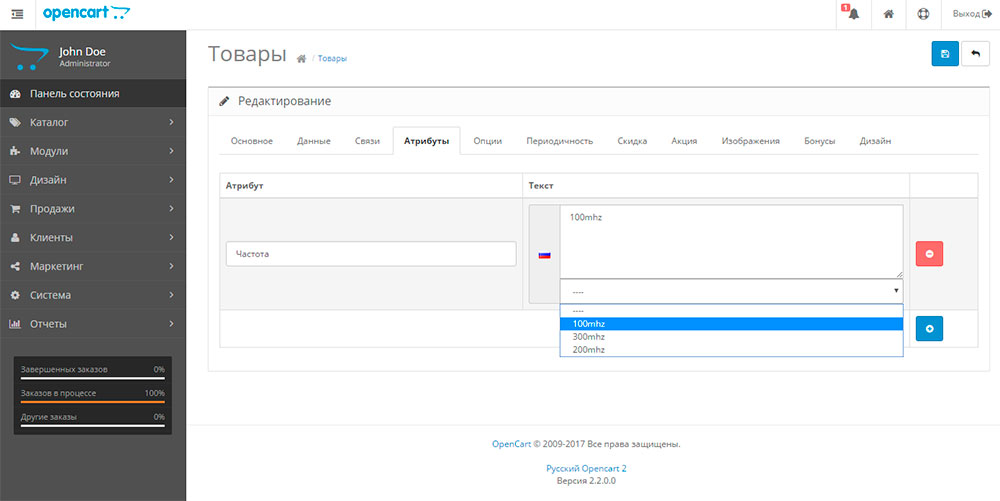 Вы можете отвечать на все письмо целиком или на отдельные фразы, набирая ответ внутри исходного текста. Зачастую второй вариант более удобен, чем первый, «классический».
Вы можете отвечать на все письмо целиком или на отдельные фразы, набирая ответ внутри исходного текста. Зачастую второй вариант более удобен, чем первый, «классический».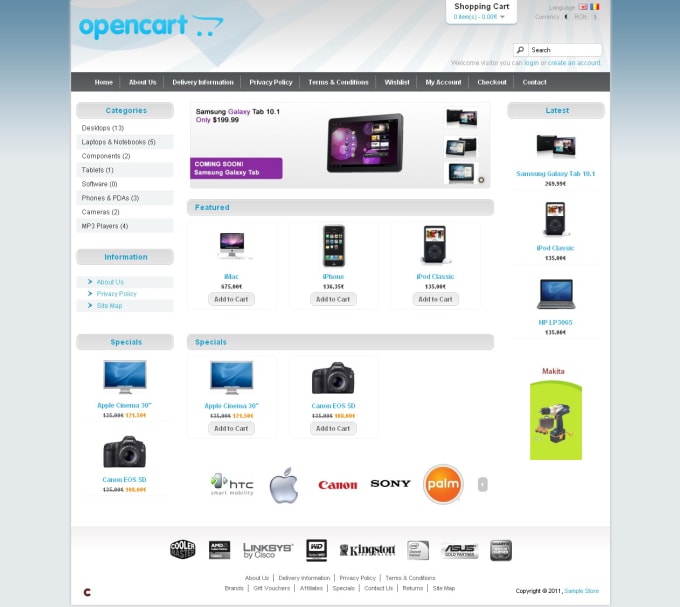
 Для этого воспользуйтесь иконкой на панели инструментов или пунктом меню Письмо -> Переслать (комбинация клавиш Shift+F5).
Для этого воспользуйтесь иконкой на панели инструментов или пунктом меню Письмо -> Переслать (комбинация клавиш Shift+F5).
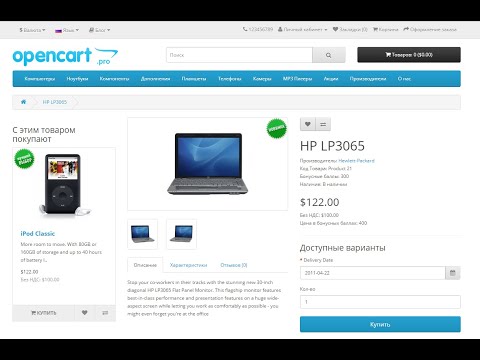



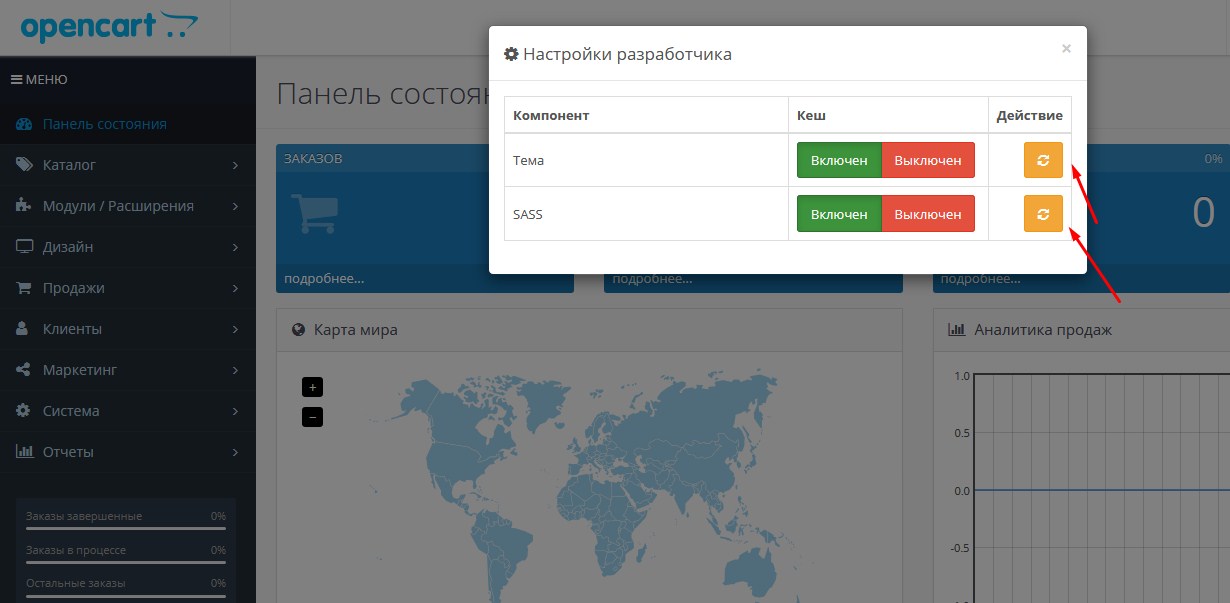 Кроме того, вы можете назначить комбинацию клавиш для вставки конкретного быстрого шаблона. Наконец, шаблон можно вставить, открыв в редакторе письма пункт Инструменты -> Вставить быстрый шаблон. Это удобнее, если таких шаблонов много и вам сложно запомнить псевдоним каждого из них.
Кроме того, вы можете назначить комбинацию клавиш для вставки конкретного быстрого шаблона. Наконец, шаблон можно вставить, открыв в редакторе письма пункт Инструменты -> Вставить быстрый шаблон. Это удобнее, если таких шаблонов много и вам сложно запомнить псевдоним каждого из них.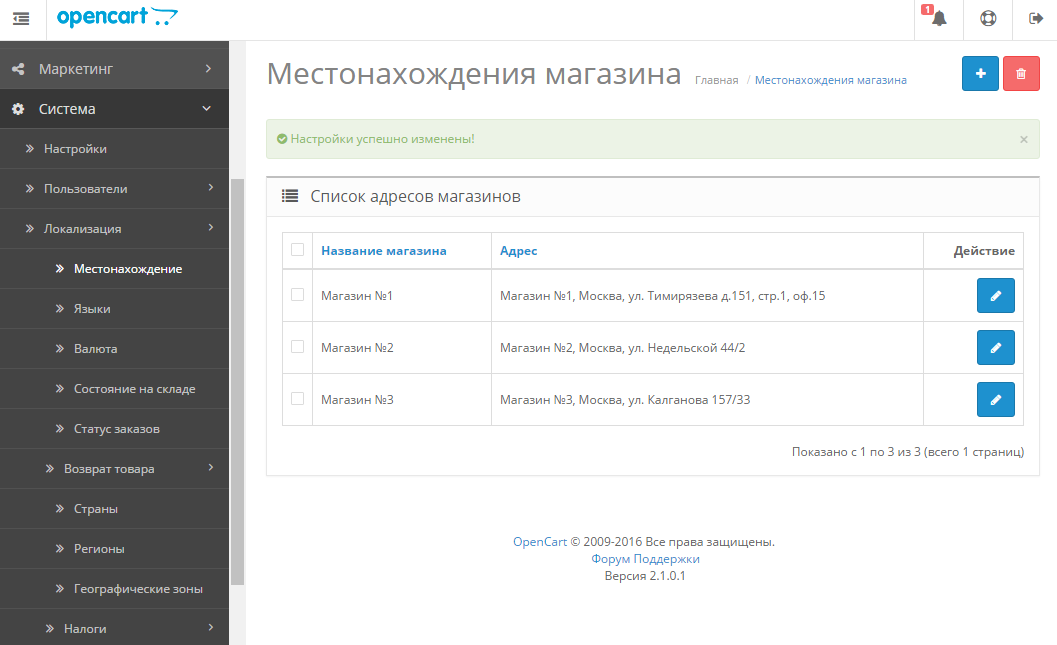
 )
)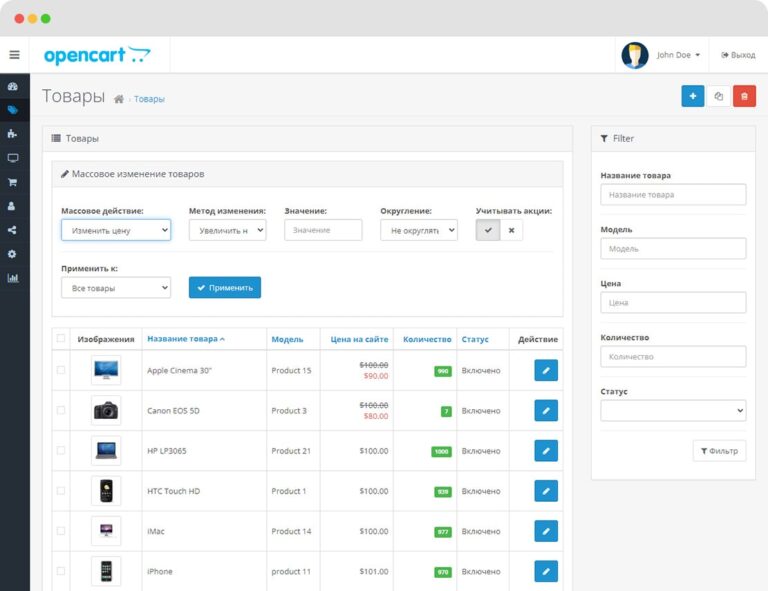 )
)