Содержание
веб программирование — Проблема с налогами Opencart 2.3
Вопрос задан
Изменён
5 лет 3 месяца назад
Просмотрен
63 раза
Стоит задача сделать на версии 2.3 такое как на скриншоте. То есть налоговые ставки в соответствии с мультимагазином. В мыслях было привязать до групп покупателей, но так ничего и не вышло. Может кто знает готовый модуль для решения этой проблемы?
- веб-программирование
- opencart
- модульность
1
На скрине у вас 1.5, в 2.х ищите:
Настройка - Локализация - Налоги - Налоговые ставки
Далее стандартно — синяя кнопка вверху справа добавляет новую ставку. В настройках ставки вы найдёте необходимый функционал.
В настройках ставки вы найдёте необходимый функционал.
Связка магазина и налога происходит через Географические зоны. Алгоритм следующий:
1. Создаём географическую зону. Для примера, создадим налог для харьковского филиала — Харьков:
система - локализация - географические зоны - добавить
2. Создаём одноимённый Налоговый класс - Харьков:
система - локализация - налоги - налоговый класс - добавить
3. Создаём новую налоговую ставку (или редактируем уже имеющуюся). Тут важный момент — опция географическая зона должна быть выставлена на на нашу геозону — Харьков
4. В настройках целевого магазина выставляем Страна и Регион / Область
те же, что и новой геозоне(которую как раз под этот магазин мы и создали)
В общем-то всё. Теперь при добавлении/редактировании товара под данным конкретным магазином, в селекте Налог будет доступен наш шовый налоговый класс Харьков с налоговой ставкой, которая будет просчитываться только для магазина в соответствующей геозоне.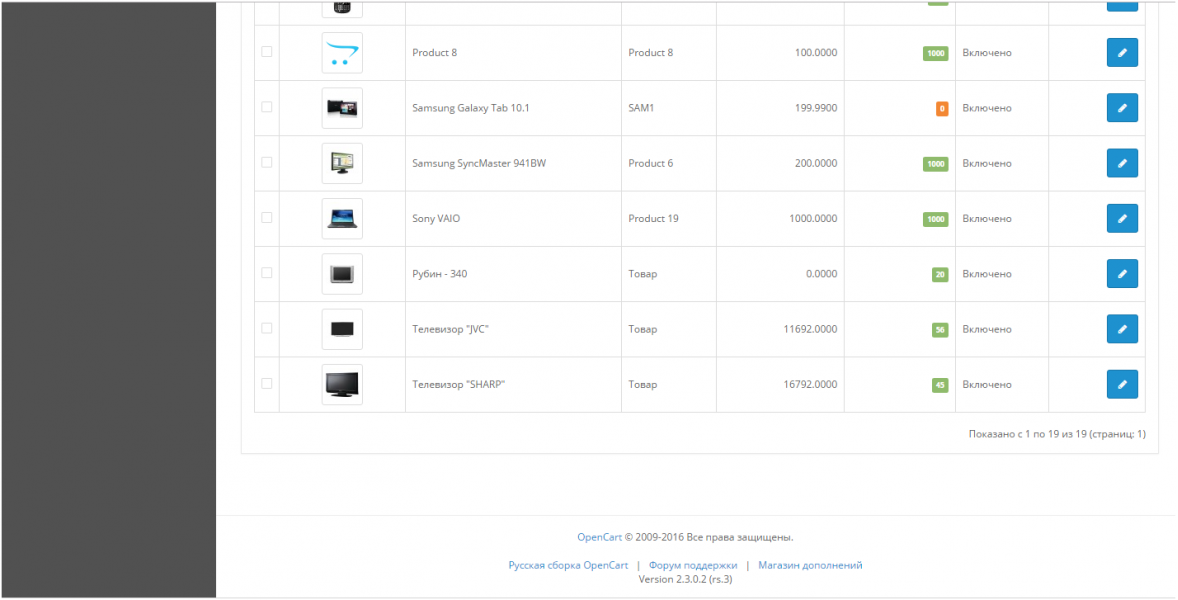
Геозон, ровно как и налоговых классов, может быть любое количество, под любое число мультимагазинов.
1
Зарегистрируйтесь или войдите
Регистрация через Google
Регистрация через Facebook
Регистрация через почту
Отправить без регистрации
Почта
Необходима, но никому не показывается
Отправить без регистрации
Почта
Необходима, но никому не показывается
Нажимая на кнопку «Отправить ответ», вы соглашаетесь с нашими пользовательским соглашением, политикой конфиденциальности и политикой о куки
Настройка модуля “NeoSeo Perfect Money” для OpenCart
-
Установка модуля “NeoSeo Оплата через Perfect Money”
Для установки модуля “NeoSeo Оплата через Perfect Money” необходимо:
- Перейти в административную панель сайта и выбрать раздел “Дополнения”->”Платежи”:
- В открывшемся списке модулей выбрать “NeoSeo Perfect Money” и нажать кнопку “Установить”:
На этом установка модуля завершена и можно переходить к редактированию настроек модуля.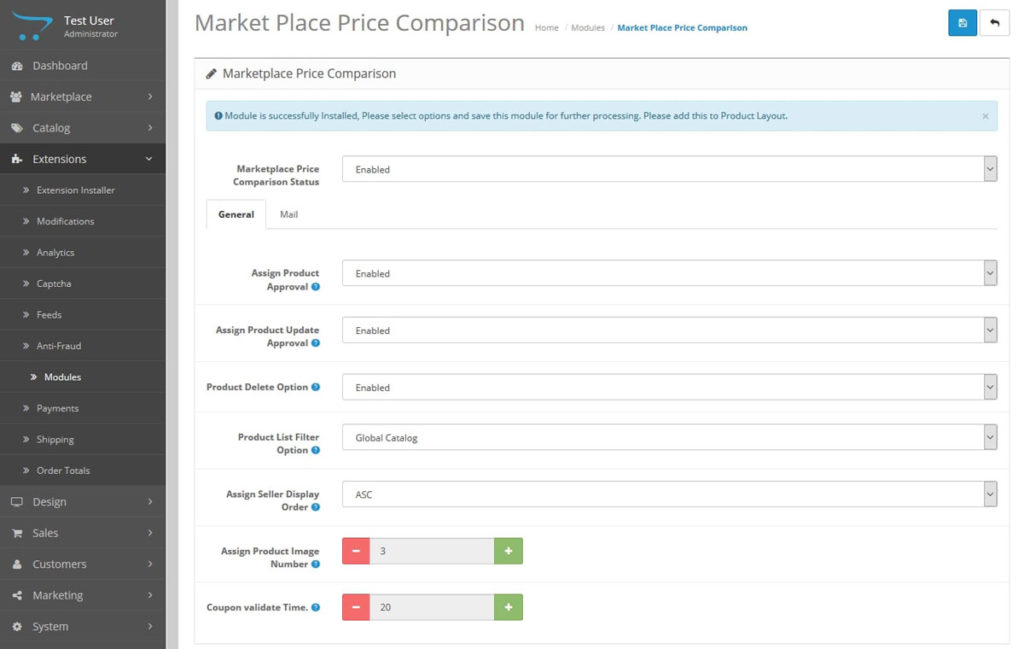
-
Редактирование настроек модуля
Для редактирования настроек модуля необходимо перейти в административную панель сайта и выбрать раздел “Дополнения”->”Платежи”. В открывшемся списке модулей выбрать “NeoSeo Perfect Money” и нажать на кнопку “Редактировать”:
После этого на экране появится окно редактирования настроек модуля:
Вкладка “Параметры” предназначена для настройки следующих параметров:
- Статус. Для того, чтобы подключить данный модуль к магазину, необходимо в поле “Статус” выбрать значение “Включено”:
Часто встречается, что при оформлении заказа покупателем сам заказ может попадать в ошибочные заказы и менеджер попросту может его пропустить. Не все знают, что такие “пропавшие” заказы все же можно просмотреть в списке заказов, применив фильтр.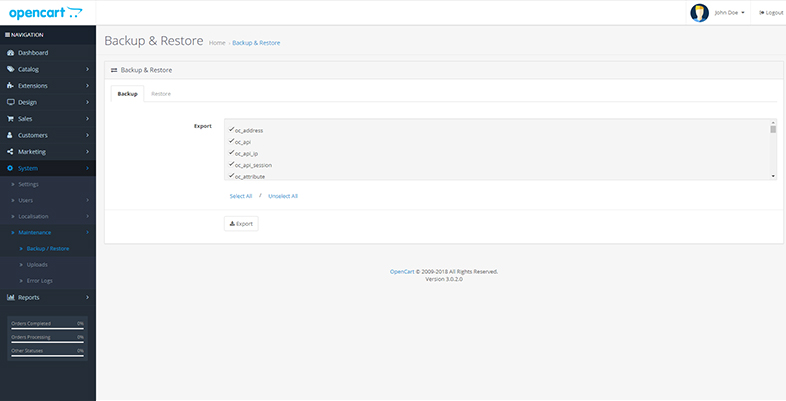 Но это не удобно, для таких заказов не будет срабатывать уведомления ни для менеджера, ни для покупателя. Почему же заказ попадает в “ошибочные”? При оформлении заказа система присваивает заказу нулевой статус. Верный же статус заказа присваивает метод оплаты, если в процессе выполнения оформления заказа и оплаты, в частности, не произошел сбой. В методах оплаты, которые относятся к онлайн-оплатам, очень часто встречается проблема “пропавших” заказов. Все потому, что перейдя на страницу оплаты, покупатель может передумать и нажать отмену. Но такие заказы отслеживать нужно, т.к. это все потенциальные Клиенты и с ними нужно работать.
Но это не удобно, для таких заказов не будет срабатывать уведомления ни для менеджера, ни для покупателя. Почему же заказ попадает в “ошибочные”? При оформлении заказа система присваивает заказу нулевой статус. Верный же статус заказа присваивает метод оплаты, если в процессе выполнения оформления заказа и оплаты, в частности, не произошел сбой. В методах оплаты, которые относятся к онлайн-оплатам, очень часто встречается проблема “пропавших” заказов. Все потому, что перейдя на страницу оплаты, покупатель может передумать и нажать отмену. Но такие заказы отслеживать нужно, т.к. это все потенциальные Клиенты и с ними нужно работать.
В модуле для OpenCart “NeoSeo Оплата через Perfect Money” этот недостаток устранен, а поэтому введены следующие настройки:
- Статус заказа после оплаты. Данное поле необходимо для выбора статуса заказа, в том случае, если сервис метода оплаты вернул положительный ответ, т.е. произошла оплата и получены средства на счет.
 В списке статусов указаны статусы, которые определены в Вашей системе:
В списке статусов указаны статусы, которые определены в Вашей системе: - Статус незавершенного заказа. Данная настройка вместо нулевого статуса присвоит указанный в поле статус, таким образом Вы не потеряете заказ и он не попадет в “ошибочные”:
- Статус заказа в случае ошибки. С помощью данного поля можно установить необходимый статус для заказа в том случае, если попытка клиента оплатить заказ закончилась ошибкой на стороне сервиса:
- Географическая зона. С помощью данного поля можно указать те географические зоны, в которых возможна оплата заказов с помощью платежной системы Perfect Money:
В данном списке отображаются существующие географические зоны интернет-магазина. В примере указана одна зона: “НДС”. Чтобы просмотреть существующие географические зоны, необходимо перейти в административную панель сайта и выбрать раздел “Система”->”Локализация”->”Географические зоны”:
- Имя аккаунта.
 Данное поле предназначено для ввода имени аккаунта в платежной системе Perfect Money.
Данное поле предназначено для ввода имени аккаунта в платежной системе Perfect Money. - Кодовая фраза. Данное поле предназначено для ввода кодовой фразы в платежной системе Perfect Money. Кодовую фразу можно найти (или сгенерировать, если она еще не существует) в настройках аккаунта Perfect Money.
- Минимальная сумма заказа. Данное поле служит для указания минимальной суммы заказа, которая необходима для активации данного метода оплаты:
- Порядок сортировки. С помощью данного поля можно задать порядок вывода метода оплаты на странице оформления заказа, например 1:
- Кошельки. Данное поле служит для ввода кошелька Perfect Money в следующем формате: Валюта: Кошелек. Для примера введем следующий кошелек: USD:U12345678
- Разрешенные IP адреса. С помощью данного поля можно задать необходимые разрешенные адреса, принадлежащих платежной системе Perfect Money.

Важно!!! После добавления всех изменений необходимо нажать кнопку “Сохранить”:
После сохранения настроек модуля необходимо добавить новый метод оплаты на страницу оформления заказа.
Примечание: Добавление метода оплаты на страницу оформления заказа будет описан на примере модуля “NeoSeo Оформление заказа”. Если вы используете стандартный модуль оформления заказа, то следующие действия производить не требуется. Если же вы используете другой модуль оформления заказа, читайте описание добавления нового метода оплаты в документации данного модуля.
Для добавления метода оплаты заказов через Perfect Money перейдите в административную панель сайта и выберите раздел “Дополнения”->”Модули”. В списке модулей выберите “NeoSeo Оформление заказа” и нажмите на кнопку “Редактировать”:
В окне редактирования настроек модуля необходимо перейти на вкладку “Связи”:
На данной вкладке указаны все возможные методы доставки заказов. Для каждого метода доставки модуль позволяет выбрать необходимые методы оплаты.
Для каждого метода доставки модуль позволяет выбрать необходимые методы оплаты.
После сохранения настроек модуля “NeoSeo оплата через Perfect Money” для OpenCart, метод оплаты через данную платежную систему стал доступен в списке возможных методов оплаты. Для примера, добавим метод оплаты “Perfect Money” для метода доставки “Ночной экспресс”:
В результате, при оформлении заказа и выборе метода доставки “Ночной экспресс”, пользователю доступен новый вид оплаты через платежную систему “Perfect Money”:
opencart v3 Quick Guide — Shiptimize
Opencart v3 Quick Guide
Установка
Перейдите на рынок Opencart и поиск « Shiptimize ».
Перейдите к «Расширения» > «Установщик» > «Загрузить » и выберите файл Shiptimize.ocmod.zip, который вы загрузили на жесткий диск.
Затем еще в меню «Расширения» вы должны нажать на подменю «Расширения» выбрать тип расширения «Модули» и выбрать модуль Shiptimize, здесь вы можете нажать, чтобы установить или отредактировать/настроить соответствующий модуль.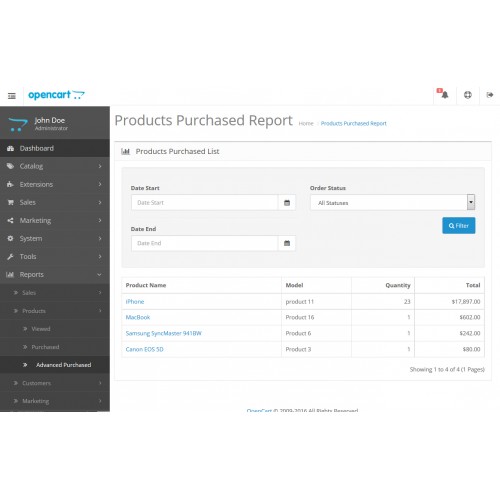
Конфигурация
Если у вас нет учетной записи Shiptimize, нажмите, чтобы запросить учетную запись. Заполните свои данные, и наша команда свяжется с вами. Войдите в свою учетную запись Shiptimize и создайте открытый и закрытый ключ в Настройки > Интеграции > Управление ключами , после создания вы должны скопировать открытый и закрытый ключи в настройках плагина в OpenCart.
Далее необходимо выбрать в «Экспорт предустановленных заказов» , какие типы статусов заказов используются для отгрузок, готовых к отправке.
Нажмите «Сохранить» . Введя действительные ключи, плагин создаст новые способы доставки для каждого перевозчика, доступного в вашей учетной записи Shiptimize.
Примечание: Каждая установка должна иметь один набор ключей. Если у вас несколько магазинов, сгенерируйте пару ключей для каждого магазина.
Конфигурация перевозчика
Чтобы настроить перевозчиков, вы должны перейти к Расширения > Расширения и выбрать тип расширения «Доставка», найдя способ доставки, вы можете установить или отредактировать его.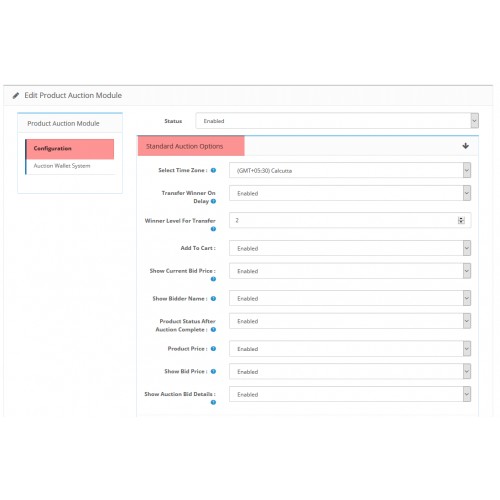
Далее вы должны отредактировать желаемый способ доставки и указать, какое значение будет отображаться при оформлении заказа для ваших клиентов, а также другие настройки, такие как:
Название: Имя, которое будет показано вашему клиенту
Стоимость: Число, сколько вы хотите взимать с клиента за этот метод.
Налоговый класс: Если этот метод облагается налогом
Географическая зона: В каких географических зонах должен быть доступен этот метод
Статус: Активный — этот метод будет показан вашему клиенту, когда адрес доставки будет соответствовать выбранным вами географическим зонам выше.
Доставка на основе веса
Если вы предпочитаете использовать доставку на основе веса, вы должны настроить способ доставки, выбрав «Весовой носитель».
В качестве примера мы будем использовать весовую базу CTT.
Должность: Имя, которое будет показано вашему покупателю
Налоговый класс: Если этот метод облагается налогом
Статус: Активный — Покажет этот метод вашему клиенту, когда адрес доставки в одну из включенных зон
Убедитесь, что вы настроили каждую из зон, которые хотите использовать (материковая Португалия, острова Португалии)
Ставки: список ставок по весовым категориям в формате: весовая категория:цена, весовая категория:цена,… (Пример на картинке)
Статус: Активирован – Покажет этот метод вашему клиенту, когда адрес доставки соответствует выбранной географической зоне.
Настройки Shiptimize — вы можете дополнительно определить уровень обслуживания и дополнительную опцию для назначения отправлению, когда ваш покупатель выбирает этот способ доставки при оформлении заказа
Автоматическое обновление между Shiptimize и Opencart
Как только создается этикетка для доставки, автоматически генерируется номер для отслеживания.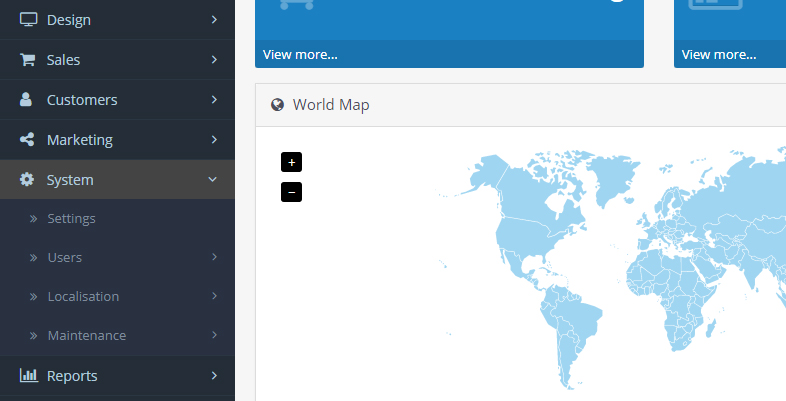 Этот номер отслеживания автоматически обновляется в вашем магазине Opencart и связан с правильным заказом.
Этот номер отслеживания автоматически обновляется в вашем магазине Opencart и связан с правильным заказом.
Кроме того, из вашей учетной записи Shiptimize в разделе Настройки > Интеграции > Сведения об интеграции вы можете указать, в какой точке (точках) статусы заказов в вашем бэкенде OpenCart должны обновляться.
Вы можете выбрать обновление, когда:
- Заказ импортирован;
- Напечатана транспортная этикетка;
- Посылка доставлена;
Оформление заказа для клиентов, включая пункты выдачи
После установки и настройки в соответствии с шагами, описанными выше, все включенные перевозчики предлагаются в качестве вариантов доставки вашему клиенту при оформлении заказа. Если перевозчик предоставляет услугу доставки в пункт доставки, к оформлению заказа будет добавлена кнопка, позволяющая пользователю выбрать предпочтительное место.
Как только ваш клиент нажмет на «выбрать место получения» , мы покажем карту (карты Google, если вы ввели ключ Google Maps в конфигурации плагина).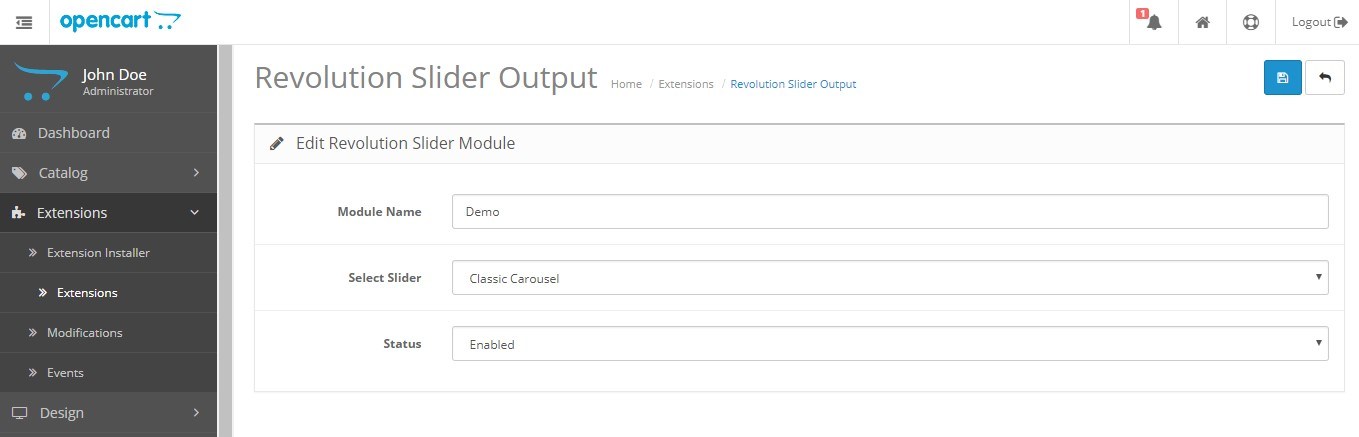
В противном случае OpenStreetMap, включая ближайшие пункты выдачи
Экспорт заказов
Если вы хотите экспортировать заказы для создания этикеток для доставки, мы предлагаем два варианта:
- Экспорт предустановленных статусов заказов: Нажмите эту опцию, чтобы экспортировать все заказы, которые не были экспортированы ранее и имеют статус заказа, который вы настроили в настройках вашего плагина после «Экспортировать все»;
- Экспорт выбранных заказов: Выберите этот параметр, чтобы отправить любой выбранный заказ, независимо от его статуса. Это позволяет повторно экспортировать заказы, если вы удалите их на платформе. Если вы попытаетесь повторно экспортировать заказ, который уже находится на платформе, он будет отклонен на основании существующего номера заказа.
Обновление перевозчиков в плагине
Если в любое время вы захотите добавить больше перевозчиков в свой контракт. Попросите своего контакта в Shiptimize или через службу поддержки сообщить вам, когда он активен в приложении.
Попросите своего контакта в Shiptimize или через службу поддержки сообщить вам, когда он активен в приложении.
Затем перейдите в конфигурацию и сохраните настройки . Каждый раз, когда вы делаете это, плагин будет спрашивать у приложения, какая информация есть, и обновлять кеш плагина.
в Opencart Теги: Установка Opencart, Opencart Shiptimize, Opencart v3, Плагин Opencart v3 Модуль позволяет клиентам использовать UPS в качестве предпочтительного способа доставки. UPS (United Parcel Service) — крупнейшая в мире компания по доставке посылок и поставщик решений для управления цепочками поставок.
Обратите внимание: – Чтобы использовать надстройку для доставки UPS, вам необходимо сначала установить модуль Opencart Marketplace.
Примечание:
1. Этот модуль поддерживает все шаблоны и темы, включая тему журнала.
2. Модуль UPS Shipping Opencart Marketplace поддерживает функцию Multi-Store по умолчанию Opencart.
Ищете опытную компанию
Opencart? Подробнее
Посмотрите приведенный ниже видеоурок, чтобы понять рабочий процесс расширения:
qkOVfZX3yAk
функции
- Включить или отключить статус способа доставки UPS.
- Пользовательское имя для этого способа доставки, которое будет отображаться во внешнем интерфейсе.
- Установить тип запроса пакетов.
- Выберите тип контейнера и его размер.
- Можно задать средние размеры упаковки.
- Установить разные весовые категории.
- Администратор может добавить правило налогового класса.
- Динамический метод доставки для расчета фрахта.
- Выберите различные внутренние и международные службы доставки.
установка
Чтобы установить это дополнение, внимательно выполняйте каждый шаг.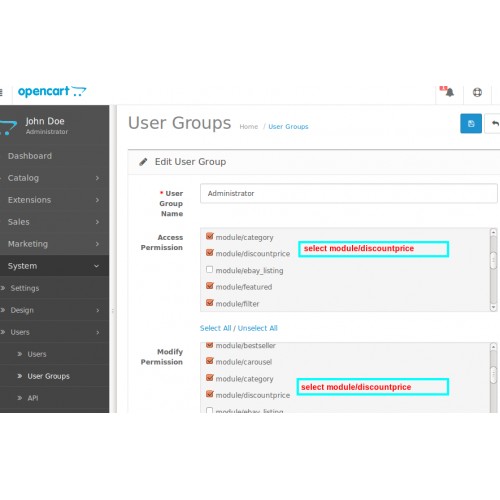 Во-первых, вам необходимо загрузить папки admin и catalog в каталог корневой папки opencart, как показано на снимке экрана ниже.
Во-первых, вам необходимо загрузить папки admin и catalog в каталог корневой папки opencart, как показано на снимке экрана ниже.
После копирования обеих папок войдите в свою учетную запись администратора в opencart и щелкните пункт меню Extensions , как показано ниже.
Это страница настроек Extensions здесь вы можете найти весь список расширений Opencart. Здесь вам нужно перейти в раскрывающееся меню и выбрать опцию Доставка , как показано на снимке экрана ниже.
После выбора пункта меню «Доставка» появится новая страница, на которой вы найдете весь список расширений для доставки, в списке вы найдете расширение Webkul MP UPS , нажмите кнопку «Установить », как показано ниже. Скриншот.
язык Перевод
Это дополнение Marketplace поддерживает несколько языков. Чтобы настроить разные языки для этого дополнения, нажмите здесь, чтобы просмотреть инструкции.
Конфигурация модуля
После успешной установки дополнения для торговой площадки UPS Shipping нажмите кнопку Изменить , чтобы внести изменения в это расширение.
Кроме того, после нажатия кнопки Редактировать вы попадете на Страница конфигурации UPS Shipping Webkul Marketplace. Здесь администратор должен предоставить все необходимые данные следующим образом:
Магазин — Клиент выберет желаемый магазин, для которого будет установлена конфигурация.
Имя метода — заголовок будет отображаться в интерфейсе для покупателей на веб-сайте во время процесса оформления заказа.
Ключ доступа – Введите ключ доступа к тарифам XML, предоставленный UPS.
Имя пользователя — введите имя пользователя учетной записи службы UPS
Пароль — введите пароль учетной записи службы UPS.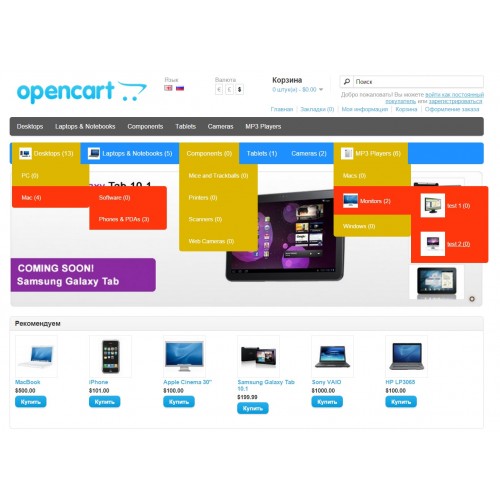
Метод получения – Выберите любой из методов получения ИБП, используя параметр раскрывающегося меню. Этот вариант доступен только для отправлений из США.
Тип пакета — Кроме того, выберите тип пакета, который вы хотите использовать.
Классификационный код клиента — выберите любой из следующих вариантов:
01 — если вы выставляете счета на счет UPS и получаете ежедневную доставку UPS.
03 — Если вы выставляете счета на счет UPS или не имеете аккаунта UPS и не получаете ежедневный вывоз UPS.
04 – Если вы отправляете товар из розничной точки (только для США).
Код происхождения доставки — выберите, какую точку отправления следует использовать (этот параметр влияет только на то, какие названия продуктов UPS отображаются пользователю). город происхождения.
Штат/провинция — введите двухбуквенный код штата или провинции вашего происхождения.
Страна — введите двухбуквенный код страны происхождения.
Почтовый индекс — введите почтовый индекс вашего происхождения.
Тестовый режим — Нажмите Да , чтобы включить тестовый режим, или НЕТ , чтобы активировать этот модуль.
Тип предложения — выберите предложение для доставки Residential или Commercial .
Службы . Кроме того, выберите любые службы доставки UPS, которые будут предлагаться в интерфейсе, с помощью флажка.
Включить страхование — Выберите «Да» или «Нет» использовать страхование. Если да, то UPS несет ответственность за любую потерю или повреждение без каких-либо дополнительных затрат в размере до 100 долларов США за каждую внутреннюю упаковку, международную отправку или поддон.
Показать вес доставки — выберите Да или Нет , чтобы отображать вес доставки на интерфейсе для покупателей или нет.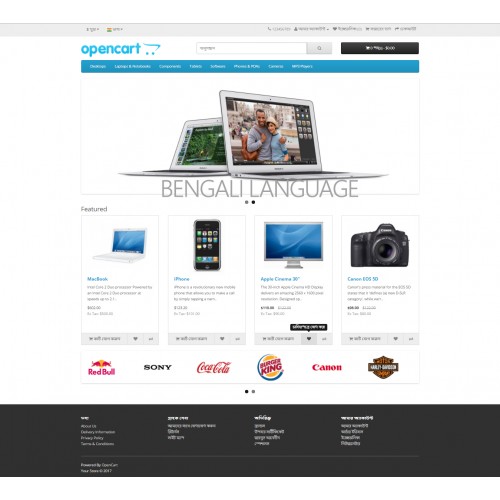
Класс веса — выберите единицу веса по умолчанию для этого способа доставки.
Налоговый класс — Также выберите любое правило налогового класса для этого способа доставки.
Географическая зона — выберите любую географическую зону из раскрывающегося меню для этого способа доставки.
Статус — установите для этого параметра значение Включено , чтобы предоставить покупателям этот способ доставки, или выберите Отключено , чтобы удалить этот параметр в процессе оформления заказа.
Сортировка — Установите вид заказа для этого способа доставки, используя числовое значение (0 — вверху).
Режим отладки — установите для этого параметра значение Включено , чтобы разрешить получение отчетов об ошибках и журналов.
Не забудьте нажать кнопку Сохранить в правом верхнем углу страницы.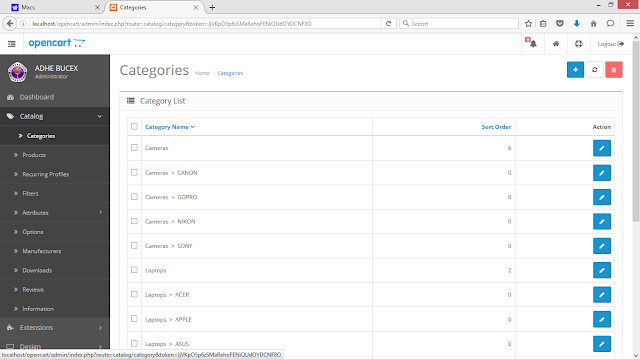 Пожалуйста, просмотрите скриншот ниже для любой помощи.
Пожалуйста, просмотрите скриншот ниже для любой помощи.
После сохранения настроек Способ доставки UPS появится в процессе оформления заказа на интерфейсе пользователя.
Внешний вид клиента
После ввода сведений о доставке в процессе оформления заказа появляется опция Способ доставки , где покупатель выбирает Marketplace UPS Shipping . Покупатель может выбрать любую из доступных служб доставки, используя переключатель, как показано ниже на скриншоте. Покупатель также может добавить индивидуальную инструкцию по доставке или примечание для своего продукта.
После выбора способа доставки и оплаты, на На странице подтверждения заказа вы можете увидеть название службы доставки UPS и ее цену, как показано на снимке экрана ниже.
После размещения заказа покупатель может просмотреть информацию о своем заказе в Мои счета > История заказов .

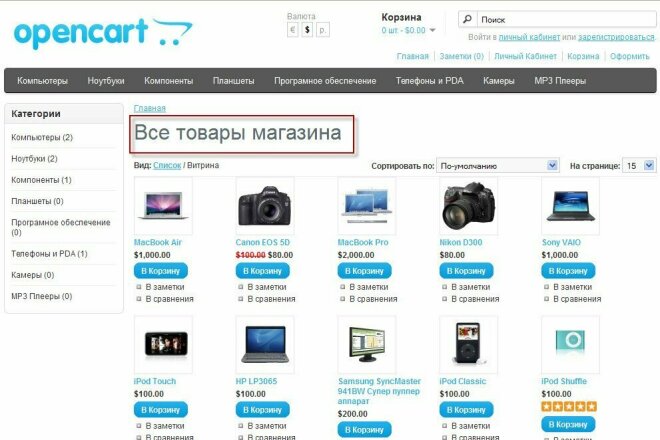 В списке статусов указаны статусы, которые определены в Вашей системе:
В списке статусов указаны статусы, которые определены в Вашей системе: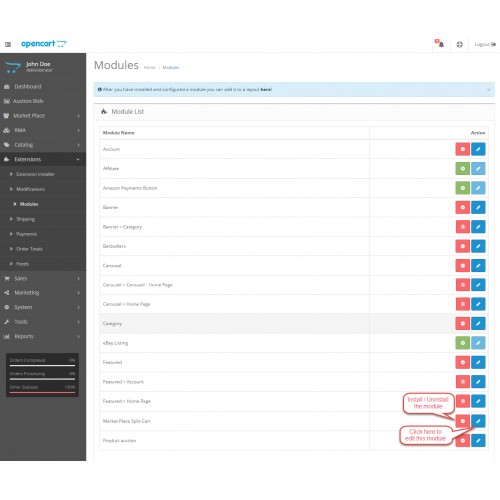 Данное поле предназначено для ввода имени аккаунта в платежной системе Perfect Money.
Данное поле предназначено для ввода имени аккаунта в платежной системе Perfect Money.