Содержание
Импорт атрибутов продукта в Zen Cart или osCommerce « Справка и поддержка shopadmin
Обзор
ShopAdmin позволяет импортировать или массово обновлять большое количество атрибутов продукта, которые будут связаны с существующими записями о продукте через файл CSV (значения, разделенные запятыми). или поток данных. Под «импортом» мы подразумеваем добавление новых атрибутов продукта в существующие записи о продукте, а под «массовым обновлением» мы подразумеваем изменение полей большого количества атрибутов продукта за один раз.
Импорт новых атрибутов продукта означает добавление новых записей в таблицу атрибутов продукта. Например, предположим, что вы хотите добавить опцию «Цвет» со значением «Красный» и ценой 34,9 доллара США.9, к вашему продукту под названием «Велюровый лист». Вы указываете название продукта, к которому добавляется атрибут, добавляемую опцию и значение опции, а также цену значения опции. Это почти все, что вам нужно указать.
Расширяя этот пример, если вы хотите добавить три атрибута к продукту Velour Sheet, ваш набор данных CSV может выглядеть следующим образом.
| Название продукта | Опция | Значение опции | Стоимость опции |
|---|---|---|---|
| Велюровый лист | Цвет | Красный | 34,99 $ |
| Велюровый лист | Цвет | Синий | 31,99 $ |
| Велюровый лист | Цвет | Зеленый | 28,99 $ |
Процесс импорта
- Перейдите на вкладку атрибутов продукта и выберите пункт Импорт/Обновление в меню инструментов.
- Появится мастер импорта. Вставьте данные CSV в поле (или выберите файл CSV для использования) и нажмите «Далее».
- Появится второй шаг мастера импорта. Здесь мы сопоставляем поля в CSV-файле с системными полями, если это необходимо, с помощью раскрывающихся списков вверху. В этом примере нам нужно сопоставить поле имени продукта. После выбора поля имени продукта нажмите «Далее».

- Система проверяет правильность ваших данных и показывает вам последний шаг подтверждения для импорта. Нажмите кнопку «Импорт».
- Через короткое время импорт завершен, и вы можете нажать кнопку «Готово», чтобы вернуться к списку атрибутов продукта.
Примечания
- При добавлении атрибута продукта имя параметра для атрибута должно уже существовать в списке допустимых имен параметров (т. е. в таблице имен параметров), а значение параметра также должно существовать в таблице значений параметров. ShopAdmin проверяет эти условия и указывает на ошибки, если не находит имена в соответствующих таблицах. Это означает, что, по сути, вы уже должны были настроить названия и значения продуктов в базе данных своей корзины покупок.
- Не имеет смысла добавлять произвольные параметры и значения параметров в качестве атрибутов продукта. Например, в вашей базе данных корзины может быть параметр с именем «Цвет» с допустимыми значениями «Красный», «Синий» и «Зеленый» и другой параметр с именем «Размер» с допустимыми значениями S, M, L и XL.
 Очевидно, нет смысла создавать атрибут товара с названием Color и значением XL. База данных корзины покупок содержит информацию о допустимых парах имен и значений опций. Когда вы импортируете атрибуты продукта, вы должны убедиться, что используете только допустимые пары.
Очевидно, нет смысла создавать атрибут товара с названием Color и значением XL. База данных корзины покупок содержит информацию о допустимых парах имен и значений опций. Когда вы импортируете атрибуты продукта, вы должны убедиться, что используете только допустимые пары.
Опубликовано в целом | Комментариев нет »
Как массово импортировать продукты в Opencart
19 сентября 2017 г. Шармила Гиридхаран Решения для электронной коммерции, услуги виртуального помощника
В этой статье будет предоставлена необходимая информация, необходимая для импорта нескольких продуктов в Open Cart. Шаги описаны ниже с пояснениями.
1) Загрузите расширение для импорта продуктов в формате CSV:
. Его можно найти в разделе «Расширения» в разделе «Открыть корзину», и оно стоит около 15 долларов США. Найдите CSV Product Import в поле поиска, чтобы найти его. Вы найдете образец файла CSV, который вы можете отформатировать в соответствии с вашими требованиями.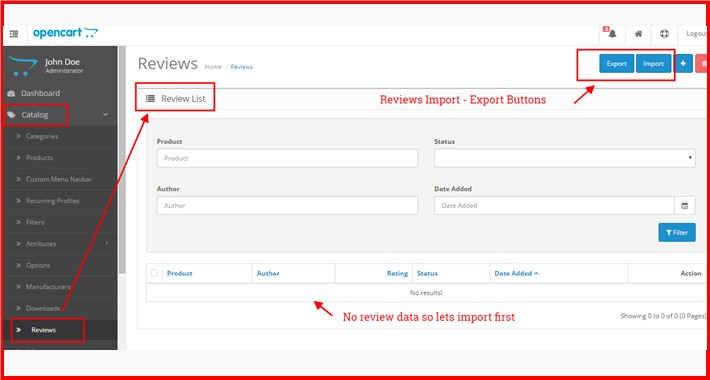 Ваш CSV-файл должен быть в формате электронной таблицы, и его можно создать с помощью Google Docs или Microsoft Excel.
Ваш CSV-файл должен быть в формате электронной таблицы, и его можно создать с помощью Google Docs или Microsoft Excel.
Услуги веб-решений Libra включают: разработку магазина Opencart, услуги по импорту массовых продуктов Opencart, компанию разработчиков Opencart, найм разработчиков Opencart.
После входа в свою учетную запись Gmail выберите «Диск», затем нажмите «Создать» на боковой панели. Выберите Электронная таблица. Чтобы импортировать подготовленную электронную таблицу, нажмите «Файл» и выберите «Импорт». Просмотрите свои файлы и выберите нужный документ. Нажмите «Открыть» и выберите параметр «Заменить текущий лист». Оставьте символ-разделитель на «Автоматически». Затем нажмите «Импорт». Ваш CSV должен появиться в электронной таблице.
Свяжитесь с нами для получения услуг по импорту оптовых товаров Opencart
3) Что вы, вероятно, найдете в CSV-файле?
Файл CSV должен содержать некоторые из следующих полей: продукт, тип, модель, цена, категория, акции, описание, URL-ссылка на изображение продукта и т. д.
д.
Свяжитесь с нами для компании Opencart Development
4) Как загрузить Файл:
Перейдите в дальний конец, где находится панель инструментов. Выберите «Система» и нажмите «Импорт продукта CSV». Необходимо выполнить три шага.
Шаг первый: в разделе «Режим обновления продукта» выберите «Добавить новые записи». В следующем поле выберите Запятая. После этого выберите файл из открытой корзины, который должен быть на левой боковой панели, и загрузите его. После выбора файла оставьте следующие поля без изменений. Нажмите «Далее.
Шаг второй: поля вашего продукта должны отображаться. Убедитесь, что названия продуктов совпадают, иначе вы не сможете синхронизировать свои обновления. Нажмите «Далее.
Шаг третий: начнется процесс обновления, и вы получите уведомление, как только продукты будут полностью обновлены, нажмите «Готово». 901:10 Сохранив свой прогресс, вернитесь в магазин, чтобы проверить, как вам понравились ваши обновления.
Свяжитесь с нами для найма разработчиков Opencart
Чтобы получить максимальную отдачу от вашего интернет-магазина на платформе Open Cart, свяжитесь с нами сегодня, чтобы помочь вам настроить для бизнеса.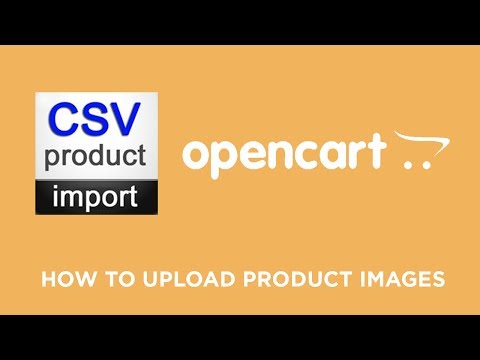

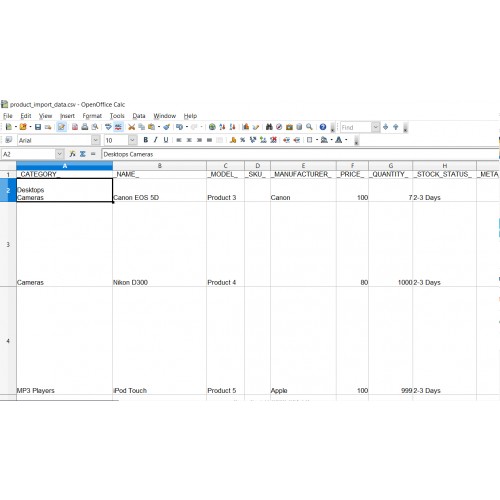
 Очевидно, нет смысла создавать атрибут товара с названием Color и значением XL. База данных корзины покупок содержит информацию о допустимых парах имен и значений опций. Когда вы импортируете атрибуты продукта, вы должны убедиться, что используете только допустимые пары.
Очевидно, нет смысла создавать атрибут товара с названием Color и значением XL. База данных корзины покупок содержит информацию о допустимых парах имен и значений опций. Когда вы импортируете атрибуты продукта, вы должны убедиться, что используете только допустимые пары.