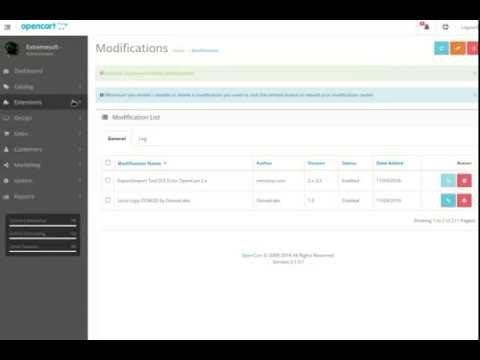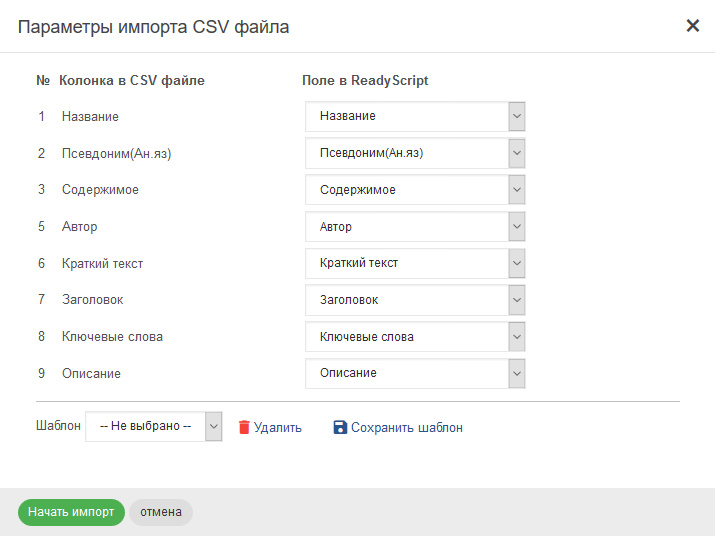Содержание
Мадженто. Как экспортировать/импортировать данные в файлы CSV
В следующем руководстве показано, как импортировать/экспортировать данные в файлы CSV в Magento.
Мадженто. Как экспортировать/импортировать данные в файлы CSV
ПРИМЕЧАНИЕ: Довольно неудобно вручную добавлять сразу большое количество продуктов в установку Magento. Вставка продуктов по одному займет много времени, особенно если у вас есть сотни или тысячи продуктов. В таких случаях вам нужен автоматический способ добавления всех этих продуктов в ваш интернет-магазин Magento. Мы рассмотрим все шаги, которые необходимо предпринять для успешного импорта.
По умолчанию Magento позволяет импортировать/экспортировать только товары и клиентов. В дополнение к этому мы покажем, как импортировать/экспортировать ваши категории.
Импорт/экспорт продукции
Давайте экспортировать нашу продукцию.
Войдите в свою административную зону Magento.
Перейдите к Система -> Импорт/Экспорт -> Поток данных — Профили -> Экспорт всех продуктов :
Под Мастер профиля -> Магазин выберите нужный магазин, куда вы будете экспортировать продукцию.

В раскрывающемся меню Data Transfer выберите Local/Remote Server .
В разделе Формат данных убедитесь, что для типа выбран CSV / Разделение табуляцией , и нажмите Сохранить профиль :
Откройте вкладку Run Profile и щелкните Run Profile во всплывающем окне , кнопка:
Это сохранит файл с именем export_all_products.csv в каталоге var/export/ вашей установки Magento. Экран успешного экспорта будет выглядеть следующим образом и будет указывать имя файла, в который были экспортированы продукты:
.
С помощью FTP-клиента или файлового менеджера CPanel загрузите этот файл на локальный компьютер. Вы можете отредактировать его с помощью программы для работы с электронными таблицами (MS Excel, Open Office Spreadsheet) и добавить продукты, которые хотите импортировать:
Теперь мы покажем, как импортировать продукты.
Перейдите в область администратора Magento и выберите Система -> Импорт/Экспорт -> Поток данных — Профили -> Импортировать все продукты . Выберите необходимые параметры в Мастере профилей вкладка:
Затем выберите вкладку Загрузить файл и найдите файл .csv на своем компьютере. Сохранить изменения:
После загрузки нажмите Import All Products , затем Run Profile , выберите файл .csv, который вы только что загрузили, из раскрывающегося меню и нажмите Run Profile во всплывающем окне :
Когда импорт завершится, вы получите сообщение об успешном экспорте. Аналогичным образом вы можете экспортировать и импортировать своих клиентов.
Импорт/экспорт категорий
К сожалению, по умолчанию Magento не позволяет импортировать или экспортировать категории.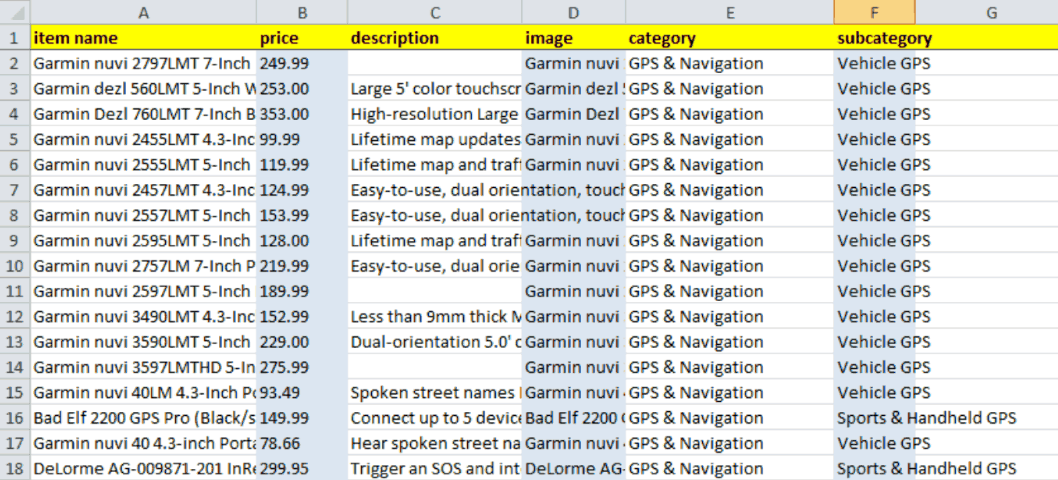 Мы будем использовать бесплатное расширение Mageworks для импорта/экспорта. Чтобы установить его, вам нужно скачать zip-файл и загрузить его содержимое в корень вашего Magento на сервере.
Мы будем использовать бесплатное расширение Mageworks для импорта/экспорта. Чтобы установить его, вам нужно скачать zip-файл и загрузить его содержимое в корень вашего Magento на сервере.
Чтобы экспортировать категории, перейдите к Mageworks->Экспортировать профили вашей приборной панели Magento.
Нажмите Категории и дождитесь завершения экспорта:
Система создает файл category.csv в каталоге var/export/category/ на вашем сервере.
Чтобы импортировать категории, перейдите к Mageworks-> Импорт профилей и укажите имя файла, расположенного в каталоге var/import/category (по умолчаниюcategories.csv).
Нажмите Отправить и дождитесь завершения импорта категорий:
Это конец обучения. Теперь вы знаете, как импортировать/экспортировать данные в файлы CSV в Magento.
См. подробный видеоурок ниже:
Magento. Как экспортировать/импортировать данные в файлы CSV
Эта запись была опубликована в Учебники Magento с пометкой CSV, экспорт, импорт, Magento. Добавьте постоянную ссылку в закладки.
Если вы все еще не можете найти достаточное руководство по вашей проблеме, воспользуйтесь следующей ссылкой, чтобы отправить запрос в нашу службу технической поддержки. Мы предоставим вам нашу помощь в течение следующих 24 часов: Отправить заявку
Различные способы импорта отзывов в Judge.me : Judge.me
Judge.me предлагает несколько способов легкого импорта отзывов с помощью файла CSV ( пока файл меньше 10 МБ ). Вы также можете совершенно бесплатно импортировать отзывы с AliExpress.
В этой статье мы расскажем вам обо всех способах импорта отзывов в Judge.me.
НА ЭТОЙ СТРАНИЦЕ
- Импорт отзывов из предыдущего приложения
- Импорт отзывов с помощью нашего мастера импорта
- Импорт отзывов с помощью шаблона Judge.
 me (расширенный)
me (расширенный)Если вы ранее использовали приложение для просмотра
Judge.me позволяет импортировать обзоры с файлом CSV из 22 приложений (вносить изменения не требуется). Для этого выполните следующие действия:
- Экспорт отзывов из предыдущего приложения.
- В админке Judge.me перейдите к Управление отзывами > Импорт и экспорт > Импорт отзывов > Из приложения отзывов .
- Выберите приложение, которое вы использовали.
- Загрузите файл CSV и нажмите Импорт отзывов .

Импорт отзывов с помощью нашего мастера импорта
Если ваш CSV-файл не из какого-либо из перечисленных выше приложений, вы все равно можете импортировать этот CSV-файл в Judge.me с помощью нашего мастера импорта.
- В административной панели Judge.me перейдите к Управление отзывами > Импорт и экспорт > Импорт отзывов > Из любого шаблона (с мастером импорта) .
- Загрузите файл CSV и нажмите Далее .
- Сопоставьте столбцы в файле CSV (имя столбца) с нашими требованиями (поле просмотра) и нажмите Далее (сначала мы попытаемся сопоставить столбцы автоматически).

- Подтвердите формат даты ваших обзоров. Если все выглядит правильно, нажмите Import .
Импорт обзоров с использованием шаблона Judge.me (расширенный)
Вы можете импортировать обзоры из любого источника с помощью шаблона импорта Judge.me. Это будет полезно в следующих случаях:
- Если у вас есть отзывы с Amazon или Facebook/Instagram
- Если у вас есть отзывы от ваших офлайн-продаж, друзей или семьи
Подробнее об этом можно прочитать в нашем подробном руководстве о том, как подготовить файл CSV по шаблону Judge.me.
Если вы осуществляете прямые поставки с AliExpress
Вы также можете импортировать отзывы с AliExpress, используя наше бесплатное приложение Shopify AliExpress Review Importer.



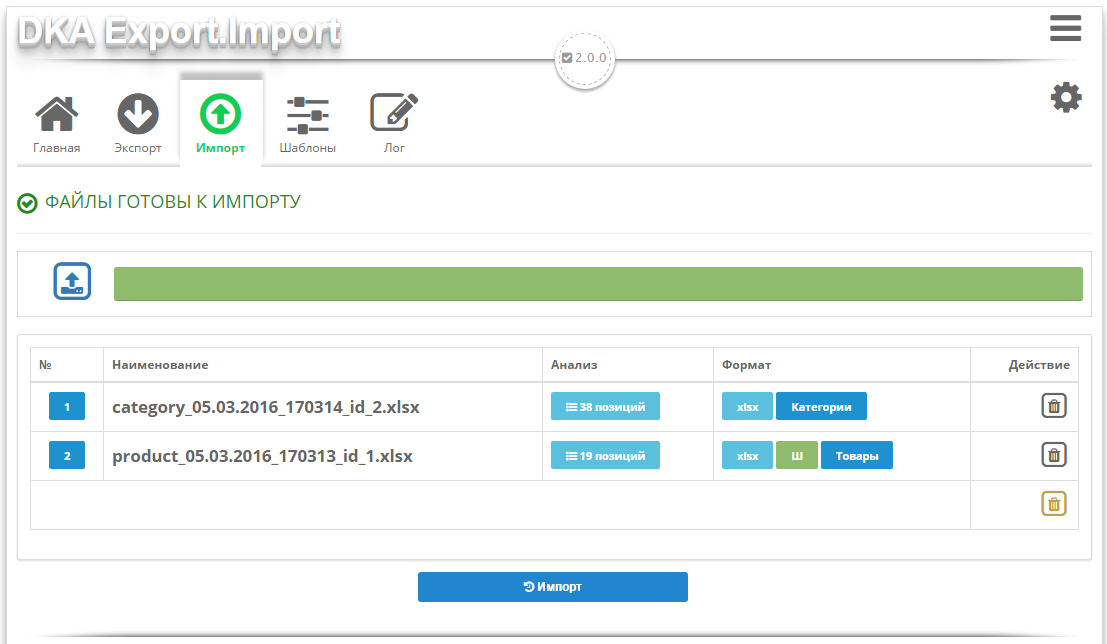 me (расширенный)
me (расширенный)