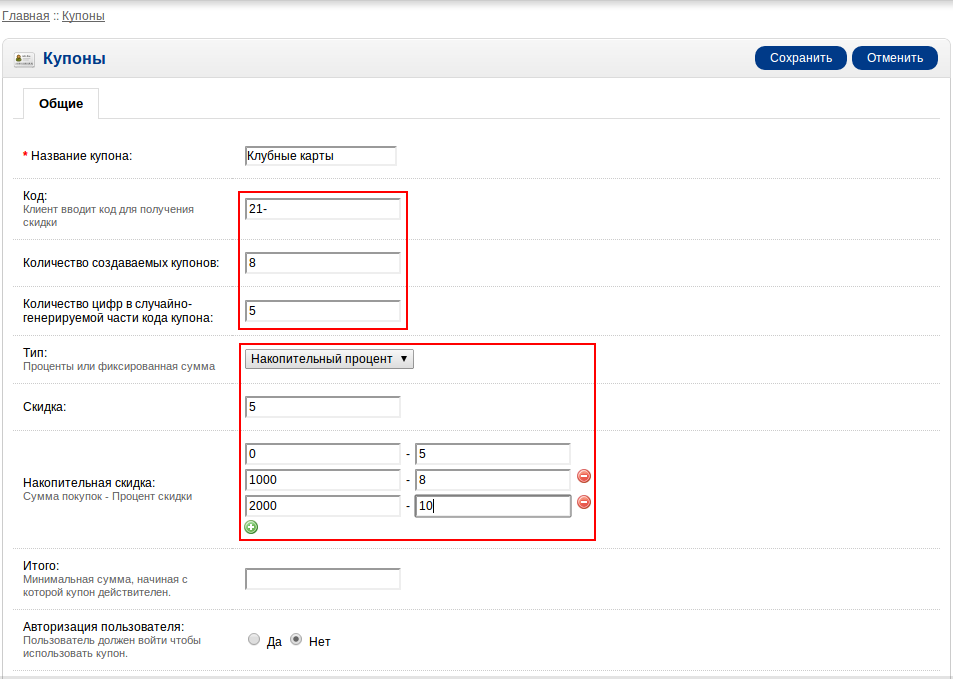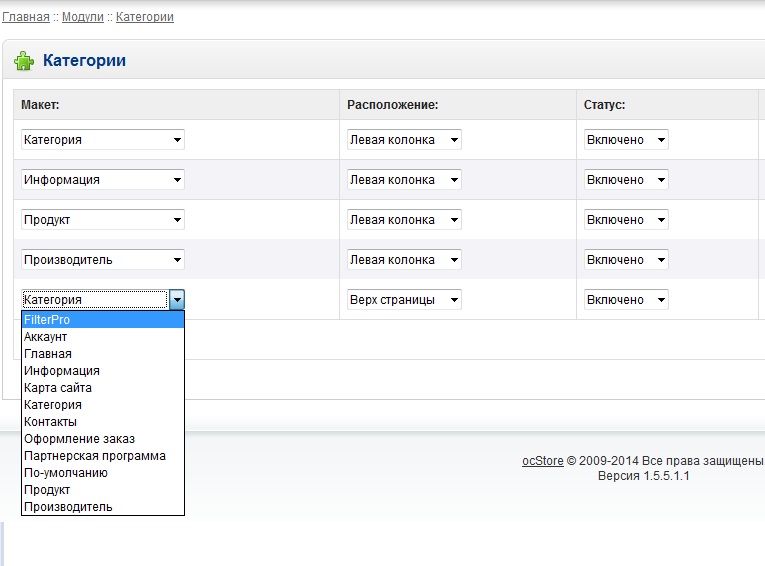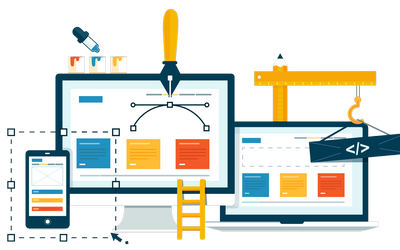Установка и настройка CMS OpenCart 3 на Ubuntu и Debian. Cms opencart установка
Инструкция по установке Opencart
Многие владельцы интернет-магазинов отдают предпочтение CMS OpenCart. С этим движком просто работать, он бесплатен, а для его поддержки и дальнейшего развития создано огромное виртуальное сообщество, где всегда можно найти готовые шаблоны и ответы на различные вопросы.
-
Если же рассматривать перечень преимуществ этой CMS более конкретно, то в него включены:
- Открытый код и бесплатное распространение OpenCart абсолютно бесплатен, так как распространяется в сети по лицензии GNU GPL. К тому же, обладая открытым кодом, этот продукт можно дорабатывать самостоятельно, оптимизируя его для выполнения конкретных задач.
- Оригинальная структура Структура этого движка позволяет создавать действительно уникальные интернет-магазины. И даже если вы воспользуетесь стандартными шаблонами, все равно можно придумать что-то оригинальное и привлекательное для потенциальных клиентов.
- Функциональность и большое количество шаблонов и надстроек
Изначально OpenCart обладает набором всех необходимых функций, в том числе встроенной формой заказа, корзиной и возможностью выбора оплаты покупки. Но вы можете найти как платные, так и бесплатные шаблоны и различные надстройки. Они позволят повысить функциональность вашего сайта и сделать его красивым, оригинальными и интуитивно понятным.
Тем не менее, при всем удобстве и простоте движка, установка OpenCart на хостинг может доставить неудобства начинающим вебмастерам. Если вы не знаете, как это делается, то размещенная ниже инструкция должна вам помочь.
Установка Опенкарт на хостинг - порядок действий
Прежде чем устанавливать движок, нужно выбрать хостинг для Opencart. От правильного выбора зависит многое (скорость загрузки, безопасность, стабильность работы и т.д.). Иначе Вы можете столкнуться с множеством проблем и необходимостью переноса системы в дальнейшем.
Установка достаточно проста, и она проводится в несколько этапов:
- Скачивание дистрибутива CMS OpenCart Найдите и скачайте нужную версию дистрибутива, чаще всего - это OpenCart 2. Установка различных версий практически не отличается по своей сути, поэтому можете выбрать любой подходящий вам вариант.
- Распаковка и загрузка архива дистрибутива на сервер Распакуйте скачанного вами архива необходимой версии CMS, например, OpenCart 2. Настройка FTP при этом должны быть уже выполнена, так как после распаковки вам необходимо загрузить содержимое архива при помощи FTP-менеджера в корневую папку хостинга. Если вы не можете самостоятельно настроить FTP, то стоит воспользоваться быстрым фиксом, который можно найти на opencart.com.
- Смена прав доступа к папкам
После того, как все файлы и папки залиты на сервер, необходимо внести изменения в некоторые из них, а именно:
cache/
system/logs/
system/download/
system/upload/
image/
image/cache/
image/catalog/
config.php
admin/config.php
При установке CMS на сервер с операционной системой Windows для изменения прав вы можете использовать FTP-менеджер. Если же производится установка OpenCart на Ubuntu, Linux и прочие подобные системы, то следует воспользоваться командой chmod -R 777 для каждой папки.
- Создание БД Для этого необходимо войти в панель управления хостингом в раздел "Базы данных" и создать там новую БД. При этом вам нужно указать имя базы, имя пользователя и пароль и не забыть выбрать кодировку UTF-8.
- Непосредственная установка Опенкарт на хостинг Теперь вам следует ввести адрес вашего сайта в любом браузере и, если предыдущие этапы были пройдены правильно, согласиться с лицензионным соглашением и инициировать начало установки.
- Проверка требований к хостингу На этом этапе программа установки проверит соответствие вашего хостинга требованиям CMS. Если все галочки зеленые, то можно переходить к следующему шагу. В том же случае, когда выявлены какие-то несоответствия, нужно либо сменить хостера, либо решать этот вопрос с его техподдержкой.
- Указание данных доступа После установки CMS необходимо указать данные доступа - имя БД, имя пользователя и пароль. Поля Database Host и Database изменять не нужно. Также не забудьте указать логин, пароль и почтовый ящик для доступа к панели управления сайтом.
- Удаление папки "install" Завершается установка и настройка OpenCart удалением папки с дистрибутивом из корневого каталога хостинга. Без этого вы не сможете зайти в панель администратора сайта.
Как видите, ничего сложного нет. Но если установка OpenCart на хостинг от RigWEB вдруг вызовет у вас затруднения, вы всегда можете задать вопросы по этому поводу сотрудникам нашей техподдержки. Кроме того, если вы хотите перенести уже существующий сайт на наш хостинг, то вам не придется делать этого самостоятельно! Наши специалисты сделают все за вас быстро и совершенно бесплатно.
Когда количество товаров превысит за несколько десятков тысяч, то для быстрой работы сайта на Opencart, то вам нужно будет купить выделенный сервер. Сделать это можно так же у нас. Мы бесплатно установим, настроим и подготовим сервер к максимально эффективной работе.
Устанавливайте OpenCart на профессиональный хостинг и развивайте свой проект, пользуясь услугами премиум-уровня от RigWEB.
Заказать хостинг сайтовХостинг за 95 руб. от RigWEB.RU - платный виртуальный хостинг сайтов
Тарифы хостингаПомогла ли вам статья?
Да Нет 10раз уже помогла
Please enable JavaScript to view the comments powered by Disqus.Установка CMS OpenCart на Ubuntu 16.04 / Мультим
02-09-2018 13:41 25
OpenCart — это платформа, специально разработанная для создания интернет-магазинов. Она является одной из самых популярных CMS в мире. OpenCart - это свободное программное обеспечение, распространяемым по лицензии GNU General Public License v3.
Установка CMS будет происходить на виртуальном сервере под управлением ОС Ubuntu Server 16.04. Первым делом установим LAMP, а именно Apache, MySQL и PHP на Linux. Сделаем это выбрав соответствующий пакет в списке, при установке ubuntu (рис. 1).
Еще один способ - это выполнить команды в терминале:
1. Для установки Apache:
sudo apt-get updatesudo apt install apache2 apache2-utilssudo systemctl enable apache2sudo systemctl start apache22. Для установки MySQL:
sudo apt-get install mysql-server mysql-client3. Для установки модулей PHP:
sudo apt install php7.0 php7.0-mysql libapache2-mod-php7.0 php7.0-cli php7.0-cgi php7.0-gd php7.0-zip php7.0-xml php-curl php7.0-mcryptУстановка OpenCart:
1. Сначала входим в MySQL:
mysql -u root -p3. Создаем нового пользователя в MySQL:
create user 'non-root'@'localhost' identified by '1234';В этой команде, ‘non-root’ – это имя, которое мы назначаем нашему новому пользователю, а ‘1234’ – это его пароль.4. Сделав пользователя с именем например 'oс_user' и паролем 'ocpass'. Предоставляем ему доступ к базе данных которую мы создали:
grant all privileges on opencart.* to oc_user@localhost identified by "ocpass";flush privileges;exit;Работа с MySQL на этом этапе окончена.5. Переходим в директорию /var/www/html/:
cd /var/www/html/6. Скачиваем OpenCart. Версия 2.3.0.3 является актуальной на момент написания материала (01.09.2018):
wget https://sourceforge.net/projects/ocstore/files/ocStore-2.3.0.2.3.zip7. Распаковываем архив (возможно предварительно потребуется установить утилиту unzip):
sudo apt-get install unzipunzip ocStore-2.3.0.2.3.zip8. Переименовываем папку 'upload':
mv upload opencart9. Называем по другому файлы конфигурации и меняем права доступа:
cp /var/www/html/opencart/config-dist.php /var/www/html/opencart/config.phpcp /var/www/html/opencart/admin/config-dist.php /var/www/html/opencart/admin/config.phpchown -R www-data.www-data /var/www/html/opencart/chmod -R 755 /var/www/html/opencart/11. Переходим с помощью любого веб-браузера по адресу сервера, принимаем лицензионное соглашение и проверяем параметры:
12. Заполняем данные для доступа к базе данных, а так же к CMS, обновляемся:
13. Удаляем папку install:
rm -rf /var/www/html/opencart/install/На этом начальная установка завершена. Чтобы войти в панель администратора перейдите по ссылке: http://ip - сервера/opencart/admin и введите учетные данные созданные при регистрации в пункте 12.
multeam.ru
Профессиональная установка и полная настройка cms Opencart "Под ключ"
| Название файла | Имя файла | Дата | Действие |
| Информация | opencart_file_11111.zip | 2018-06-01 03:06:54 | Платный файл |
* Возможность скачивания появится после покупки
Не путайте данный тип установки и настройки магазина с обычной установкой cms.
Данная услуга - это профессиональное комплексное решение для качественной работы вашего магазина!
Что входит в услугу: -----------------------------------------------Установка системы на хостинг -----------------------------------------------
- Создание БД на хостинге
- Копирование файлов
- Установка CMS
-----------------------------------------------Настройка системы -----------------------------------------------
- Подключение и настройка модулей, идущих в комплекте системы
- Вывод модулей на страницы магазина (главная, карточка товара и др.)
- Создание макета главной и других страниц магазина
- Подключение ЧПУ
- Создание оформленных инфо-блоков для удобства покупателей
-----------------------------------------------Настройка качества работы системы -----------------------------------------------
- Создание и корректировка правильного robots.txt (обязательная доработка!)
- Создание качественного yandex-sitemap и Google-sitemap (карта сайта Яндекс и Гугл)
- Удаление СКРЫТЫХ ссылок и чистка кода от мусора
В конце установки и настройки Вы получите ПОЛНОСТЬЮ НАСТРОЕННЫЙ рабочий магазин.
Доверьте установку профессионалам!
ВНИМАНИЕ!
Пожалуйста! Сразу после покупки услуги перейдите во вкладку ФАЙЛЫ и скачайте текстовой файл с информацией моими контактами, по которым сразу свяжитесь со мной.
Для своевременной установки и настройки магазина предоставляйте данные доступа!
Советы и подсказки по работе с магазином OpenCart
Условия работы
Срок выполнения: В день обращения (при своевременном предоставлении доступа)
Контакты
Cкайп: Ls-Design-Studio
ВК: https://vk.com/karatekhotkovo
E-Mail: [email protected]
Написать отзыв
* Выполните Вход в свой аккаунт, для получения возможности оставить отзыв о товаре.shop.opencart-russia.ru
Как установить и настроить OpenCart 3 на виртуальный сервер для ОС Ubuntu или Debian
Руководство по установке CMS OpenCart 3 на виртуальный сервер под управлением операционной системы Ubuntu/Debian.
Что это такое?
OpenCart - бесплатная CMS, решение для тех, кому необходимо развернуть свой интернет-магазин. OpenCart позиционирует себя как эффективная и настраиваемая система без ежемесячных сборов и уловов. CMS позволяет устанавливать расширенные пользовательские привилегии и отдельный доступ для групп и пользователей. Подробнее можно ознакомиться здесь.
Примечание: CMS - прикладное программное обеспечение с веб-интерфейсом, которое служит для управления (например добавление, редактирование, удаление) содержимым сайта.
Первоначальные требования
Все действия в данной инструкции выполняются с правами суперпользователя.
Перед тем, как начать работать с OpenCart, на виртуальный сервер необходимо установить LAMP-стек. Об этом подробно написано в нашей инструкции.
После того, как у вас есть необходимые права и нужное ПО, вы можете начать установку OpenCart 3.
Загрузка OpenCart
Первое, что нам нужно сделать, это загрузить архив приложения на ваш виртуальный сервер. Откройте официальный сайт разработчика и скачайте последнюю стабильную версию.
Скачанный на локальный компьютер zip-архив необходимо отправить на VPS, это можно сделать следующими способами:
- Для Windows - с помощью программы WinSCP. Переместите архив в директорию /root.
- Для Ubuntu - с помощью утилиты scp: scp <имя_архива> root@<ip-адрес>:/root/ Например: scp cscart_v4.6.2_ru.zip [email protected]:/root/
Настройка OpenCart
Чтобы разархивировать скачанный файл OpenCart на VPS установите следующую утилиту:
apt-get install unzipСоздайте директорию для CMS OpenCart:
mkdir /var/www/ocart/Перейдите в директорию:
cd /var/www/ocart/C помощью команды unzip распакуйте файлы opencart:
unzip /root/<имя_архива> Например: unzip /root/3.0.2.0-OpenCart.zipСкопируйте нужные файлы конфигурации в папку html и перейдите в нее:
cp -r /var/www/ocart/upload/* /var/www/html/ cd /var/www/htmlПереименуйте некоторые файлы с настройками:
mv config-dist.php config.php mv admin/config-dist.php admin/config.phpНастройте права доступа для директорий:
chmod -R 777 system/storage/cache/ chmod -R 777 system/storage/download/ chmod -R 777 system/storage/logs/ chmod -R 777 system/storage/modification/ chmod -R 777 system/storage/session/ chmod -R 777 system/storage/upload/ chmod -R 777 system/storage/vendor/ chmod -R 777 image/ chmod -R 777 image/cache/ chmod -R 777 image/catalog/ chmod -R 777 config.php chmod -R 777 admin/config.phpДля php необходимо установить дополнительные модули:
sudo apt-get update sudo apt-get install php7.0-zip php7.0-gdСоздание Базы данных OpenCart
Создайте новую БД MySQL для OpenCart с именем opencart и пользователем ouser.
Настройка подробно описана здесь.
Настройка Apache
Чтобы перейти к настройке OpenCart в браузере необходимо отредактировать файл конфигурации apache на сервере Linux:
vi /etc/apache2/apache2.confВ конец добавьте следующие строки, заменив {ip-адрес} на ip-адрес вашего сервера:
Listen 80 <VirtualHost {ip-адрес}> DocumentRoot /var/www/ ServerName {ip-адрес} ErrorLog /var/log/apache2/error_{ip-адрес} CustomLog /var/log/apache2/access_log_{ip-адрес} combined </VirtualHost>Настройка FireWall
Настройка FireWall Ubuntu для возможности удаленного доступа:
iptables -A INPUT -p tcp --dport 80 -j ACCEPT iptables-saveЧтобы изменения вступили в силу, нужно перезапустить веб-сервер Apache:
sudo service apache2 restartДоступ к установщику OpenCart
После того, как вы разместили файлы OpenCart в нужном каталоге на VPS, назначили надлежащие разрешения и настроили БД и имя пользователя, вы можете перейти в CMS в своем браузере.
Посетите ваш домен или IP-адрес, чтобы просмотреть страницу OpenCart:
ip-адрес/index.php Например: 185.111.153.52/index.phpОзнакомьтесь с лицензией и нажмите Continue.
На следующем шаге проверьте настройки PHP, модулей и каталогов. При необходимости добавьте отсутствующие утилиты или права.
Далее введите созданного MySQL-user, пароль и имя базы. Тип базы данных и порт оставьте предложенный. По желанию можете самостоятельно указать префикс таблиц. Нажмите Далее.
Заполните логин, пароль и контакты административного пользователя.
Установка завершена.
Для входа в панель управления сайтом OpenCart перейдите по адресу:
<ip-адрес или доменное имя>/adminНапример:
www.example.com/adminВведите логин и пароль и нажмите Login.
P. S. Другие инструкции:
Спасибо за Вашу оценку! К сожалению, проголосовать не получилось. Попробуйте позже
1cloud.ru