Содержание
Add new comment | OpenCart Blog
Что это за ошибка?
Ошибка 500 — это Internal Server Error или внутренняя ошибка сервера. Еще ее называют «белый экран», WSOD (white screen of death — белый экран смерти)
Наверняка многие с этим сталкивались — при загрузке страницы сайта (часто после установки какого-то модуля или внесения каких-то правок в код сайта) вы видите белый экран и текст, который уже добавляет браузер чтобы как-то вам помочь понять что происходит, напр.
Server error 500
The website encountered an error while retrieving http://localhost/opencart/2200a1/. It may be down for maintenance or configured incorrectly.
Ошибка 500 чаще всего возникает тогда, тогда есть какая-то серьезная ошибка в коде сайта и интерпретатор не может этот код выполнить.
Эту ошибку бесполезно искать в логе OpenCart или других CMS.
Не поможет так же включение отображения ошибок на сайте:
display_errors = 1; error_reporting = E_ALL;
Что делать?
Вам нужен лог веб сервера.
Этот лог может находится:
— в настройках вашего хостинга (или целый лог или опция настроек чтобы его включить)
— в в корне сайта, например:
site.com/error.log
— в папке log выше сайта, напр
log/
site.com/
— в папке /var/log/apache2
— в других местах на вашем хостинге в зависимости он настроек вебсервера
Если вы не знаете где у вас на хостинге лог вебсервере — спросите у вашего хостера или почитайте документацию по хостингу.
Логов есть 2
Вебсервер обычно ведет 2 лога:
1. Лог доступа. Файл site.com.access.log. Этот лог вам не нужен, в нем информация кто и когда обращался к вашему сайту.
2. Лог ошибок. Файл site.com.error.log. Этот лог вам нужен.
Нашли лог, что дальше?
Вам нужно открыть файл лога в любом текстовом редакторе и посмотреть что там в самом конце.
Там может быть что-то такое:
[Sat Jan 23 21:31:39.991122 2016] [:error] [pid 29493] [client 127.
0.0.1:36811] PHP Fatal error: Class ‘Controllerdesigntheme’ not found in /var/www/html/opencart/2200a1/system/engine/action.php on line 36
Это значит что в файле /var/www/html/opencart/2200a1/system/engine/action.php
в строке 36 идет вызов класса Controllerdesigntheme, который не найден.
Имея эту информацию уже легко понять в чем проблема в каком файле, в какой строке и чего именно не хватает.
В этом файле также дается информация по трассировке ошибке, то есть какие функции в каких файлах что вызывали до того как случилась эта ошибка:
[Sat Jan 23 21:31:39.996914 2016] [:error] [pid 29493] [client 127.0.0.1:36811] PHP Stack trace:
[Sat Jan 23 21:31:39.996951 2016] [:error] [pid 29493] [client 127.0.0.1:36811] PHP 1. {main}() /var/www/html/opencart/2200a1/admin/index.php:0
[Sat Jan 23 21:31:39.996978 2016] [:error] [pid 29493] [client 127.0.0.1:36811] PHP 2. require_once() /var/www/html/opencart/2200a1/admin/index.php: 22
[Sat Jan 23 21:31:39.996988 2016] [:error] [pid 29493] [client 127.0.0.1:36811] PHP 3. Front->dispatch() /var/www/html/opencart/2200a1/system/framework.php:99
[Sat Jan 23 21:31:39.996995 2016] [:error] [pid 29493] [client 127.0.0.1:36811] PHP 4. Front->execute() /var/www/html/opencart/2200a1/system/engine/front.php:29
[Sat Jan 23 21:31:39.997001 2016] [:error] [pid 29493] [client 127.0.0.1:36811] PHP 5. Action->execute() /var/www/html/opencart/2200a1/system/engine/front.php:34
[Sat Jan 23 21:31:39.997007 2016] [:error] [pid 29493] [client 127.0.0.1:36811] PHP 6. call_user_func_array() /var/www/html/opencart/2200a1/system/engine/action.php:44
[Sat Jan 23 21:31:39.997013 2016] [:error] [pid 29493] [client 127.0.0.1:36811] PHP 7. ControllerStartupRouter->index() /var/www/html/opencart/2200a1/system/engine/action.php:44
[Sat Jan 23 21:31:39.997019 2016] [:error] [pid 29493] [client 127.0.0.1:36811] PHP 8. Action->execute() /var/www/html/opencart/2200a1/admin/controller/startup/router.php:26
Это также важно для понимания как работает OpenCart.
Лог есть, а ошибок там нету.
Бывает такая ситуация, правда не часто. Это значит что на вашем вебсервере не правильно настроен лог.
В этом случае вам нужно написать вашему хостеру и попросить его настроить.
Потому что если сайт показывает ошибку 500 то эта ошибка (за очень редкими исключениями) должна быть в логе.
✅ [Решено:] Excel открывает пустой белый лист ⭐️ что делать?
войти в систему
Добро пожаловат!Войдите в свой аккаунт
Ваше имя пользователя
Ваш пароль
Вы забыли свой пароль?
завести аккаунт
Зарегистрироваться
Добро пожаловат!Зарегистрируйтесь для создания учетной записи
Ваш адрес электронной почты
Ваше имя пользователя
Пароль будет выслан Вам по электронной почте.
восстановление пароля
Восстановите свой пароль
Ваш адрес электронной почты
Изменена:
🔥Добрый вечер, сегодня будет статья в которой я помог одному из своих читателей решить проблему с его Excel документом.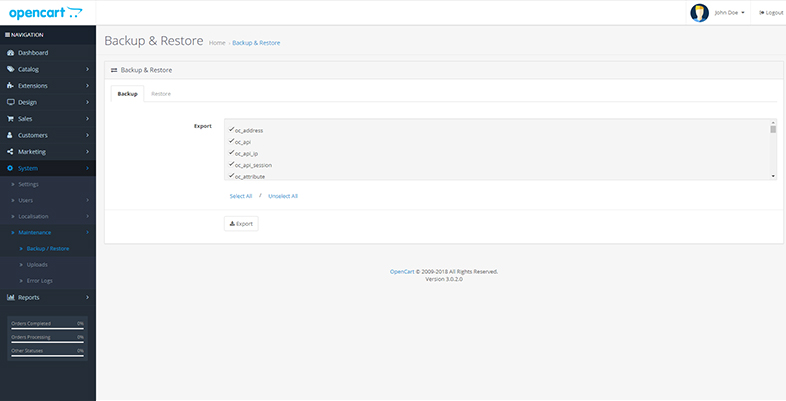 У него при открытии любого файла открывался документ excel а там только чистый белый лист. ✅ Я уже рассказывал в прошлых статьях о похожих симптомах, только там была проблема что в Excel не отображалось содержимое ⛔️ тут ситуация совсем другая, сам лист открыт и развернут, он просто белого цвета (как на картинке ниже)
У него при открытии любого файла открывался документ excel а там только чистый белый лист. ✅ Я уже рассказывал в прошлых статьях о похожих симптомах, только там была проблема что в Excel не отображалось содержимое ⛔️ тут ситуация совсем другая, сам лист открыт и развернут, он просто белого цвета (как на картинке ниже)
2010
47.09%
2013
10.76%
2016
29.89%
2019
12.26%
Проголосовало: 1134
⭐️ Так как в данной ситуации я решал проблему в прямом эфире (на видео это будет видно) и особо сидеть и тратить время на поиски настроек которые привели к тому, что на экране excel все перевернулось вверх дном и к тому же пропала сетка и весь лист стал белым, я решил пойти самым простым и радикальным способом — просто сбросить профиль для Microsoft Office
Как сбросить профиль Microsoft Office (excel, outlook, word)
⚡️В сбросе профиля офиса нет ничего страшного и криминального! У вас просто сбросятся все настройки на момент когда вы первый раз поставили и запустили excel на своем компьютере.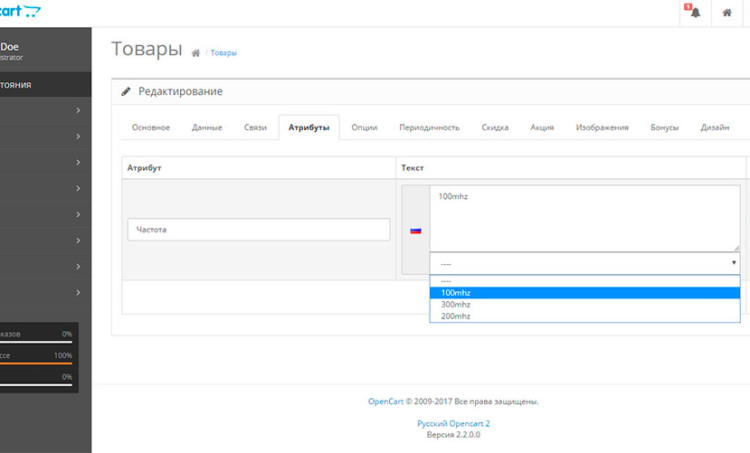
Т.е. если вы изменили какие то настройки после которых у вас пакет Микрософт Офиса работает не правильно или не так как раньше, то самый простой способ это сбросить профиль.
⚠️ Для того чтобы сбросить профиль microsoft excel делаем следующее:
- нажимаем клавиши win + R
- заходим в реестр windows — набираем regedit
- переходим в ветку HKEY_CURRENT_USER\Software\Microsoft\Office\16.0 (у вас может быть другая цифра быть, это зависит от версии Office)
- переименовываем папку 16.0 (лучше переименовать, удалять не стоит, как говорится малоли что)
- все
вот таким не тривиальным способом можно решить практически любую ситуацию в которой любой из компонентов Office (excel, outlook, word) начинает нестабильно работать.
После чего мы открываем Office и видим стандартное окно Excel
Я очень надеюсь что Вам помогла моя статья и если Вас не затруднит, то оцените статью
Видео инструкция
youtube.com/embed/LL-Ou-vZj9A» frameborder=»0″ allowfullscreen=»allowfullscreen»>
Заключение
вот и подошла к концу наша инструкция и я бы хотел подвести итог, что мы научились делать и какие вопросы можем закрыть:
- как сделать сброс всех настроек Excel 2010-2019
- excel не правильно открывает файлы
- excel не отображает листы
- excel не отображает содержимое
- excel не открывает файлы пустой лист
- excel белый пустой лист
- excel белый экран при открытии
Последние
Subscribe
I’ve read and accept the Privacy Policy.
Похожие статьи:
Related
Как исправить белый экран смерти WordPress (9 методов)
Следите за @Cloudways
Несмотря на все ваши усилия, чтобы остановить их, ошибки неизбежны при работе в Интернете или управлении веб-сайтом. Но хороший веб-мастер умеет эффективно оценивать ситуацию и устранять неполадки.
Одной из многих ошибок WordPress, которые могут привести к остановке веб-сайта WordPress (и значительному нарушению работы), является белый экран смерти (WSOD). Эта досадная проблема требует немедленного исправления, чтобы вернуть веб-сайт в онлайн.
Белый экран смерти можно исправить, просто следуя рекомендуемому контрольному списку и используя соответствующие инструменты. Если вы хотите устранить эту ошибку самостоятельно, следуйте инструкциям, которые я показываю несколько эффективных способов исправления белого экрана смерти, который может парализовать веб-сайты WordPress.
Содержание
- Что такое белый экран смерти?
- Что вызывает ошибку «Белый экран смерти» в WordPress?
- Как исправить ошибку белого экрана смерти WordPress (WSoD) (9Методы)
- Проверка доступности сервера
- Очистить кэш браузера
- Включить режим отладки
- Увеличить лимит памяти
- Отключить плагины и темы
- Устранение синтаксических ошибок
- Исправление ошибки автоматического обновления
- Восстановить резервную копию
- Свяжитесь с вашим хостинг-провайдером
- Как предотвратить белый экран смерти WordPress Ошибка
- Резюме
Что такое белый экран смерти?
Прежде всего, давайте узнаем об этой ошибке и о том, как ее диагностировать.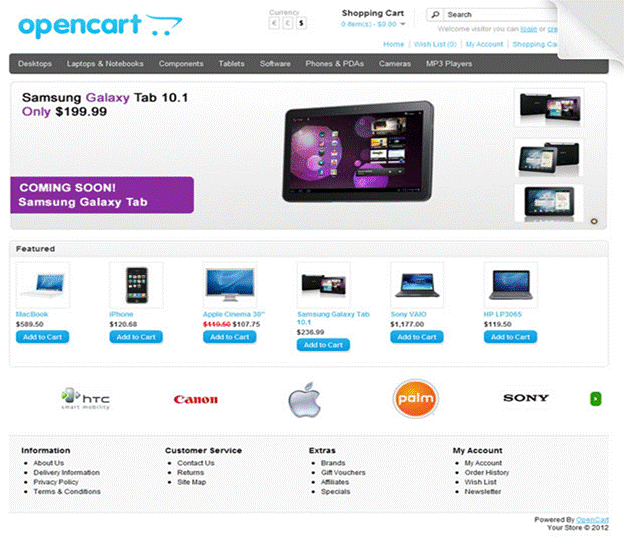 Как следует из названия, белый экран смерти — это буквально пустая страница, которая появляется из ниоткуда, когда вы пытаетесь получить доступ к своему веб-сайту WordPress. Это самая распространенная ошибка WordPress и, вероятно, самая раздражающая.
Как следует из названия, белый экран смерти — это буквально пустая страница, которая появляется из ниоткуда, когда вы пытаетесь получить доступ к своему веб-сайту WordPress. Это самая распространенная ошибка WordPress и, вероятно, самая раздражающая.
Самое худшее в этой ошибке то, что она не выдает никакого сообщения или кода ошибки, поэтому новый пользователь может расстроиться и смутиться, когда она появится. Некоторые браузеры могут предоставить вам сообщение об ошибке HTTP 500, в котором говорится, что «эта страница не работает», но даже это сообщение об ошибке не объясняет проблему.
Белый экран смерти связан с ошибками базы данных и PHP. Это может произойти из-за несовместимости плагина, отсутствующего или поврежденного файла темы, проблемы с сервером или может указывать на то, что вы превысили лимит памяти PHP.
Что вызывает ошибку «Белый экран смерти» в WordPress?
Не существует единой фиксированной причины ошибки «Белый экран смерти»; однако в основном это происходит из-за ошибок PHP, проблем с ограничением памяти или ошибок базы данных.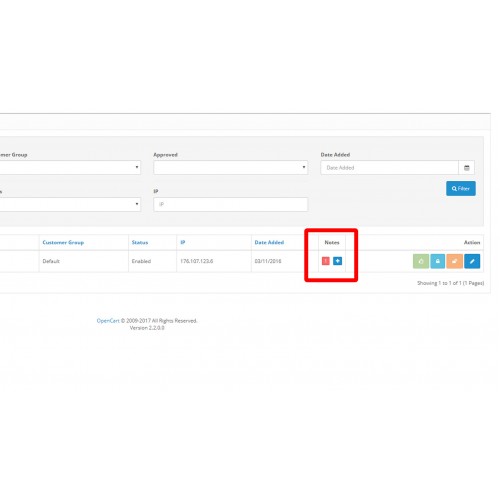 Устранение ошибки WSoD несколько затруднительно, так как выяснение основной причины — непростая игра.
Устранение ошибки WSoD несколько затруднительно, так как выяснение основной причины — непростая игра.
Иногда это может появляться из-за плагинов или тем, несовместимых с программным обеспечением на вашем сайте. Кроме того, когда вы превысили лимит памяти PHP, не отвечающий скрипт может привести к этому пустому экрану. Иногда WSoD также может появляться из-за проблемы с сервером, которую может решить только ваш хост.
Какой бы ни была причина, нельзя откладывать устранение ошибки. Итак, давайте изучим быстрые исправления, чтобы избавиться от этой ошибки в следующем разделе.
Как исправить ошибку белого экрана смерти WordPress (WSoD) (9методы)
Давайте приступим к делу и узнаем, как исправить ошибку белого экрана смерти WordPress.
Проверка доступности сервера
Во-первых, исключите возможность недоступности сервера с помощью онлайн-инструмента для создания отчетов о состоянии, такого как Is This Website Down?. Этот инструмент определяет, возникает ли проблема из-за полного/поврежденного кэширования браузера, проблем с IP или из-за недоступного хостинг-сервера.
Если сервер не работает, свяжитесь с вашим хостинг-провайдером, чтобы восстановить его как можно скорее. Это одна из областей, в которой вам могут помочь платформы управляемого облачного хостинга, такие как Cloudways.
Очистить кэш браузера
Иногда помогает простая очистка кэша браузера. Веб-сайты используют кэширование браузера для лучшего взаимодействия с пользователем и более быстрого просмотра. Однако со временем кеш забивается данными и файлами cookie, которые больше не нужны.
Чтобы решить эту проблему, просто перейдите в настройки браузера и очистите кеш вашего конкретного веб-сайта, перейдя ко всем файлам cookie и данным сайта: [chrome://settings/siteData?search=cookie] .
Если вы хотите удалить все файлы cookie и кеш, перейдите на вкладку «История» в Chrome и нажмите « Очистить данные браузера ». Перейдите к Basic или Advanced , выберите временной диапазон и нажмите Clear data .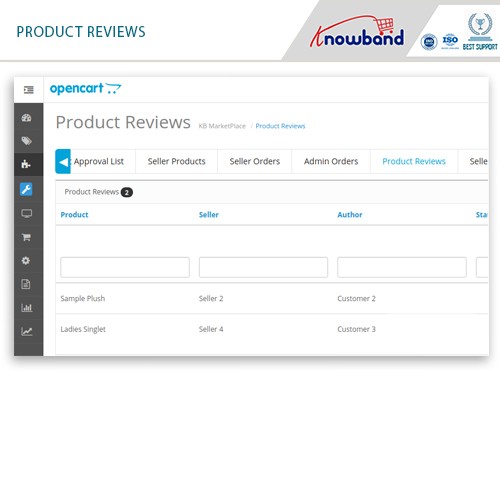
После завершения процесса вернитесь на свой веб-сайт и нажмите Обновить . Если вы видите экран wp-admin, все готово. Если проблема все еще существует, перейдите к следующему шагу.
Примечание: Вышеупомянутый процесс также может вывести вас из веб-сайтов, на которых вы ранее входили, или удалить данные.
Включение режима отладки
Если очистка кеша браузера не помогает, следующее исправление — включить WordPress в режим отладки. Этот режим выделяет некоторую важную информацию об ошибках, которые могли вызвать белый экран смерти в WordPress.
Вы должны получить доступ к файлу wp-config.php, чтобы включить режим отладки. Вы можете получить доступ к этому файлу, войдя в свою CPanel или подключившись к своему серверу через SFTP с помощью FileZilla (или аналогичного FTP-клиента).
- Откройте файл в любом текстовом редакторе и найдите следующую строку:
определить (‘WP_DEBUG’, false)
- И изменить false на true.

определить(‘WP-DEBUG’, true)
- Сохраните изменения и загрузите обновленный файл.
- Теперь вернитесь в браузер и обновите экран.
- Вы по-прежнему будете получать белый экран смерти, но на этот раз с сообщением об ошибке.
Например, вы можете увидеть что-то вроде:
Невозможно повторно объявить get_posts() (ранее объявленный в /var/www/html/wordpress/wp-includes/post.php:1624) в /var/www/html/wordpress/wp-content/plugins/my-plugin/ my-plugin.php в строке 21
Приведенное выше сообщение об ошибке указывает на ошибку в строке 21 в одном из плагинов. На этом этапе вы можете либо связаться с поставщиком плагина, либо заменить плагин чем-то похожим. Если это невозможно, полностью отключите плагины WordPress.
Увеличить лимит памяти
WordPress работает поверх PHP. Таким образом, обоим слоям для выполнения требуется достаточный объем памяти. Иногда лимит исчерпывается, что приводит к белому экрану смерти и 500 ошибкам внутреннего сервера.
Иногда лимит исчерпывается, что приводит к белому экрану смерти и 500 ошибкам внутреннего сервера.
Установить лимит памяти очень просто. Выполните следующие действия, чтобы настроить лимит памяти в Cloudways:
- Войдите в свою учетную запись Cloudways.
- Выберите свой сервер.
- Нажмите Настройки и пакеты . Проверьте предел памяти на вкладке «Основные» и увеличьте его.
- Нажмите Сохранить изменения .
- Теперь вернитесь в wp-admin, обновите страницу и проверьте, сохраняется ли ошибка. Если вы все еще видите белый экран смерти, перейдите к следующему способу.
Отключение плагинов и тем
Отключение плагинов и тем — одно из самых простых решений для «белого экрана смерти», и многие руководства по устранению неполадок часто включают его в качестве первого шага. Я включил его позже, так как он отнимает много времени и может изменить внешний вид вашего сайта WordPress.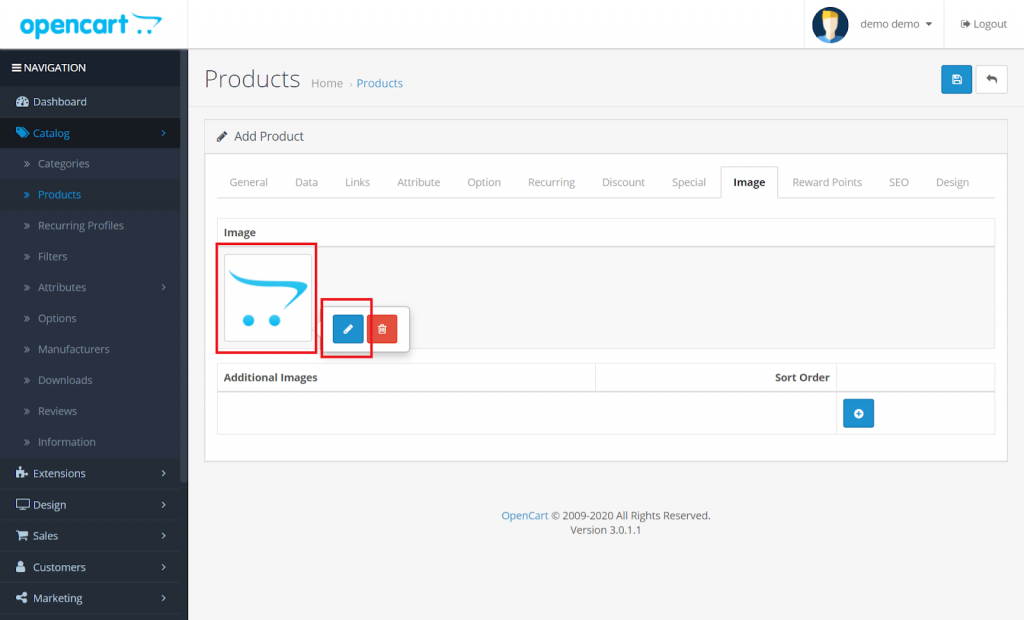
Давайте посмотрим, как отключить темы и плагины, не нанеся никакого ущерба сайту WordPress.
Отключение темы
Выполните следующие действия, чтобы отключить или изменить текущую тему в WordPress:
- Войдите в панель управления wp-admin .
- Перейдите к Внешний вид и нажмите Темы .
- Активировать тему по умолчанию.
Если вы не можете получить доступ к wp-admin из-за ошибки «Белый экран смерти», зайдите на свой сервер с помощью FileZilla и переименуйте папку wp-content/themes во что-то вроде my_themes.
Это отключит существующую тему, и WordPress заменит ее темой по умолчанию.
Вы можете заглянуть в репозиторий лучших тем WordPress и выбрать ту, которая лучше всего соответствует вашим требованиям.
Отключение плагинов
Выполните следующие действия, чтобы отключить плагины через панель инструментов WordPress.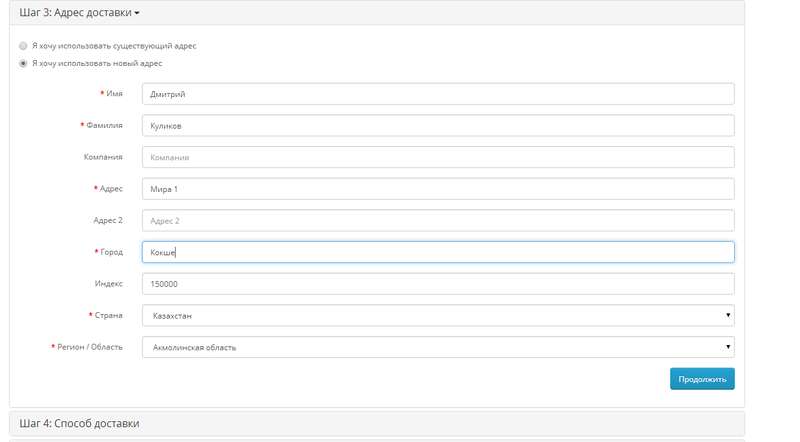
- Откройте панель управления WordPress .
- Нажмите Плагины , чтобы увидеть список установленных плагинов.
- Отключить их все.
- Активируйте их один за другим, чтобы увидеть, какой плагин вызывает ошибку.
Однако, если вы не можете получить доступ к wp-admin, снова используйте FileZilla и переименуйте папку плагинов. Если ваш сайт заработает, переименуйте папку обратно в plugins и начните тестировать каждый плагин по отдельности, переименовывая их один за другим.
Устранение синтаксических ошибок
Разработчики и владельцы веб-сайтов часто добавляют собственный код PHP в файл functions.php для добавления/оптимизации определенных функций. Иногда код добавляется для интеграции стороннего сервиса или улучшения существующей функции, поскольку WordPress позволяет добавлять пользовательский код.
Код иногда может привести к ошибке «Белый экран смерти».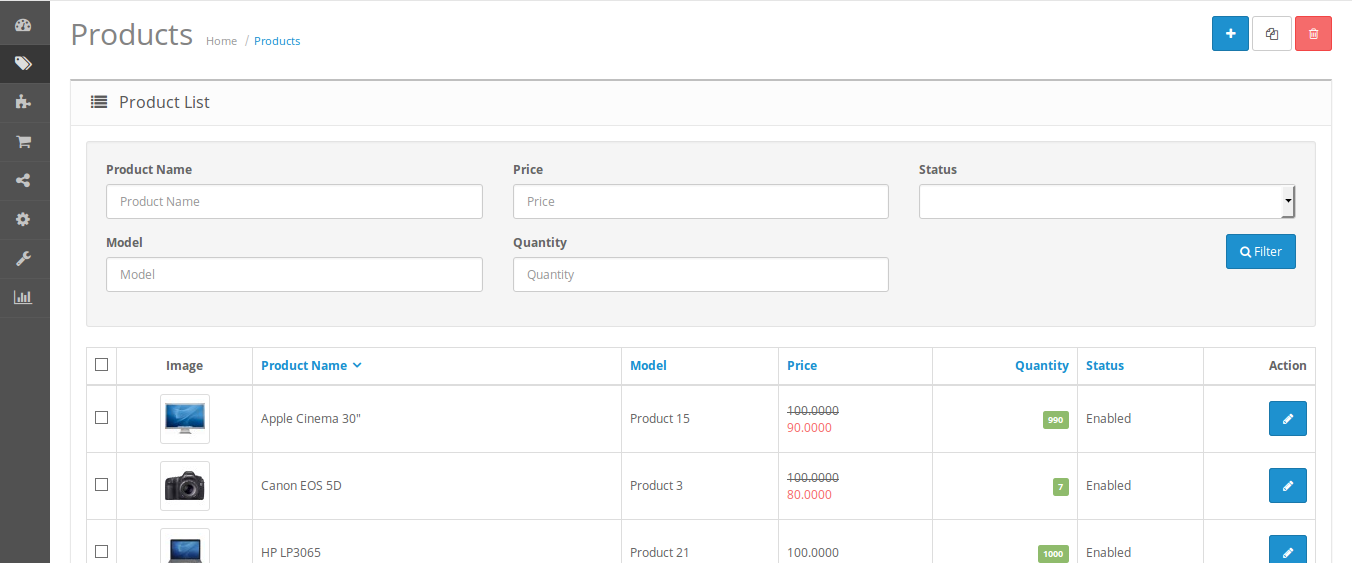 Таким образом, если вы недавно вносили какие-либо изменения, откат может помочь вам выйти из этой ситуации и устранить любые ошибки синтаксического кода.
Таким образом, если вы недавно вносили какие-либо изменения, откат может помочь вам выйти из этой ситуации и устранить любые ошибки синтаксического кода.
При добавлении пользовательского кода рекомендуется отмечать каждое изменение, которое вы делаете в файле functions.php. А еще лучше сохранить резервные копии исходного файла, чтобы избежать таких проблем.
Исправление ошибки автоматического обновления
Проблемы с обновлением WordPress иногда могут приводить к ошибке «Белый экран смерти». Проверьте, нет ли на вашем сайте сбоя автоматического обновления.
Истечение времени ожидания сервера во время обновления может вызвать ошибку WSoD. Вы можете решить эту проблему, выполнив следующие действия:
- Подключитесь к серверу через FTP.
- Откройте корневую папку вашего сайта.
- Найдите файл с именем .maintenance.
- Если вы найдете такой файл, удалите его.
Выполнение вышеуказанных шагов устранит ошибку WSoD, но если вы не можете найти файл « обслуживание », перейдите к следующему решению.
Восстановление резервной копии
Создание резервных копий является хорошей практикой и должно выполняться регулярно. Еще один способ исправить ошибку белого экрана смерти WordPress — восстановить ранее работающую резервную копию.
С такими платформами, как Cloudways, вы даже можете создавать промежуточные сайты и ИЗВЛЕЧАТЬ данные с этих сайтов на работающий веб-сайт, если столкнетесь с такими ошибками, как WSoD.
Если вы являетесь пользователем Cloudways, выполните следующие действия:
- Войдите на свою платформу Cloudways .
- Перейдите к Управление приложениями → Управление промежуточными этапами .
- Нажмите Запустить промежуточное приложение .
- Выберите сервер .
- Создание промежуточного приложения займет несколько минут.
- После завершения подготовки выберите исходный сервер и перейдите к Управление приложениями → Управление подготовкой .

- Щелкните PULL , чтобы скопировать данные с промежуточного сайта.
Если вы не используете Cloudways, вы можете сделать полную резервную копию с помощью плагина резервного копирования WordPress и получить резервную копию веб-сайта WordPress с помощью cPanel.
Свяжитесь с вашим хостинг-провайдером
Если ни один из вышеперечисленных методов не работает, проблема может быть на стороне вашего хоста. В этом случае обратитесь за помощью к своему хостинг-провайдеру.
Управляемые хостинг-провайдеры WordPress, такие как Cloudways, предлагают оперативную поддержку через чат, телефон и электронную почту для решения подобных проблем. Ваш хостинг-провайдер может определить, что пошло не так с вашим сервером.
Хорошая поддержка зависит от вашего выбора хостинг-провайдера, поэтому убедитесь, что вы выбрали надежного хостинг-провайдера WordPress, который обещает мгновенную поддержку.
Как предотвратить ошибку белого экрана смерти WordPress
Решения, представленные выше в этом блоге, могут помочь вам исправить ошибку белого экрана смерти, но разве не было бы удивительно, если бы она никогда не возникала?
Чтобы предотвратить появление ошибки WSoD, учтите следующее:
- Часто создавайте резервные копии своего веб-сайта и храните их на отдельном сервере.
 Вы можете сделать резервную копию своего сервера с помощью плагина резервного копирования и восстановления или стороннего инструмента или службы.
Вы можете сделать резервную копию своего сервера с помощью плагина резервного копирования и восстановления или стороннего инструмента или службы. - Не устанавливайте ненадежные плагины и темы. Всегда проверяйте отзывы клиентов, рейтинги и дату последнего обновления плагина или темы перед их установкой. Устанавливайте только часто обновляемые дополнения с положительными отзывами, так как они вряд ли будут конфликтовать с настройками вашего сайта.
- Рекомендуется протестировать обновления WordPress в тестовой среде, чтобы убедиться, что они не конфликтуют с настройками вашего сайта.
- При внесении любых изменений в код сначала применяйте их в тестовой среде, чтобы убедиться, что они не вызывают ошибок.
- Ограничьте права пользователей, если к вашему сайту имеют доступ несколько человек.
Резюме
Ошибка WordPress White Screen of Death может оставить многих людей в замешательстве и невежественны относительно ее основной причины.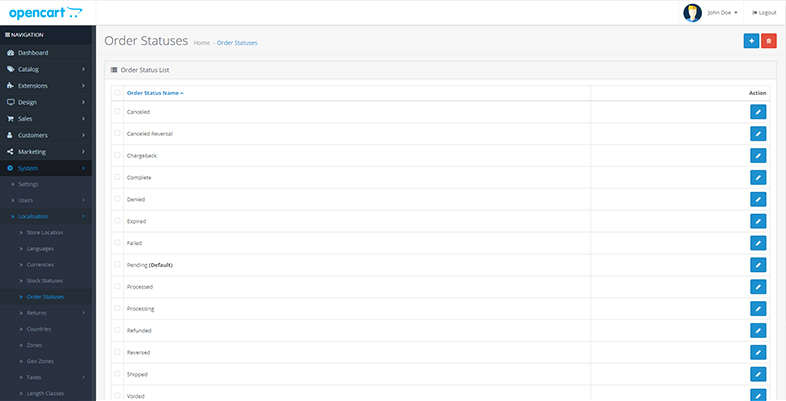 Хотя это не так страшно, как следует из названия, вы можете исправить эту досадную ошибку, выполнив исправления, представленные в этом руководстве.
Хотя это не так страшно, как следует из названия, вы можете исправить эту досадную ошибку, выполнив исправления, представленные в этом руководстве.
Нет определенного порядка устранения ошибки. Следуйте рекомендациям, чтобы предотвратить эту ошибку, своевременно делайте резервные копии и обращайтесь за помощью к своему хостинг-провайдеру.
В. Как исправить белый экран смерти в WordPress?
Вы можете исправить ошибку «Белый экран смерти», выполнив следующие действия:
- Проверить доступность сервера
- Очистить кэш браузера
- Включить режим отладки
- Увеличить лимит памяти
- Отключить плагины и темы
- Устранение синтаксических ошибок
- Исправление ошибки автоматического обновления
- Восстановить резервную копию
- Свяжитесь с вашим хостинг-провайдером
В. Почему на моем веб-сайте WordPress отображается белая страница?
Это означает, что у вас есть ошибка «Белый экран смерти» на вашем сайте WordPress. Ошибка WSoD обычно появляется из-за несовместимости плагинов или тем, конфликтов кода или может также произойти на стороне вашего хоста, и в этом случае вам необходимо связаться с вашим хостинг-провайдером. Вы можете исправить ошибку WordPress WSoD, следуя исправлениям, опубликованным в этом блоге.
Ошибка WSoD обычно появляется из-за несовместимости плагинов или тем, конфликтов кода или может также произойти на стороне вашего хоста, и в этом случае вам необходимо связаться с вашим хостинг-провайдером. Вы можете исправить ошибку WordPress WSoD, следуя исправлениям, опубликованным в этом блоге.
В. Какова распространенная причина белого экрана смерти WordPress?
Ошибка «Белый экран смерти» WordPress обычно появляется из-за ошибок PHP, проблем с ограничением памяти, конфликтов плагинов или тем или ошибок базы данных.
Поделитесь своим мнением в разделе комментариев.
КОММЕНТАРИЙ СЕЙЧАС
Поделиться этой статьей
Сарим Джаваид
Сарим Джаваид — производитель цифрового контента в Cloudways. У него есть привычка записывать свои случайные мысли и придавать слова и значение беспорядку идей, сталкивающихся в его уме. Его одержимость Google и любознательный ум дополняют его научно-исследовательские работы. Кроме того, он поклонник музыки и искусства и чрезмерно возбужденный человек.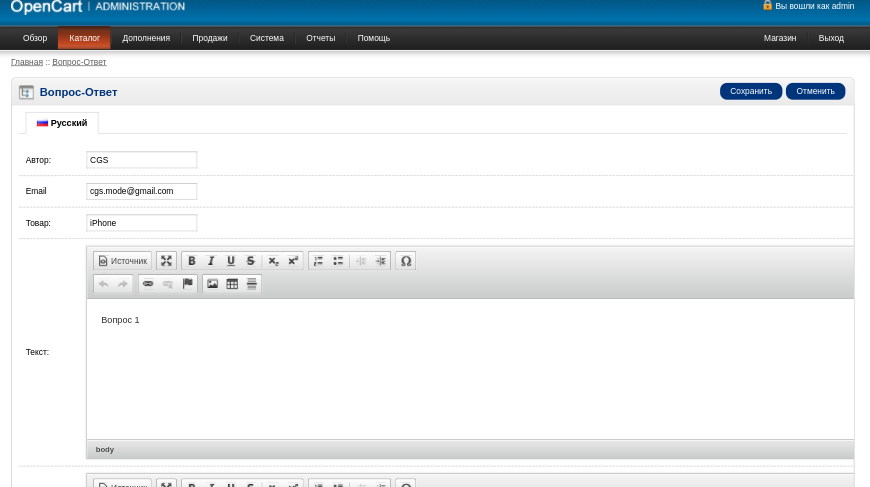
Подключайтесь по телефону:
Твиттер
Форум сообщества
×
Получите наш информационный бюллетень
Получайте первыми последние обновления и руководства.
Спасибо, что подписались на нас!
Что такое белый экран (пустая страница) и как его устранить?
Вы можете увидеть белый экран на своем веб-сайте, если с WordPress что-то не так. Некоторые аспекты вашего сайта будут повреждены или неполными, и именно это приводит к появлению белого экрана в первую очередь. В первую очередь это происходит, когда есть проблема с PHP-кодом вашего сайта, компьютерным языком для WordPress.
В этой статье мы кратко обсудим проблему.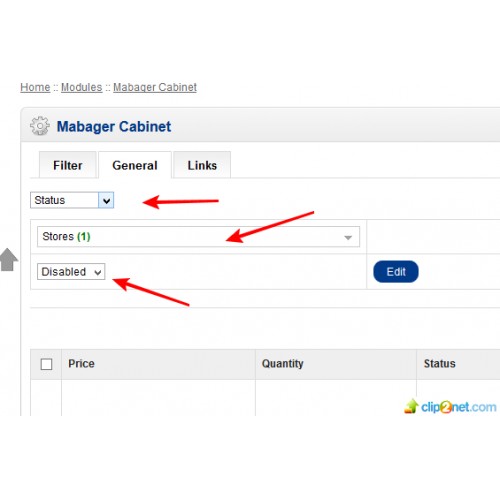 Мы также укажем причины возникновения Белого экрана и способы борьбы с ним.
Мы также укажем причины возникновения Белого экрана и способы борьбы с ним.
Начнем!
Что такое белый экран?
Как следует из названия, ошибка White Screen — это простой белый экран, который вы видите вместо содержимого вашего веб-сайта при доступе к нему. Это может произойти как на части, так и на всем сайте, включая вашу панель администратора.
Вы найдете множество проблем, которые могут быть причиной появления белого экрана. Как правило, когда это происходит, часть вашего сайта будет каким-то образом сломана или неполной. В большинстве случаев вероятной причиной является плагин или тема, содержащая неправильный код или вызывающая конфликт с какой-либо другой частью вашего сайта. Другой причиной появления белого экрана может быть нехватка памяти или проблемы с сервером.
Методы устранения неполадок с белым экраном WordPress
Белый экран отображает пустую страницу, которая не дает никаких сведений о проблеме. Мы перечислили несколько распространенных средств для устранения ошибки.
Мы перечислили несколько распространенных средств для устранения ошибки.
Примечание : Прежде чем продолжить, мы рекомендуем вам сделать полную резервную копию вашего веб-сайта, так как вам, возможно, придется внести в него несколько изменений. Методы, которые мы здесь обсудим, могут решить эту проблему. Но они также могут повлиять на первоначальный вид и функции вашего веб-сайта.
1. Очистить кэш
Очистите кэш браузера и снова откройте свой веб-сайт.
Если ошибка не устранена, войдите в панель администратора WordPress и очистите кеш своих плагинов. Не забудьте выполнить запланированное кэширование ваших плагинов, иначе это может повлиять на ваш сайт иначе, чем белый экран.
2. Проверьте журнал ошибок и включите режим отладки WordPress
Если ни один из упомянутых выше методов не сработал, проблема, вероятно, связана с кодировкой вашего веб-сайта. Это то, что может решить только разработчик.
Вам нужно будет получить доступ к журналам ошибок WordPress и включить режим WP_DEBUG .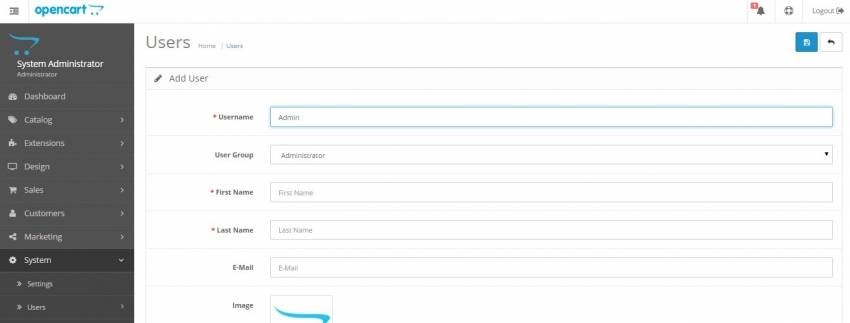 Это покажет местоположение ошибки кодирования и ошибок на вашем веб-сайте, которые могут вызывать Белый экран .
Это покажет местоположение ошибки кодирования и ошибок на вашем веб-сайте, которые могут вызывать Белый экран .
Не забудьте отключить режим отладки после завершения. Для этого отредактируйте файл wp-config.php и измените строку WP_DEBUG обратно на false . Если вы по ошибке оставите этот режим включенным, это может привести к огромным проблемам и проблемам с безопасностью, поэтому всегда закрывайте его после завершения устранения неполадок.
3. Проверьте лимит памяти
Если Белый экран иногда возникает или продолжает появляться только в некоторых частях вашего сайта, это означает, что ваш сайт превысил максимальный лимит памяти. Это относится к памяти PHP, объему памяти, выделенному для PHP, на котором работает WordPress. По сути, ограничение по умолчанию установлено на 64 МБ , но иногда вам требуется больше.
Вы можете напрямую увеличить лимит памяти для вашего WordPress. Постарайтесь быть разумным при установке значения дискового пространства, так как ваши серверы не имеют неограниченных ресурсов, которые можно было бы выделить на один веб-сайт.
Постарайтесь быть разумным при установке значения дискового пространства, так как ваши серверы не имеют неограниченных ресурсов, которые можно было бы выделить на один веб-сайт.
Мы рекомендуем каждый раз увеличивать лимит памяти на 10 МБ и смотреть, решит ли это проблему.
В некоторых случаях вам придется увеличить лимит памяти PHP с помощью htaccess .
4. Переключение версий PHP
Иногда появляется белый экран, если на веб-сайте используется неправильная версия PHP. Попробуйте изменить версию PHP вашего сайта.
Перейдите по этим ссылкам в зависимости от вашей панели управления:
Как изменить версию PHP на сервере Plesk?
Как изменить и проверить версию PHP домена на сервере DirectAdmin?
Как изменить версию PHP в cPanel
5. Активировать/деактивировать ваши плагины
Одним из наиболее распространенных решений является отключение ваших плагинов. Делая это, вы можете определить, являются ли плагины проблемой или нет, после перезагрузки вашего сайта.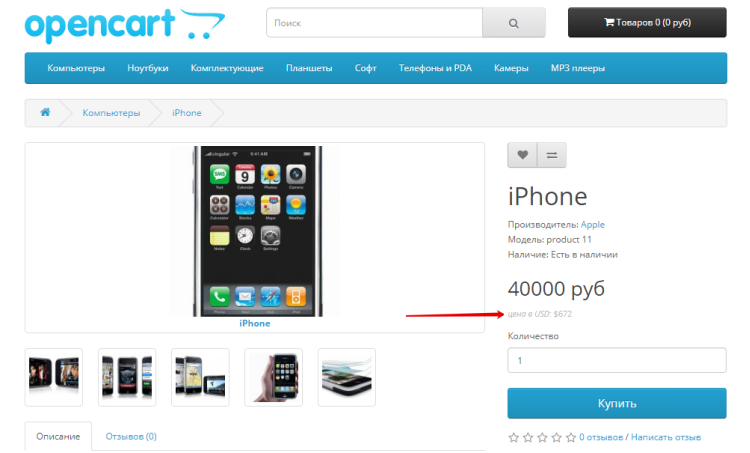
Если ваш сайт начинает работать как обычно после деактивации ваших плагинов, это означает, что один из плагинов вызывает проблему.
Итак, включите их один за другим и протестируйте сайт после активации каждого из них. Таким образом, вы можете обнаружить неисправный плагин, так как ваш сайт отключится, как только вы его включите. После этого отключите или деактивируйте плагин и обратитесь к разработчикам за дальнейшей поддержкой.
Не забудьте переместить все работающие плагины в папку plugins после завершения поиска неисправного плагина.
6. Изучите свою тему
Если проблема не в плагине, возможно, именно тема вызывает белый экран. Попробуйте отключить текущую тему и заменить ее на общую тему.
Получите доступ к панели администратора и выберите Внешний вид > Темы . Просто перейдите к одной из тем WordPress по умолчанию, например Twenty Seventeen , и нажмите Активировать .
Если вы не можете получить доступ к панели администратора, используйте SFTP для устранения этой проблемы. Дважды щелкните папку wp_content/themes и переименуйте ее в соответствии с темой, которую вы используете в данный момент.
После этого WordPress деактивирует вашу тему и вместо нее автоматически применит тему по умолчанию.
7. Проверьте, не работает ли ваш сервер
Проверьте состояние службы вашего хост-сервера, связавшись со своим провайдером. Существует редкая вероятность того, что некоторые элементы сервера не работают нормально или отключены для обслуживания.
В любом случае, если что-то не получается, все равно стоит обратиться в техподдержку и попросить о помощи.
Белый экран Памятка
Работать с неработающим веб-сайтом — задача не из приятных. Но это не должно быть катастрофой. При правильном устранении неполадок Белый экран , вы должны быстро обнаружить проблему и решить ее.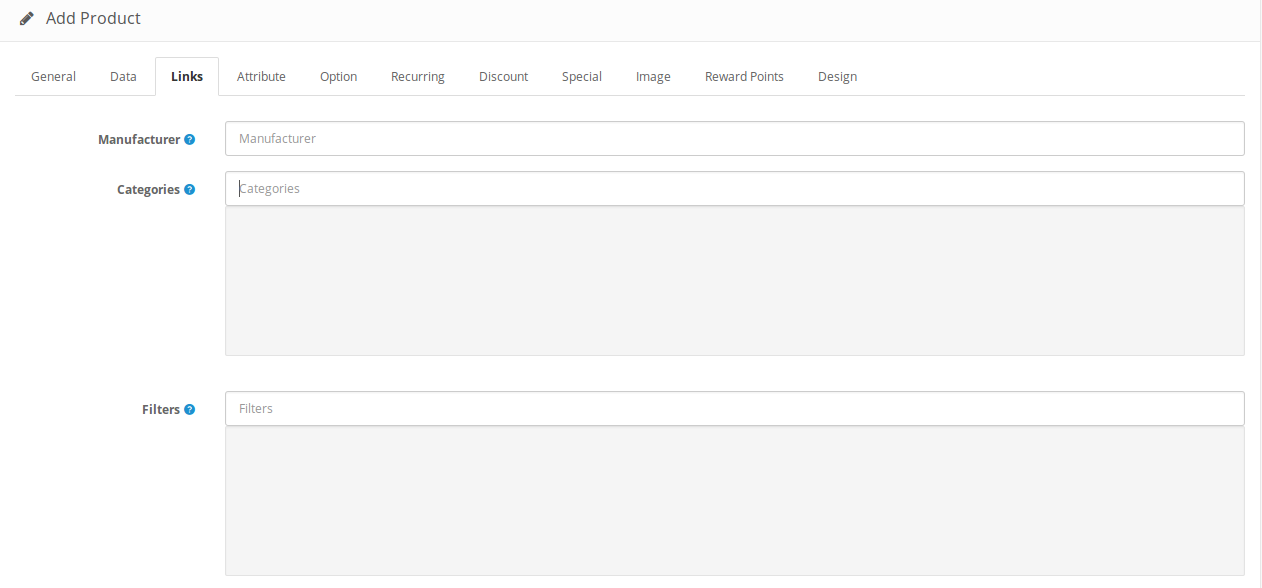

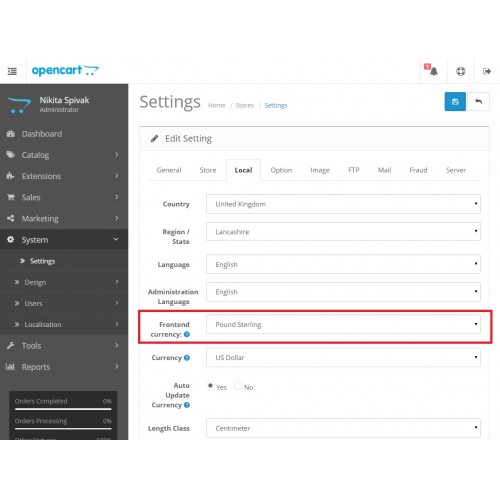 0.0.1:36811] PHP Fatal error: Class ‘Controllerdesigntheme’ not found in /var/www/html/opencart/2200a1/system/engine/action.php on line 36
0.0.1:36811] PHP Fatal error: Class ‘Controllerdesigntheme’ not found in /var/www/html/opencart/2200a1/system/engine/action.php on line 36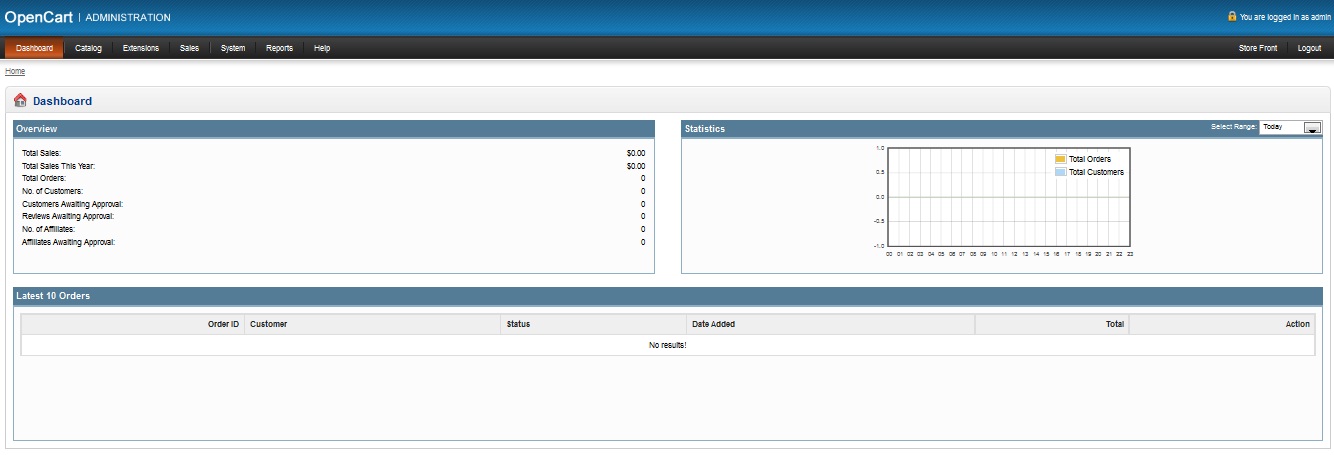 php: 22
php: 22 php:26
php:26
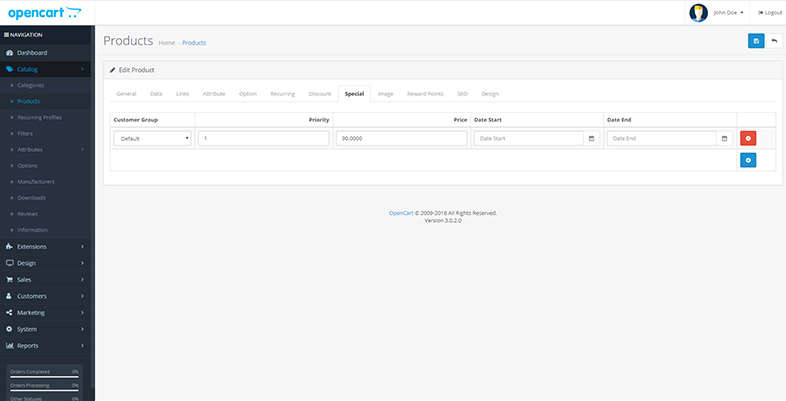
 Вы можете сделать резервную копию своего сервера с помощью плагина резервного копирования и восстановления или стороннего инструмента или службы.
Вы можете сделать резервную копию своего сервера с помощью плагина резервного копирования и восстановления или стороннего инструмента или службы.