Содержание
начало работ с Open Cart
От автора
06-06-2018. Обновляю статью, написанную более трёх лет назад. Давно устарела версия описная в этой статье, но статья по прежнему может быть использована для общего понимания, как создать базу данных и как установить OpenCart на сервер по FTP.
Вступление
После регистрации домена и покупки хостинга, о чем я рассказывал в предыдущих статьях тут и тут, начинаем создание Интернет магазина на платформе Open Cart на практике.
Где скачать?
Дистрибутив Open Cart забираем на официальном сайте: https://www.opencart.com/index.php?route=cms/download.
Последняя версия 2.0. Ее объем 11 Mb. Дистрибутив будет в упакованном виде и для установки его нужно распаковать.
Русскую сборку Opencart советую забрать ТУТ: http://opencart-russia.ru/.
Перед установкой нужно проверить программное обеспечение вашего хостинга, чтобы магазин мог установиться и работать.
Требования к программному обеспечению сервера хостинга для установки OpenCart 2.
 0
0
Для установки и работы Open Cart нужно, чтобы на вашем сервере было следующее программное обеспечение.
- Веб-сервер Apache. Авторы Open Cart рекомендуют использование Apache, но не утверждают, что это обязательно.
- PHP не ниже 5.2.
- Сервер базы данных MySQL.
- Рабочая Curl – библиотека функций включенная в PHP. Поддерживает протоколы ftp, http, https.
Давайте посмотрим, как на практике проверить, вернее, посмотреть программное обеспечение вашего сервера.
Проверка программного обеспечения хостинга
- Идем в панель управления хостингом.
- Все статьи раздела «Практика создания Интернет магазина» я делаю на примерах хостинга с административными панелями управления ISPmanager.
- Открываем ISPmanager сервера.
В Меню «World Wide Web» открываем вкладку «Версия PHP». У меня на сервер включен PHP5.4 , что, несомненно, подходит для установки opencart 2.0.
Тип базы данных смотрим в меню: «Инструменты». В панели инструментов, вверху, нажимаем кнопку «Создать» и видим, что нужный тип базы данных MySQL поддерживается. PHP работает, как FastCGI.
В панели инструментов, вверху, нажимаем кнопку «Создать» и видим, что нужный тип базы данных MySQL поддерживается. PHP работает, как FastCGI.
Проверили программное обеспечение хостинга, если все подходит, начинаем установку.
Установить OpenCart 2.0 на практике — этапы установки на сервер хостинга
Важно! Установка Open Cart возможна только по FTP протоколу, при помощи любого FTP клиента. Рекомендую бесплатный FTP клиент, FileZilla или WinSCP.
Как установить Open Cart версии 1.5.4.1. я уже рассказывал в статье «Установка Open Cart». В этой статье установим Open Cart версии 2.0.0.0. Кое что в установке поменялось. А именно, начиная с версии 1.5.5, некоторые файлы должны быть, переименованы на втором шаге установки (читать чуть ниже): config-dist.php переименовать в config.php и admin/config-dist.php в config.php.
Открываем корневую папку вашего хостинга по FTP. Слева в FTP клиенте открываем папку с дистрибутивом Open Cart.
Содержимое папки upload (Open Cart-2.0.0.0\Open Cart-2.0.0.0\upload\) загружаем в корневую папку вашего Интернет магазина. Если не знаете, где корневая папка ищите папку с файлом index.html. Это заставка хостинга.
Важно! Вы должны загрузить именно, содержимое папки upload, а не всю папку целиком.
Дистрибутив загружен, но FTP не закрываем. Нам еще нужно переименовать файлы.
Инсталляция Open Cart
Дистрибутив Open Cart загружен. Переходим к инсталляции.
В браузере вводим адрес сайта.
Перед нами 4 шага инсталляции.
установить OpenCart 2 0 — окно 1
Страницы на английском языке, потому что еще нет русифицированного дистрибутива, Open Cart 2.0. В следующей статье (Перевод OpenCart 2.0) я покажу, как перевести Open Cart 2.0 и дам бесплатно скачать перевод административной и основной части сайта.
На втором шаге инсталляции мы проверяем, чтобы все права были в зелененной зоне.
установить OpenCart 2 0 — окно 2
На фото вы видите две проблемы ( Status-Missing). Права на два файла неопределенны. Это потому, что начиная с версии 1.5.5, ниже следующие файлы должны быть переименованы:
Права на два файла неопределенны. Это потому, что начиная с версии 1.5.5, ниже следующие файлы должны быть переименованы:
- config-dist.php в config.php;
- admin/config-dist.php в config.php.
что мы и делаем, при помощи FTP клиента.
Переименовать файлы, можно сразу после загрузки дистрибутива на сервер. Но я специально показал, что будет, если этого не сделать.
Теперь все хорошо и переходим к 3 шагу.
На третьем шаге, мы «тупо» вписываем данные своей созданной базы данных. Ах да, мы ее еще не создали. Не страшно, сейчас сделаем.
Создание базы данных для OpenCart
- Идем в административную панель сервера хостинга.
- В Меню ищем «Инструменты» →Базы данных.
- Жмем вверху кнопку «Создать».
- Создаем базу данных для будущего Интернет магазина. Она должна иметь имя БД, пароль БД, новое имя пользователя. Для пароля можно воспользоваться генератором паролей (кнопка в строке «Пароль»).

- На третьем шаге инсталляции и заполняем данные созданной базы данных. Также заполняем данные для администратора магазина. Они будут нужны для входа в административную часть магазина. Эти данные терять не нужно.
установить OpenCart 2 0 — окно 3
Заполнили, переходим к 4 шагу инсталляции. А собственно всё. На четвертом шаге видим, что Open Cart установлен, и можно открыть, как сам магазин, так и войти в его административную часть. Для входа в административную часть используем созданные имя администратора и пароль для входа, заданные на 3-м шаге инсталляции.
Важно! После установки магазина удалите папку install из каталога магазина. Она больше не нужна.
Как видите из фото, все открывается и работает, правда все на английском языке. А переводить обе части магазина Open Cart 2.0 будем в следующей статье.
установить OpenCart 2 0 — проверка
На этом все, теперь вы знаете, как установить OpenCart 2.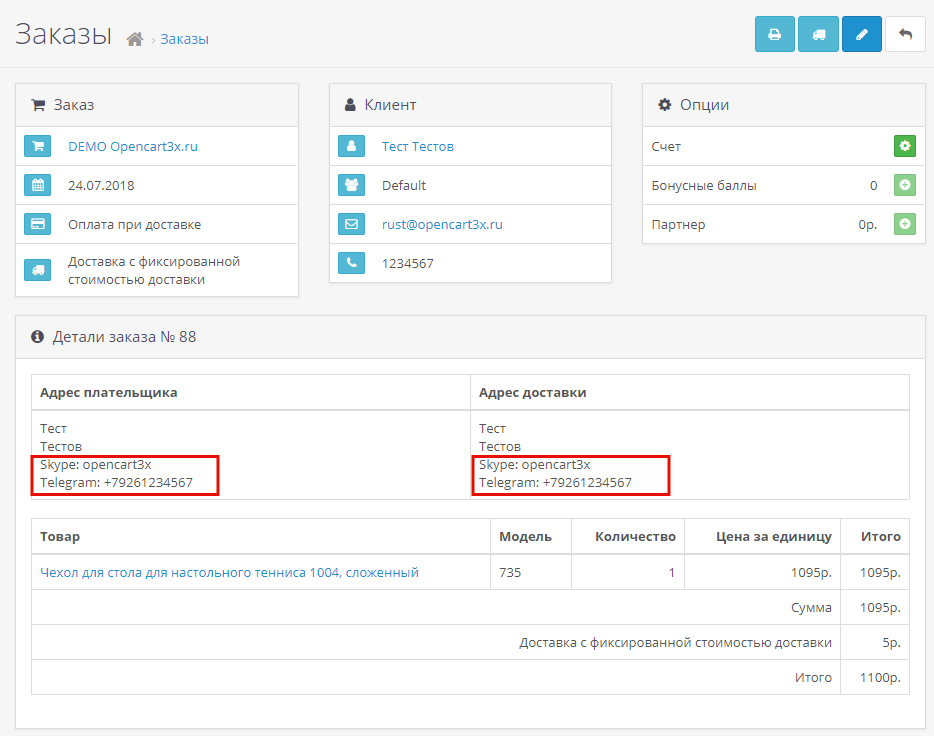 0 на практике самостоятельно.
0 на практике самостоятельно.
©Shopiweb.ru
Другие статьи раздела: Практика создания Интернет магазина
php — Помогите добавить товары в MySQL и OpenCart
Никак не могу понять. Есть файл csv, где база из 10 тысяч товаров (http://savepic.ru/11935819.jpg). Там 25 столбиков.
И есть БД MySQL и OpenCart2 на хостинге.
По умолчанию там есть некий интернет-магазин и соответственно БД уже наполнена (http://savepic.ru/11980874.jpg)
Я никак не могу понять как мне весь мой список занести в БД вместо того, что там есть. Я сделал таблицу в MySQL, назвал myshop, и там добавил все эти 25 пунктов. (http://savepic.ru/11954250.jpg) Но потом понял, что это вообще бред и не знаю что и как дальше делать.
С БД я не работал, но сейчас очень нужно. Как вообще правильно заполнить таблицу с MySQL и сделать так, чтобы товары появились в OpenCart?
Буду благодарен любой помощи: Алгоритм действий, ссылка на инструкцию и т.п.
- php
- mysql
- база-данных
- cms
- opencart
Так просто ваша задачка не решается. Дело в том что опенкарт для хранения товаров использует множество таблиц, соответственно данные разнесены по ним.
Дело в том что опенкарт для хранения товаров использует множество таблиц, соответственно данные разнесены по ним.
Рекомендую вам использовать модуль для импорта данных, например: https://www.opencart.com/index.php?route=extension/extension/info&extension_id=17
Теоретически этого же можно достичь написав sql запросы, которые буду вставлять нужные данные в нужные таблицы, но для этого вам придется качественно разобраться в структуре таблиц и sql.
2
Да, действительно, информация о товарах в ОС разнесена по разным таблицам в БД, причем нюансов весьма много. Вам удобнее использовать какой-нибудь модуль импорта. Со стандартными модулями импорта/экспорта у Вас тоже могут возникнуть трудности, потому что они «заточены» под определенную структуру таблиц, с одного магазина на OC выгрузить стандартную таблицу, в другой загрузить, к тому же, они не загружают изображения на сайт, только прописывают в БД путь к ним.
Если загрузить надо прайс произвольной структурой таблиц, то нужен более гибкий модуль импорта/парсер товаров. Советую посмотреть на бесплатный модуль Liveimport . Очень гибкий, функциональный и простой в использовании: выбираете csv/xls файл и указываете модулю, 1 столбец — имя товара, 2 столбец — описание, 3 столбец пропустить, 5 столбец — атрибуты и т.д.. Можно использовать php функции, условия, добавлять переменные. Если разбить Ваш прайс на несколько частей, то даже на недорогом виртуальном хостинге проблем с импортом не будет.
2
Зарегистрируйтесь или войдите
Регистрация через Google
Регистрация через Facebook
Регистрация через почту
Отправить без регистрации
Почта
Необходима, но никому не показывается
Отправить без регистрации
Почта
Необходима, но никому не показывается
Нажимая на кнопку «Отправить ответ», вы соглашаетесь с нашими пользовательским соглашением, политикой конфиденциальности и политикой о куки
Установите OpenCart на Ubuntu 20.
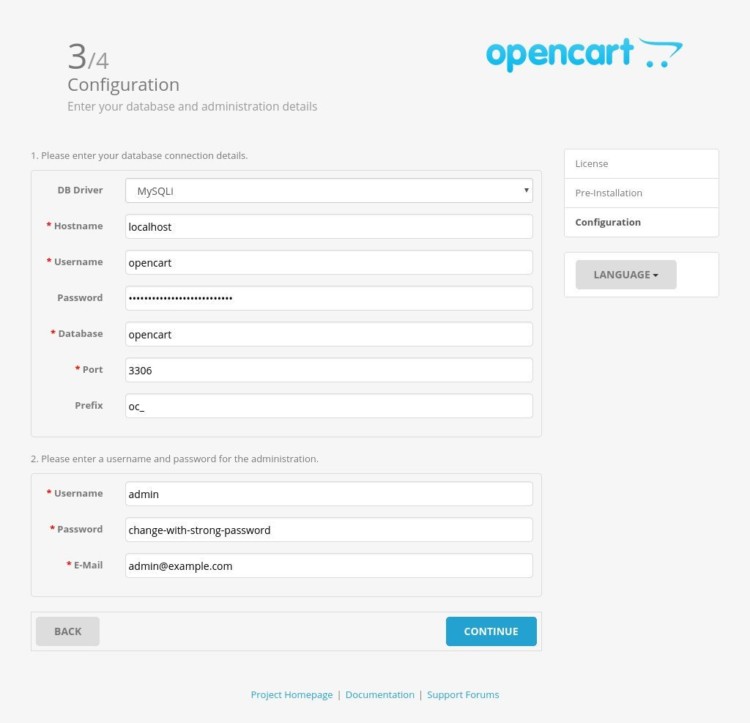 04
04
Введение
OpenCart — это бесплатное программное обеспечение для управления интернет-магазином с открытым исходным кодом, основанное на PHP, которое управляет несколькими интернет-магазинами с единой административной панели с современным отзывчивым интерфейсом. Он имеет модули для управления запасами, заказами, отчетами о продажах, скидками, платежами, клиентами, маркетинговыми инструментами, а его функциональность расширяется с помощью профессионально написанных расширений и плагинов. В этой статье описывается, как установить OpenCart на сервер Ubuntu 20.04.
Предварительные условия
Разверните полностью обновленный сервер Vultr Ubuntu 20.04.
Создайте пользователя без полномочий root с доступом sudo.
Версия PHP 5.4 и выше.
Веб-сервер (предлагается Apache).
1. Установите необходимые пакеты
SSH на свой сервер как пользователь без полномочий root с доступом sudo.

Обновите список системных пакетов, чтобы обновить все пакеты до последних доступных версий.
$ sudo подходящее обновление
Последние версии OpenCart поддерживают только версию PHP 8.0. Ubuntu 20.04 не содержит PHP 8.0 в списке репозиториев по умолчанию. Чтобы установить его, добавьте репозиторий PHP в APT.
Добавить репозиторий
ppa:ondrej/php.$ sudo apt -y установить общие свойства программного обеспечения $ sudo add-apt-repository ppa:ondrej/php
Обновить диспетчер системных пакетов.
$ sudo подходящее обновление
Установите модули PHP 8.0 и более.
$ sudo apt установить apache2 mysql-сервер php8.0 libapache2-mod-php8.0 php8.0-mysql php8.0-curl php8.0-xml php8.0-zip php8.0-gd php8.0-cli php8 .0-fpm libapache2-mod-fcgid wget распаковать -y
Включить Apache2 с PHP-FPM.
$ sudo a2enmod proxy_fcgi setenvif $ sudo a2enconf php8.
 0-fpm
0-fpm
Перезапустите службу Apache.
$ sudo systemctl перезапустить apache2
2. Создать базу данных OpenCart
Войдите в оболочку MySQL. При запросе пароля просто нажмите ENTER , чтобы продолжить.
$ sudo mysql -u корень -p
Создайте базу данных под названием
opencart.СОЗДАТЬ БАЗУ ДАННЫХ opencart;
Создайте ящик пользователя с именем
opencartс паролемStrongPassword.СОЗДАТЬ ПОЛЬЗОВАТЕЛЯ 'opencart'@'localhost', ИДЕНТИФИЦИРОВАННОГО 'StrongPassword';
Предоставить пользователю все права доступа к базе данных.
ПРЕДОСТАВИТЬ ВСЕ ПРИВИЛЕГИИ НА opencart . * TO 'opencart'@'localhost';
Сохраните изменения.
СВОБОДНЫЕ ПРИВИЛЕГИИ;
Выход из оболочки.
выход;
3.
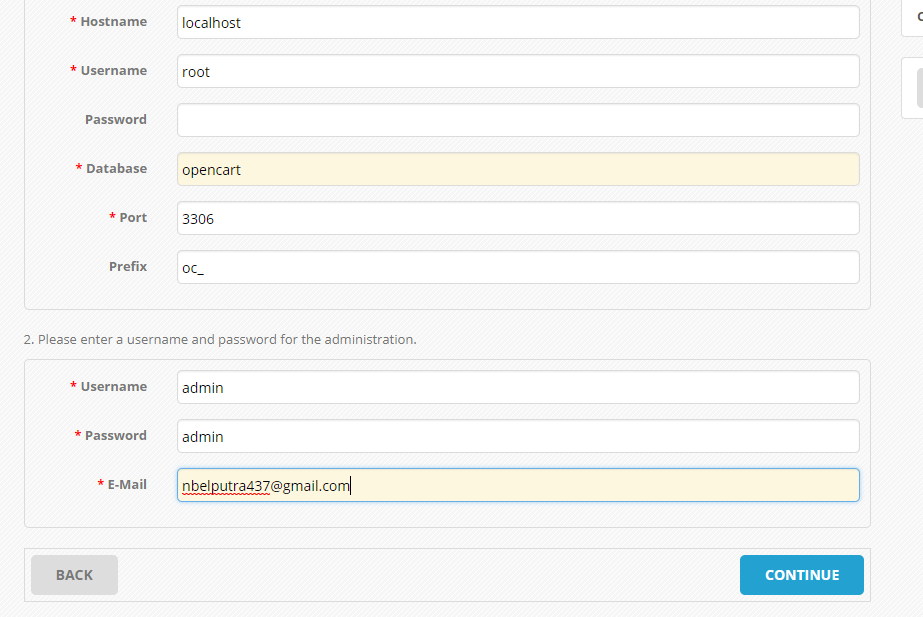 Установите OpenCart
Установите OpenCart
Загрузите последнюю версию OpenCart.
$ wget https://github.com/opencart/opencart/archive/refs/heads/master.zip
Разархивируйте загруженный файл.
$ sudo распаковать master.zip
Создайте каталог установки
/var/www/html/opencart.$ sudo mkdir /var/www/html/opencart
Переместите распакованные файлы в каталог установки.
$ sudo mv opencart-master/* /var/www/html/opencart
Копировать файлы конфигурации OpenCart.
$ sudo cp /var/www/html/opencart/upload/{config-dist.php,config.php} $ sudo cp /var/www/html/opencart/upload/admin/{config-dist.php,config.php}Изменение владельца каталога установки.
$ sudo chown -R www-data:www-data /var/www/html/opencart
Изменить права доступа к каталогу установки.
$ sudo chmod -R 755 /var/www/html/opencart
4.
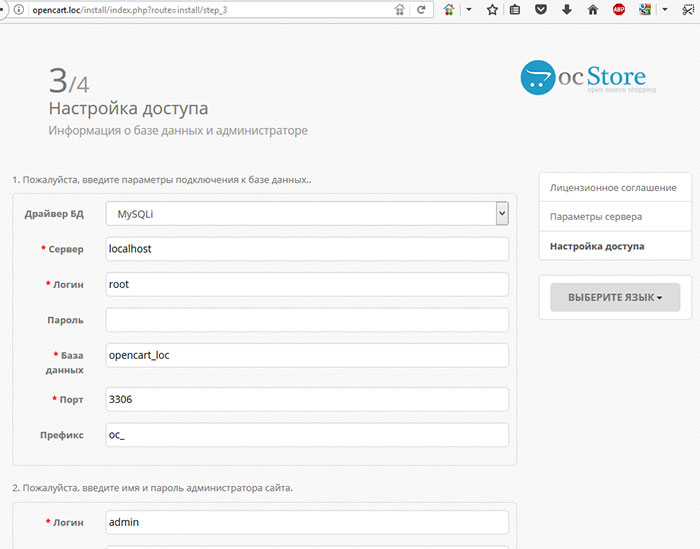 Настройте Apache2
Настройте Apache2
Создайте новый файл виртуального хоста Apache с именем
opencart.conf.$ sudo nano /etc/apache2/sites-available/opencart.conf
Добавьте в файл следующий код. Сохраните и закройте файл.
<Виртуальный хост *:80> Администратор сервера [email protected] DocumentRoot /var/www/html/opencart/upload/ Имя сервера example.com Псевдоним сервера www.example.com <Каталог /var/www/html/opencart/upload/> Параметры Разрешить переопределить все Порядок разрешить, запретить Разрешить от всех Журнал ошибок /var/log/apache2/example.com-error_log CustomLog /var/log/apache2/example.com-access_log общийОтключить файл конфигурации Apache по умолчанию.
$ sudo a2dissite 000-default.conf
Включить файл конфигурации OpenCart Apache.
$ sudo a2ensite opencart.conf
Включить режим перезаписи Apache.

$ sudo a2enmod переписать
Перезапустите службу Apache.
$ sudo systemctl перезапустить apache2
5. Доступ к веб-интерфейсу OpenCart
Чтобы получить доступ к веб-интерфейсу OpenCart, откройте браузер и перейдите на страницу 9.0043 http://IP-адрес_сервера/ . Например:
http://192.0.2.10/
Заключение
Вы установили OpenCart на свой сервер. Откройте экран мастера установки , чтобы завершить установку, подключившись к созданной вами базе данных, создав учетную запись администратора и другие настройки. Теперь вы можете получить доступ к панели инструментов и настроить ее, чтобы начать управлять своим бизнесом.
Чтобы узнать больше об использовании OpenCart, перейдите на страницу официальной документации.
Название статьи
Имя (необязательно)
Электронная почта (необязательно)
Описание
Для входа требуется Javascript.
Как перейти с OpenCart на WooCommerce за 3 шага [2022]
Введение
Если вы являетесь пользователем OpenCart и планируете перейти на WooCommerce для развития своего бизнеса, вы в правильном направлении. В этой статье вы найдете инструкции от A до Z для миграции OpenCart на WooCommerce 9.0222 с отдельными шагами с LitExtension.
- Резервное копирование базы данных OpenCart
- Настройка нового магазина WooCommerce
- Миграция из корзины в корзину
- Проверить результаты миграции OpenCart на WooCommerce
Начнем!
Нужна помощь в переносе вашего магазина?
Если вы собираетесь мигрировать OpenCart на WooCommerce , LitExtension предлагает отличный сервис миграции, который поможет вам перенести ваши данные с текущей платформы электронной коммерции на новую точно, безболезненно и с максимальной безопасностью.
ПЕРЕНЕСИТЕ OPENCART НА WOOCOMMERCE СЕЙЧАС
Как перенести OpenCart на WooCommerce?
Чтобы помочь вам увидеть весь процесс переноса OpenCart в WooCommerce в целом, мы сделали пошаговую иллюстрацию ниже. Это позволит вам узнать, какие именно шаги вы будете выполнять, чтобы полностью перейти с OpenCart на WooCommerce.
Блок-схема миграции с OpenCart на WooCommerce
По сути, процесс миграции использует как ручной, так и автоматический подходы. Среди 6 основных шагов перенос данных с помощью LitExtension — единственный шаг, который можно выполнить автоматически; в противном случае вам придется делать это вручную. Кроме того, будет момент простоя, когда вы измените DNS и переключите домен , но это займет всего несколько минут.
Теперь давайте углубимся в каждый шаг, чтобы узнать, что вам нужно сделать.
#1.
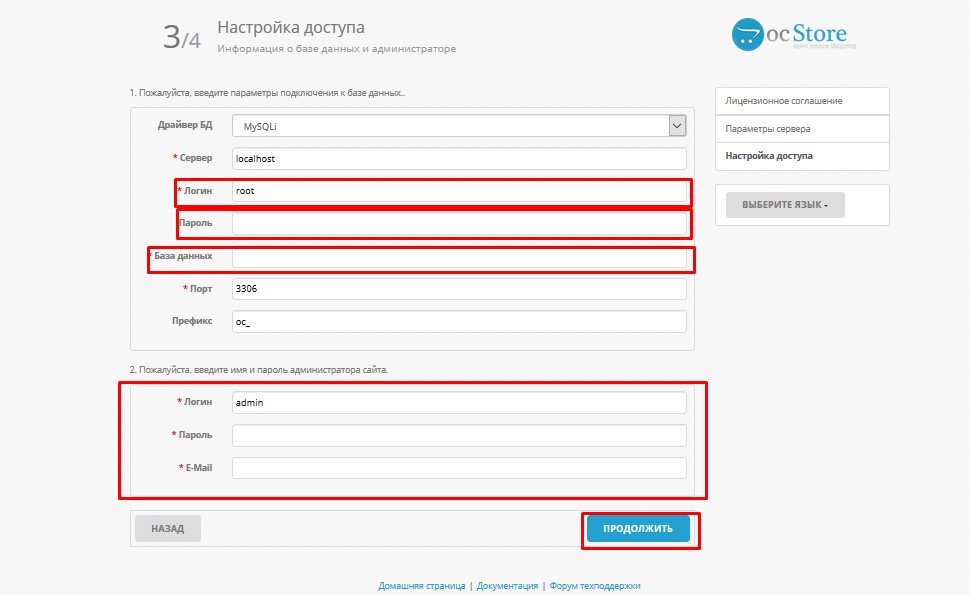 Резервное копирование базы данных OpenCart
Резервное копирование базы данных OpenCart
База данных магазина содержит важные и ценные данные, например информацию о ваших клиентах, продуктах и заказах. Перед миграцией вам рекомендуется сделайте резервную копию данных в вашем магазине OpenCart, чтобы избежать неожиданной потери базы данных.
Однако с помощью службы миграции LitExtension вам не нужно делать резервную копию вашей старой базы данных хранилища. Все данные в вашем магазине OpenCart не будут изменены ни за какие деньги и будут напрямую перенесены в новый магазин.
Если вы все еще хотите сделать резервную копию своих данных, выполните следующие действия:
- Войдите в свой магазин OpenCart и перейдите на серверную часть вашего магазина
- Перейти к Система → Техническое обслуживание → Резервное копирование / Восстановление
- Поставьте галочку рядом с типами файлов, которые вы хотите скачать.
 Выбор всех параметров позволит вам экспортировать все данные в вашем магазине OpenCart.
Выбор всех параметров позволит вам экспортировать все данные в вашем магазине OpenCart. - Нажмите Экспорт
Экспортируемые данные представляют собой все таблицы данных в базе данных MySQL, доступные для загрузки.
Резервная база данных OpenCart
Примечание: Если вам нужно восстановить файл резервной копии, который вы ранее сохранили на свой компьютер, все, что вам нужно сделать, это выбрать «Восстановить», а затем выбрать файл SQL на своем компьютере. После этого база данных будет восстановлена.
#2. Установите новый магазин WooCommerce
Чтобы перенести OpenCart на WooCommerce, вам необходимо иметь доступный магазин WooCommerce для импорта данных. Если нет, вам нужно установить WordPress, а затем добавить плагин WooCommerce.
До этого нужно купить доменное имя и хостинг для установки веб-сайта WordPress. Многие хостинговые компании предлагают установку WordPress в один клик.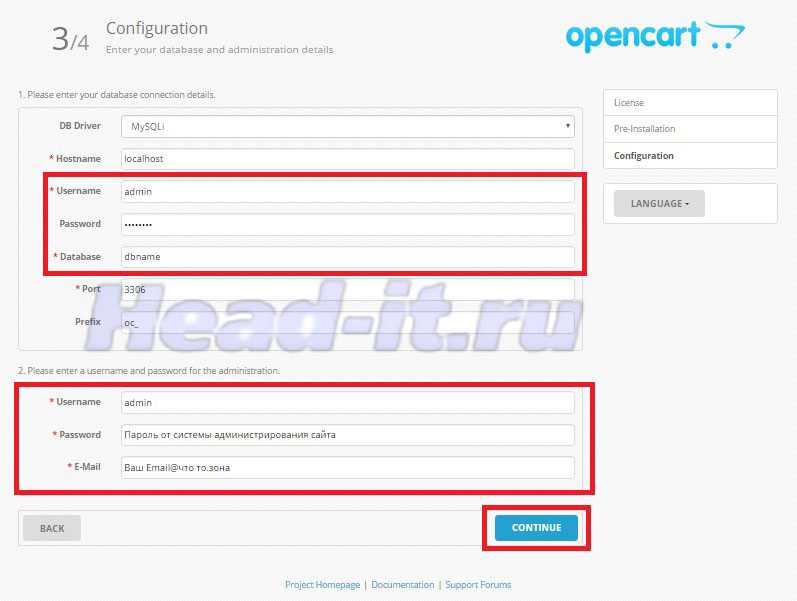 Поэтому вам следует проверить, доступны ли они, прежде чем приступать к установке вручную.
Поэтому вам следует проверить, доступны ли они, прежде чем приступать к установке вручную.
Подробное руководство по установке WordPress см. в этом руководстве «Как установить WordPress».
Установка WordPress включает в себя следующие шаги:
- Загрузите и разархивируйте пакет WordPress
- Создание базы данных и пользователя
- Загрузите файлы WordPress на свой веб-сервер
- Запустить скрипт установки WordPress
Затем вы можете добавить плагин WooCommerce на свой новый сайт WordPress, следуя приведенным ниже инструкциям:
На панели инструментов WordPress нажмите Плагины → Добавьте новый 2 , затем найдите WooCommerce и WooCommerce . нажмите Активировать .
Установите и активируйте WooCommerce
Перейдите к следующему шагу, чтобы запустить мастер установки. Прямо здесь вы пройдете несколько шагов от предоставления информации о вашем магазине, выбора вариантов оплаты и доставки, а также добавления функций и расширений для вашего магазина WooCommerce.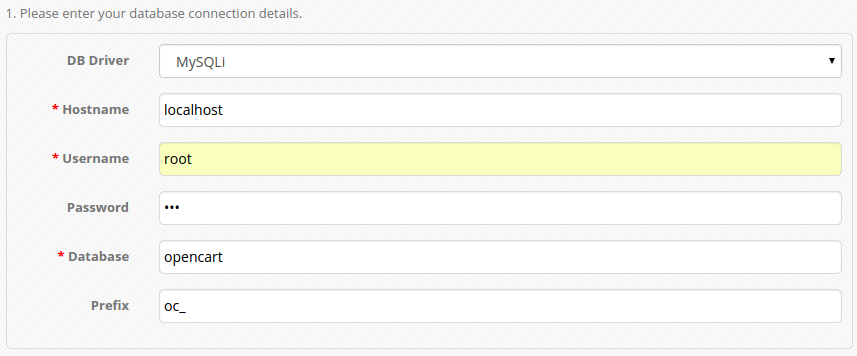
Мастер настройки WooCommerce
После того, как все будет сделано, плагин WooCommerce теперь будет встроен в строку меню WordPress.
#3. Перенос OpenCart на WooCommerce с помощью LitExtension
Прямо сейчас давайте рассмотрим самый быстрый и простой способ переноса OpenCart на WooCommerce с помощью LitExtension — службы автоматической миграции корзины покупок.
Проще говоря, вам просто нужно указать URL-адреса исходного и целевого магазинов, выбрать объекты, которые вы хотите перенести, и ваш магазин будет перенесен на новую платформу в одно мгновение.
Чтобы начать миграцию, вам необходимо создать новую учетную запись на веб-сайте LitExtension. Вы можете использовать свой адрес электронной почты для регистрации или войти напрямую, используя свою учетную запись Facebook или Google.
Зарегистрируйте учетную запись LitExtension. Создайте новую миграцию.
Шаг 1. Настройка исходной корзины и целевой корзины.
Исходная корзина. Настройка целевой корзины OpenCart. Затем вам нужно скачать файл коннектора, нажав Разъем LitExtension .
Настройка целевой корзины OpenCart. Затем вам нужно скачать файл коннектора, нажав Разъем LitExtension .
После этого извлеките zip-файл и загрузите его в корневую папку исходного хранилища. Коннектор LitExtension, работающий как шлюз доступа, поможет установить соединение между вашими корзинами.
Выполните те же действия, чтобы настроить магазин WooCommerce в качестве целевой корзины. Если у вас возникнут проблемы при установке коннектора, не стесняйтесь обращаться в нашу службу поддержки.
Затем нажмите Далее: Настройка миграции для выбора объектов для переноса и дополнительных параметров.
Шаг 2. Выберите объекты для переноса OpenCart в WooCommerce
Выберите объекты для переноса Дополнительные параметры
На этом этапе вы можете выбрать любые данные, которые хотите перенести, или все сразу. Затем прокрутите вниз, чтобы выбрать дополнительные параметры для расширения возможностей миграции. С помощью миграции URL-адресов SEO и 301 Redirect вы можете перенести URL-адреса продуктов и категорий в новый магазин или создать переадресацию 301 на новый URL-адрес.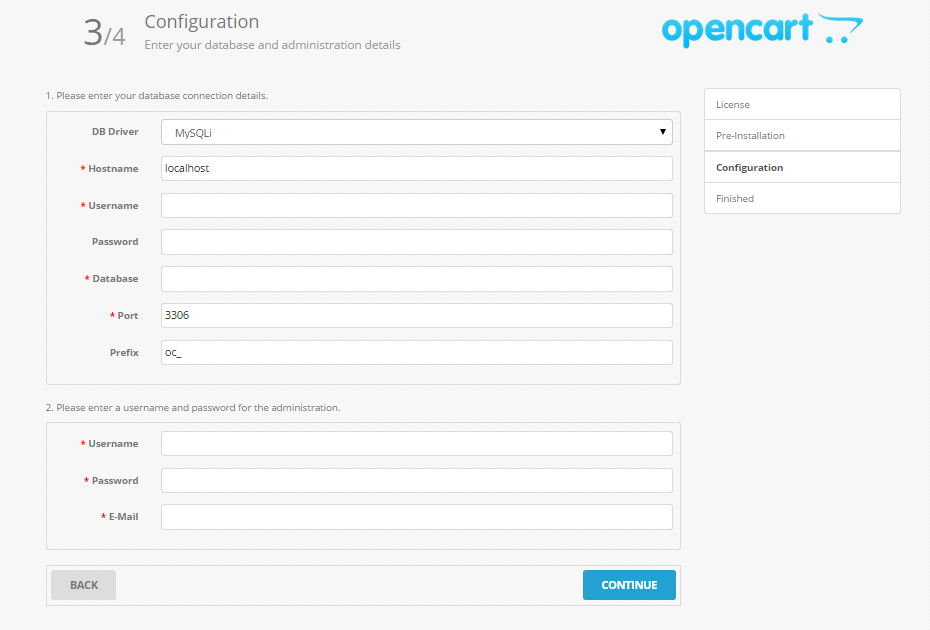 Таким образом, это поможет сохранить SEO-рейтинг, который вы создавали годами.
Таким образом, это поможет сохранить SEO-рейтинг, который вы создавали годами.
Еще одна замечательная услуга LitExtension — Миграция паролей клиентов , которая позволяет вам перенести ваши пароли из старого магазина WooCommerce в новый.
Шаг 3. Выполнение миграции с OpenCart на WooCommerce
Прямо сейчас все готово для полной миграции с корзины на корзину. Тем не менее, я предлагаю вам выбрать бесплатную опцию Начать демо-миграцию , чтобы узнать, как работает ваш процесс миграции, и визуализировать свой новый магазин.
Делая бесплатные демонстрации с различными целевыми тележками, вы можете визуализировать свой новый магазин с различными типами тележек. Таким образом, вы можете выбрать тот, который вы предпочитаете больше всего. Кроме того, вы также знаете, как работает ваш процесс миграции, прежде чем вы решите выполнить полную миграцию.
После запуска миграции вы можете выключить компьютер или отключить Интернет. Ваши данные будут беспрепятственно переданы в целевое хранилище на сервере, и вы будете проинформированы по электронной почте, когда миграция завершится.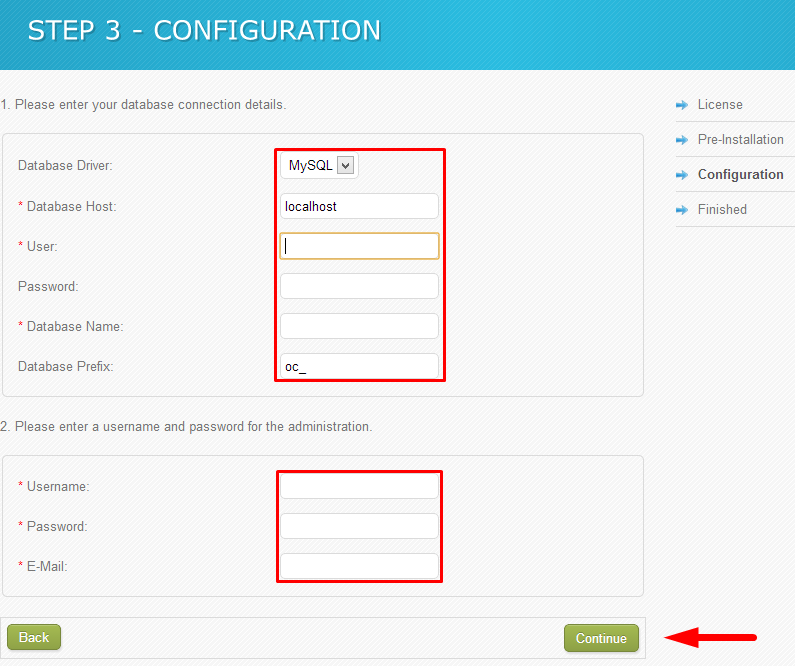
Выполняется полная миграция
Перенос пользовательского кода и расширений
Возможно, в вашем магазине OpenCart установлено несколько расширений, которые все время оказывали вам огромную поддержку в управлении вашим бизнесом. Чтобы перенести эти расширения, нам нужно найти другие плагины WooCommerce с аналогичными функциями для переноса данных.
Кроме того, у вас также могут быть эти функции с пользовательским кодом в вашем текущем магазине OpenCart, и вы хотите перенести их на свой новый сайт WooCommerce. LitExtension также может помочь с миграцией пользовательского кода. Все, что вам нужно сделать, это передать его команде LitExtension. Мы проанализируем ваш собственный код и, если возможно, сделаем его совместимым с вашим новым магазином.
#4. Контрольный список запуска для магазинов WooCommerce
1. Проверка результатов после миграции
После завершения полного процесса миграции нажмите кнопку «Проверить результат», чтобы проверить результат миграции. Не забудьте проверить внешний и внутренний интерфейс вашего магазина WooCommerce.
Не забудьте проверить внешний и внутренний интерфейс вашего магазина WooCommerce.
Проверка результатов миграции — очень важный шаг, позволяющий убедиться, что миграция прошла успешно. В случае непредвиденных ошибок вы сможете вовремя заметить и устранить их, чтобы производительность вашего магазина не пострадала. Если вы не можете это исправить, не стесняйтесь обращаться к нам, чтобы решить ваши проблемы с нашими техническими экспертами.
2. Выберите лучшую тему WooCommerce для своего магазина.
Тема — это визуальное представление вашего веб-сайта. Выбирая темы WooCommerce, вам нужно найти те, которые соответствуют вашему бренду, а также обеспечивают отличный опыт для клиентов.
WordPress предлагает как бесплатные, так и премиальные темы. Тем не менее, мы рекомендуем вам перейти на Storefront и его дочерние темы, созданные специально для WooCommerce.
3. Добавьте необходимые расширения WooCommerce
WooCommerce предлагает пользователям множество бесплатных и платных расширений с дополнительными преимуществами для вашего магазина с точки зрения типов продуктов, маркетинга, доставки, оплаты, улучшения и управления магазином.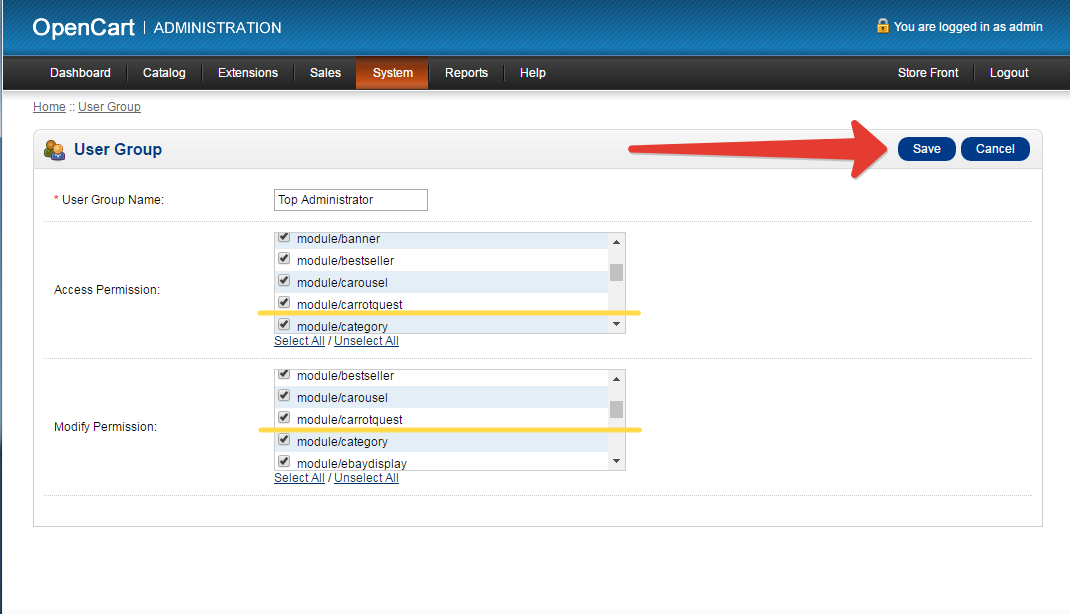 Поэтому рекомендуется просмотреть, что вам нужно, и просмотреть то, что есть, чтобы улучшить свой магазин.
Поэтому рекомендуется просмотреть, что вам нужно, и просмотреть то, что есть, чтобы улучшить свой магазин.
Расширения WooCommerce
4. Запустите последнюю миграцию данных
Во время и после миграции LitExtension по-прежнему поддерживает исходный магазин в обычном режиме, чтобы гарантировать, что служба не повлияет на ваши продажи или эффективность бизнеса. Таким образом, ваш магазин по-прежнему будет получать новые заказы, клиентов и новые продукты во время передачи данных или при настройке нового магазина после миграции.
После завершения настройки вам необходимо перенести данные, которые недавно появились в вашем старом магазине, а также в новый магазин, и тогда вам пригодится наша недавняя миграция данных. Вы можете выполнить недавнюю миграцию данных с LitExtension бесплатно в течение 3 месяцев после первоначальной миграции (при условии, что общее количество дополнительных сущностей составляет менее 10% от количества сущностей в исходной миграции).
Вот 3 простых шага, чтобы сделать это:
- Войдите в свою учетную запись на сайте LitExtension.
- Выберите из ваших списков миграции передачу, необходимую для дополнительной миграции новых объектов
- Выберите Недавняя миграция и следуйте простым шагам, которые вы делали при настройке полного процесса
.
Недавний перенос данных
Дополнительные сведения о недавнем переносе данных см. в этой статье.
5. Изменить DNS и переключить домен
Настройки DNS обеспечивают связь между вашим личным доменным именем и IP-адресом сети, где на сервере размещен ваш сайт. После того, как ваш веб-сайт был успешно перенесен, важно указать существующий домен на IP-адрес вашего нового магазина.
Следуйте пошаговым инструкциям, чтобы переключить домены в новый магазин. Если вам сложно это сделать или вы не хотите столкнуться с какими-либо неожиданными ошибками, перейдите на нашу службу смены DNS и домена, чтобы обеспечить высокий рейтинг вашего магазина в поисковых системах.

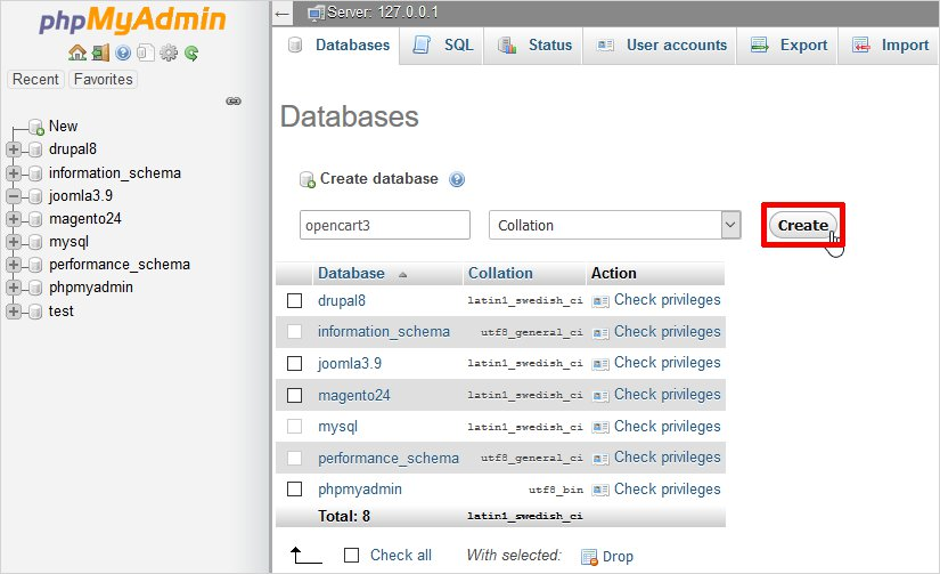
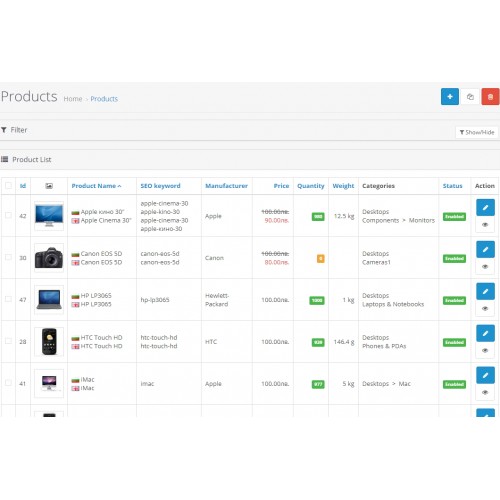
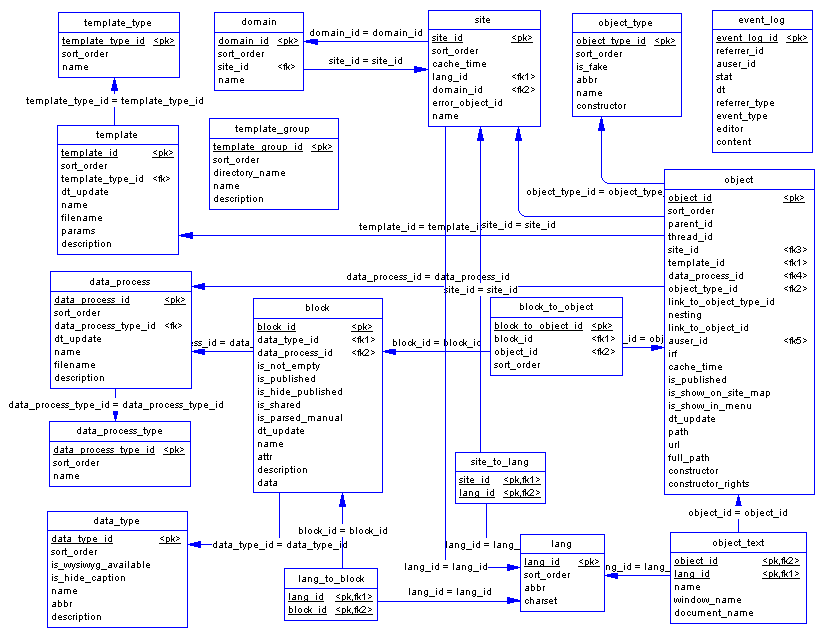 0-fpm
0-fpm
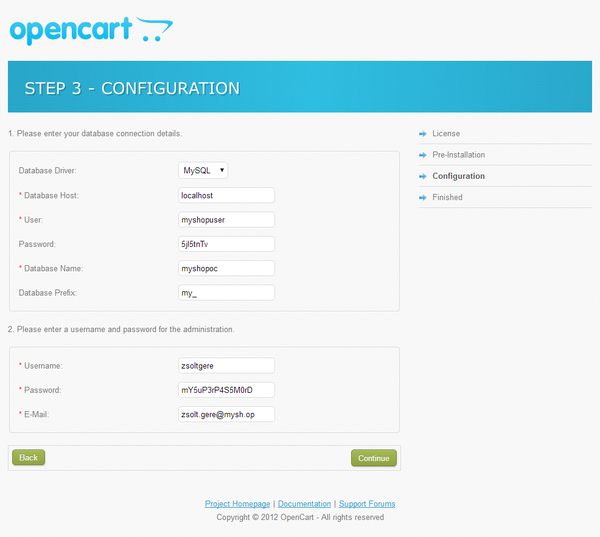
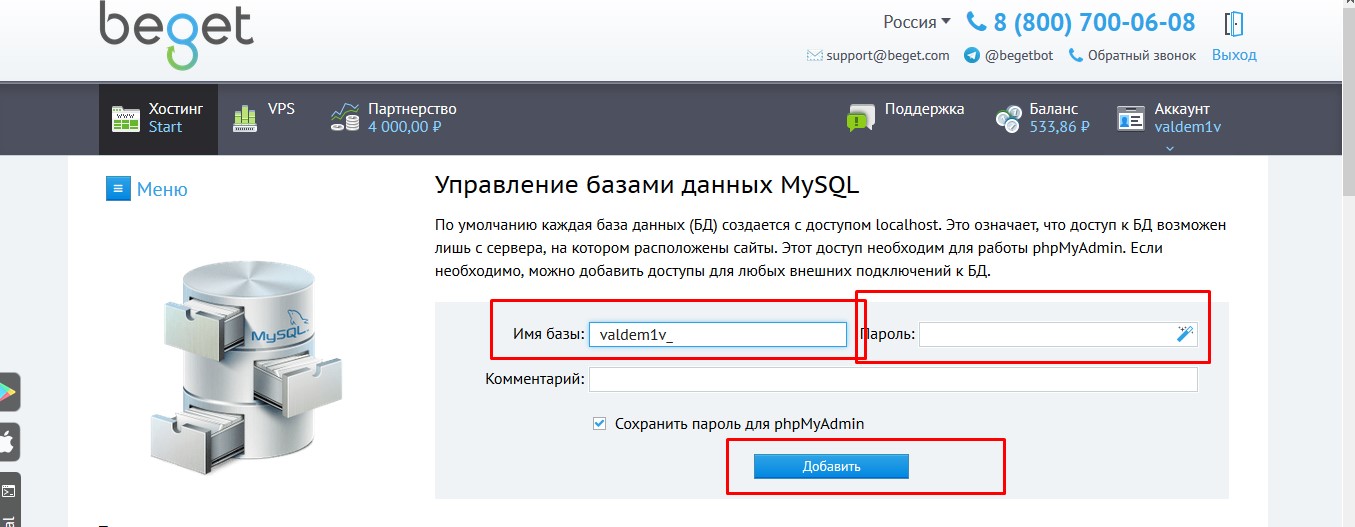 Выбор всех параметров позволит вам экспортировать все данные в вашем магазине OpenCart.
Выбор всех параметров позволит вам экспортировать все данные в вашем магазине OpenCart.