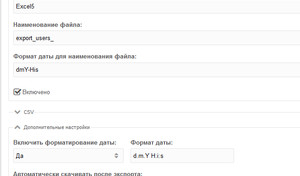Как установить MODX Revolution на хостинг? Как установить modx
Как установить MODX Revolution на хостинг?
MODX (мо́дэкс) – одна из профессиональных бесплатных систем управления сайтами (CMS). Используется в современном сайтостроении для организации веб-ресурсов.
Ее новейшая версия – MODX Revolution – постоянно модифицируется силами разработчиков.
Поскольку эта CMS весьма популярна и удобна для реализации своих идей, я расскажу подробно, как установить MODX Revolution на хостинг.
Все шаги я буду показывать на примере хостинга Beget, но повторить то же самое вы сможете и на другом хостинге. Обратите внимание, что наличие хостинга является обязательным условием, когда как домен на начальном этапе мы можем использовать стандартный (который предоставляет нам хостинг-провайдер).
Установка MODX Revolution на хостинг
1. Прежде чем начать установку, вам нужно бесплатно скачать MODX Revolution и распаковать архив на рабочем столе. Сделать это можно на нашем сайте, в разделе «Релизы CMS».
2. Если хостинга у вас еще нет, советуем остановить свой выбор на Beget и Fornex (чем хороши эти хостинги – читайте в отдельных наших статьях). Нам нужно создать базу данных, которую в дальнейшем будет использовать MODX.

Советуем вам придумывать сложные пароли (во избежание взлома). Если не получается – рекомендуем наш бесплатный онлайн-генератор паролей, который сформирует надежный пароль по вашим критериям.
3. Далее необходимо подключиться к вашему сайту по FTP (доступ вам должен предоставить ваш хостинг-провайдер). В папку public_html (если таковая отсутствует – то в корневую папку хостинга) загружаем содержимое ранее скачанного архива с MODX Revolution.

Если у вас несколько сайтов на хостинге – закачивать нужно в папку домена, на который вы хотите установить CMS.
4. Файлы загружены, теперь перейдите к вашему сайту по адресу htttp://yoursite.ru/setup/ и увидите такую картину:

Здесь вы выбираете из списка нужный вам язык и жмете «Выбрать».
5. Попадаете на окно приветствия, где нажимаете «Далее» и переходите к параметрам установки.

Здесь вам предлагается выбор типа установки. Поскольку установка у нас первая, то оставляете тип «Новая установка». В «Дополнительных параметрах» – «Права, назначаемые новому каталогу» и «Права, назначаемые новому файлу» – выставляете 0755 и 0644 соответственно. Остальные же пункты оставляете в том положении, в котором они есть, и нажимаете «Далее».
6. Теперь нужно настроить связь с ранее созданной базой данных. Для этого ведите ваши данные.

Где:
Тип базы данных – оставляете mysql;
Сервер базы данных – оставляете по умолчанию localhost. Если этот сервер не работает – уточните правильный адрес у вашего хостинг-провайдера;
Имя пользователя базы данных и Имя базы данных чаще всего одинаковые – это название базы данных, которую мы создали ранее;
Префикс таблиц – оставляете «modx_». В дальнейшем, если вы захотите установить еще один сайт с этой базой данных, то измените префикс, например, на «newmodx_», чтобы исключить перезапись существующей базы данных.
7. После этого нажмите «Проверить соединение с сервером базы данных и отобразить список доступных сопоставлений». Если все введено корректно, появится соответствующее сообщение.

где вы нажимаете «Попытка создания или выборки из базы данных».
8. При успешном создании базы данных модэкс выдаст соответствующее сообщение, где одним из финальных шагов будет настройка аккаунта администратора.

Заполните поля вашими данными и нажмите «Далее». Обратите внимание, что все пароли (от базы данных и от администратора) рекомендуется указывать отличные друг от друга. Это важно для повышения безопасности сайта.
9. MODX показывает отчет об установке. Если все ваши пункты положительны – завершите установку нажатием кнопки «Установить».

10. При успешной установке вы можете посмотреть ее логи (все возможные сообщения об успешном выполнении установки, а также возникшие предупреждения). Нажмите «Далее».

11. Обязательно поставьте отметку на параметре «Отметьте этот пункт, чтобы удалить каталог и файлы программы установки с вашего сервера» и нажмите «Войти».

Поздравляем! Вы успешно установили MODX Revolution. Если же вы столкнулись с какими-либо трудностями или ошибками – обязательно напишите об этом в комментарии, и я с удовольствием помогу вам в решении проблемы.
www.pandoge.com
Установка MODX Revolution на хостинг
Установка MODx Revolution 2.x
В первую очередь, необходимо скачать MODx Revolution 2.x. У вас есть возможность сскачать прямо с сайта разработчика.
"Traditional" или "Advanced"?
Открыв страничку загрузки, вы сможете увидеть 2 варианта "Traditional" и "Advanced". Какому же отдать предпочтение?
Traditional является скомпилированным пакетом из репозитория Git. Вам остается лишь элементарно распаковать файлы на выбраный сервер и выполнить все шаги руководства по установке. Основная масса пользователей традиционно используют именно данную версию.
Advanced является пакетом по размеру практически в два раза менее, нежели "Traditional", так как содержимое "ядра" заархивировано. MODx Setup распаковывает данный пакет в ходе инсталляции. Данный вариант советуется применять лишь в том случае, в случае если вы намереваетесь смешать каталоги с ядром, управлением и коннекторами (connectors), и в случае если вы располагаете SSH-доступ и понимаете, как скорректировать права доступа к папкам. В случае если вы избираете данный вариант, перейдите к разделу "Advanced Installation".
Примечание: Так как я избрал вариант Traditional, в следующем изложении речь пойдет лишь о данном варианте. В случае если вас интересуют остальные - почитайте оригинальную документацию.
Подготавливаем базу
Так как MODx функционирует с использованием базы данных MySQL, накануне установки необходимо создать базу. При данном нужно выяснить такие данные:
• название сервера баз данных (выяснить у хостинг-провайдера) • название базы • логин юзера для доступа к базе • пароль юзера
Загружаем дистрибутив не сервер
После подготовки базы, закачивайте дистрибутив на сервер хостера. При данном лучше закачивать непосредственно в виде архива, хоть данное возможно лишь в том случае, в случае если вы затем сможете разархивировать дистрибутив там. Мой хостер (mchost.ru) дает право закачать zip-архив и автоматом расположить его на хостинге, что я и проделал.
В случае если подобная возможность отсутствует, то доведется развернуть архив на локальном компьютере и закачать его посредством FTP. Разница значимая, так как объем архива 8,25 Мегабайта, а уже в развернутом виде он занимает целых 21,27 МБ.
Перед тем как перейти к этапу инсталляции, необходимо еще проконтролировать, что на каталогам core/cache/ и core/config/ дано право записи. Вот сейчас, как будто бы все готово и имеется возможность приступить непосредственно к установки.
Административная панелью
После щелка по кнопочке "Войти", вам будет предложен ввод имени и пароля админа сайта.Далее вы попадаете в админ. панель MODx. Прочитайте (в случае если владеете английским), далее закрываем данное окно и видим, и перед нами предстает, админ. панель в ее изначальном состоянии.
Примечание: Далее для того чтобы попасть в панель управления, вам нужно ввести в адресной строчке браузера http://ваш_сайт/manager/ и перед вами предстанет также форма ввода имени и пароля пользователя.
Инжиниринговая компания ЗАО «Троник» http://tronic-cleanrooms.ru/ предлагает услуги проектирования и строительство производственных комплексов для различных областей микроэлектроники.
Установка базового пакета
Начало установки
MODx Revolution скачан, и перед тем как начать установку, прочитайте Советы к серверу, а равным образом удостоверьтесь в том, что папки /core/cache и core/config являются доступными для записи. В случае если в ходе установки появились трудности, просьба прочитайте Проблемы при установке.
Для старта установки перейдите по адресу 'http://вашсайт/setup'.
На 1 страничке вам порекомендуют сделать выбор языка. Жмите далее 
Параметры установки
Далее, вы увидите страничку с Параметрами установки Вам будет доступен вариант лишь новейшей установки. В случае если вам нужно поменять права доступа для вашего вебсервера, у вас есть возможность сделать это в текстовых полях. Основная масса серверов прекрасно работает с правами по умолчанию. Жмите дальше для продолжения.
Вам будет доступен вариант лишь новейшей установки. В случае если вам нужно поменять права доступа для вашего вебсервера, у вас есть возможность сделать это в текстовых полях. Основная масса серверов прекрасно работает с правами по умолчанию. Жмите дальше для продолжения.
Настройка базы данных
В этом месте вам нужно заполнить данные о вашей базе данных.
Добавьте имя вашей базы данных, а так же URL где находится ваша база. Для основной массы пользователей это localhost.
В свою очередь, вы можете изменить префикс таблиц. Это префикс таблиц,их MODX применяет для собственных переменных. Замена префикса таблицы может понадобиться, в случае если вы намереваетесь в одной базе данных хранить данные многих сайтов на MODx.
Когда завершите жмите на ссылочку Проверить соединение с сервером баз данных и показать перечень доступных сопоставлений. Если возникли какие-нибудь ошибки, вы увидите их внизу. В случае если предстанут ошибки, удостоверьтесь, что вы верно ввели имя пользователя базы данных или же пароль. Вполне вероятно названный вами пользователь не располагает правом создавать базу данных, тогда нужно создать ее вручную.
MySQL Notes
В случае если у вас MySQL сервер располагает не стандартным портом, вы сможете назначить его "my.database.com;port=3307", прибавляя к IP адресу или же имени хоста ;port= .В случае если MySql сервер не располагает поддержкой сети, то вы сможете применять имя соккета ";unix_socket=MySQL"
Microsoft SQL Server Notes
Поддержка Microsoft SQL Server предусмотрена с версии MODx Revolution 2.1В зависимости от конфигурации сети вашего SQL сервера, нужно указать последующие настройки:
• Named pipe: (local)/SQLEXPRESS • Tcp/ip: 127.0.0.1,2301 (IP, port)Вследствие этого PDO драйвер вашего сервера будет функционировать и вы не уведите ошибку когда нажмете Проверить соединение с сервером баз данных и показать перечень доступных сопоставлений. В случае если данное все таки приключалось это говорит о том, что у вас имеются затруднения с соединением с базой данных, аутентификацией или же выбором базы данных. В последствии проверки и исправления всех данных жмите Назад, для того чтобы возвратиться на предшествующую страничку и затем Далее, что бы возвратиться на страничку настроек базы данных.
Параметры кодировки и сравнения
После этого внизу выплывет последующее окно - выбор кодировки и сравнения базы данных. 
В основной массе случаев вы можете сохранить эти значения по умолчанию. Но, в случае если вами нужно изменить их, удостоверьтесь, что параметр сравнения совместим с кодировкой. Для продолжения установки жмите Создание и проверка выборки из базы данных Microsoft SQL Server Notes.

Заполняем форму, необходимую для создания системного администратора. MODx советует не использовать имя администратора 'admin'. Это известное имя администратора и применяется традиционно для взлома системы хакерами.Далее вводите e-mail администратора, а затем пароль. Жмем Далее
Проверка системы перед установкой
В MODx будет выведено окно в котором будут отображены все результатами проверки вашей системы перед установкой. В случае если проверка не была закончена, удостоверьтесь, что ваша система отвечает условиям Рекомендаций к серверу и нужные директории располагают правом на запись. После успешного прохождения проверки, нажимайте Установить.

В случае если перед вами предстанет пустой экран или же процесс установки не пойдет после нажатия на Установить, опробуйте следующее:
1. Удостоверьтесь что директории /core/packges, /core/import и /core/export располагают правом на запись2. Удостоверьтесь что в файле опций PHP php.ini выставлены следующие значения memory_limit 128M и max_execution_time 1203. Создайте пустой файл /core/config/config.inc.php и удостоверьтесь, что у него выставлены права на запись. НЕ СТИТ КОПИРовать config.inc.tpl, создайте пустой файл.4. Создайте тему на форуме с вашей проблемой, указав настройки вашего сервера и данные об установке и вам непременно помогут.
Отчет после завершения установки
 MODx сообщит вам в случае если появились какие нибудь ошибки под час установки и даст вам право переустановки, что бы исправить данные ошибки. После успешной установки, нажимайте. Далее и вам нужно будет произвести заключительную настройку.
MODx сообщит вам в случае если появились какие нибудь ошибки под час установки и даст вам право переустановки, что бы исправить данные ошибки. После успешной установки, нажимайте. Далее и вам нужно будет произвести заключительную настройку.
MODx советует удостовериться, что папка setup удалена для защиты вашего интернет-сайт от пробы запуска установщика сторонними вы можете проделать это поставив галочку в чекбоксе.
Теперь же вам осталось нажать на Вход и будет открыто окошко входа в систему админа. Установка благополучно закончена!
Инновационная компания Promate http://promate-rus.com/ в России предлагает огромный ассортимент аксессуаров для планшетов, мобильных телефоново, автомобилей и мотоциклов.
Установка расширенного пакета
Из этой инструкции вы узнаете несколько деталей касающихся установки дистрибутива MODx Advanced. Мы советуем ставить этот дистрибутив, в случае если:
Вы намереваетесь переименовать папки manager/ или же connectors/ или же переместить папку core/;У Вас имеется доступ к серверу по SSH или же вы просто можете переместить и сформировать папки на вашем сервере с правами на запись.
Накануне установки прочитайте Советы к серверу.
Подготовка установки
После скачивания дистрибутива MODx Revolution Advanced, вам необходимо закачать его на сервер и распаковать. У вас есть две папки core/ и setup/. Теперь, в случае если вы намереваетесь переместить папку core/, проделайте это сейчас. В случае если вы не намереваетесь этого делать, откройте браузер и введите в адресной строчке 'http://ваш_сайт/setup/' далее перейдите в раздел Установка контекста, данной инструкции.
Переименование и перемещение core

MODx Revolution предоставляет вам право переименовать или же переместить папку core/ для более высокого уровня защиты вашей системы.
Если вы хотите переименовать или переместить папки core/, MODx советует проделать это до установки. Попросту переименуйте или же переместите core и setup сначала вам будет предложено ввести новое размещение папки core
Впишите в текстовое поле полный адрес новейшего расположения папки core. В случае если MODx может отыскать core, вы продолжите стандартную установку. В случае если MODx не сумеете отыскать директорию, проверьте что вы ввели адрес верно и что определили права на чтение и файлы папки core/cache доступными для записи.
MODx имеет возможность спросить вас сделать файл setup/includes/core.config.php доступным для записи. Это необходимо для изменения месторасположения core, и вы сможете это сделать до установки.
Конфигурационный ключ вебсайта
Сейчас MODx спросит у вас избрать язык. После того как вы это сделаете, покажется окошко приветствия MODx, а ниже вопрос желаете ли вы изменить конфигурационный ключ MODx. Это даст возможность вам запускать несколько веб- сайтов с общим ядром, для любого сайта нужно будет определить его уникальный конфигурационный ключ.
Что бы изменить его, элементарно кликните мышкой на ссылку нажмите здесь в предложении изменить конфигурационный ключ, и вам будет предложено окошко для ввода.
Укажите собственный уникальный конфигурационный ключ и нажимайте Далее.
Расширенные опции
Сейчас вам будут презентованы настройки как при Базовой установке, однако появятся 2 дополнительных пункта. Станет доступен пункт Новая установка, а это именно то, что нам и необходимо.
Далее будут текстовые поля в которые нужно ввести прав доступа для новых файлов и папок которые будет создавать MODx во время установке. Права по умолчанию отлично работают, однако в случае если имеются лимитирования сервера, вы можете изменить права 0775/0664 соответственно.
Далее вы уведите 2 опции избираемые чекбоксом:
Они выделяются серым цветом во время новой установке. (Если начнете обновление, советуем не отмечать их). Жмите Далее.
Подключение к базе данных
В этом месте вы заполняете необходимую информацию о вашей базе данных.
Добавляете имя вашей базы данных и URL где находится ваша база. Для основной массы пользователей это localhost.
В свою очередь, у вас есть возможность изменить префикс таблиц. Данный префикс таблиц, использует MODX для собственных переменных. Это понадобится в случае если вы желаете в одной базе данных сохранять информацию многих сайтов на MODx.
Когда завершите жмите на ссылочку Проверить соединение с сервером баз данных. Если появятся какие нибудь ошибки, вы заметите их ниже. В случае если возникнут ошибки, удостоверьтесь, что вы верно ввели имя пользователя базы данных и пароль.
В свою очередь в случае если пользователь определенный вами не располагает правами создавать базу данных, то сделайте ее вручную.
MySQL NotesВ случае если у вас MySQL сервер обладает не стандартным порт, вы можете назначить его "my.database.com;port=3307", прибавляя к IP адресу либо имени хоста ;port= .В случае если MySql сервер не поддерживает сеть, то вы можете применять имя соккета ";unix_socket=MySQL"
Microsoft SQL Server Notes
Поддержка Microsoft SQL Server предусмотрена с версии MODx Revolution 2.1В зависимости от конфигурации сети вашего SQL сервера, нужно определить следующие опции:Named pipe: (local)/SQLEXPRESSTcp/ip: 127.0.0.1,2301 (IP, port)
Вследствие этого PDO драйвер вашего сервера будет работать и не будет ошибки когда нажмете Проверить соединение с сервером баз данных. В случае если это все таки приключалось это говорит о том, что у вас имеются осложнения соединения с базой данных, аутентификацией или же выбором базы данных. Когда исправите все ошибки жмите Назад, для того чтобы возвратиться на предшествующую страничку и затем Далее, для того, что бы вернуться на страничку опций подключения к базе данных.
Характеристики кодировки и сравнения
После данного внизу покажется следующее окошко выбора кодировки и сравнения базы данных.
В основной массе ситуаций вы сможете оставить значения по умолчанию. Но, в случае если вам нужно изменить их удостоверьтесь, что параметр сопоставления полностью совпадает с кодировкой. Что бы продолжить установку жмите Создание и испытание выборки из базы данных.
Создаем администратора

Заполняйте в данной форме данные, нужные для создания администратора системы. MODx не советует применять имя администратора 'admin'. Это слишком распространенное имя администратора и применяется для взлома системы.
После ввода имени вводите e-mail админа и пароль. Что бы продолжить установку жмите Далее.
Устанавливаем контекст
Дальше нужно ввести новые имена для папок connectors/, manager/ и корневой директории. Изменяйте лишь те параметры которые вам нужно.

Нужно менять оба параметра - путь к контексту и URL контекста
В случае если вы поменяли параметры контекста которые относятся к административной части, то для входа в панель управления MODx вам нужно будет вводить адрес вида 'http://вашсайт/новый_URL_административной_части'
Проверяем систему перед установкой
Традиционно MODx выведет окошко с итогами проверки вашей системы перед установкой. В случае если проверка не пройдет, удостоверьтесь, что ваша система отвечает всем требованиям Рекомендаций к серверу и нужные директории располагают правом на запись.
Далее когда все будет уже готово и вы благополучно пройдете проверку, нажмите Установить.
В случае если у вас появится пустой экран или же процесс установки не пойдет после нажатия на Установить, проконтролируйте следующее:1. Удостоверьтесь что директории /core/peckeges, /core/import и /core/export располагают правом на запись2. Удостоверьтесь что в файле опций PHP php.ini выставлены параметры memory_limit 128M и max_execution_time 1203. Создайте пустой файл /core/config/config.inc.php и удостоверьтесь, что у него выставлены права на запись. НЕ копируйте config.inc.tpl! Создайте пустой файл4. Создайте на форуме тему с вашей проблемой прикрепив опции вашего сервера и данные об установке и вам несомненно помогут..
MODx проинформирует вам в случае если появились какие нибудь погрешности под час установки и даст вам право переустановки, что бы поправить данные ошибки. Когда установка благополучно закончится, нажмите далее и вам нужно будет произвести заключительную настройку. MODx советует удостовериться, что папка setup удалена что бы защитить ваш сайт от пробы запуска установщика сторонними, вы можете это проделать, поставив галочку в чекбоксе.
Далее вам осталось нажать на Вход и перед вам будет открыто окошко входа в систему администратора. Установка благополучно и полностью закончена!
www.modx.cc
Установка MODX Revolution на локальный веб сервер OpenServer
В данном уроке мы подробно по шагам (с картинками и видео) рассмотрим установку MODX Revolution на локальный веб сервер OpenServer, а так же разберем основные проблемы с установкой MODX.
Видео урок о том как установить MODX на OPenServer
Текстовое описание к видео уроку (по шаговое).
Скачиваем MODX Revo
Идем на официальный сайт: modx.com/download/ ,там же вы увидите минимальные требования для установки модекса.

Теперь распакуйте архив (лучше распаковывать при помощи проводника или 7-zip архиватора, после распаковки архиватором winrar, лично у меня возникают проблемы с установкой).

Заливка MODX на OpenServer (OS)
Для тех кто не разу не пользовался OS вот небольшой перечень статей для ознакомления:
Создаем в директории domains, папку с названием локального домена (на en — это будет адрес нашего локального сайта).

И копируем в эту папку файлы MODX из распакованного архива. Должно получиться следующее:

Создание MSQL базы и пользователя
Запускаем OS, идем во вкладку «Дополнительно» — «PhpMyAdmin».

Откроется страница входа в phpmyadmin. Выбираем язык, прописываем пользователя (root) и пароль (его нет) и нажимаем кнопку «Ок».

На странице управления БД, переходим во вкладку «Пользователи» и щелкаем на ссылку «Добавить пользователя».

На открывшейся странице пишем имя пользователя, выбираем локальный хост, прописываем пароль и подтверждаем его (обязательно запишите их, они нам еще не раз пригодятся). Далее ставим галочку на против пункта: «Создать БД с именем пользователя» и разделе Глобальные привилегии «отмечаем все» и жмем «ОК».

После этого, создаться БД с именем только пользователя базы ну и сам пользователь соответственно. Теперь Перезапускам OS.

Установка MODX
Набираем в браузере адрес сайта (в адресной строке) и переходим по нему. Должна открыться страница с ошибкой 503, это нормально так как MODX еще не установлен, дописываем после слэша setup и жмем на «Enter».

Примечание: Можно сразу прописать: ваш-сайт/setup.
Откроется страница установки, здесь по сути все просто, выбираем язык, далее, далее. На странице с параметрами установки, выбираете новая установка (ни чего не меняем), жмем “Далее”.

Теперь нам нужно связать модекс с БД. Для этого заполняем все поля:
- В поле Тип базы данных выставляем mysql.
- Сервер БД — localhost.
- Имя пользователя БД — пишите имя ранее созданного пользователя.
- Пароль пользователя БД — пишите пароль ранее созданного пользователя.
- Имя БД – такое же как имя пользователя.
- Префикс таблиц – обязательно меняем, делается это для увеличения безопасности.
И жмем на: “ Проверить соединение с сервером БД”. Если всё прописали (и сделали ранее) правильно, то должно выйти сообщение, что соединение с сервером БД прошло успешно.

Затем чуть ниже выставляем кодировку БД: utf8 и utf8_general_ci и жмем “ Попытка создания или выборки из БД”. Должно появится сообщение сообщающее об успехе.

Теперь можно приступить к созданию пользователя с админ правами, для этого заполняем все поля и нажимаем “Далее”.

Начинается пред установочное тестирование — напротив всех пунктов должны быть зеленые ОК.

А если будут проблемы с установкой, то они будут выделены красным цветом и для того чтобы продолжить работу вам надо будет их решить. Если всё прошло нормально, жмем “Установить”.
После успешной установки откроется страница с информацией — ядро успешно установлено.

Нажимаем “Далее” и переходим к финальному этапу установки, на котором можно удалить папку установки. Рекомендую сделать это, для этого ставим галочку в чекбоксе и нажимаем “Войти”.

Откроется страница входа в админку сайта:

В последующем можно заходить в админку по адресу: ваш-сайт/manager
Все! Вводим имя администратора и пароль, созданные Вами на предыдущих шагах и нажмите “Войти” после чего попадете в админку.
Решение проблем с установкой
В моей практике случалось такое, что MODX не хотел устанавливаться на русском языке, если у вас тоже такое случилось, устанавливайте на английском (en), потом руссифицируете его через админку.
Бывает на предпоследнем шаге выскакивает ошибка:Parse error: syntax error, unexpected ‘{‘ in …\core\config\config.inc.php on line …, тогда вам стоит снова зайти в бд и очистить ее содержимое, далее зайти в папку с сайтом и удалить все файлы modx. Затем заново скачать дистрибутив modx и повторить все предыдущие шаги, только распаковывайте другим архиватором или при помощи проводника.
В следующих уроках будет о том как установить модекс на хостинг (рекомендую, так как не всегда ставятся плагины на локальный пк), а дальше будем настраивать его и начнем разбираться с шаблонами MODX.
web-revenue.ru
Установка MODx - подробная инструкция
 MODX — это CMS с открытым исходным кодом и открытой лицензией. Написана на языке программирования PHP, использует для хранения данных СУБД MySQL или MS SQL (подробнее можно прочитать на wikipedia.org). Поскольку MODx распространяется бесплатно, многие веб-мастера, выбирают эту CMS для создания своих сайтов. Мы подготовили подробную инструкция по ее установки на хостинг.
MODX — это CMS с открытым исходным кодом и открытой лицензией. Написана на языке программирования PHP, использует для хранения данных СУБД MySQL или MS SQL (подробнее можно прочитать на wikipedia.org). Поскольку MODx распространяется бесплатно, многие веб-мастера, выбирают эту CMS для создания своих сайтов. Мы подготовили подробную инструкция по ее установки на хостинг.
Как установить MODx?
Чтобы установить ModX на хостинг выполните следующие шаги:1. Скачайте с официального сайта нужную версию MODx, в примере рассмотрена установка Modx Revolution 2.2.6-pl Standard Traditional2. Распакуйте архив на локальном компьютере3. Войдите в панель управления хостингом и в разделе «Доменные имена» добавьте доменное имя, на котором будет работать сайт. В примере используется доменное имя bitte-test.com.ua4. Подключитесь по FTP в свой хостинг-аккаунт, перейдите в папку с доменным именем. В примере это папка в каталоге www с названием bitte-test.com.ua5. С помощью FTP клиента закачайте распакованный MODx на хостинг в нужную папку.6. В панели управления хостингом создайте базу данных, необходимую для установки и работы сайта на MODx. При создании укажите имя базы, пользователя и пароль, так же рекомендуем указать кодировку базы данных UTF8.7. После того, как разархивированную структуру файлов залили на хостинг — откройте ссылку bitte-test.com.ua/setup — начнется установка.8. На первом этапе система установки предложит выбрать язык, выбираем из списка «ru» и нажимаем кнопку «Select»
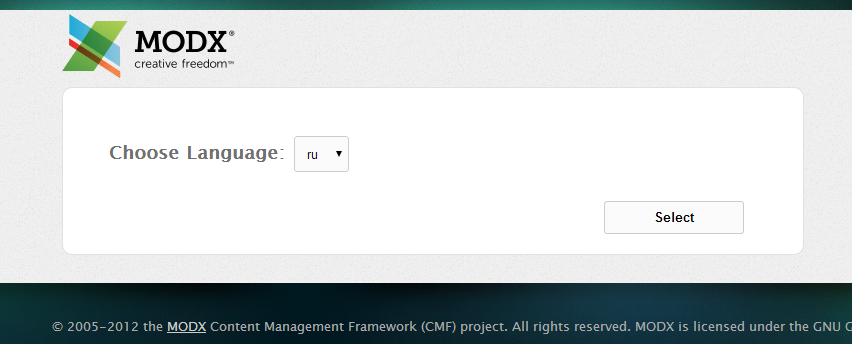
Начало установки CMS MODx
9. На следующем этапе система сообщит нам о том, что мы попали в программу установки Modx. Нажимаем кнопку «Далее»

Приветствие MODx перед установкой.
10. Следующий этап — Параметры установки.Так как мы устанавливаем чистую версию — выбираем пункт «Новая установка». Больше ничего менять не нужно, нажимаем кнопку «Далее»
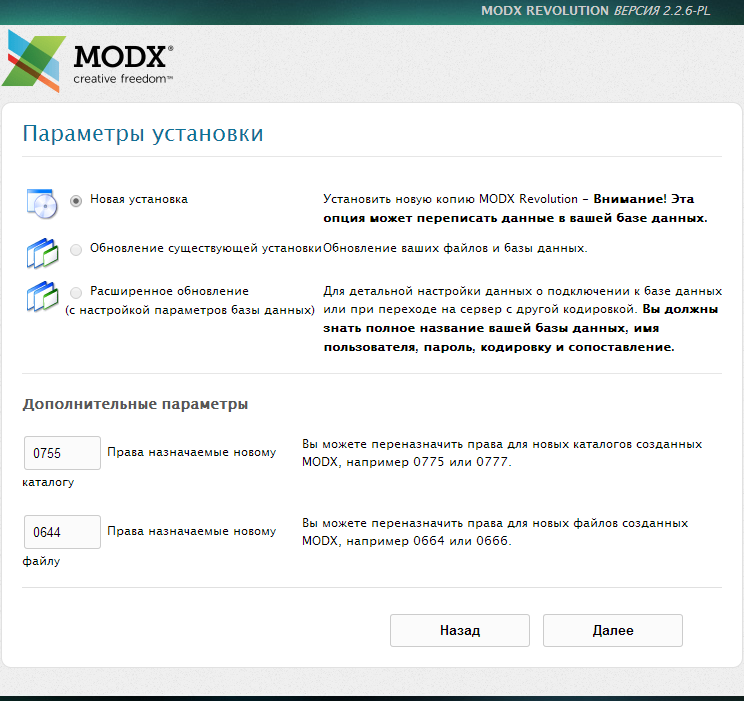
Параметры установки MODx
11. На этом шаге нужно указать параметры подключения к базе данных:
- Тип базы данных оставляем mysql.
- В поле «Сервер базы данных:» оставляем localhost.
- В поле «Имя пользователя базы данных:» введите то имя пользователя базы данных, которое Вы указывали при создании базы данных.
- В поле «Пароль пользователя базы данных:» введите пароль к базе данных, указанный при создании.
- В поле «Имя базы данных:» введите имя созданной Вами базы данных.
- В поле «Префикс таблиц:» ничего не меняйте.
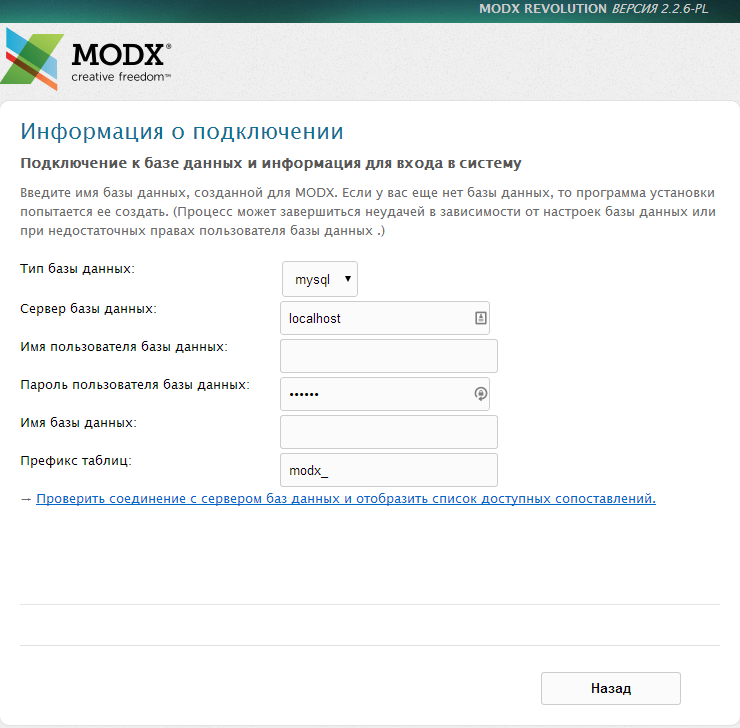
Информация о БД для MODx
Проверьте правильность настроек, нажав на ссылку «Проверить соединение с сервером баз данных и отобразить список доступных сопоставлений.»Если всё в порядке — система сообщит об успешной проверке и предложит указать кодировку, по умолчанию будет установлено «UTF8″ — оставьте как есть и нажмите на ссылку «Создание и испытание выборки из базы данных.»Система установки предложит создать администратора сайта:
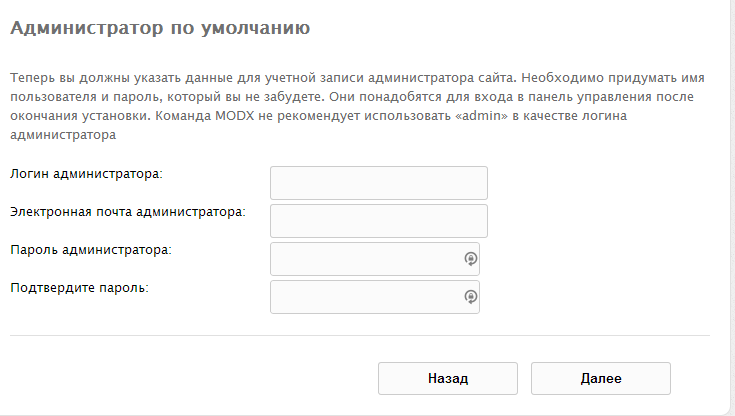
Создание администратора сайта MODx
- В поле «Логин администратора:» введите логин для администратора сайта
- В поле «Электронная почта администратора:» укажите email администратора сайта
- В поле «Пароль администратора:» введите пароль для администратора сайта
- В поле «Подтвердите пароль:» еще раз введите пароль для администратора сайта
После внесения всех настроек — нажмите кнопку «Далее»12. Следующий этап — отчёт об установке. На этом шаге программа установки сообщит об ошибках и если всё в порядке — предложит нажать на кнопку «Установить»Нажимаем на кнопку «Установить» — произойдет установка, после установки нажимаем кнопку «Далее».
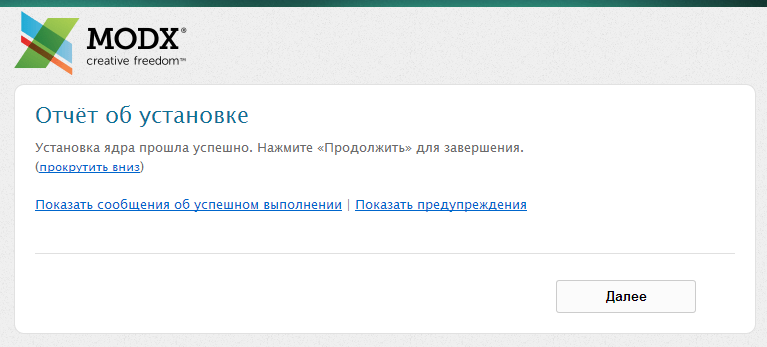
Отчет об установки CMS MODx
13. Откроется страница, на которой нам будет предложено удалить установочные файлы и войти в административную часть сайта. Оставляем птичку напротив приглашения удалить установочные файлы и нажимаем кнопку «Войти»
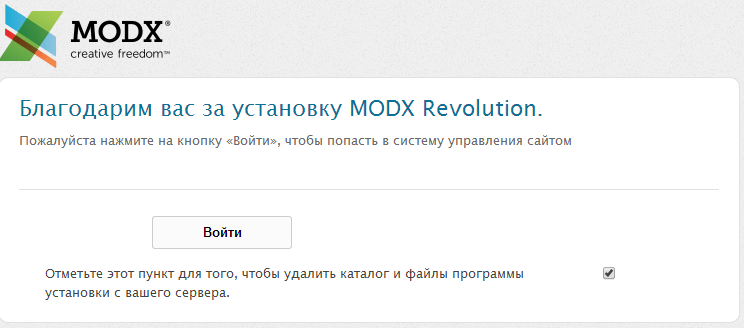
Завершение установки MODx
14. Установка окончена.
Если у Вас все еще остались вопросы или дополнения по этой статье, пишите их в комментариях. Мы постараемся Вам помочь.
bitte.net.ua