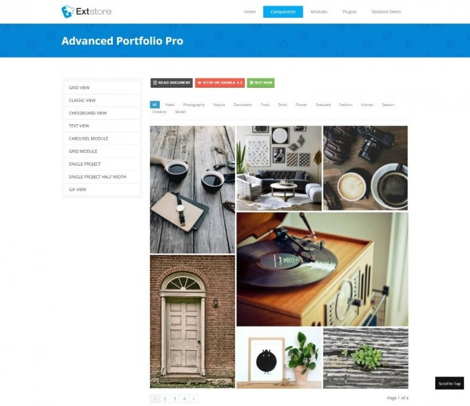Быстрый старт JoomGallery для Joomla. Joomgallery русификатор для joomla 3
Лучшая фотогалерея joomla - JoomGallery + русификатор
 Сегодня JoomGallery считается самой лучшей галереей для Joomla. Здесь очень много всего интересного и оригинального. Отличительной особенностью от других подобных фотогалерей является возможность автоматического создания эскизов и деталей из изображения в автоматическом режиме. Так же каждый пользователь теперь сам может создавать собственные категории, и добавлять в них свои изображения.
Сегодня JoomGallery считается самой лучшей галереей для Joomla. Здесь очень много всего интересного и оригинального. Отличительной особенностью от других подобных фотогалерей является возможность автоматического создания эскизов и деталей из изображения в автоматическом режиме. Так же каждый пользователь теперь сам может создавать собственные категории, и добавлять в них свои изображения.
Как установить и настроить
Стоит подробнее поговорить о том, как правильно установить это расширение, чтобы оно заработало. Каждый шаг в работе очень важен. Нужно быть внимательными, чтобы получить полноценное расширение.
1) Установка JoomGallery производится через стандартную опцию установки любого расширения Joomla. Если все будет произведено успешно, то на экране появится соответствующее сообщение.

2) При установке языка нужно быть внимательными. Не стоит для этих целей использовать кнопку с обозначением языка. В данном случае все делается через стандартную кнопку, то есть использовать ее, как стандартное расширение.
3) Теперь нужно создать хотя бы одну категорию. В противном случае загрузка изображений будет невозможна, ведь их нужно куда-то помещать. Делается это предельно просто. Для начала выбирается пункт меню Категории, и в нем подпункт Создать категорию. После того, как будет введено ее имя в соответствующем поле, можно нажать на кнопку сохранить. В результате будет создана новенькая категория, в которую затем и добавляются изображения.
4) Загрузка изображений производится через соответствующее меню. Нужно просто перейти на вкладку Загрузка изображений, и там произвести настройку того, как будут грузиться картинки. Можно установить одиночную загрузку или групповую. После выбора категории можно нажимать на кнопку Загрузить. Дальнейшее редактирование картинок производится в менеджере изображений.
5) Теперь нужно создать соответствующий пункт меню на сайте. Выбирается - Категории: стандартный вид - заголовок пункта меню - сохранить.
6) Теперь можно переходить к настройкам. Их на самом деле очень много. Манипулируя ими можно сделать все изображения идеально адаптированными к сайту.
7) Если используется сразу несколько категорий, то просто не обойтись без модуля JoomCategories. Он позволит установить пользовательские настройки для вывода всех категорий. Здесь есть несколько вариантов того ,как они могут появляться. Можно здесь настроить и слайд-шоу, которое состоит из категорий.
Языки русский, украинский, белорусский и любые другие вы сможете установить в админ панели. Для установки перейдите на страницу админ панели компонента, откройте раздел в левом блоке "Помощь и информация", и нажмите на флажок необходимого языка как показано на картинке.

atempl.com
Joomla 3.x. Как работать с компонентом «JoomGallery»
Из этого туториала Вы узнаете, как работать с компонентом «Галерея» в Joomla 3.x.
Joomla 3.x. Как работать с компонентом «Галерея»
Установка компонента
Если Вы установили ваш сайт Joomla, используя fullpackage.zip , компонент JoomGallery уже является установленным для Вас. Вы можете найти его во вкладке Компоненты -> JoomGallery (Components -> JoomGallery) в меню админ панели. Если Вы не видете этот компонент в выпадающем меню, следуйте таким инструкциям для его установки:
Перейдите на вкладку Расширения -> Менеджер расширений (Extensions -> Extension manager).
Нажмите на кнопку Обзор (Browse) на вкладке Загрузить файл пакета (Upload Package File) и выберите файл компонента из разархивированной папки sources, которая включена в пакет вашего шаблона. В нашем случае это файл com_joomgallery_3_1_1_stable_build_20140208.zip.
Обновите ваш сайт. Теперь компонент установлен.
Создание категории
Теперь Вы можете начать непосредственную работу с компонентом. Перейдите на вкладку Компоненты -> JoomGallery -> Менеджер категорий (Components -> JoomGallery -> Category Manager).
Нажмите на кнопку Создать (New) в левом углу экрана:
Введите Название (Title) категории и Описание (Description) и сохраните настройки. Вы можете также внести мета-описание для этой категории и, в случае необходимости, задать ограничения.
Создание элементов галереи
Выберите наиболее Вам удобный способ загрузки изображений. Вы можете использовать Загрузку изображения (Image Upload), Загрузку перетаскиванием (Drag’n’Drop Upload), Групповую загрузку (Batch Upload), Загрузку с FTP (FTP Upload) или Загрузку при помощи Java (Java Upload). Давайте воспользуемся Загрузкой изображения (Image Upload).
Нажмите на кнопку Обзор (Browse ) в разделе Выбор изображения (Image Selection) и выберите медиафайлы на вашем компьютере.
Укажите Категорию для этих изображений (Вы можете загрузить изображения для каждой категории этим способом),а также Общий заголовок (Generic Title) для этих изображений (например, если вы загружаете 3 изображения с общим названием «test», они отобразятся в вашем менеджере изображений как test_1, test_2 and test_3).
Укажите Начало нумерации (Numbering start) для ваших изображений, укажите Общее описание (Generic Description) и дополнительную информацию в случае необходимости и нажмите на кнопку Загрузить (Upload) внизу экрана:
Ваши изображения появятся в разделе Компоненты-> JoomGallery -> Менеджер изображений (Components -> JoomGallery -> Image Manager). Каждая картинка – это отдельный элемент галереи.
Редактирование созданного элемента галереи
Перейдите на вкладку Компоненты-> JoomGallery -> Менеджер изображений (Components -> JoomGallery -> Image Manager), здесь Вы найдёте список изображений, который уже загружен, так что Вы можете редактировать их:
Если Вам необходимо внести в них изменения, Вам надо сделать следующее:
Откройте любой элемент из списка.
Измените Название, Категорию, Описание, П
www.templatemonster.com
Быстрый старт JoomGallery для Joomla
Всего несколько шагов необходимо Вам сделать, чтобы произвести быстрый старт JoomGallery на Вашем сайте на Joomla. Вот краткий список действий, которые описаны в этой статье:
- Шаг 1: Установка компонента
- Шаг 2: Установка нужных языковых файлов
- Шаг 3: Выбор папки для изображений
- Шаг 4: Создание категорий
- Шаг 5: Загрузка нескольких изображений
- Шаг 6: Создание пункта меню
- Шаг 7: Настройка галереи JoomGallery
Шаг 1: Установка компонента
Вот минимальные требования к системе для нормальной установки JoomGallery (убедитесь в том, что Ваша система подходит под эти требования перед тем, как установите сам компонент):
- Joomla! 1.5 и выше (Режим совместимости не нужно включать!)
- PHP5
- MySQL 4.1 или лучше MySQL 5
Установка JoomGallery производится через стандартный менеджер расширений Joomla так же, как и других расширений.
Важное замечание: обновления компонента происходят с помощью новой установки новой версии компонента поверх старой без удаления предыдущей версии, чтобы не потерять сохраненные данные.
Если установка выполнена успешно, то выскочит такое окошко:
Рекомендую Вам сразу же установить нужные языковые файлы. Для этого изучите Шаг 2.
Шаг 2: Установка нужных языковых файлов
Если установка была успешной, то Вам должны быть предложены две кнопки: «Начни сейчас!» и «Языки». Если вы хотите использовать галерею на английском языке, пожалуйста, просто нажмите на ссылку «Начать сейчас!» — и перейдите к шагу 3.
В противном случае, если вы хотите видеть галерею на любом другом языке, пожалуйста, нажмите на «Язык». Вы будете перенаправлены на вкладку «Справка и Информация» менеджера JoomGallery (вы сможете вернуться в этот менеджер в любой момент, нажав на специальный пункт меню JoomGallery). В этом менеджере вы можете найти все языки галереи, на которые она уже была переведена. Если вашего языка нет в списке, то значит перевода пока что не существует. В этом случае вы должны использовать галерею в самом понятном для Вас языке или вы могли бы создать перевод сами.
Когда Вы обнаружите в списке флаг своей страны, пожалуйста, нажмите на него. Если специальные функции на вашем сервере включены (cURL библиотеки), то язык установится автоматически, после нажатия на флаг. Вернувшись в админ панель компонента JoomGallery, Вы уже можете увидеть его на Вашем языке. Обратите внимание, что на некоторые языки компонент переведен не полностью (может быть переведена только лицевая часть, а админка будет на стандартном).
Если библиотека cURL не установлена на вашем сервере, вы будете перенаправлены на страницу загрузки запрашиваемого языкового файла после нажатия на флаг. Пожалуйста, скачайте языковой пакет (zip-файл) и установите его через инсталлятор Joomla!, как прежде установили JoomGallery. После этого компонент галереи будет иметь доступ к языковым файлам.
В галерее по умолчанию используется язык, который установлен в языковом менеджере Joomla как стандартный.
Не забывайте после обновления компонента галереи, так же обновлять языковые файлы.
Шаг 3: Выбор папки для изображений
По умолчанию все изображения компонента JoomGallery хранятся в папке ‘images/joomgallery/’ (эта папка создается автоматически). Если вы не хотите изменять этот параметр, то просто перейдите к шагу 4.
В противном случае, если вы хотите переместить изображения директории в другую папку (например, если вы не хотите, чтобы слово ‘joomgallery» появлялось в ссылке), пожалуйста, переместите три папки, которые вы найдете в ‘images/joomgallery/’ в другое место с помощью FTP-клиента (Примечание: В данный момент изображения не могут быть сохранены вне корневого каталога Joomla!).
После этого, пожалуйста, зайдите на ‘JoomGallery’ -> ‘Менеджер настроек’ на сервере. В закладке ‘Общие Настройки’ -> ‘Пути и Каталоги’ — каталоги изображений будут отмечены красным. Пожалуйста, исправьте их в соответствии с новым местом и нажмите кнопку «Применить» на панели инструментов выше, пока все каталоги не станут снова зелеными.
Шаг 4: Создание категорий
Прежде чем вы сможете загружать любые изображения на сайт, должна быть создана хотя бы одна папка. Для этого, пожалуйста, зайдите на ‘JoomGallery’ -> ‘Менеджер Категории’ в компонентах своего сайта.
После этого нажмите на кнопку ‘Создать новую категорию’ вверху страницы. После этого откроется окно создания категории.
Теперь введите имя для новой категории в поле Title и нажмите сверху кнопку «Сохранить». Все остальные поля пока что можно не заполнять.
После нажатия на кнопку «Сохранить», Вы будете перенаправлены обратно к списку категорий. Там должна появиться надпись об успешном создании категории.
Шаг 5: Загрузка нескольких изображений
Теперь, когда категория создана, Вы можете начать загрузку изображений. Для этого, пожалуйста, перейдите по вкладке «Загрузка изображений» в под-меню JoomGallery? где Вы можете выбрать загрузку нескольких изображений сразу или только одного. Массовые загрузки картинок на сайт можно будет так же делать и с помощью сторонних программ. После этого Вам нужно будет ввести общее название для всех изображений и выбрать подходящую категорию, которую Вы создали до этого. другие поля можно, пока что не заполнять и просто нажать «Загрузить».
Если не было ошибок, Вы будете уведомлены об успешной загрузке изображений. После этого можно пройти в менеджер изображений для просмотра и изменения изображений.
Шаг 6: Создание пункта меню
Все настройки до этого мы проводили в административной панели сайта, а теперь пора настроить показ галереи на лицевой части сайта. Для этого нужно создать пункт меню для сайта.
Для этого перейдите в «Меню» > «Mainmenu» (или любое другое уже созданное меню). И после этого нажмите на кнопку «Создать новый пункт меню».
Среди установленных компонентов выберите JoomGallery. Для начала выберите схему «Галерея по умолчанию «. После нажатия на эту ссылку, Вам откроется окно, в котором нужно ввести название пункта меню в поле заголовок (можно ввести просто слово «Галерея») и нажмите «Сохранить» на панели инструментов.
После этих операций, Ваш пункт меню должен появиться на сайте. При нажатии на него, откроется стандартный вид галереи и созданные Вами категории. Постарайтесь проверить на работоспособность все ссылки, которые будут присутствовать в галерее.
Шаг 7: Настройка галереи JoomGallery
На данный момент галерея, скорее всего, не имеет того функционала, который Вам хотелось бы иметь. Поэтому её сначала нужно настроить. В основном это делается в менеджере настроек компонента JoomGallery, используя все его доступные параметры. Многие пункты из этих настроек уже были описаны на данном сайте. Очень важно обратить внимание на все нюансы в настройках и прочитать описания, чтобы узнать все возможности галереи.
Рекомендуется начать с вкладки «Общие настройки» — «Обработка изображений» для того, чтобы определить размер автоматически создаваемых изображений. Изменяйте настройки до тех пор, пока изображение не впишется идеально в Ваш шаблон. Только обратите внимание на то, что изменение подействует только на те изображения, которые были загружены после изменения настроек (изображения, загруженные до применения новых параметров, можно изменить с помощью кнопки «Пересоздать» в менеджере фотографий галереи JoomGallery).
Теперь попробуйте поиграть с настройками галереи до тех пор, пока она не будет выглядеть так, как нужно именно Вам.
Свежие новостиЧто еще почитать:
joomgallery.ru