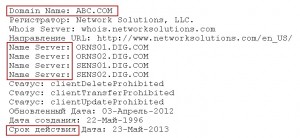Зачем нужен FTP-доступ и как его получить? Ftp доступ joomla
Что такое ФТП и для чего он нужен?
FTP – это протокол передачи файлов. Через него файлы можно скопировать с компъютера на сервер и обратно, отредактировать.
Для использования FTP необходима специальная программа. Их существует большое количество, некоторые из них бесплатные, некоторые могут быть коммерческими. Практически все программы FTP работают таким образом: появляются 2 окна, где 1-е – ваши файлы на сервере в интернет, а 2-е - файлы на компъютере, тем самым можно легко передавать файлы на компъютер/сервер.Какую же программу для FTP все-таки выбрать?
Существует множество программ, тем не менее, давайте остановимся на самых популярных, таких как:
Бесплатная программа для личного пользования, мощный инструмент для передачи файлов. Заплатив разработчику можно приобрести более расширенную версию программы.
- Многие пользуются программой CuteFTP (www.cuteftp.com) для передачи файлов. Это еще одна бесплатная программа, обладающая полным набором функций передачи файлов.
- Не менее популярна программа FileZilla (filezilla.sourceforge.net).
Это проект с открытым кодом. Программа является бесплатным обеспечением, и пользуется большой популярностью среди пользователей.
Как пользоваться FTP программой?
Предположим, программа FTP уже выбрана и установлена на компъютер, но для работы необходимо знать FTP адрес вашего веб-сервера, имя пользователя и пароль. Получить эту информацию можно на хостинге. Это важная информация, и ее нужно обязательно записать.Обычно FTP-адрес выглядит так: ftp.mydomain.com , но это зависит от веб-хоста.
Имя пользователя должно выглядеть так: Этот адрес электронной почты защищён от спам-ботов. У вас должен быть включен JavaScript для просмотра., но опять же эту информацию можно получить у хостера.
Если вся вышеуказанная информация есть, то можно попробовать получить доступ к файлам FTP.
В различным программах действия могут различаться, но в любом случае нужно создать новое соединение с именем пользователя и паролем, что позволит сохранить настройки, тем самым, исключая необходимость ввода данных каждый раз при входе в программу.
Ниже можно увидеть, как это выглядит в SmartFTP:
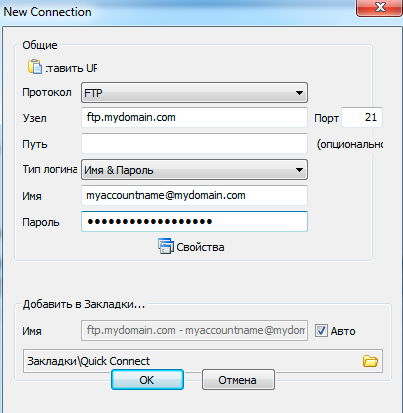
Рис 1. Новое соединение
После создания профиля и ввода всех данных, нажмите «Соединиться», после чего программа начнет соединяться с сервером. Если все настройки верны, то через несколько секунд (в зависимости от скорости интернета) можно будет увидеть все свои файлы, находящиеся на сайте.
На веб-сервере находится набор папок и файлов. Подключаясь к серверу, программа отправляет запрос через интернет на специальный сервер и получает данные, которые запрашиваются. Существуют протоколы и с более расширенным функционалом, нежели обычный веб-серфинг.
Используемая FTP программа дает возможность создавать, редактировать и удалять файлы и папки на веб-сервере, а также передавать эти файлы на сервер и обратно.
Итак, для каких задач можно использовать FTP при работе с Joomla?
Использовать FTP программу можно для решения многих задач в Joomla.
Например, бывают случаи, когда нужно вручную изменить файл конфигурации Joomla.
Можно также изменить многие элементы конфигурации Joomla через интерфейс администратора Joomla себя, но есть некоторые вещи, которые требуют ручного редактирования за пределами административной панели управления Joomla.
Файл конфигурации в Joomla называется "configuration.php" и находится в корне папки Joomla сайта. Это обычный текстовый файл, который можно отредактировать с помощью текстового редактор, например «блокнот»
Возможно, понадобиться и более полнофункциональный текстовый редактор, такой как: PSPad (www.pspad.com).
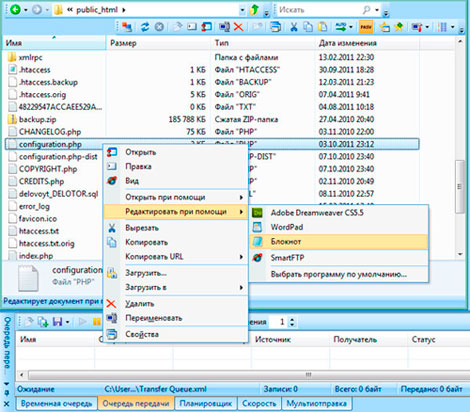
Рис 2. Редактирование файла
Можно решить и другую задачу с помощью FTP , например редактирование файла Htaccess
Htaccess - специальный текстовый файл, который содержит некоторые команды, управляющий тем, как ваш веб-сервер получает доступ к определенным файлам на сайте.
Joomla поставляется со стандартным Htaccess файлом, который может показаться немного запутанным для новых пользователей.Вам придется переименовать файл Htaccess.txt.
Перед названием файла, без пробелов нужно поставить "точку", выглядит это так: ".htaccess" Это же действие также можно легко сделать и с FTP программой.
Следующий случай использования FTP программы – это передача графических файлов для шаблонов.Как правило, при установке, Joomla шаблон обычно поставляется с уже созданным "логотипом", поэтому здесь возникает необходимость настроить его в соответствии с собственными потребностями.
Самый простой способ это сделать:
- скачать один графический файл на компьютер,
- настроить его, используя какой-либо графический редактор,
- затем загрузить измененный файл на сервер
Еще одна интересная функция FTP - это удобство для загрузки больших файлов на веб-сервер. Предположим, что у вас есть 20 mp3-файлов, которые нужно загрузить на свой веб-сайт для подкастов, и каждый из них весит 10 мегабайт. Для того, чтобы загрузить их вручную через обычный интерфейс Joomla, потребуется много времени, но можно загрузить все 20 (или 200) файлов с помощью всего нескольких кликов с FTP, и пойти выпить, например чашечку чая, пока программное обеспечение сделает эту работу за вас.
Итак, очевидно, что FTP может стать отличным помошником.
Чем больше вы используете Joomla, и хотите сделать для сайта, тем больше нужен FTP-помошник.
Альтернатива FTP Существует и альтернатива FTP.
Прежде всего, большинство веб-хостингов могут предоставить доступ к файлам через приложение, вроде «файл-менеджер." А также можно воспользоваться интерфейсом браузера.
Во-вторых, вы можете установить специальные компоненты Joomla, которые имеют также много FTP-функций, при этом, не выходя из панели управления Joomla. Вот несколько наиболее популярных компонентов Joomlaexplorer и Joomlaxtplorer. Это отличные инструменты, для сайта, которыми могут пользоваться только супер администраторы.
Общие настройки сайта на Joomla, группы пользователей в Joomla и настройка кэширования
В этой статье речь пойдет о таких важных моментах, как общие настройки Joomla, группы пользователей в Joomla и настройка кэширования. Я объединил их не случайно. Дело в том, что это является минимумом, который нужно сделать, чтобы начать нормально работать с сайтом, построенным на базе CMS Joomla. Итак, как вы уже заметили, я поддерживаюсь идеи, что краткость – сестра таланта, поэтому перейдем сразу к делу.
Общие настройки Joomla или, как их еще называют, глобальные настройки
В этом разделе будет рассматриваться ядро, на котором держится весь сайт. От того, как вы все здесь настроите, будет зависеть то, как будет работать ваш сайт или будет ли он работать вообще. Я не шучу. Это очень важная часть, поэтому давайте разберемся в общих настройках Joomla медленно и по шагам.
Итак, для начала нам необходимо перейти в административную панель сайта, которая находится по адресу
http://Ваш сайт/administratorПосле авторизации переходим во вкладку «Сайт» — «Общие настройки». В разных сборках Joomla эти названия могут быть разными, но, думаю, вы разберетесь, так как интерфейс здесь очень простой и интуитивно понятен. Итак, первым делом заходим во вкладку «Сервер». Здесь мы будем устанавливать настройки сервера, баз данных, FTP и почты. Начнем по порядку.
Общие настройки Joomla — Сервер

- Путь к временной папке – вписываем адрес к папке с временными файлами нашего сайта. Узнать полный адрес можно в панели управления хостингом. Обычно такая информация предоставляется. Наглядно это будет выглядеть так: /путь к папке с файлами сайта/tmp
- GZIP-сжатие страниц – данная функция позволяет ускорить загрузку страниц сайта и уменьшить трафик, но я бы не рекомендовал включать ее, так как это увеличит нагрузку на сервер, что не очень хорошо.
- Сообщения об ошибках – позволяет установить уровень сообщений об ошибках или отключить его вовсе. Вполне оптимальным будет значение «По умолчанию».
- Включить SSL – данная функция позволяет ограничить доступ к определенным областям сайта. Благодаря этому попасть туда можно будет только по защищенному соединению. Это нам не нужно, поэтому смело ставим значение «Нет»
Установки базы данных

Здесь мы можем указать тип БД, имя хоста, имя пользователя БД, имя самой базы данных и ее префикс. Эти поля менять нам не придется, так как если было что-то не так, то вы бы просто не попали в административную панель. Настройки базы данных мы прописываем в файл configuration.php на этапе переноса сайта Joomla на хостинг, поэтому оставляем все без изменений.
Установки FTP

- Включить FTP – ставим «Да». Активация встроенного FTP клиента необходима для нормальной работы с Joomla, а точнее для полноценной загрузки файлов.
- FTP хост — 127.0.0.1
- FTP порт – 21
- FTP логин – ваше имя пользователя для доступа к сайту по FTP. Обычно высылается в письме после регистрации на хостинге.
- FTP пароль – пароль доступа к сайту по FTP.
- FTP корень – путь к корневой директории FTP сервера, а точнее к папке с файлами вашего сайта.
Установки почты

На данный момент в Joomla есть три способа отправки. Первым делом нужно проверить способ отправки почты «PHP mail function«, который установлен в Joomla по умолчанию. Все, что для этого нужно, это отправить письмо с формы обратной связи на сайте. Если все работает и письмо пришло, то данная функция работает и настраивать ее не надо. Но если все наоборот, то можно воспользоваться другим способом отправки почты из Joomla — SMTP сервер.
Сразу хочу заметить, что для того, чтобы использовать этот способ, у вас должен быть почтовый ящик, позволяющий транслировать через него почту. Если у вас такой есть, то перейдем к настройкам SMTP сервера.
- Использовать SMTP-авторизацию – «Да», так как обычно требуется авторизация.
- «SMTP логин», «SMTP пароль», «Адрес SMTP-сервера» – имя пользователя, пароль и адрес SMTP-сервера вашего почтового ящика.
Общие настройки Joomla – Система
Системные установки

- Путь к папке логов – прописываем адрес к папке с файлами нашего сайта и в конце, после слеша, добавляем logs.
- Включить Web-сервисы – «Нет».
Настройки пользователя

- Разрешить регистрацию пользователей – выбираем в зависимости от того, хотите ли вы разрешить регистрироваться пользователям на своем сайте Joomla. Если ваш ресурс не предполагает регистрацию, то смело ставим «Нет» и пропускаем данный пункт. Если же вы хотите разрешить регистрацию, то ставим «Да» и переходим к «настройкам пользователей».
- Права нового пользователя – «Зарегистрированный». Это минимальные права, которые можно дать пользователю, прошедшему регистрацию на сайте. Они почти ничем не отличаются от прав простых посетителей сайта, но в некоторых случаях им доступны, например, материалы, закрытые от незарегистрированных в Joomla пользователей.
Группа пользователей Автор — пользователи этой группы могут сами писать статьи, но они не имеют полномочий, чтобы их опубликовать. Если на вашем сайте есть форма добавления новых материалов, то дав пользователям права группы «Автор» вы разрешите им добавлять материалы на свой сайт. Но увидеть их они смогут только после модерации материалов пользователями, имеющими высший ранг.
Группа пользователей Редактор – пользователи этой группы имеют право, как сами писать статьи, так и редактировать чужие. Но, как и пользователи группы Автор, они не имеют полномочий, чтобы опубликовывать ни свои материалы, ни чужие отредактированные.
Группа пользователей Издатель – данная группа пользователей имеет право публикации как своих, так и чужих материалов.
Итак, мы перечислили все группы пользователей, которые имеют какие-то привилегии, но не имеют доступ к административной панели. Начиная с группы Менеджер, пользователи с этими правами имеют доступ в админку и им разрешено вносить некоторые изменения в глобальные настройки. Величина изменений зависит от их ранга. Чем выше ранг – тем больше полномочий они имеют.
Установки Медиа менеджера
Здесь, по большому счету, можно оставить все значения по умолчанию. Единственное, что я бы советовал, это добавить в «Разрешенные расширения файлов» расширения «zip» и «rar».
Настройка кэширования в Joomla
Использование функции кэширования в Joomla позволяет значительно ускорить ваш сайт и уменьшить нагрузку на сервер. Для активации кэширования заходим в «Общие настройки» — «Система» — «Установки кеша»

- Включить кэширование – «Да».
- Время кэширования – ставим в зависимости от того, сколько времени мы хотим, чтобы кэшированные страницы сохранялись в КЭШе Joomla. Ставим на свое усмотрение. Также хочу заметить, что если у вас после включения данной функции начались какие-то неполадки с сайтом, например, перестали подсвечиваться кнопки меню, то вы можете вручную зайти в настройки модуля и отключить для него кэширование. Также для удобства рекомендую поставить специальный плагин Cache Cleaner, который позволяет очистить кэш в один клик, что очень удобно, когда вы вносите изменения на сайт при включенном кэшировании.
- Обработчик кэша – «Файл».
Хочу заметить, что для правильной работы КЭШа вам необходимо перейти в «Расширения» — «Менеджер плагинов», найти там плагин Система – Кэш и активировать его. Параметры можно поставить исходя из общих настроек кэширования.

- Время жизни кэша – я ставил такое же, как и в глобальных настройках Joomla.
- Использовать кэш браузера – «Нет».
Установки сессий
- Время жизни сессии – ставим время, по истечении которого, если вы не проявляли никакой активности в административной панели, вам придется снова вводить свой логин и пароль. Вполне нормальным будет значение в 15 минут.
- Обработчик сессий – «База данных».
Также, для ускорения своего сайта, вы можете использовать специальный плагин JCH Optimtze. Подробнее можно прочесть в статье Настройка плагина JCH Optimtze.
Общие настройки Joomla – Сайт
Установки сайта – здесь мы можем включить-выключить наш сайт, задать сообщение, которое будет выводиться при выключенном сайте, задать имя самого сайта и визуальный редактор по умолчанию.

Настройки Метаданных Joomla
По настройке метаданных сайта на Joomla у меня есть отдельная статья Настройка title, description и keywords в Joomla 1.5 в которой детально описано, как правильно настроить метаданные для сайта на Joomla.
Установки Search Engine Optimization – данные настройки мы будем рассматривать в другой статье, посвященной SEO оптимизации сайта Joomla.
Итак, на этом я заканчиваю статью. Если вы не хотите пропустить появление новых материалов на сайте, вы можете выбрать любой способ подписки на странице Подписка. Если у вас остались какие-то вопросы – пишите в комментарии.
На этом все. Удачи вам! До скорых встреч на страницах блога dmitriydenisov.com
Обнаружили ошибку? Выделите ее и нажмите Ctrl+Enter
dmitriydenisov.com
Серверные настройки Joomla
Вы здесь: Главная - Joomla - Joomla Установка - Серверные настройки Joomla
В этой заключительной статье по конфигурации Joomla мы рассмотрим серверные настройки. Среди них имеются весьма важные опции, о назначении которых крайне желательно знать.
Сперва заходим в Admin-панель, переходим в пункт "Общие настройки" и попадаем в настройки. Затем перейдите во вкладку "Сервер":
Первый блок серверных настроек Joomla - "Установки сервера":
- Путь к временной папке. Очень важная опция. Если Вы её неправильно пропишите, то не сможете устанавливать расширения. Обратите внимание, что это физический путь (а не http://). Поэтому когда будете отправлять сайт в Интернет, посмотрите, как у Вашего хостинг-провайдера записан этот физический путь.
- GZIP-сжатие страниц. Эта опция позволяет ускорить загрузку страниц для пользователей, но вместе с этим возрастает нагрузка на сервер. Поэтому если у Вас посещаемость маленькая (нагрузка маленькая), то включайте эту опцию, чтобы те немногие не ждали. А если у Вас очень большая посещаемость (большая нагрузка), то отключайте эту опцию, иначе сервер может не выдержать, и будет только хуже.
- Сообщения об ошибках. Если Вы отлаживаете сайт, то можете включить сообщения об ошибках по максимуму. А так всегда советую держать в значении "По умолчанию".
- Включать SSL. Если Ваш хостинг поддерживает SSL, то можете включить эту опцию. В результате, пользователи должны будут общаться с сервером по защищённому соединению, чтобы трафик не был перехвачен. Используется крайне редко, как правило, на очень серьёзных сайтах (а они, как известно, не на Joomla).
Второй блок - это "Установка локали":
- Временная зона. В принципе, особого значения не имеет, поэтому можете оставить время по Гринвичу.
Следующий блок - это "Установки FTP":
- Включить FTP. Вообще, я ни разу не использовал FTP на Joomla, просто не нашёл этому применения. Поэтому у меня он всегда выключен.
- FTP хост. IP-адрес сервера FTP.
- FTP порт. Тут надо ввести номер порта, в большинстве случаев - это 21, хотя его иногда в целях безопасности меняют.
- FTP логин. Логин для доступа к серверу.
- FTP пароль. Пароль для доступа к серверу.
- FTP корень. Корневая папка, к которой разрешён доступ.
Предпоследний блок серверных настроек Joomla относится к базе данных:
- Тип базы данных. Менять вряд ли придётся. MySQL - это самое популярное ПО для базы данных сайтов. И практически все хостинг-провайдеры держат базы данных на MySQL, поэтому менять приходится крайне редко.
- Имя хоста. В большинстве случаев, это localhost, но иногда требуется указать другой адрес.
- Логин. Имя пользователя для доступа к базе данных.
- Пароль. Пароль пользователя для доступа к базе данных.
- База данных. Имя базы данных, в которой находятся все таблицы Joomla.
- Префикс базы данных. Это префикс для имени каждой таблицы. Делается это в целях безопасности сайта, чтобы злоумышленник не знал имена таблиц в Вашей базе данных.
И последняя часть настроек - это "Установки почты":
- Способ отправки почты. Если Ваш хостинг-провайдер поддерживает функцию mail (а он должен её поддерживать, если является платным), то ставьте "PHP mail function". Так же Вы можете использовать другие способы. Например, Вы можете отправить через SMTP-сервер какого-нибудь mail.ru, но используется это редко.
- Адрес отправителя. Обратный адрес отправителя.
- Имя отправителя. Без комментариев.
- Путь к sendmail. Очень важно прописать этот путь правильно, так как иначе функция mail() срабатывать не будет, и Ваши письма уходить не будут. К счастью, этот путь редко меняют хостеры, поэтому, скорее всего, менять его Вам не придётся.
- Использовать SMTP-авторизацию. Если Вы пользуетесь сторонним SMTP-сервером (например, на mail.ru), то включайте "Да", в противном случае, оставляйте "Нет".
- SMTP Security. Тут надо указать: использует ли SMTP-сервер защищённое соединение, и если да, то какое. В большинстве случаев, ставить надо "Нет" (как, например, для mail.ru), но это лучше уточнить.
- SMTP порт. Иногда номер порта приходится менять, но в большинстве случаев - это 25. Опять же это надо уточнить у администратора SMTP-серера.
- SMTP логин. Ваш логин для доступа. Обратите внимание, что тут могут быть различные написания. Допустим, у Вас ящик на mail.ru - "[email protected]". Тут могут потребовать ввести либо "[email protected]", либо просто "abc". Так что тоже надо уточнить.
- SMTP пароль. Тут вводите пароль.
- Адрес SMTP-сервера. Вновь надо обратиться к администратору SMTP-серверу. Например, для mail.ru адрес SMTP-сервера - "smtp.mail.ru".
Поздравляю! Мы закончили со всеми настройками Joomla. Разумеется, это только начало освоения Joomla. Но пугаться этого не стоит, потому что, если приглядеться, то мы с Вами рассмотрели много различных опций и настроек, но в реальности Вы будете использовать несколько штук, не больше, а все остальные Вы должны установить один раз и забыть о них. Поэтому желаю удачи в настройке и дальнейшем освоении Joomla.
- Создано 04.02.2011 18:17:12
- Михаил Русаков
Копирование материалов разрешается только с указанием автора (Михаил Русаков) и индексируемой прямой ссылкой на сайт (http://myrusakov.ru)!
Добавляйтесь ко мне в друзья ВКонтакте: http://vk.com/myrusakov.Если Вы хотите дать оценку мне и моей работе, то напишите её в моей группе: http://vk.com/rusakovmy.
Если Вы не хотите пропустить новые материалы на сайте,то Вы можете подписаться на обновления: Подписаться на обновления
Если у Вас остались какие-либо вопросы, либо у Вас есть желание высказаться по поводу этой статьи, то Вы можете оставить свой комментарий внизу страницы.
Порекомендуйте эту статью друзьям:
Если Вам понравился сайт, то разместите ссылку на него (у себя на сайте, на форуме, в контакте):
-
Кнопка:
<a href="https://myrusakov.ru" target="_blank"><img src="/800/600/https/myrusakov.ru/images/button.gif" alt="Как создать свой сайт" /></a>
Она выглядит вот так:

-
Текстовая ссылка:<a href="https://myrusakov.ru" target="_blank">Как создать свой сайт</a>
Она выглядит вот так: Как создать свой сайт
- BB-код ссылки для форумов (например, можете поставить её в подписи): [URL="https://myrusakov.ru"]Как создать свой сайт[/URL]
myrusakov.ru
что это такое, как получить и настроить
Пожалуй, сложно переоценить удобство и функциональность такой повседневной для многих веб-мастеров вещи, как доступ к сайту через FTP. Им пользуется практически каждый разработчик, ведь именно таким образом можно с максимальным удобством удаленно работать с файлами на сервере - удалять, перемещать, копировать или вносить правки. И далее мы расскажем вам про FTP-доступ к сайту: что это, зачем нужно, каким образом может быть получено и как настраивается.
Посмотрите на наш хостинг для сайта с защитой от DDoS, удобной панелью управления, FTP сервером от 99 рублей в месяц.
Что такое доступ к сайту через FTP
FTP - один из самых старых базовых протоколов передачи файлов от одного устройства к другому в сети. С его помощью можно выполнять различные действия - от простого просмотра до загрузки их на одном компьютере через другой. Для использования этого протокола вам потребуется проводник (в Windows) или программа для FTP-доступа, которая также называется FTP-клиентом.
В случае, если вы используете виртуальный хостинг, VPS или взяли выделенный сервер в аренду с панелью ISPmanager - FTP сервер уже будет установлен и настроен.
Подключение к FTP-серверу через Проводник
Также возможно подключение FTP, как сетевой диск, после чего к FTP-серверу можно будет подключиться при помощи обычного Проводника. Для создания такого подключения вам необходимо выполнить следующее:
- Нажмите кнопку «Пуск» и выберите пункт «Компьютер», также можно нажать сочетание клавиш Win+E при открытом рабочем столе.
- Вызовите контекстное меню правым кликом мышки в свободной области открывшегося окна и выберите вариант «Добавить новый элемент в сетевое окружение».
- Следуйте советам «Мастера добавления сетевого размещения (расположения)».
- Выберите место для размещения элемента.
- Введите необходимые данные в поле «Сетевой адрес или адрес в Интернете», то есть адрес FTP-сервера.
- Уберите отметку с пункта «Анонимно» и введите логин пользователя, после чего нажмите на кнопку «Далее».
- Задайте название сетевому элементу - оно может быть любым по вашему желанию. Затем нажмите на кнопку «Далее» и «Готово».
- После установки соединения система запросит пароль. Введите пароль, который подходит к вашему логину указанному выше.
Если вы ввели все данные правильно, то в Проводнике откроется доступ к файлам и папкам на сервере, следовательно, подключение через FTP было выполнено успешно.
Программа для FTP-доступа: какую выбрать и как использовать
Существует множество различных FTP-клиентов, но они схожи по своей сути, поэтому не так уж и важно, какой именно вы выберете. Далее нами будет рассмотрена настройка подключения FTP средствами программы Filezilla, как одного из наиболее популярных и удобных FTP-клиентов.
Последовательно выполните следующие действия:
- Скачайте дистрибутив Filezilla и установите программу
Этот FTP-клиент распространяется на бесплатной основе, поэтому вы можете совершенно свободно скачивать его и использовать по своему усмотрению.
- Запустите Filezilla и выберите в меню пункт «Файл».
- В выпадающем меню кликните на «Менеджер сайтов».
- После открытия менеджера нажмите кнопку «Новый сайт» в нижнем левом углу окна.
- Далее идет настройка FTP-доступа, поэтому необходимо ввести данные в поля, которые расположены во вкладке «Общие», а конкретнее:
- «Хост» - адрес нужного FTP-сервера.
- «Тип сервера» - FTPES или FTP.
- «Тип входа» - нормальный (пароль будет сохранен) или запросить пароль (пароль будет запрашиваться каждый раз при входе).
- «Пользователь» - нужное вам имя пользователя.
- «Пароль» - пароль создаваемой учетной записи пользователя.
- После заполнения настроек подключения вам нужно перейти во вкладку «Настройки передачи» и выбрать пассивный режим.
- Далее необходимо нажать на кнопку «Соединиться». После соединения ваш профиль будет сохранен в «Менеджере сайтов».
К сожалению, иногда не все попытки получить доступ оказываются удачными. Одна из самых распространенных ошибок - «Ошибка папки FTP:
Отсутствует доступ к папке». Она возникает в двух случаях:
- У вас недостаточно прав доступа на данном сервере.
- Ваш пароль к FTP-доступа содержит зарезервированные символы.
В зависимости от причины возникновения, варианты решения и предотвращения возникновения этой проблемы таковы:
- Запросите достаточные права доступа.
- Используйте в пароле только разрешенные символы. К зарезервированным символам относятся символы: собачка «@», двоеточие «:», знак процента «%» и наклонная черта «/».
Теперь вы знаете, для чего необходим протокол FTP и как им пользоваться. У вас остались вопросы или же вам необходима более подробная информация о том, как получить доступ к нескольким FTP или как настроить FTP SSH-доступ? Обратитесь к специалистам RigWEB. Являясь нашим клиентом, вы в любое время суток получите оперативную консультацию по любым вопросам в рамках компетенции сотрудников техподдержки.
Кроме того, мы предоставляем для работы стабильные сервера с Uptime 99.9%, поэтому вы можете быть уверены в круглосуточном доступе к размещенным на них сайтам. Наше сетевое оборудование размещено в современном дата-центре под наблюдением опытных специалистов, поэтому мы гарантируем вам высокое качество предоставленных услуг.
Создавайте и развивайте свои уникальные и интересные веб-проекты на хостинге от RigWEB, ведь мы готовы предоставить вам для этого максимально комфортные и выгодные условия!
Заказать хостинг сайтовХостинг за 95 руб. от RigWEB.RU - платный виртуальный хостинг сайтов
Тарифы хостингаПомогла ли вам статья?
Да Нет 10раз уже помогла
Please enable JavaScript to view the comments powered by Disqus.rigweb.ru
Полезные статьи. Подключение по FTP через FileZilla. LTD Beget
В этой статье мы рассмотрим настройку подключения по FTP через бесплатный FTP-клиент Filezilla. Для начала необходимо скачать сам клиент с сайта разработчиков. Он полностью бесплатный и русифицирован.
Начнем настраивать соединение с FTP-сервером BeGet в Filezilla:
Откроем "Файл -> Менеджеров сайтов" (File -> Site Manager) или нажмем комбинацию Ctrl+S. В появившемся окне нажмем на кнопку "Новый сайт" (New Site):
Теперь необходимо указать имя подключения (любое удобное для Вас), в нашем примере это «Новый сайт». В правой части необходимо задать реквизиты для доступа к серверу. Эти реквизиты были высланы Вам на e-mail при активации хостинга.
Вы можете использовать основной доступ - это логин и пароль, которые Вы используете для подключения к Панели Управления, или же создать дополнительные FTP-доступы из Панели Управления в разделе FTP. Имя сервера(хост) Вы можете посмотреть в Панели Управления на главной странице слева или в разделе FTP.
Не забудьте указать в поле "Тип входа" ("Login Type") значение "Нормальный" ("Normal").
После ввода всех реквизитов нажмите "Соединиться" ("Connect"). Вы подключитесь к FTP-серверу. В следующий раз для подключения Вам уже не нужно будет вводить никаких реквизитов. Достаточно будет выбрать нужное подключение из списка:
После подключения у Вас в одной части экрана будут видны локальные файлы, а в другой части будут файлы и директории на удаленном сервере. Вы можете копировать их в любую сторону простым перетаскиванием из одной части рабочей области в другую, точно так же, как и в обычном проводнике Windows. Вы также можете удалять файлы, перемещать (переименовывать), редактировать их и изменять права доступа (CHMOD) к файлам и директориям на сервере.
Для редактирования в контекстном меню у файла выберите пункт "Редактировать" ("View/Edit"):
Для изменения прав доступа выберите пункт "Права доступа к файлу..." ("File Permissions"):
Также нельзя обойти стороной поле лога соединения в FileZilla. Он отображается в самом верху:
При возникновении проблем с подключением и обращении в техническую поддержку, будьте готовы предоставить этот лог, т.к. он может помочь выяснить причину проблемы и устранить ее.
Теперь Вы знаете, как можно подключиться к нашему FTP-серверу с помощью клиента FileZilla.
Удачной работы! Если возникнут вопросы - напишите нам, пожалуйста, тикет из Панели управления аккаунта, раздел "Помощь и поддержка".
beget.com
Общие настройки - Joomla! Documentation
Эта статья дополняет информацию, предоставленную по общим настройкам в справке [системы], и также подсказки и советы о том, как использовать настройки этой части административного интерфейса. Раздел общих настроек является частью административного интерфейса (называемого также "контрольной панелью"), в который можно входить
http://путь_к_вашей_установке_joomla/administratorЭтот раздел доступен только если Вы вошли на сайт [со своим именем пользователя и паролем], как член группы супер администраторов (по умолчанию - [супер администратор] принадлежит только группе супер администраторов [и больше никакой другой]). Как только Вы вошли, для доступа к странице [общих настроек]:
- пройдите на Система → Общие настройки или
- щелкните по иконке "Общие настройки"

на главной административной панели.
Обзор
Как указывает само название, "Общие настройки" - это раздел административного интерфейса, где пользователь с правами супер администратора может вносить [на сайте] изменения, которые влияют на поведение [всего Вашего] вебсайта и также изменяют настройки его облика и доступа к его содержимому.
Все параметры во вкладках "Сайт", "Система" и "Сервер" в общих настройках сохраняются как константы в файле "configuration.php", которые Вы можете найти в папке, где установлена Ваша Joomla. Этот файл создается и настраивается автоматически во время установки системы и поэтому многие его показываемые в разделе общих настроек параметры лучше всего оставить в их начальных значениях. В случае, если Joomla не сможет сохранить файл "configuration.php", то тогда вместо обычного "Конфигурация успешно сохранена" будет показано сообщение об ошибке, вроде "Не удалось открыть файл конфигурации на запись!". Эту проблему можно будет устранить по-разному. Познакомтесь, пожалуйста, с документом на странице "Не удается сохранить изменения общих настроек" для более подробных инструкций.
Параметры, котролируемые в третьей вкладке "Права" (которая присутствует только в версиях начиная с 1.6) отличаются от параметров контролируемых в других вкладках тем, что они хранятся в базе данных вебсайта, [а не в файле "configuration.php"].
Панель кнопок
Панель кнопок "Общие настройки" состоит из четырех кнопок, которые позволяют пользователю сохранять изменения, выходить из [административной] страницы общих настроек и посещать [хранимые на сервере проекта Joomla] страницы справок.
Панель кнопок Joomla 3.x
docs.joomla.org
Права доступа на каталоги Joomla
Здравствуйте уважаемые друзья! В этой статье поговорим о безопасности нашего сайта, а именно о важнейшей его составляющей – какие права доступа на каталоги Joomla должны быть установлены. Вообще то у нормального хостинг провайдера при заливке сайта на хостинг права на папки и файлы устанавливаются автоматически. Но нам ведь никто не мешает проверить какие права установлены и все ли верно.
Проверить эти самые права можно с помощью любого FTP клиента. Допустим FileZilla или с помощью панели управления хостингом в личном кабинете. Последнее рассматривать не будем, так как панель управления у всех разная в зависимости от хостинг провайдера, а вот FTP клиент у всех одинаков.
На примере FileZilla в правом окошке видим папки и файлы нашего сайта на Joomla.
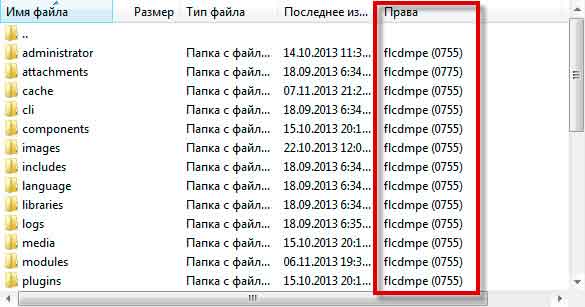
Права доступа обозначены цифровым кодом состоящим из трех цифр (хотя на скриншоте из четырех – с добавлением ноля). Полный доступ предоставляется комбинацией цифр – 777, а полный запрет – 000. Кроме этого права подразделяются на три вида:
- права владельца;
- групповые права;
- публичные права
и в свою очередь каждый вид разделен на три допуска – чтение, запись, выполнить.
Как установить права доступа на каталоги Joomla
Если щелкнуть правой кнопкой мыши на выбранной папке или файле, то откроется дополнительное окно.
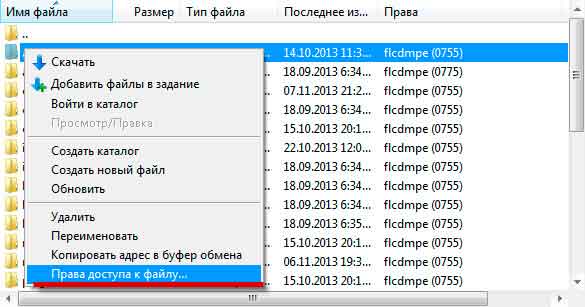
И внизу видим ссылку Права доступа к файлу… Переходим на нее и открывается вкладка Изменить атрибуты файла.
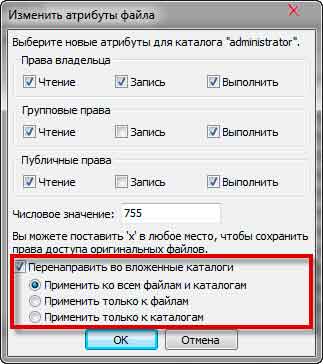
Можно просто вписать необходимый цифровой код или просто поставить галочки в необходимых местах. Не забываем, если требуется, применить права к вложенным файлам и папкам поставить галочку Перенаправить во вложенные каталоги и выбрать к чему применить перенаправление.
Права доступа на каталоги Joomla
А теперь расскажу какие права доступа должны быть на папки и файлы. На файлы в корне сайта (такие как .htaccess, robots.txt configuration.php и т.д.) устанавливаем права 644 (допускается установка минимальных прав 444). На папки устанавливаем права 755 (допускается установка минимальных прав 555, за исключением папок: cache, administrator/cache, logs, temp). Также напоминаю о необходимости переименования htaccess.txt в .htaccess. Это необходимо сделать в обязательном порядке.
На этом и закончим рассматривать права доступа на каталоги Joomla. Благодарю за внимание и надеюсь, что помог в повышении безопасности вашего сайта.
Удачи Вам в ваших начинаниях!
lessons-joomla.ru