управление материалом (опции и параметры). Документ просрочен joomla
Хостинг положил сайт. Ошибка в админке
Прямо в компоненте управления Умным поиском - все кнопки на панели. Возможно сначала стоит очистить индекс, раз таблица терялась.
Нажмите, чтобы раскрыть...
Здравствуйте! С днем Победы!У меня при миграции с 2.5.28 на 3.5.1 сайт лег тоже с ошибкой 500. Причем, сейчас и сайт не доступен и в админку не войти. (перенос делал вот по этой инструкции: http://joomix.org/installing-joomla/296-protsess-migratsii-s-joomla-2-5-28-na-joomla-3)Пишет: "Такой страницы не существует" и еще вот что:
Вы не можете посетить текущую страницу по причине:- просроченная закладка/избранное
- пропущен адрес
- поисковый механизм, у которого просрочен список для этого сайта
- у вас нет права доступа на эту страницу
500 Unknown column 'a.title_alias' in 'field list' SQL=SELECT a.id, a.asset_id, a.title, a.alias, a.title_alias, a.introtext, a.fulltext, CASE WHEN badcats.id is null THEN a.state ELSE 0 END AS state, a.mask, a.catid, a.created, a.created_by, a.created_by_alias, CASE WHEN a.modified = 0 THEN a.created ELSE a.modified END as modified, a.modified_by, a.checked_out, a.checked_out_time, a.publish_up, a.publish_down, a.images, a.urls, a.attribs, a.version, a.parentid, a.ordering, a.metakey, a.metadesc, a.access, a.hits, a.metadata, a.featured, a.language, a.xreference,c.title AS category_title, c.alias AS category_alias, c.access AS category_access,u.name AS author,( SELECT MAX(contact.id) AS id FROM jos_contact_details AS contact WHERE contact.published = 1 AND contact.user_id = a.created_by) as contactid,parent.title as parent_title, parent.id as parent_id, parent.path as parent_route, parent.alias as parent_alias,ROUND(v.rating_sum / v.rating_count, 0) AS rating, v.rating_count as rating_count FROM jos_content AS a LEFT JOIN jos_categories AS c on c.id = a.catid LEFT JOIN jos_users AS u on u.id = a.created_by LEFT JOIN jos_categories as parent ON parent.id = c.parent_id LEFT JOIN jos_content_rating AS v ON a.id = v.content_id LEFT OUTER JOIN (SELECT cat.id as id FROM jos_categories AS cat JOIN jos_categories AS parent ON cat.lft BETWEEN parent.lft AND parent.rgt WHERE parent.extension = 'com_content' AND parent.published <= 0 GROUP BY cat.id) AS badcats ON badcats.id = c.id WHERE a.id = 2
Что интересно, поддомен на Joomla после этого тоже не получается создать. Хотя на WP сайт на этом хостеи на этом поддомене работает.
Подскажите, пожалуйста, дело действительно в хостинге и что мне ему предъявить? Или можно, как-то исправить самому? Я просто пользователь.
joomla-support.ru
управление материалом (опции и параметры)
Для создания нового материала необходимо нажать на кнопку «Создать».
Открывшуюся страницу можно условно разделить на 4 вкладки:
- Параметры - Статьи
- Параметры - Расширенные
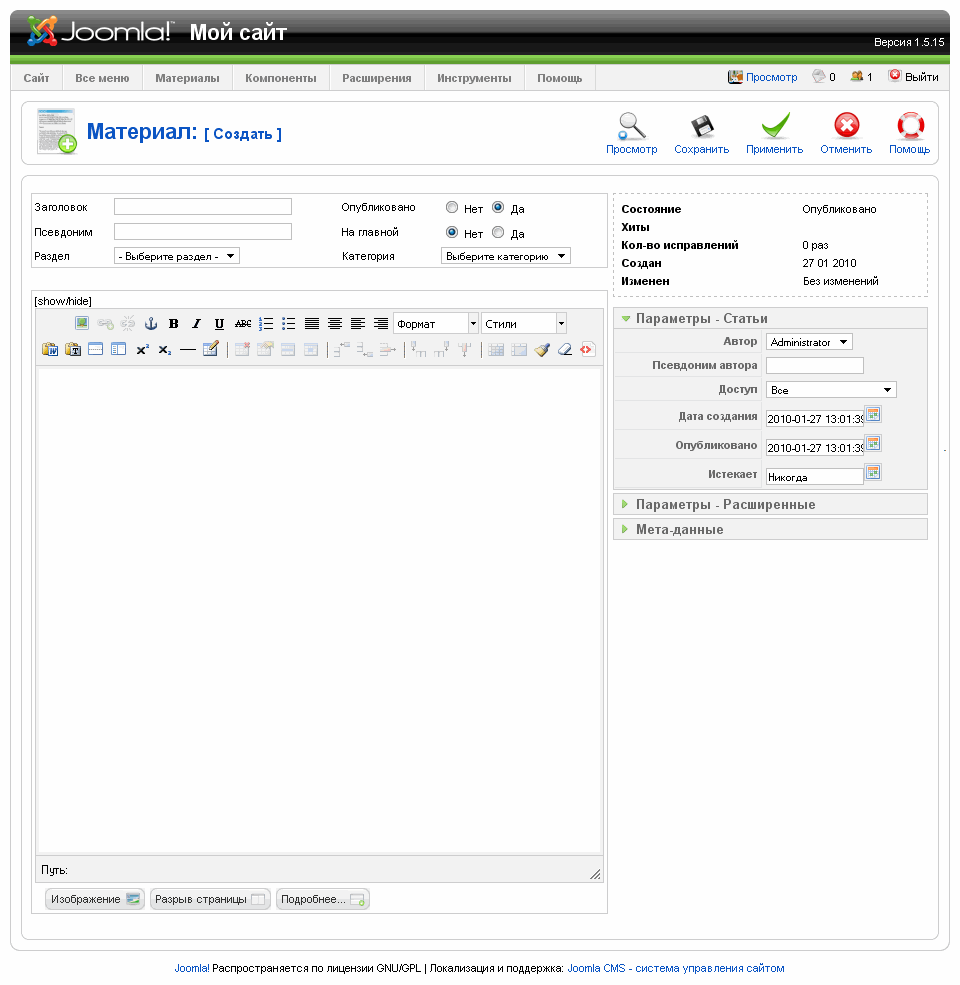
На вкладке «Заголовок» нужно заполнить следующие поля:
- Заголовок — ввести название статьи
- Псевдоним — текст, который станет основой url для этого пункта
- Раздел — указать раздел, к которому будет принадлежать статья
- Опубликовано — отметить, будет опубликована статья или нет
- На главной — отметить, будет статья опубликована на главной странице или нет
- Категория — указать категорию, к которой будет принадлежать статья
Можно не указывать раздел и категорию. Тогда материал можно вывести на сайт в виде отдельной страницы, создав под него отдельный пункт меню.
В поле для статьи вводится сама статья. С помощью установленного визуального редактора можно производить форматирование статьи, вставлять картинки и т.п.
В правой части страницы отражается статистика, а именно:
- ID Материала — идентификационный номер.
- Состояние — опубликована статья или нет
- Хиты — количество посещений. Можно обнулить с помощью кнопки «Сбросить»
количество исправлений
- Создан — дата создания статьи
- Изменён — дата последнего изменения
Во вкладке «Параметры - Статьи» заполняются следующие поля:
- Автор — имя авторизированного пользователя, создавшего статью. Это имя будет отображаться в административной панели
- Псевдоним автора — если необходимо, вводится псевдоним автора
- Доступ — определяется уровень доступа к статье
- Дата создания — указывается дата создания статьи
- Опубликовано — указывается дата опубликования статьи
- Истекает — устанавливается дата, когда истекает срок опубликования.
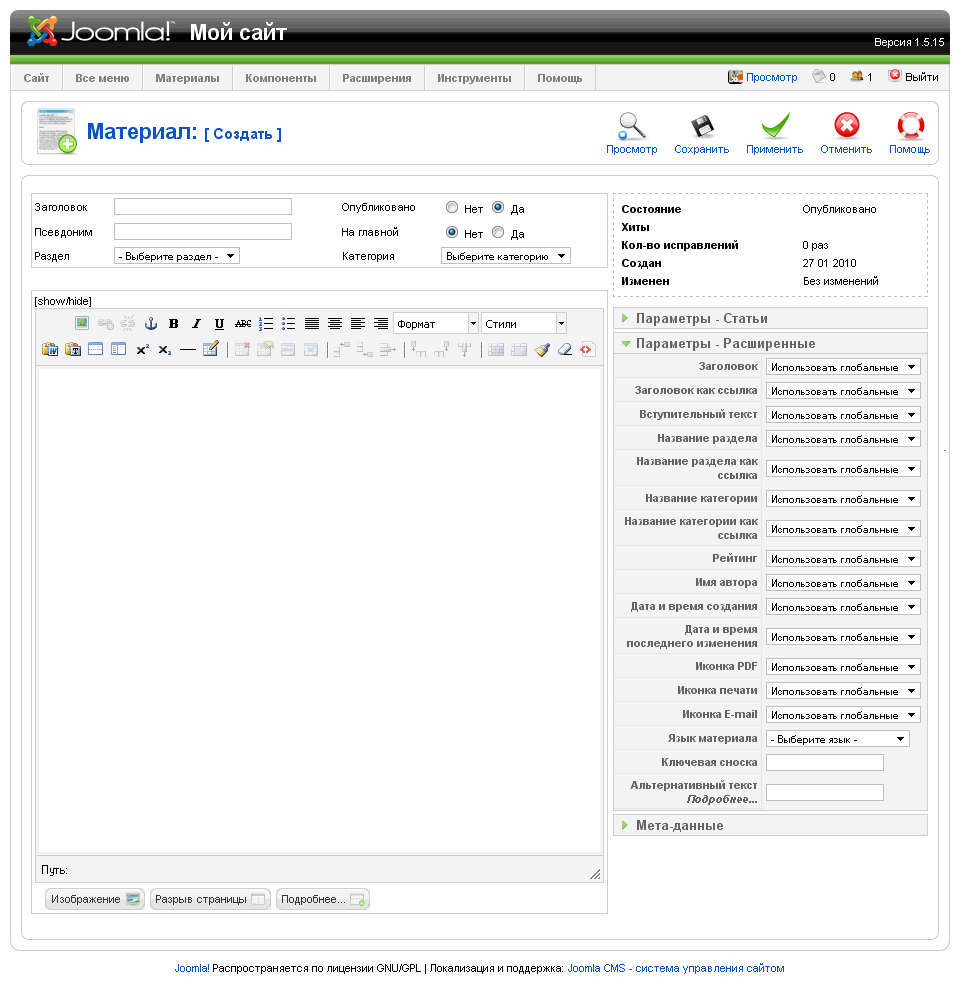
Во вкладке «Параметры - Расширенные» можно использовать глобальные настройки для всех материалов или установить новые для отдельно взятой статьи:
- Заголовок — Показать/скрыть заголовок
- Заголовок как ссылка — Использовать заголовок как ссылку на сам материал
- Вступительный текст — Показать/скрыть вступительный текст
- Название раздела — Показать/скрыть раздел, к которому принадлежит материал
- Название категории — Показать/скрыть категорию, к которой принадлежит материал
- Название категории как ссылка — Выводить текст категории как ссылку на эту категорию
- Рейтинг — Показать/скрыть рейтинг
- Имя автора — Показать/скрыть автора
- Дата и время создания — Показать/скрыть дату создания
- Дата и время последнего изменения — Показать/скрыть дату изменения
- Иконка PDF — Показать/скрыть кнопку «PDF». Позволяет пользователю сайта скачать версию материала в PDF-формате
- Иконка печати — Показать/скрыть кнопку «Печать». Позволяет сразу отправить на печать просматриваемый пользователем документ
- Иконка E-mail — Показать/скрыть кнопку «E-mail». Пересылает посетителя к форме письма для связи
- Язык материала — Указать язык, на котором написана статья
- Ключевая сноска — Текстовый ключ, по которому можно сослаться на эту статью
- Альтернативный текст подробнее… — Ввести текст, который будет отображаться вместо слова «подробнее…», т.е. текст, который будет являться ссылкой на полную версию материала при создании анонса.
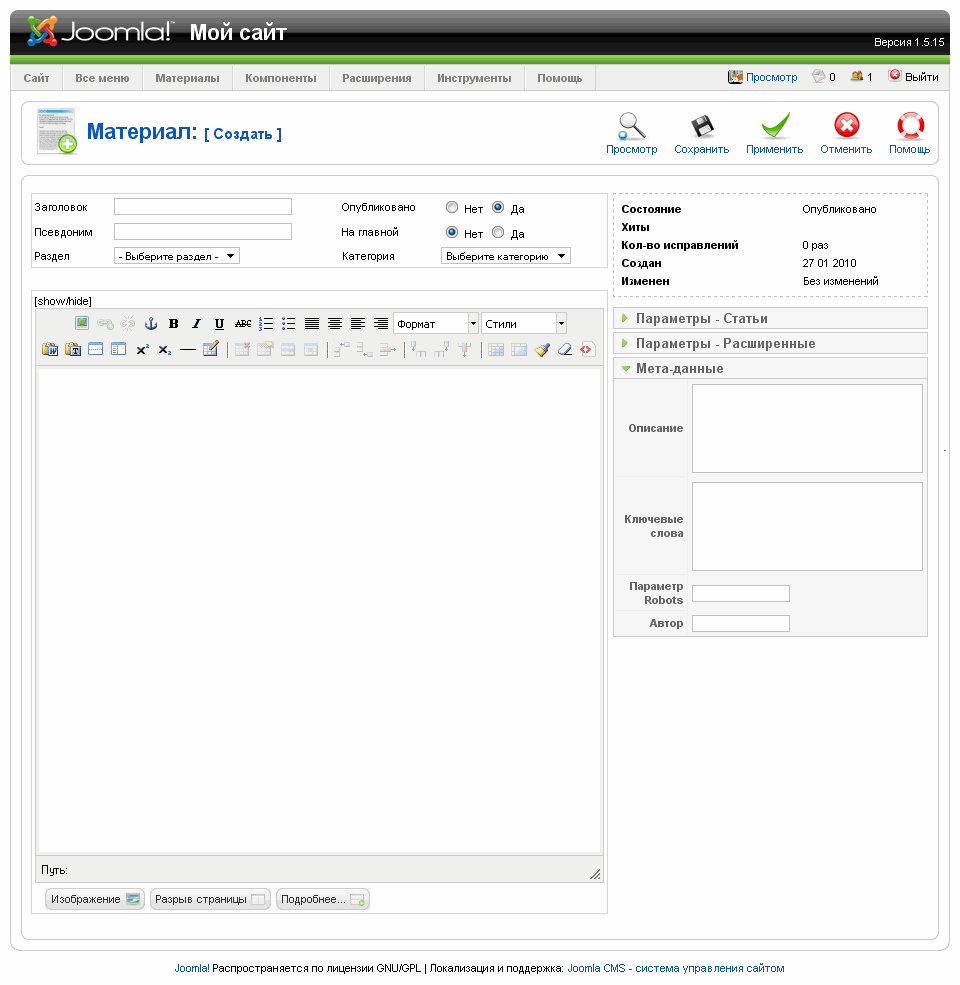
Мета-данные используются для раскрутки и продвижения сайта в Интернете.
Во вкладке «Мета-данные» заполняются следующие поля:
- Описание — краткое описание материала
- Ключевые слова — ввести список слов через запятую на языке материала
- Параметр Robots — Параметр позволяет задавать специфические для данной страницы правила индексации поисковыми роботами.
Допустимые значения:
-all - индексировать и переходить по ссылкам
-index,nofollow - индексировать, но не переходить по ссылкам
-noindex,follow - не индексировать, но переходить по ссылкам
-noidex,nofollow - не индексировать и не переходить по ссылкам
Автор — автор материала
С помощью кнопок на верхней панели можно:
- Кнопка ![]()
- Кнопка ![]() . Закрыть редактирование материала без сохранения изменений. Нажмите «Отменить».
. Закрыть редактирование материала без сохранения изменений. Нажмите «Отменить».
- Кнопка ![]() . Применить (Сохранить) изменения, но остаться на странице редактирования материала. Нажмите «Применить».
. Применить (Сохранить) изменения, но остаться на странице редактирования материала. Нажмите «Применить».
- Кнопка ![]() . Сохранить изменения и закрыть страницу редактирования материала. Нажмите «Сохранить».
. Сохранить изменения и закрыть страницу редактирования материала. Нажмите «Сохранить».
- Кнопка ![]() . Просмотреть полученный результат. Нажмите «Просмотр».
. Просмотреть полученный результат. Нажмите «Просмотр».
Редактирование материалов аналогично редактированию раздела и категории.
Внимание! После изменения материала, нажмите ![]()
- другой пользователь не сможет войти в материал и внести исправления,
- чтобы снять блокировку, в CMS Joomla! предусмотрен Сброс блокировок (Вкладка "Инструменты"), доступный только Суперадминистраторам.
- Сброс блокировок разблокирует ВСЕ заблокированные материалы, модули и т.д., это может привести к тому, что в одном материале окажутся 2 пользователя, и исправления одного из них сохранены не будут.
P.S. Рекомендуем не держать материал открытым буз нужды, т.к. у вас может закончиться сессия, и материал опять-таки не будет закрыт корректно.
Добавить комментарий
Когда я открываю приложение Office 365, появляется уведомление о подписке
Если при запуске Word, Excel или другого приложения Office появляется уведомление о том, что вам нужно купить, продлить или повторно активировать подписку на Office 365, вам потребуется принять меры, чтобы продолжать использовать Office.
Как избавиться от уведомлений
Выберите сообщение об ошибке, чтобы просмотреть инструкции
Внешний вид уведомления
В верхней части окна приложения может отобразиться желтая строка с предупреждением:

--или--

Причины
Срок вашей подписки на Office 365 приближается к концу или истек. Чтобы продолжить использовать Office, необходимо продлить подписку на Office 365.
Как избавиться от уведомления
Чтобы продлить подписку на Office 365, выполните одно из следующих действий:
-
Если на желтой полосе предупреждения отображается ПРОДЛИТЕ ПОДПИСКУ, нажмите кнопку Купить и следуйте инструкциям.
-
Если на желтой полосе предупреждения отображается СРОК ДЕЙСТВИЯ ПОДПИСКИ ИСТЕК, нажмите кнопку Активировать повторно и выберите Купить, чтобы обновить подписку на Office через Интернет. Если вы приобрели у розничного продавца новый, не использовавшийся ранее ключ продукта Office 365, выберите Ввести ключ.
После продления подписки закройте все приложения Office. При следующем запуске сообщение об истечении срока действия подписки исчезнет. Если вам нужна помощь, см. статью Продление подписки на Office 365 для дома.
Внешний вид уведомления
В верхней части окна приложения может отобразиться желтая или красная строка с таким сообщением. Также может отобразиться экран Итак, приступим с соответствующими командами для пробного использования, покупки и активации Office с помощью ключа продукта.
Причины
Если набор Office был предварительно установлен на новом устройстве, для дальнейшего использования необходимо оформить пробную подписку на Office 365 для дома или купить Office.
Как избавиться от уведомления и продолжить работу с Office 365
Справку по активации Office на новом устройстве см. в статье Активация Office 365, Office 2016 или Office 2013.
Внешний вид уведомления
В верхней части окна приложения может отобразиться желтая или красная строка с таким сообщением. Также может отобразиться экран Итак, приступим с соответствующими командами для пробного использования, покупки и активации Office с помощью ключа продукта.
Причины
Если набор Office был предварительно установлен на новом устройстве, для дальнейшего использования необходимо оформить пробную подписку на Office 365 для дома или купить Office.
Как избавиться от уведомления и продолжить работу с Office 365
Справку по активации Office на новом устройстве см. в статье Активация Office 365, Office 2016 или Office 2013.
Внешний вид уведомления
В верхней части окна приложения может отобразиться желтая строка с предупреждением:

Кроме того, может появиться диалоговое окно, которое выглядит примерно так:

Причины
Экземпляр Office, установленный на вашем компьютере, был удален по инструкциям из статьи Отключение установленного экземпляра Office 365. Обычно это делается, чтобы освободить экземпляр Office в рамках подписки на Office 365. Если вы используете Office 365 через общую подписку, владелец подписки может отключить экземпляр Office.
Как избавиться от уведомления и продолжить работу с Office 365
Если все еще доступны копии Office для установки, выберите Войти и введите данные своей учетной записи Office 365. После этого устройство будет снова добавлено к подписке на Office 365. Если доступных копий Office нет, вы можете деактивировать существующий экземпляр Office по инструкциям в статье Отключение установленного экземпляра Office 365.
Внешний вид уведомления
В верхней части окна приложения может отобразиться желтая строка с предупреждением:

Кроме того, может появиться диалоговое окно, которое выглядит примерно так:
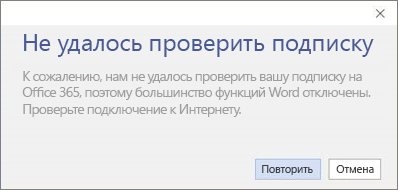
Причины
Для работы с Office не требуется постоянное соединение с Интернетом, однако необходимо периодически подключаться к сети, чтобы приложения Office могли убедиться в том, что ваша подписка по-прежнему активна. Если состояние вашей подписки не удается проверить в течение длительного времени (обычно около 30 дней), появляется сообщение Не удается проверить подписку и Office переходит в режим ограниченной функциональности.
Как избавиться от уведомления
Восстановите подключение к Интернету и нажмите кнопку Повторить.
Внешний вид уведомления
В верхней части окна приложения может отобразиться желтая строка с одним из следующих сообщений:
"УВЕДОМЛЕНИЕ УЧЕТНОЙ ЗАПИСИ. В подписке Office 365 есть незавершенные изменения. Чтобы продолжить использование программ без перерыва в работе, завершите оформление подписки".
"ТРЕБУЕТСЯ ОБНОВЛЕНИЕ. В подписке Office 365 имеется ожидающее изменение. Чтобы продолжить работу с приложениями, примените это изменение".
Причины
После перехода на другой план Office 365 для бизнеса вам может потребоваться установить версию Office, которая входит в состав нового плана. Если вы используете Office 2016, можно просто обновить Office. Если используется Office 2013, потребуется удалить и повторно установить Office.
Как избавиться от уведомления
Инструкции по переустановке или обновлению Office см. в статье После переключения планов Office 365 в Office появляется "Уведомление учетной записи".
Внешний вид уведомления
В верхней части окна приложения может отобразиться желтая строка со следующим сообщением:
"УВЕДОМЛЕНИЕ УЧЕТНОЙ ЗАПИСИ. Возникла проблема с вашей подпиской на Office 365, для устранения которой нужна ваша помощь".
Причины
Это сообщение зачастую вызвано проблемами с оплатой подписки на Office 365. Например, ваш платеж мог быть отклонен из-за просроченной или отмененной кредитной карты, а подписка могла быть просрочена или приостановлена.
Чтобы получить справку об исправлении этой проблемы, см. статью Ошибка Office "Уведомление учетной записи. Возникла проблема с вашей подпиской на Office 365".
Что произойдет, если ничего не сделать
Если не реагировать на уведомление, Office будет работать в режиме ограниченной функциональности и выводить уведомления о нелицензированном продукте. Вы по-прежнему сможете открывать и печатать документы, но их нельзя будет редактировать и создавать.
Совет: А пока что вы можете воспользоваться бесплатными приложениями Office Online в веб-браузере. Бесплатная версия доступна на сайте Office.com.
Что делать, если уведомления продолжают появляться и после продления или покупки подписки на Office 365
Возможно, вам необходимо ввести ключ продукта, если вы приобрели коробочную версию набора или карточку с кодом в магазине. Приобретенная подписка не будет активирована до тех пор, пока вы не введете ключ продукта, указанный на коробке или карточке, или не перейдете по ссылке в электронном письме. Сведения об использовании ключа продукта для продления подписки на Office 365 для дома см. в этой статье.
Проверьте состояние подписки в Интернете, прежде чем обращаться в службу поддержки. Чтобы выяснить, продлена ли ваша подписка, проверьте срок ее действия. Если дата окончания неправильная, обратитесь в службу поддержки Майкрософт.
Есть дополнительные вопросы? Обратитесь за поддержкой.
Если у вас Office 365 для дома, Office 365 персональный или Office 365 для студентов, обратитесь в службу поддержки.
Если вы используете Office 365 на работе или в учебном заведении, обратитесь к своему администратору Office 365 или в отдел ИТ.
Совет: А пока что вы можете воспользоваться бесплатными приложениями Office Online в веб-браузере. Бесплатная версия доступна на сайте Office.com.
support.office.com








