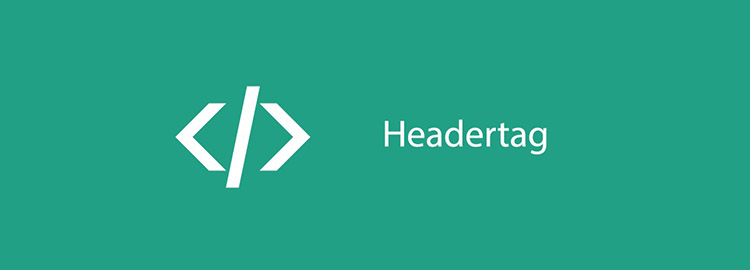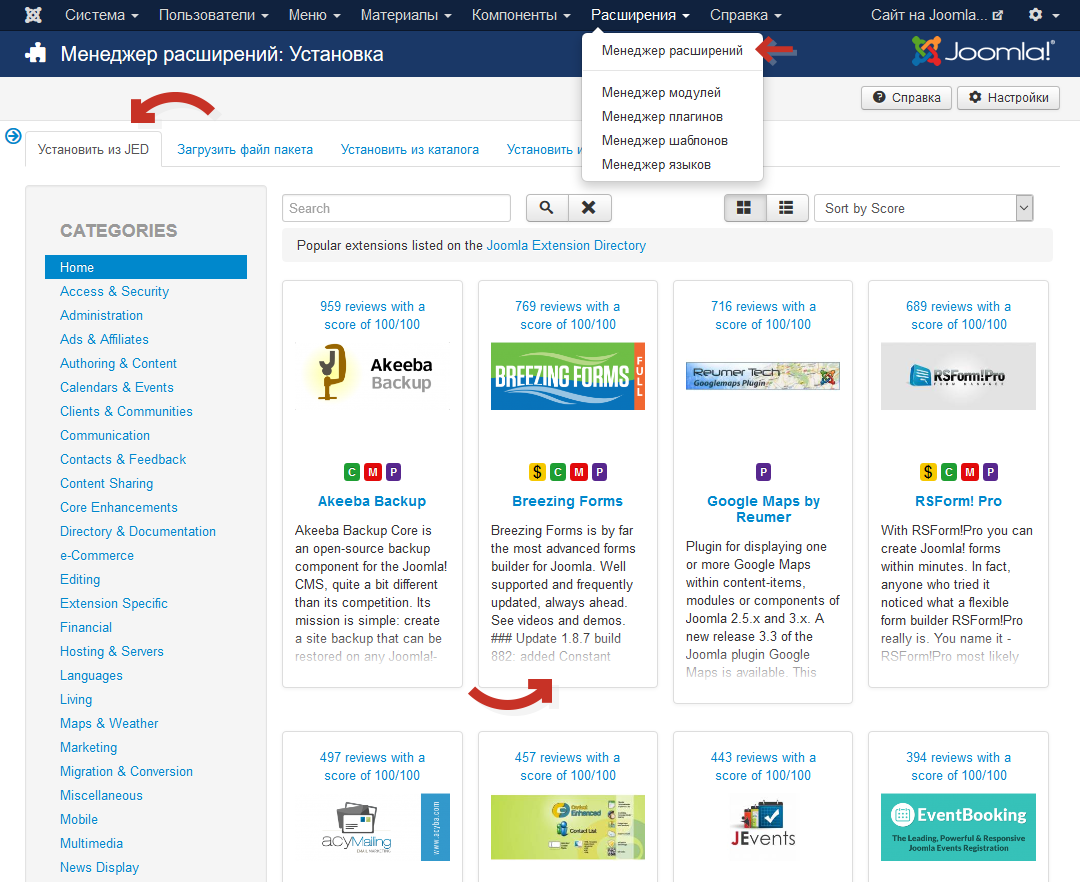Установка Joomla 2.5 на своем компьютере. Джумла установка
Как установить CMS Joomla 2.5 за 5 минут

В своей работе я использую пару известных CMS. Это Joomla и 1С Битрикс. Поэтому хочу написать серию статей технического характера. Сегодня открываю новую категорию на блоге по CMS Joomla, в которой буду публиковать полезные материалы для тех, кто занимается разработкой и продвижением сайтов на этой платформе. Думаю, что тема актуальна, так как многие материалы в интернете, по данному движку уже устарели.
Для тех, кто только начинает работать с Joomla 2.5, я расскажу, как за 5 минут установить данную CMS на хостинг.
Я не стал начинать разговор, с того, какой движок лучше. Это спорный вопрос. Потому что везде есть свои плюсы и минусы. Считаю, что с любой CMS можно работать. Главное разобраться, как она взаимодействует с работой поисковых систем. Так что давайте начнем.
Скачиваем движок Joomla 2.5
1. Первым делом, необходимо скачать к себе на компьютер установщик. Скачать русскую версию Joomla 2.5 можно по ссылке http://joomla.ru/downloads/joomla . На данной странице так же представлена сборка 3 версии, но пока я ей не занимаюсь, так как данная версия не особо обкатана. Там есть проблемы, на которые сложно найти ответы в интернете. Так что, для Joomla 3 версии посвятим отдельные темы.

Итак, мы скачали Joomla 2.5. Установщик представлен в виде архива.
Этапы установки
2. Далее необходимо, файлы из скаченного архива загрузить на хостинг. Есть несколько способов.
- Первый вариант. Распаковываем содержимое архива у себя на компьютере и с помощью FTP клиента, например, FileZilla, заливаем все файлы на хостинг в корневую папку вашего сайта.
- Или второй вариант, через панель управления хостингом. Например, на Рег.ру я использую ISP Manager. Здесь есть возможность залить архив в корень и уже через панель сразу же разархивировать файлы.
Уверен, что вы справитесь. Если вы видите такую же картинку у себя на хостинге, значит все хорошо, идем дальше.

Выбор языка
3. Теперь заходим через браузер на главную страницу нашего сайта. Вас автоматически перенаправит на страницу установки Joomla 2.5. На первом этапе, выбираем язык Russian-Русский.
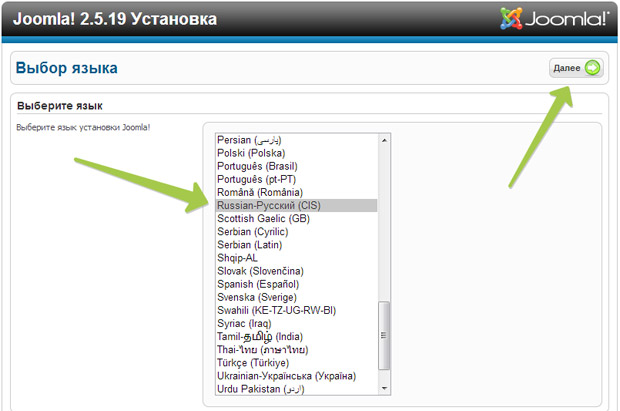
Начальная проверка на совместимость
4. На втором этапе, установщик пройдет начальную проверку, на возможность установки Joomla 2.5 на ваш хостинг. Если настройки соответствуют минимальным требованиям, нажимаем «Далее».
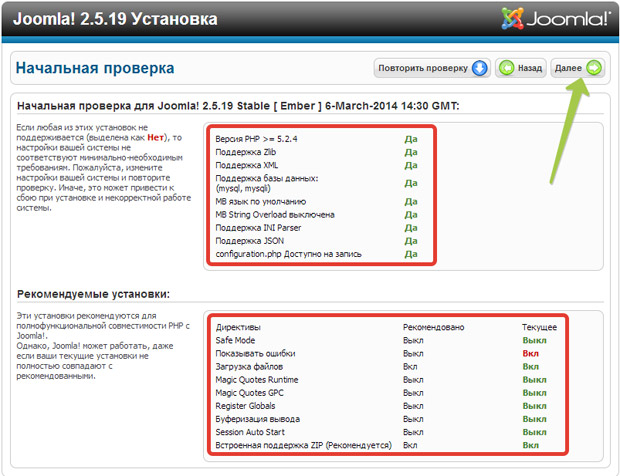
Лицензия
5. Подтверждаем лицензионное соглашение, нажав кнопку «Далее»
Конфигурация базы данных (БД)
6. Далее подключаем БД на хостинг, где будет работать Joomla 2.5. Для этого необходимо заполнить:
- имя БД;
- имя пользователя;
- пароль пользователя.
Все эти данные, хранятся в личном кабинете вашего провайдера. Если ввели все правильно, сможете пройти к следующему шагу.

Конфигурация FTP
7. Ничего не трогайте и не заполняйте. Идем дальше.
Конфигурация сайта
8. Мы практически подошли к концу. Осталось заполнить пару полей. Это название сайта. Можете написать, что угодно, данное название используется для административной панели.
И данные администратора, с помощью которых вы будете заходить в админ-панель Joomla 2.5.

Завершение установки
9. Всё готово. Joomla 2.5 установлена на хостинг, на что уходит меньше 5 минут. В конце необходимо, обязательно удалить директорию «INSTALLATION». Просто нажмите «Удалить директорию «INSTALLATION».
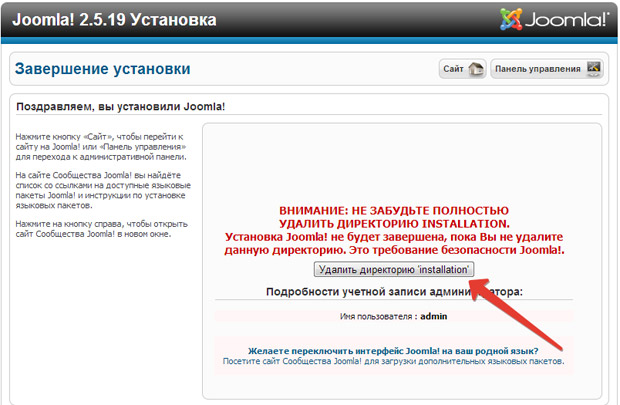
На этом у меня все. Думаю, что никаких сложностей при установке CMS Joomla 2.5 у вас не возникнет. Если есть вопросы или проблемы c инсталляцией, обращайтесь.
seo-it-in.ru
Установка Joomla на локальный сервер
Вы здесь: Главная - Joomla - Joomla Установка - Установка Joomla на локальный сервер
Многие из Вас давно ждали эту статью (некоторые даже писали мне на почту) с просьбой разобрать процесс установки и настройки Joomla. И начнём мы с установки Joomla на локальный сервер.
Устанавливать Joomla мы с Вами будем на локальный сервер, поэтому предварительно Установите Denwer, затем настройте его.
После того, как Вы установили и настроили Denwer, необходимо создать базу данных в PHPMyAdmin с кодировкой "utf8_general_ci".
После создания базы данных необходимо добавить нового пользователя со всеми привилегиями.
Теперь необходимо скачать саму Joomla, для этого пройдите по ссылке, найдите там самую свежую версию Joomla и скачайте её.
После скачивания извлекайте всё содержимое архива в корень Вашего сайта, открывайте браузер и вводите адрес Вашего сайта. Сразу после этого начнётся процесс установки:
- Выберите язык и нажмите кнопку "Далее".
- Здесь надо убедиться, что Ваш сервер может установить Joomla. Если Вы устанавливаете на Denwer, то всё должно быть нормально. Убедившись в том, что на Вашем сервере может быть установлена Joomla, жмите кнопку "Далее".
- На следующей странице будет лицензия, можете с ней ознакомиться, а можете сразу нажать кнопку "Далее".
- Установите настройки для доступа к базе данных: введите название хоста, имя и пароль пользователя, которого Вы создали ранее. А также введите название базы данных, которую Вы создали. Советую также поменять префикс таблиц (в целях безопасности). После этого жмите кнопку "Далее".
- Следующая страница - это настройка FTP. Вещь совсем необязательная, более того на Denwer нет FTP-сервера, поэтому смело можете пропускать данный шаг, и сразу переходить к следующему.
- На этой странице введите название Вашего сайта, e-mail и придумайте пароль администратора. Также я советую Вам установить демо-данные, особенно если Вы устанавливаете Joomla в первый раз. После всех настроек снова жмите кнопку "Далее".
- Теперь удалите с Вашего сайта папку "installation".
Поздравляю Вас! Joomla установлена на локальный сервер. Теперь можете перейти по адресу Вашего сайта, и Вы увидите, что получилось.
А для того чтобы зайти в Admin-панель, необходимо перейти по такому адресу: "http://вашсайт/administrator. Вводите Ваши логин и пароль, и после этого Вы окажетесь в Admin-панели.
А настройкой Joomla мы займёмся в следующей статье, так что советую подписаться на обновления, чтобы ничего не пропустить.
- Создано 01.02.2011 18:46:03
- Михаил Русаков
Копирование материалов разрешается только с указанием автора (Михаил Русаков) и индексируемой прямой ссылкой на сайт (http://myrusakov.ru)!
Добавляйтесь ко мне в друзья ВКонтакте: http://vk.com/myrusakov.Если Вы хотите дать оценку мне и моей работе, то напишите её в моей группе: http://vk.com/rusakovmy.
Если Вы не хотите пропустить новые материалы на сайте,то Вы можете подписаться на обновления: Подписаться на обновления
Если у Вас остались какие-либо вопросы, либо у Вас есть желание высказаться по поводу этой статьи, то Вы можете оставить свой комментарий внизу страницы.
Порекомендуйте эту статью друзьям:
Если Вам понравился сайт, то разместите ссылку на него (у себя на сайте, на форуме, в контакте):
-
Кнопка:
<a href="https://myrusakov.ru" target="_blank"><img src="/800/600/https/myrusakov.ru/images/button.gif" alt="Как создать свой сайт" /></a>
Она выглядит вот так:

-
Текстовая ссылка:<a href="https://myrusakov.ru" target="_blank">Как создать свой сайт</a>
Она выглядит вот так: Как создать свой сайт
- BB-код ссылки для форумов (например, можете поставить её в подписи): [URL="https://myrusakov.ru"]Как создать свой сайт[/URL]
myrusakov.ru
Установка Joomla на хостинг за 1 минуту!
Здравствуйте, читатели блога FairHeart.ru! Сегодня знаменательное событие — первая статья, посвященная самой популярной в мире CMS — Joomla. Начнем как и положено, с установки Joomla на хостинг.

Почему же так популярна Joomla? Это бесплатная платформа, на которой можно сделать сайт практически любой сложности. Огромное количество бесплатный модулей и компонентов, позволит добавить на сайт все, что душе угодно. А большего и пожелать нечего.
Быть может, начинающему пользователю она покажется не столь простой и удобной, как тот же WordPress, но со временем вы к ней обязательно привыкнете и ощутите всю ее мощь!
Установка Joomla на хостинг может проходить в автоматическом режиме и в классическом ручном. Начнем со второго. Он характерен для установки Джумла на локальные сервера. К примеру, на Denwer.
Стандартная установка Joomla
Покупая хостинг, обязательно следите за тем, чтобы он удовлетворял следующим требованиям:
- поддержка PHP 5.x или выше;
- база данных MySQL 4.1.x, 5.x;
- Apache 1.3.x или выше.
Перед покупкой, можно попрактиковаться на локальном сервере, который легко развернуть на своем компьютере с помощью упомянутого мной Denwer или LAMP (в зависимости от используемой операционной системы).
Как вы заметили, J для хранения информации требует базу данных MySQL (впрочем, как и большинство современных CMS), поэтому базу данных (БД) и пользователя к ней нужно создать в первую очередь.
В Denwer для этих целей имеется специальный раздел «Заведение новых БД и пользователей MySQL», в котором достаточно указать Имя БД, пользователя и пароль.
Скачать последнюю версию системы можно с joomlaportal.ru. На локализацию требуется некоторое время, поэтому русские версии запаздывают. Можно поставить более раннюю русскую версию и через админку обновить ее до последней — при этом русский язык сохранится. Об обновлении поговорим чуть позже.
Получив архив с Джумлой, можно пойти двумя путями:
1. Распаковать его у себя на компьютере, а потом перекинуть все файлы на сервер, используя бесплатный ftp клиент FileZilla. Файлов очень много, порядка 4000, поэтому даже с хорошим интернетом этот процесс займет немало времени.
2. Чтобы сэкономить свое время, можно загрузить на сервер сам архив и уже там распаковать его. При этом порядок действий будет следующим:
- Переименуйте архив с Joomla в archive.zip и загрузите его с помощью FileZilla на сервер в коревую папку.
- Скачайте архив с PHP Unzipper (скрипт для распаковки архивов), распакуйте его и перекиньте два файла extract_archive.php и pclzip.lib.php на ftp в ту же директорию.
- установите права доступа на корневую папку 777, после распаковки нашего архива необходимо будет вернуть исходные права доступа.
- Чтобы активировать скрипт PHP Unzipper, перейдите по адресу http://www.vash_site.ru/extract_archive.php (не забудьте только вставить адрес своего сайта).
- после окончания распаковки, удалите архив archive.zip, файлы extract_archive.php и pclzip.lib, а также установите прежние права доступа для коревой папки.
Когда файлы J загружены на сервер, можно приступать непосредственно к ее установке. Переходим на свой будущий сайт (http://www.vash_site.ru) и попадаем в программу инсталляции.
Всего в ней 7 шагов.
Шаг №1: Выбор языка. Выбираем родной язык.
Шаг №2: Начальная проверка. Система проверит ваш сервер и выдаст результат. Для продолжения установки необходимо, чтобы в первом разделе значились только «Да».

Шаг №3: Лицензия. На этом шаге даже делать нечего — сразу жмем далее.
Шаг №4: Конфигурация БД. Очень важный шаг, на котором нужно указать имя сервера БД, имя самой БД, пользователя и пароль.

Напомню, что для каждого сайта необходимо создавать отдельную базу данных. Следите за этим. Ни в коем случае не указывайте для двух сайтов одну БД.
Шаг №5: Конфигурация FTP. Для доступа к FTP я использую стороннюю программу FileZilla, чего и Вам желаю. Этот шаг необязательный, поэтому просто пропустите его.
Шаг №6: Конфигурация сайта. Вводим название сайта, адрес своей электронной почты (email), логин и пароль администратора. Последние два пункта необходимы для доступа к панели администратора, поэтому запомните или запишите их.

Демо-данные устанавливать не советую, чтобы не тратить потом время на их удаление.
Шаг №7: Завершение установки. Последний шаг или лучше сказать — небольшой шажок, потому что на нем нужно только нажать на кнопку "удалить директорию 'installation'.

Вот и все! Поздравляю вас! Теперь можно зайти в панель администратора, в которой и будете создавать свой будущий интернет ресурс. Для этого в конце URL адреса вашего сайта допишите /administrator, получится http://www.vash_site.ru/administrator.

В данную форму введите Логин и Пароль администратора, которые вы сами указали чуть ранее.
Установка за 1 минуту!
Если честно, то этой инструкцией я пользуюсь крайне редко и только в одном случае — когда устанавливаю тестовый сайт на свой локальный сервер. Если же речь идет о рабочем проекте и платном хостинге, то там все проходит гораздо быстрее и проще.
Современные хостинги ориентированы прежде всего на удобство клиентов, чтобы им не пришлось копаться лишний раз в коде, а все выполнялось автоматически через панель управления хостинга. Вот и установка Joomla на хостинг, да и большинства других систем, доступна в таком автоматическом режиме.
Для примера возьмем мой хостинг. Надежный, недорогой и очень быстрый. Пожалуй, лучший из тех, с чем мне приходилось работать.
Шаг №1. Подключение домена.
Домен — адрес вашего сайта в интернете. Именно с его настройки надо начать. Переходим в раздел «Домены».

Далее идем в раздел «Зарегистрировать новый домен» и покупаем себе имя для сайта. Цены здесь небольшие. Домен в зоне RU стоит всего 120 рублей. На ftp автоматически создастся новая папка, в которой в последствии и будут хранится файлы Джумла.
Если же у вас уже зарегистрирован где-то домен, то подключаем его через раздел «У меня уже есть домен». Вот такое говорящее название раздела.  Просто введите его название, выберете доменную зону и нажмите кнопку «добавить домен».Только не забудьте после этого изменить адреса DNS-серверов на стороне регистратора на
Просто введите его название, выберете доменную зону и нажмите кнопку «добавить домен».Только не забудьте после этого изменить адреса DNS-серверов на стороне регистратора на
- ns1.beget.ru
- ns2.beget.ru
Шаг №2. Установка Joomla.
Переходим в раздел CMS, находим свой домен и напротив него жмем кнопку «Установить CMS!».

Выбираем значок Joomla.

Здесь выбираем версию Джумла и настраиваем общие параметры: логин, пароль, email администратора, описание. Как видите, на выбор есть 3 версии Joomla: самая свежая из линейки v.3, последняя русская версия из линейки v.2 и даже с компонентом для интернет магазина.

Нажимаем «установить на сайт» и все! Вот так быстро, буквально за минуту можно установить Joomla на хостинг. Остается только дождаться изменения DNS-серверов, чтобы можно было зайти в админку.
Обратите внимание, мы нигде не встречали информацию о базе данных! Просто она создается автоматически в процессе установки. Правда, удобно?
Обновление Joomla
Как я уже говорил, русские версии J выходят с опозданием, но их можно быстро обновить, сохранив при этом русский язык. На стартовой странице панели управления найдите следующий значок:

кликнув на него, вы перейдете в компонент Joomla! Update.

- Installed Joomla! version — используемая версия;
- Latest Joomla! version — самая свежая доступная версия;
- Update package URL — ссылка на скачивание архива с обновлением
- Installation method — метод установки.
Для автоматического обновления Joomla достаточно нажать «Install the update». Автоматически скачается апдейт и начнется обновление.

Если не произойдет никаких ошибок, то Джумла сообщит, что у вас установлена последняя версия.

К сожалению, иногда обновление автоматически не проходит — выдаются всевозможные ошибки. В этом случае я рекомендую скачать обновление вручную (по приведенной в пункте Update package URL ссылки) и загрузить его на сервер в директорию /tmp. Загружаете сам архив, распаковывать его не надо. После этого повторяете попытку обновится, используя всю ту же кнопку «Install the update».
Если обновление производите не сразу после установки, а по мере работы с Joomla — обязательно делайте резервную копию базы данных и файлов Joomla. В случае неудачного обновления, вы всегда сможете вернуть рабочую версию системы и избежать потери данных.
Для создания бекапа используется бесплатное расширение JoomlaPack.
Дальнейшее знакомство с админкой Joomla продолжим в следующей статье, поэтому подписывайтесь на новостную ленту моего блога, чтобы не пропустить ничего интересного.
А на этом пока все. Спасибо за внимание! Берегите себя!
Лучший способ выразить благодарность автору - поделиться с друзьями!
Узнавайте о появлении нового материала первым! Подпишитесь на обновления по email:
Следите за обновлениями в Twitter и RSS.
fairheart.ru
Установка Joomla 2.5 на своем компьютере - Управление - Уроки Joomla!
Управление 10 октября 2012Следуя инструкциям данного урока, вы научитесь устанавливать CMS Joomla версией 2.5 на свой локальный сервер. Еслы вы еще не установили локальный сервер то перейдите по этой ссылке: Установка локального сервера Denwer. Установка Joomla версией 2.5 мало чем отличается от установки 1.5 или 1.7, но я все же решил остановитсья на ней, чтобы небыло ни у кого сомнений в правильности установки.
Подготовка к установке Joomla 2.5
1. Для начала установки нам потребуется программное обеспечение:
- Локальный сервер;
- Сама CMS Joomla версией 2.5 с русификацией - скачать можно по этой ссылке: Joomla 2.5 Stable RUS
Не переживайте по поводу последней версией, вы всегда сможете её обновить в админке.
2. Затем требуется распаковать CMS Joomla 2.5 в папку вашего локального сервера
Если у вас локальный сервер Denwer то распаковывать нужно в папку WebServers/home/localhost/www/Имя вашего сайта на английском.
Т.е в WebServers/home/localhost/www вы создаете одну папку с именем вашего сайта и распаковываете в неё Joomla 2.5
3. Необходимо запустить локальный сервер
Для запуска заходите в папку WebServers/denwer/ и кликайте по файлу Run.exe (ярлык Run также создается на рабочем столе)
Установка CMS Joomla 2.5
Распаковав файлы Joomla и запустив Denwer вы можете приступать к установке Joomla
Запуск установки
Открывайте браузер и в адресной строке вводите путь: http://localhost/ÐÐ¼Ñ вашего сайта на английском (папки, которую вы создали). И перед вами откроется страница с установкой Joomla.
1.Выбор языка
Выбирайте русский язык и нажимайте далее
2. Начальная проверка требований
На этом этапе нужно убелиться что Joomla будет работать без проблем. Об этом сообщают надписи Да в верхней части. Убедившись, что всё что требуется в наличии нажимайте Далее.
3. Лицензия на использование
Страница для ознакомления с лицензией. Нажимайте далее
4. База Данных для сайта
На этом этапе производится сбор сведений по базе данных для вашего сайта.
Необходимо ввести в поля значения:
Имя пользователя: root
Имя базы данных: Вводим любое на англ. (для каждого нового сайта должно быть разным, главное на английском)
Все остальные поля заполнены автоматически (как надо)
Нажимаем Далее.
5. Конфигурация FTP
Пропускаем его, он нам не нужен. Нажимаем Далее.
6. Конфигурация сайта
На данном этапе нужно заполнить следующие поля:
Название сайта: Вводим любое
Ваш E-mail: Ваш E-mail
Логин администратора: admin
Пароль администратора: Любой (Рекомендую вводить тоже admin, чтобы не забыть: сайт все равно не в интернете)
Установка демо-данных: Визитка на Русском языке. Демо данные необходимы для того, чтобы у вас сразу был наполненный сайт некоторым количеством материалов.
Нажимаем Далее.
7. Завершение установки.
На последнем этапе Нужно удалить папку Installation, нажав по соответствующей кнопке. И можем приступать к просмотру сайта.
Наш сайт
Вот мы и закончили с установкой CMS Joomla 2.5. И сейчас мы имеем вот такой начальный сайт:
Управление сайтом
Теперь можно приступать к его наполнению и тщательной проработки.
Для того чтобы войти в панель администрирования, необходимо в адресной строке дописать administrator
Вот как будет выглядеть путь: http://localhost/Ð¸Ð¼Ñ Ð²Ð°Ñего сайта на англ./administrator
Теперь при каждой работе с сайтом Не забывайте запускать Denwer по ярлыку Run и читать уроки по управлению Joomla на нашем сайте)
Одежда для новорожденных девочек
Читайте также:
Необходимые программы Базовые уроки 09 июля 2013В данном уроке речь пойдет о подготовительном процессе в создании сайта - выборе программного обеспечения. Мы разберём конкретные программы и поговорим о их назначении.
Зачем нам вообще какие-либо программы?
Установка новой Joomla! Базовые уроки 12 июля 2013Как известно, чтобы создать сайт - не нужно иметь хостинг в Интернете, для этого нужно скачать локальный веб-сервер, который будет имитировать работу хостинга. Если у вас, вдруг еще нету локального веб-сервера, то прошу изучить эту статью: Установка веб-сервера Denwer на компьютер. В этом уроке мне хотелось бы продемонстрировать процесс установки новой CMS Joomla 3.x на наш веб-сервер.
Установка веб-сервера Denwer на компьютер Базовые уроки 25 сентября 2011В этой статье будет описан процесс установки локального сервера - Denwer на компьютер. Мы узнаем зачем вообще устанавливать локальный сервер перед созданием своих интернет-проектов. Также рассмотрим этот небольшой процесс подробнее, узнаем его логику, что и где будет находиться по окончании инсталляции, для дальнейшего использования Денвера.
Установка Joomla 2.5 Разное 02 октября 2011В данном материале будут изложены этапы установки CMS Joomla 1.6 и 1.7 на локальный компьютер в нашем случае на Денвер. По окончанию которых у вас будет готовая структура для создания своих сайтов, и дальнейшего изучения работы с данной системой управления контентом(CMS).
Что из себя представляет Джумла - Джумла это как мы говорили система управления контентом, состоящая из файлов разбитых по папкам для удобства использования. Вам потребуется дистрибутив этой системы его можете скачать по этой ссылке http://depositfiles.com/files/8a051mnob.
joomla-create.ru
Установка cms Joomla
Установка Joomla 2.5 довольно проста и не занимает много времени. В этой статье рассматривается установка CMS Joomla (Джумла) в общем виде на локальный компьютер. Установка и настройка вэб-сервера и дополнительных программ рассматриваются в предыдущей статье "Установка Apache, MySQL, PHP".
Что нам нужно знать перед установкой Joomla? Перед установкой Joomla 2.5 требуется знать имя и пароль привелегированного пользователя MySQL, чаще всего это root.
Итак, скачаем последнюю локализованную версию Joomla в виде архива по этой ссылке. На момент написания статьи последней была версия Joomla 2.5.3. Далее нужно распаковать полученный архив, и всё его содержимое скопировать в корневую папку сайта. В предыдущей статье мы устанавливали web-сервер Apache. Директория, в которой Apache хранит сайты – htdocs. В этой папке сделаем подпапку и назовём её joomla25, она будет корневой папкой нашего сайта. Полный путь к ней будет таким: C:/www/htdocs/joomla25. Выкладываем в неё распакованное содержимое скачанного архива. После этого в адресной строке браузера пишем http://localhost/joomla25/installation и переходим к установке Joomla. На первом этапе установки нужно выбрать язык установки нашей CMS. Русский язык уже подсвечен, поэтому нажимаем кнопку «Далее».

На втором этапе установки производится проверка системных требований на соответствие Joomla 2.5. Требования разделены на две части: верхняя часть – обязательные требования и нижняя часть – рекомендуемые требования. В результате проверки, обязательные требования должны быть удовлетворены полностью. В этом случае во втором столбце во всех позициях будет стоять «Да» зелёного цвета. Если хотя бы одно из требований не будет удовлетворено, то установка не будет продолжена до тех пор, пока не будут устранены несоответствия.


К рекомендованным требованиям применяется более мягкая политика. Т. е. один – два пункта могут не соответствовать требованиям и установка будет продолжена, но по окончании установки лучше устранить несоответствия. В нашем примере одно из рекомендованных значений не соответствует требованиям установки. Можно продолжить и так – на установку Joomla 2.5 это не повлияет.


На третьем этапе установки Joomla 2.5 читаем открытое лицензионное соглашение.
На четвертом этапе установки производится настройка базы данных для работы Joomla. Заполняем основные настройки:
- Тип базы данных – mysqli.
- Имя хоста MySQL – localhost.
- Имя пользователя – root.
- Пароль доступа к БД – пароль для пользователя root, который вводился при установке MySQL
- Имя базы данных – напишем joomla25, она будет создана при установке.
- Префиксы таблиц не трогаем.
- Положение переключателя «Действия с уже имеющимися таблицами» при установке с нуля, значения не имеет.

На пятом этапе установки Joomla 2.5 производится настройка FTP. Это необязательная настройка и её можно игнорировать, нажав кнопку «Далее». Настройку FTP лучше произвести позже, после установки Joomla из административной панели.

На шестом этапе установки заполняем основные данные сайта. В первом поле пишем название сайта, например «Мой сайт на Joomla! 2.5». Дальше вводим действующий адрес электронной почты, логин и пароль для учётной записи администратора Joomla. В отличие от Joomla 1.5 при установке Joomla! 2.5 можно сразу самому установить логин администратора сайта. Это очень важно для безопасности сайта. В Joomla 1.5.x и Joomla 1.0.x изначально, при установке CMS, логин администратора был admin. Многие и после установки продолжали администрировать CMS под этим логином, чем значительно снижали безопасность своего же сайта. Ведь для входа в панель управления Joomla нужны логин и пароль. Оставили логин по умолчанию - подарили 50% информации о входе злоумышленнику! Никогда не оставляйте логин по-умолчанию. Поэтому придумываем себе хороший, чтобы никто не догадался, логин в латинице и пароль символов на 10-12.
Затем устанавливаем демонстрационные данные на сайт. Т. е. из выпадающего списка выбираем «Демо-данные на Русском языке (RU)» и жмём кнопку «Установка демо-данных». На кнопке должна появиться надпись «Демо-данные установлены». Демонстрационные данные очень полезны для новичков т. к. в демо статьях имеется полезная справочная и познавательная информация о Joomla.

Седьмой этап – завершение установки Joomla. С этой страницы можно сразу перейти на сайт или на вход в административную панель сайта. Но перед этим нужно удалить папку «Installation» иначе сайт не загрузится. Нажимаем «Удалить директорию ‘installation’».

После установки Joomla
После удаления папки установки переходим в панель управления сайта. Для этого, в появившейся форме вводим логин и пароль, которые мы придумали на шестом этапе.


Так выглядит русифицированная панель управления Joomla 2.5. Из панели управления можно перейти на сайт по ссылке «Просмотр сайта», которая расположена в правом верхнем углу нашего сайта.

Вот и всё, установка Joomla 2.5 завершена. Теперь наш сайт доступен по адресу: http://localhost/joomla25, а панель управления: http://localhost/joomla25/administrator/index.php. Теперь, чтобы не пропадали наши труды организуем резервное копирование сайта на Joomla 2.5
Об авторе:
 Меня зовут Андрей Золкин. Из более, чем пятнадцати лет работы в сфере информационных технологий, десять лет работаю с системами, базирующимися на открытом исходном коде. На страницах сайта Aitishnik.Ru веду блоги по CMC Joomla и Debian GNU/Linux.
Меня зовут Андрей Золкин. Из более, чем пятнадцати лет работы в сфере информационных технологий, десять лет работаю с системами, базирующимися на открытом исходном коде. На страницах сайта Aitishnik.Ru веду блоги по CMC Joomla и Debian GNU/Linux.
Ещё статьи о Joomla 2.5
-
Установка и удаление расширений в Joomla 2.5...
 В предыдущей статье мы получили общие сведения о расширениях в Joomla 2.5. Теперь самое время узнать, как устанавливать и удалять расширения. Все расширения Joomla, будь то компонент, модуль, плагин или шаблон устанавливаются и удаляются одинаково. Делается это с помощью, входящего в...
В предыдущей статье мы получили общие сведения о расширениях в Joomla 2.5. Теперь самое время узнать, как устанавливать и удалять расширения. Все расширения Joomla, будь то компонент, модуль, плагин или шаблон устанавливаются и удаляются одинаково. Делается это с помощью, входящего в...Контакты и почтовые формы в joomla
 Одной из важных страниц большинства сайтов является страница с контактной информацией и почтовой формой обратной связи. В этой статье мы рассмотрим пример того, как можно создать такую страницу в Joomla. По традиции, сначала рассмотрим организацию...
Одной из важных страниц большинства сайтов является страница с контактной информацией и почтовой формой обратной связи. В этой статье мы рассмотрим пример того, как можно создать такую страницу в Joomla. По традиции, сначала рассмотрим организацию...Расширения Joomla! Общие сведения
 В первой статье о Joomla говорилось о том, что с её помощью можно сделать: и простой сайт-визитку, и интернет-магазин, и блог, и сайт социальной сети. Это достигается за счет использования тысяч различных расширений: компонентов, модулей, плагинов, шаблонов, написанных для Joomla....
В первой статье о Joomla говорилось о том, что с её помощью можно сделать: и простой сайт-визитку, и интернет-магазин, и блог, и сайт социальной сети. Это достигается за счет использования тысяч различных расширений: компонентов, модулей, плагинов, шаблонов, написанных для Joomla....Схема автоматического резервного копирования...
 Теперь исходя из всего вышеизложенного создадим простую, автоматическую схему резервного копирования сайта под управлением Joomla 2.5. Пусть будет недельный цикл резервного копирования. Схема следующая: в первый день создаётся резервная копия всего сайта, а в остальные шесть дней резервируется только...
Теперь исходя из всего вышеизложенного создадим простую, автоматическую схему резервного копирования сайта под управлением Joomla 2.5. Пусть будет недельный цикл резервного копирования. Схема следующая: в первый день создаётся резервная копия всего сайта, а в остальные шесть дней резервируется только...Virtuemart - изменение цены в зависимости от свойства товара...
 Многие владельцы интернет магазинов на Virtuemart 1.1.x сталкивались со следующей задачей: есть варианты одного и того же товара, которые отличаются друг от друга только каким-нибудь свойством, например, размером, фасовкой, массой,...
Многие владельцы интернет магазинов на Virtuemart 1.1.x сталкивались со следующей задачей: есть варианты одного и того же товара, которые отличаются друг от друга только каким-нибудь свойством, например, размером, фасовкой, массой,...Joomla 2.5
 Здравствуйте, дорогие читатели и читательницы! Это первая статья посвящённая созданию сайтов на Joomla. И в ней я хочу рассказать о CMS Joomla!, о том для чего она нужна, о преимуществах Joomla 2.5 и об её отличиях от предыдущих версий. За читателем остаётся право согласиться с автором...
Здравствуйте, дорогие читатели и читательницы! Это первая статья посвящённая созданию сайтов на Joomla. И в ней я хочу рассказать о CMS Joomla!, о том для чего она нужна, о преимуществах Joomla 2.5 и об её отличиях от предыдущих версий. За читателем остаётся право согласиться с автором...
www.aitishnik.ru
Установка CMS Joomla
Дата публикации 22 Январь 2015. Опубликовано в Азбука Joomla
В этой статье я пошагово объясню как как устанавить Joomla 2.5/3.5 на локальный сервер – Денвер. Если вы всерьёз решили научиться создать сайты, то Вам ещё не раз придётся это сделать. После того как вы установили локальный сервер Денвер (Установка Денвера) на свой компьютер, нам необходимо скачать скачать дистрибутив Joomla последней версии. Скачивать дистрибутив лучше всего с официального сайта joomla.org/download.html во избежание ненужных сюрпризов. При выходе более новых версий, например Joomla 3.5, процесс установки останется тем же.
После установки программы Denwer у нас был создан виртуальный диск "Z" (у вас может быть любая другая литера). Теперь откройте в одной вкладке программы Total Commander диск "Z", вы увидите четыре папки. Заходим в папку home.
И уже в ней перейдите по следующему пути: z:\home\localhost\wwwВнутри папки www создайте папку с названием вашего будущего сайта. В нашем примере это joomla3. Вы можете придумать своё название. Я открыл папку с названием будущего сайта в левой вкладке Тотал Коммандера, ну а в правой открыл папку с распакованным дистрибутивом CMS Joomla_3.3.6.
Далее необходимо выделить все файлы дистрибутива CMS Joomla_3.3.6 (сочетание клавиш Ctrl+A) и скопировать их в папку вашего будущего сайта на локальном сервере (Z:\\home\localhost\www\ joomla3 в нашем примере). Далее перезапускаем Денвер. Для этого нажмите одну из трёх создавшихся иконок на рабочем столе с помощью ярлычка "Restart Denwer".
После этих действий приступаем непосредственно к самой установке joomla3 на denwer.Откройте браузер (я предпочитаю Mozilla Firefox) и введите адрес нашего сайта http://localhost/joomla3. Не забывайте, у вас своё название. После того как ввели адрес, нажмите Enter. Перед нами открылась страница мастера установки Joomla3.3.6 с названием конфигурация сайта.
Вводим данные:1. Выберите язык (русский). 2. Название вашего сайта (можно дать любое название, в будущем его легко можно поменять).3. Описание (пока можно не заполнять).4. Ваша электронная почта.5. Логин администратора (по умолчанию admin, можно будет изменить).6. Пароль администратора. 7. Подтверждаете пароль.8. Жмем Далее.
Конфигурация базы данных.
1. Тип базы данных, заполняется автоматически (по умолчанию "MySQLi").2. Имя сервера базы данных (оставляем "localhost").3. Имя пользователя ("root").4. Пароль (оставляем пустым).5. Имя базы данных (чтобы не путаться назовём так же как и имя нашего сайта joomla3).6. Префикс таблиц (генерируется автоматически). 7. Действия с уже имеющимися таблицами (оставляем переименовать).Жмём далее в верхнем правом углу и переходим к завершающему шагу установки.
Обзор. Завершаем установку Joomla3.3.6
Установка демо-данных – ставим нет.
Обзор– ставим нет.
Внизу вы можете посмотреть конфигурационные данные и рекомендуемые настройки сервера. Далее нажмите "Установка".
После установки joomla 3.3.6 на денвер вы увидите "Поздравляем, вы установили joomla".
Дальше нужно кликнуть по кнопке "Установка языковых пакетов", чтобы установить пакет русификации Джумлы.
В открывшемся окне ставим галочку в чекбоксе напротив русского языка.Жмём далее.
Выбираем язык панели управления и язык сайта - русский и жмём далее.
Теперь нужно удалить директорию "installation".
Перед нами две кнопки: "сайт" и "панель управления". Нажав на "сайт" попадаем на наш сайт. Чтобы войти в панель администратора нужно нажать на кнопку "панель управления". Вводим логин и пароль, созданные при заполнении конфигурации сайта, по умолчанию – это может быть admin и пароль.
Панель администратора выглядит так.
Чтобы в следующий раз войти в административную панель необходимо включить денвер, нажав на иконку "Start Denwer". Затем в поисковой строке браузера нужно набрать: localhost/имя-сайта (joomla3)/administratorДля того чтобы открыть гланую страницу сайта необходимо набрать localhost/имя-сайта Если у вас возникнут вопросы задавайте их, пожалуйста, в комментариях.
Удачи Вам в ваших начинаниях по изучению Joomla!
↓↓↓ Понравилась статья? Жми на кнопки! ↓↓↓
webmasternew.ru
Установка Joomla 3.0
Хотелось бы заметить, Joomla 3.0 не является обновление Joomla 2.5. Это новая версия Joomla и для ее установки потребуется наличие на хостинге PHP 5.3.1 или выше. Радует то, что установка программы упростилась и теперь происходит всего в три шага.
Прежде чем приступить к установке Joomla 3.0, вы обязательно должны подготовиться к установке - создать папку для хранения файлов сайта. Только после этого можно приступать к установке программы на Денвер (локальный сервер). И так, выполнив необходимую подготовку, начнём установку Joomla 3.0. Откройте браузер и введите в адресной строке - http://mysait.
Установка Joomla 3.0
1. Конфигурация сайта.Заполняем поля: название сайта - mysait; описание - ваша тема; адрес электронной почты суперадмина сайта; логин суперадмина - по умолчанию admin, можете заменить своим; пароль для суперадмина. Жмём Далее
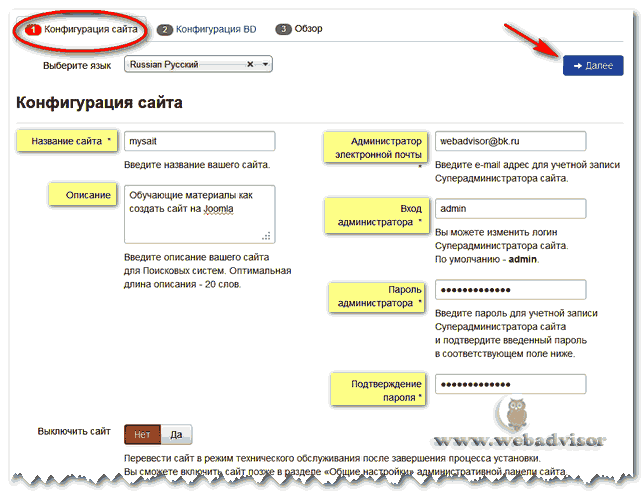
2. Конфигурация базы данных.Заполняем два поля: имя пользователя - root; имя базы данных - mysait. Пароль вводить не нужно.Примечание: Если устанавливаем Joomla 3.0 на хостинг, тогда нужно ввести пароль пользователя базы данных, а в поле "имя пользователя" вместо root вводим имя пользователя базы данных, выданное хостером.
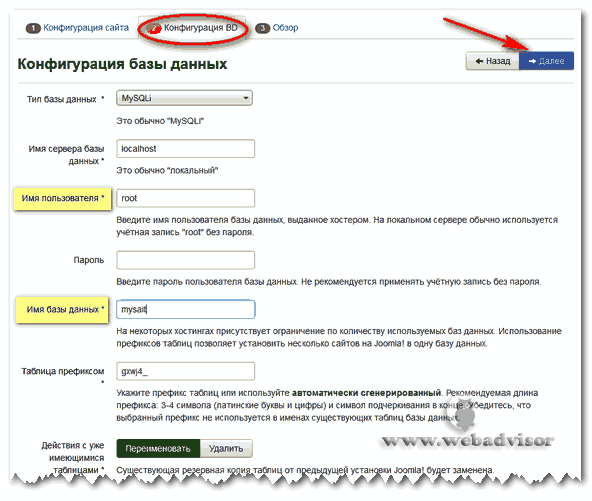
3. Обзор.Проверяем правильность установок конфигурации сайта и конфигурации баз данных. Если хотим что-нибудь исправить - жмём Назад и исправляем. Если нас всё устраивает - жмём Установить
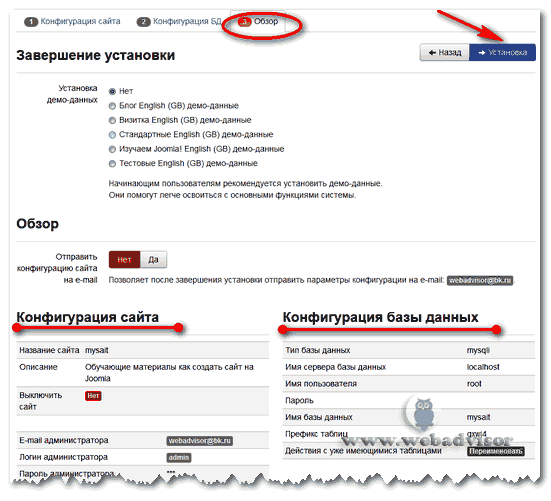
Вот и всё, Joomla 3.0 установлена. Теперь, для того, чтобы всё отображалось на родном языке, нужно установить языковый пакет.
Если вы хотите установить языковый пакет позже, нажмите на кнопку Удалить директорию INSTALLATION и войдите в панель управлением сайтом, нажав кнопку Панель управления.
Если хотите установить языковый пакет сразу, жмите кнопку Установка языковых пакетов
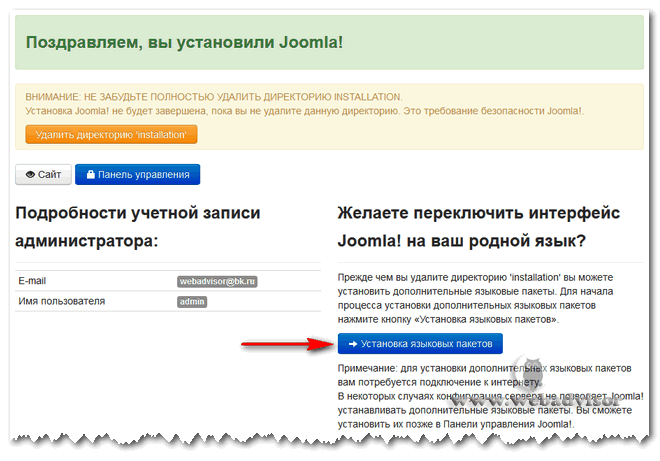
Для установки языкового пакета выберите Russian
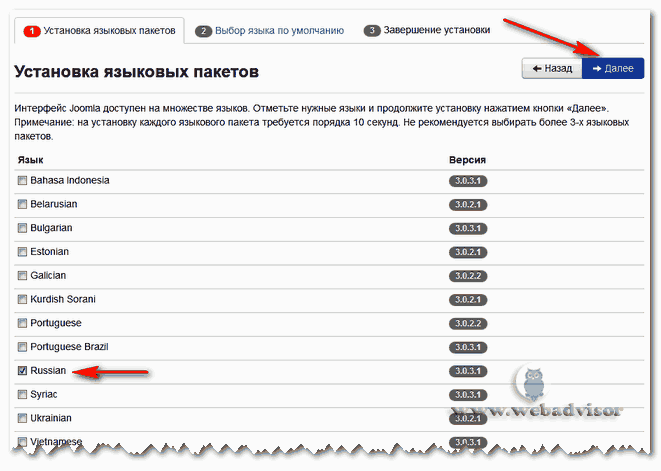
Выберите язык по умолчанию Russian для сайта и для панели управления
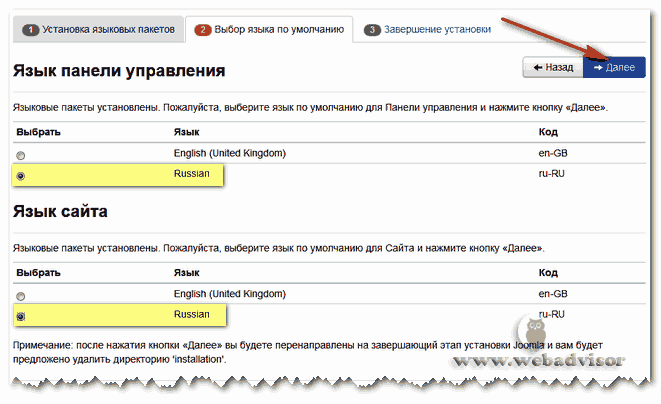
Нажмите на кнопку Удалить директорию INSTALLATION и нажмите кнопку Панель управления
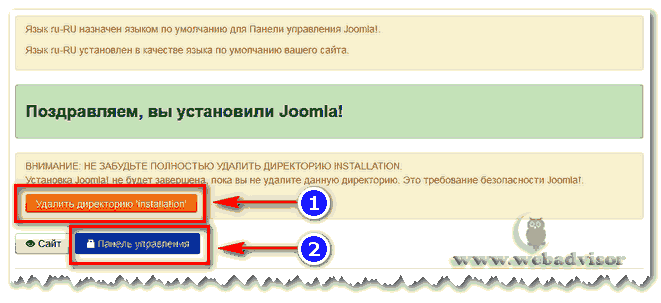
Введите логин и пароль, указанные при установке Joomla 3.0
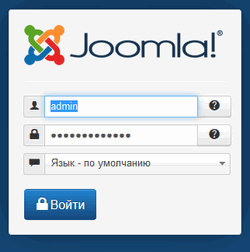
Joomla 3.0 установлена, можно приступать к работе.
Интерфейс панели управления Joomla 3.0 полностью изменился. Но, если вам более близок и удобен интерфейс панели управления ранних версий Joomla - Joomla 1.5 и Joomla 2.5, вы можете изменить стиль панели управления.
После установки Joomla 3.0 войдите в панель управления сайтом - Расширения - Менеджер шаблонов (стили) и измените стиль шаблона. То есть, поставьте галочку напротив Hathor - Default и нажмите кнопку «По умолчанию». Если вы только начинаете осваивать CMS Joomla, в первую очередь вам следует ознакомиться с панелью управления Joomla и особенностями создания материалов в Joomla.
У Вас недостаточно прав для добавления комментариев. Возможно, Вам необходимо зарегистрироваться на сайте.
www.webadvisor.ru