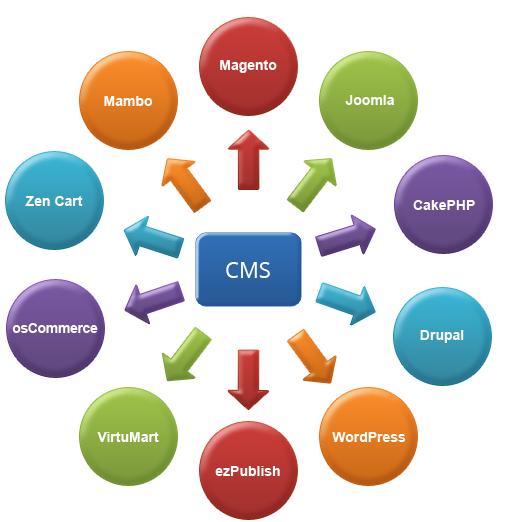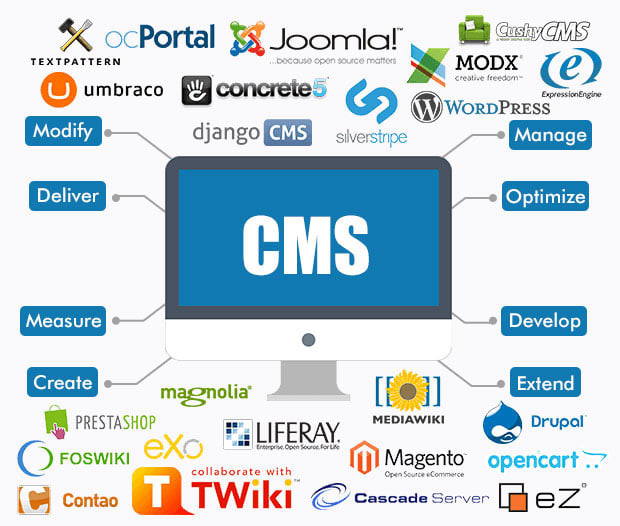Содержание
Установка CMS WordPress из исходников
Темой нашей сегодняшней статьи будет установка CMS WordPress из исходников. Сперва вам необходимо загрузить на свой компьютер последнюю версию движка, сделать можете это перейдя по ссылке.
Допустим, у вас пока нет домена для размещения данной CMS. В принципе ивы можете создать его с помощью раздела cPanel «Поддомены», который находится в категории «Домены».
Чтобы создать поддомен, вам нужно заполнить первое поле (прописать название). Поле с корнем документы заполняется автоматически. И будет выглядеть так: public_html/ имя домена. Рекомендуем убрать public_html/ и оставить только имя домена (как указанно на изображении ниже). Именно так вы создадите поддомен в корне документа, а не в public_html.
Созданный домен отображается в писке существующих доменов ниже, на этой же странице. Для перехода в диспетчер файлов, нажимаете на название домена в разделе «Корень документа».
Теперь, после создания домена, приступаем к загрузке файлов CMS c вашего компьютера на домен с помощью функции «Отправить» в Диспетчере файлов. Зайдя в Диспетчер файлов найдите папку с именем нужного домена (у нас это wordpress) и нажимаете функцию Отправить
После загрузки обязательно нужно разархивировать файл с помощью функции «Извлечь». Иногда, после такого процесса, все файлы движка будут размещены в дополнительной папке, как мы это видим на изображении.
В сложившейся ситуации необходимо переместить все файлы на уровень выше в корневую папку WordPress.
Для этого выделяем все скрипты, нажимаем «Переместить» и переносим все данные в корневую папку. Как указано на изображении, удаляем еще одно название WordPress.
Теперь, мы можем приступить к созданию пользователя и базы данных под него. Переходим на главную страницу cPanel, и в категори «Базы данных», нам нужен раздел «Базы данных MySQL». Первым делом создаем базу данных: прописываем название и жмем «Создать».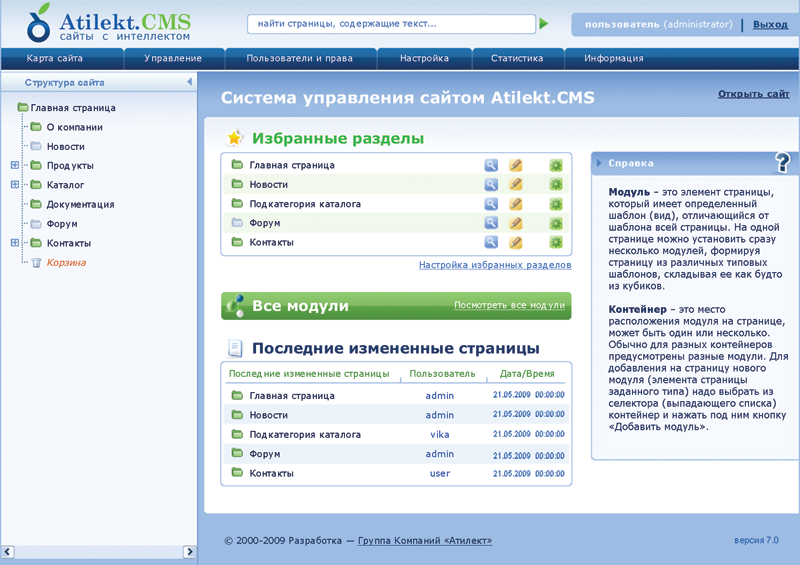
Опускаемся ниже и создаем пользователя.
После их создания обязательно связываем пользователя и базу, добавив нужного пользователя в нужную базу данных (выбрав из имеющегося списка) и жмем «Добавить».
После этого, мы переходим на новую страницу где нужно назначить пользователю все привилегии: ставим галочку напротив «Все и права» и жмем внизу страницы на кнопку «Внести изменения».
После проделанных манипуляций, переходим непосредственно к процессу установки CMS WordPress. Для этого вводим имя домена в поисковой строке браузера и нажимаем Enter. Перед вами откроется окно с кратким описанием процесса, вам нужно нажать «Вперед».
Затем, в новом окне, вам нужно прописать названия базы данных и пользователя, которые вы немного ранее создали в cPanel. Названия всегда нужно указывать с префиксом, как указано на изображении. Также вы прописываете пароль и жмете «Отправить».
Если все данные заполнены верно вы получите такое уведомление от системы и можете «Запустить установку».
И последним штрихом в установке будет указание названия сайта, имени пользователя, ввода пароля и почты.
Таким образом будет выглядеть только что установленный вами сайт.
Установка cms Joomla
Установка Joomla 2.5 довольно проста и не занимает много времени. В этой статье рассматривается установка CMS Joomla (Джумла) в общем виде на локальный компьютер. Установка и настройка вэб-сервера и дополнительных программ рассматриваются в предыдущей статье «Установка Apache, MySQL, PHP».
Что нам нужно знать перед установкой Joomla? Перед установкой Joomla 2.5 требуется знать имя и пароль привелегированного пользователя MySQL, чаще всего это root.
Итак, скачаем последнюю локализованную версию Joomla в виде архива по этой ссылке. На момент написания статьи последней была версия Joomla 2.5.3. Далее нужно распаковать полученный архив, и всё его содержимое скопировать в корневую папку сайта. В предыдущей статье мы устанавливали web-сервер Apache.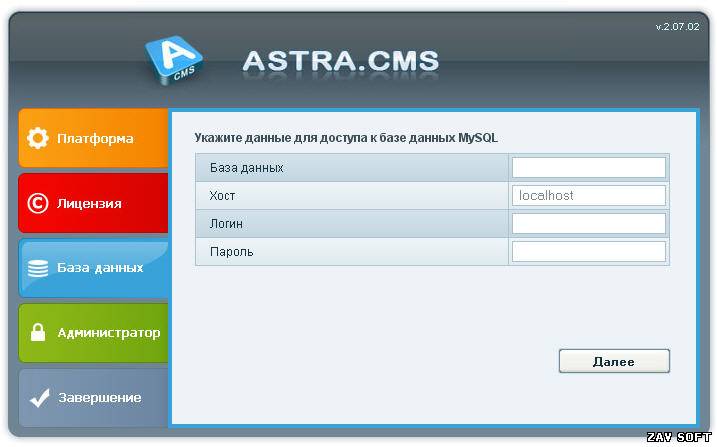 Директория, в которой Apache хранит сайты – htdocs. В этой папке сделаем подпапку и назовём её joomla25, она будет корневой папкой нашего сайта. Полный путь к ней будет таким: C:/www/htdocs/joomla25. Выкладываем в неё распакованное содержимое скачанного архива. После этого в адресной строке браузера пишем http://localhost/joomla25/installation и переходим к установке Joomla. На первом этапе установки нужно выбрать язык установки нашей CMS. Русский язык уже подсвечен, поэтому нажимаем кнопку «Далее».
Директория, в которой Apache хранит сайты – htdocs. В этой папке сделаем подпапку и назовём её joomla25, она будет корневой папкой нашего сайта. Полный путь к ней будет таким: C:/www/htdocs/joomla25. Выкладываем в неё распакованное содержимое скачанного архива. После этого в адресной строке браузера пишем http://localhost/joomla25/installation и переходим к установке Joomla. На первом этапе установки нужно выбрать язык установки нашей CMS. Русский язык уже подсвечен, поэтому нажимаем кнопку «Далее».
На втором этапе установки производится проверка системных требований на соответствие Joomla 2.5. Требования разделены на две части: верхняя часть – обязательные требования и нижняя часть – рекомендуемые требования. В результате проверки, обязательные требования должны быть удовлетворены полностью. В этом случае во втором столбце во всех позициях будет стоять «Да» зелёного цвета. Если хотя бы одно из требований не будет удовлетворено, то установка не будет продолжена до тех пор, пока не будут устранены несоответствия.
К рекомендованным требованиям применяется более мягкая политика. Т. е. один – два пункта могут не соответствовать требованиям и установка будет продолжена, но по окончании установки лучше устранить несоответствия. В нашем примере одно из рекомендованных значений не соответствует требованиям установки. Можно продолжить и так – на установку Joomla 2.5 это не повлияет.
На третьем этапе установки Joomla 2.5 читаем открытое лицензионное соглашение.
На четвертом этапе установки производится настройка базы данных для работы Joomla. Заполняем основные настройки:
- Тип базы данных – mysqli.
- Имя хоста MySQL – localhost.
- Имя пользователя – root.
- Пароль доступа к БД – пароль для пользователя root, который вводился при установке MySQL
- Имя базы данных – напишем joomla25, она будет создана при установке.
- Префиксы таблиц не трогаем.
- Положение переключателя «Действия с уже имеющимися таблицами» при установке с нуля, значения не имеет.

На пятом этапе установки Joomla 2.5 производится настройка FTP. Это необязательная настройка и её можно игнорировать, нажав кнопку «Далее». Настройку FTP лучше произвести позже, после установки Joomla из административной панели.
На шестом этапе установки заполняем основные данные сайта. В первом поле пишем название сайта, например «Мой сайт на Joomla! 2.5». Дальше вводим действующий адрес электронной почты, логин и пароль для учётной записи администратора Joomla. В отличие от Joomla 1.5 при установке Joomla! 2.5 можно сразу самому установить логин администратора сайта. Это очень важно для безопасности сайта. В Joomla 1.5.x и Joomla 1.0.x изначально, при установке CMS, логин администратора был admin. Многие и после установки продолжали администрировать CMS под этим логином, чем значительно снижали безопасность своего же сайта. Ведь для входа в панель управления Joomla нужны логин и пароль. Оставили логин по умолчанию — подарили 50% информации о входе злоумышленнику! Никогда не оставляйте логин по-умолчанию.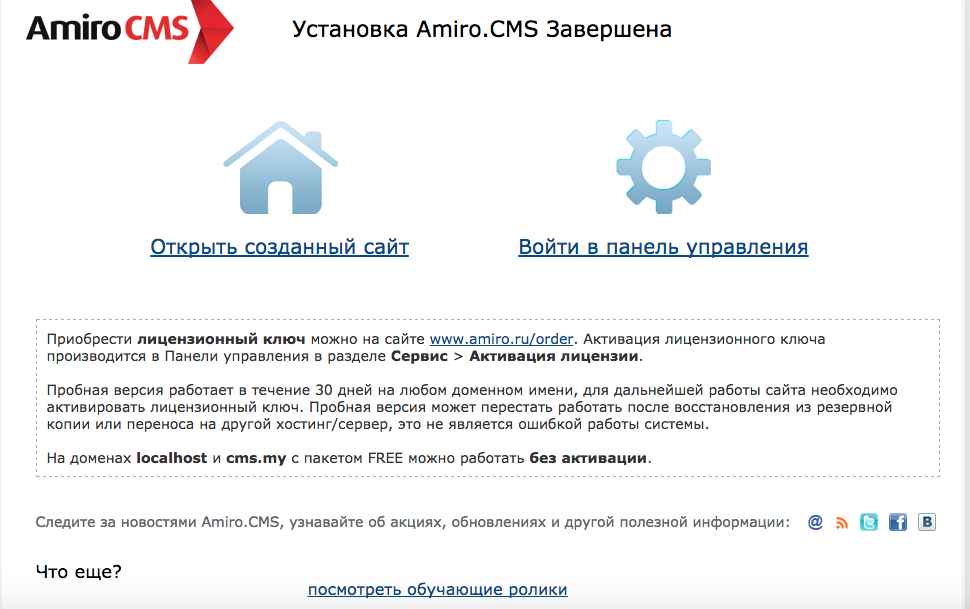 Поэтому придумываем себе хороший, чтобы никто не догадался, логин в латинице и пароль символов на 10-12.
Поэтому придумываем себе хороший, чтобы никто не догадался, логин в латинице и пароль символов на 10-12.
Затем устанавливаем демонстрационные данные на сайт. Т. е. из выпадающего списка выбираем «Демо-данные на Русском языке (RU)» и жмём кнопку «Установка демо-данных». На кнопке должна появиться надпись «Демо-данные установлены». Демонстрационные данные очень полезны для новичков т. к. в демо статьях имеется полезная справочная и познавательная информация о Joomla.
Седьмой этап – завершение установки Joomla. С этой страницы можно сразу перейти на сайт или на вход в административную панель сайта. Но перед этим нужно удалить папку «Installation» иначе сайт не загрузится. Нажимаем «Удалить директорию ‘installation’».
После удаления папки установки переходим в панель управления сайта. Для этого, в появившейся форме вводим логин и пароль, которые мы придумали на шестом этапе.
Так выглядит русифицированная панель управления Joomla 2.5. Из панели управления можно перейти на сайт по ссылке «Просмотр сайта», которая расположена в правом верхнем углу нашего сайта.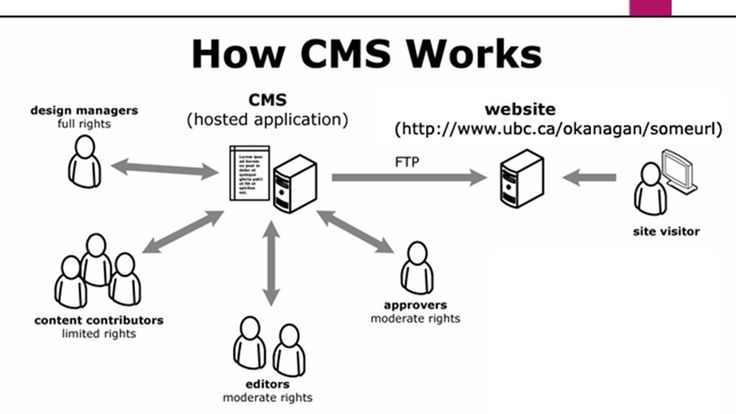
Вот и всё, установка Joomla 2.5 завершена. Теперь наш сайт доступен по адресу: http://localhost/joomla25, а панель управления: http://localhost/joomla25/administrator/index.php. Теперь, чтобы не пропадали наши труды организуем резервное копирование сайта на Joomla 2.5
Помните, что у нас вы можете не только купить готовый сайт или заказать его разработку, но и подобрать подходящий тариф поддержки сайта, заказать продвижение сайта в поисковых системах, а так же зарегистрировать домен в одной из двухсот доменных зон и выбрать недорогой тариф хостинга! Айтишник РУ
Задать вопрос
Об авторе:
Меня зовут Андрей Золкин. Из более, чем пятнадцати лет работы в сфере информационных технологий, десять лет работаю с системами, базирующимися на открытом исходном коде. На страницах сайта Aitishnik.Ru веду блоги по CMC Joomla и Debian GNU/Linux.
Ещё статьи о Joomla 2.5
-
Яндекс карта и карта Гугл в Joomla 2. 5
5
В разделе «Контакты» многих сайтов присутствует карта или схема проезда до нужного объекта. Зачастую, карты присутствуют не только в контактах и не только в единичном количестве. Раньше роль карт играли статические изображения этих самых…
Восстановление сайта на Joomla 2.5
В этой статье мы рассмотрим восстановление сайта под управлением Joomla 2.5 из резервной копии созданной, компонентом Akeeba Backup. Для восстановления сайта нам потребуются: последняя резервная копия и скрипт Akeeba Kickstart с сайта…
Установка счетчика на сайт с Joomla
В этой статье мы рассмотрим установку счетчика на сайт под управлением Joomla! 1.
 5 Для примера установим популярный счётчик Liveinternet.
5 Для примера установим популярный счётчик Liveinternet.
Заходим на сайт http://www.liveinternet.ru/ и кликаем на ссылке «Получить счетчик».
Резервное копирование сайта на Joomla 2.5…
Одной из задач администрирования сайта является его постоянное резервное копирование. Конечно, многие хостеры ежедневно проводят резервное копирование клиентских сайтов, но как говорится «На Бога надейся, а сам не плошай». К тому же…
Общие настройки сайта на Joomla. Права
Настройка прав пользователей и групп, установка разрешений для них является одной из самых полезных возможностей Joomla. Собственно сама настройка осуществляется в менеджере пользователей, который можно вызвать из меню «Пользователи», но.
 ..
..
Установка Apache, MySQL, PHP
В этой статье будет рассмотрено создание простейшего локального хостинга, для работы с сайтами под управлением Joomla 2.5 в домашних условиях. Описывается процесс установки на компьютер под управлением Windows 7 32-битной архитектуры….
Официальная документация CMS Made Simple 2.x
Теперь в браузере введите URL-адрес каталога, в который вы поместили файлы, и имя загруженного/распакованного установочного файла. Например:
https://www.website.com/cmsms-2.2.16-install.php
Теперь вы должны увидеть экран приветствия. Если вместо этого вы видите белый экран, это, вероятно, означает, что на вашем сервере установлено старое или несовместимое программное обеспечение, и что вам, возможно, придется использовать традиционный установщик.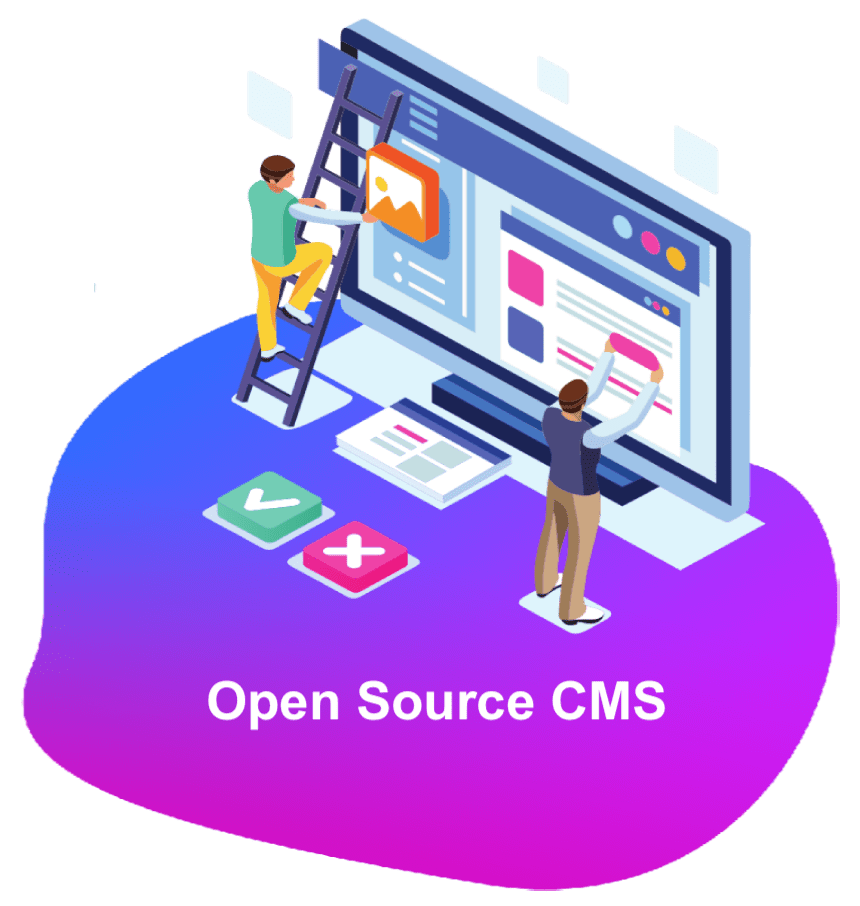 Это хороший намек на то, что если установщик Phar не запустится, у вас могут возникнуть дополнительные проблемы с CMS Made Simple на этом сервере.
Это хороший намек на то, что если установщик Phar не запустится, у вас могут возникнуть дополнительные проблемы с CMS Made Simple на этом сервере.
Помощник по установке можно использовать для помощи в процессе установки новой версии CMSMS, обновления существующей установки CMSMS или обновления существующей версии CMSMS. Существуют различные варианты для каждого пути через помощника по установке и 9 шагов:
Шаг 1
Шаг 1 предлагает вам выбрать язык и дополнительно позволяет включить «Расширенный режим». Расширенный режим включает различные дополнительные параметры помощника и увеличивает детализацию вывода состояния.
Шаг 2
Второй шаг проверяет наличие программного обеспечения в каталоге установки. Если обнаружена существующая установка CMS Made Simple, вам будут предложены варианты «обновления» или «обновления» (в зависимости от обнаруженной версии). Если не установлена никакая версия CMS Made Simple, вам будут предложены инструкции по процессу «установки».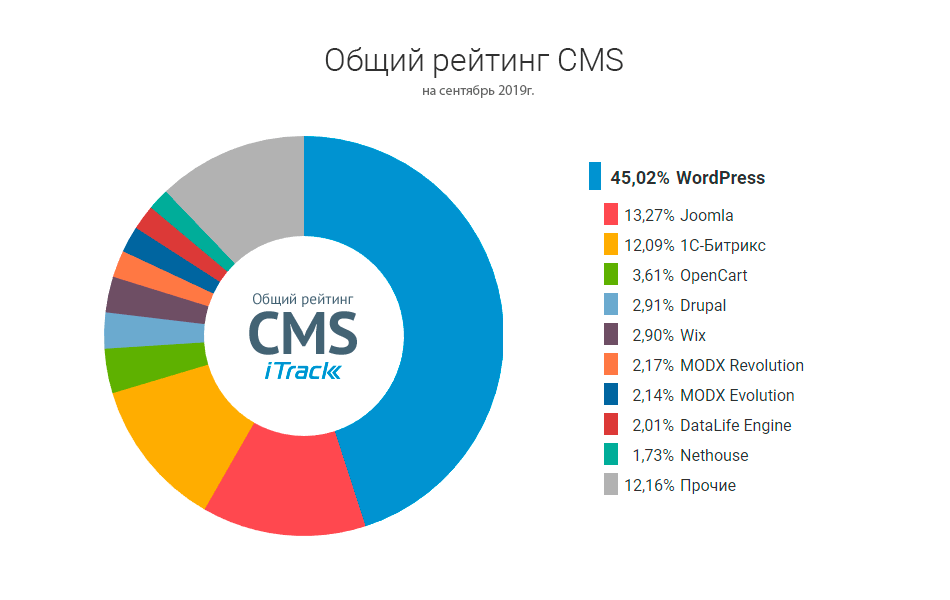
Шаг 3
Шаг 3 выполняет различные тесты в вашей среде PHP, чтобы убедиться, что среда PHP совместима с CMS Made Simple. Если важные тесты не пройдены, вы будете уведомлены о них и не сможете продолжить. Однако, если некоторые некритические тесты не пройдут, вам будет разрешено продолжить. Мы рекомендуем вам настроить среду PHP (возможно, вам придется обратиться за помощью к вашему хосту), пока все тесты не будут пройдены.
Шаг 4
Этот шаг используется только во время установки или обновления путей. Он просит вас предоставить базовую информацию о конфигурации для среды CMS Made Simple. Сюда входит информация о базе данных и учетные данные, а также часовой пояс сервера.
Как указано в требованиях выше. CMSMS требуется база данных mysql для хранения данных и учетные данные пользователя для доступа к ней. Предоставленная учетная запись пользователя должна иметь ВСЕ ПРИВИЛЕГИИ к базе данных. Обычно вы можете создавать базы данных и создавать учетные записи пользователей для базы данных из панели управления вашего веб-хостинга.
Кроме того, вас попросят указать часовой пояс сервера (не ваш местный часовой пояс). Возможно, вам придется запросить у вашего хоста информацию об этом.
После отправки помощник по установке проверит ваши учетные данные базы данных и проверит базу данных, чтобы убедиться, что вы случайно не перезаписываете существующую установку CMSMS.
Шаг 5
Этот шаг используется только во время пути установки. Он просит вас предоставить основные учетные данные для первой учетной записи администратора. Эта учетная запись администратора позволяет вам входить в консоль администратора CMSMS со всеми привилегиями и доступом ко всем ее функциям. В консоли администратора CMSMS вы можете создавать группы пользователей и дополнительные учетные записи пользователей для дополнительных менеджеров сайта или редакторов.
Если вы не включили «Расширенный режим» на шаге 1, вы также должны указать адрес электронной почты. Адрес электронной почты будет использоваться для отправки вам учетных данных для входа в случае потери или забытого пароля.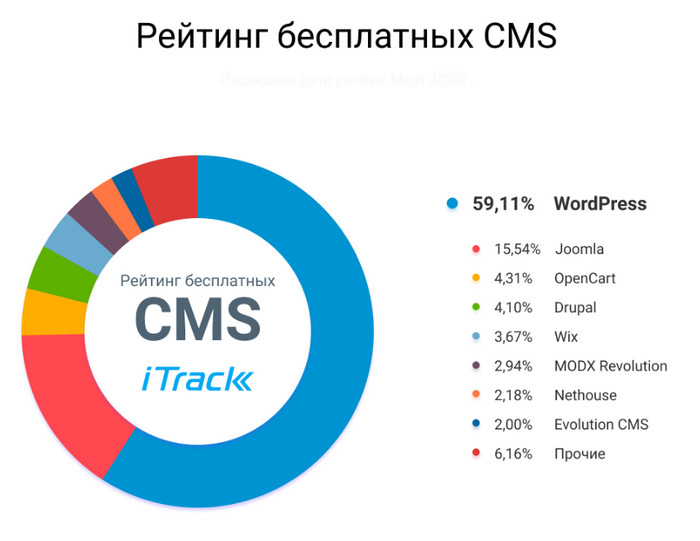 Вам также будет отправлено электронное письмо с вашими первоначальными учетными данными для входа.
Вам также будет отправлено электронное письмо с вашими первоначальными учетными данными для входа.
Шаг 6
На этом шаге вам будет предложено удобочитаемое имя для вашего веб-сайта, и вы сможете выбрать дополнительные языковые пакеты для установки.
Дополнительные языковые пакеты позволяют пользователям, которые входят в консоль администратора CMSMS, отображать вывод на своем родном языке. Обратите внимание: хотя доступно несколько языков, не все из них являются полными.
Шаг 7
На этом шаге все основные файлы CMSMS копируются из мастера установки в вашу установку CMS Made Simple. Он также очищает эти файлы.
Шаг 8
Этот шаг взаимодействует с базой данных, чтобы обеспечить правильное создание всех таблиц и начального содержимого.
В процессе установки в базе данных создается множество таблиц и индексов, а также устанавливаются необходимые исходные данные. Дополнительно (по умолчанию) устанавливаются демонстрационные данные.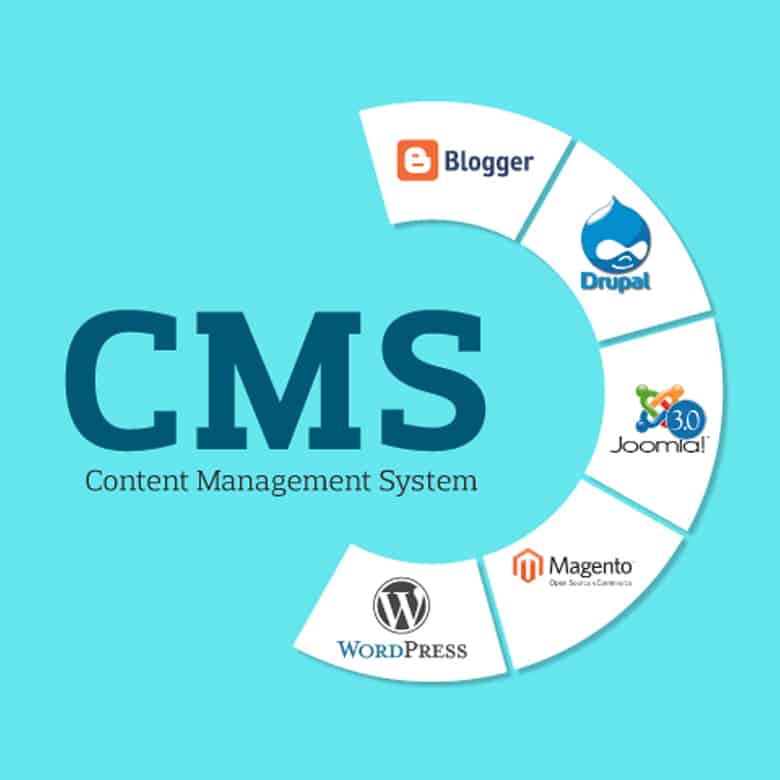 Пример данных содержит полезные инструкции о том, как взаимодействовать и создавать сайты с помощью CMS Made Simple. Рекомендуется к прочтению.
Пример данных содержит полезные инструкции о том, как взаимодействовать и создавать сайты с помощью CMS Made Simple. Рекомендуется к прочтению.
В процессе обновления вносятся все необходимые изменения в базу данных, чтобы обеспечить совместимость таблиц базы данных и их содержимого с новой версией CMSMS.
Шаг 9
Этот шаг завершает установку и выполняет очистку.
В процессе установки устанавливаются все модули ядра, создаются необходимые временные каталоги и записывается файл конфигурации.
В процессе обновления при необходимости обновляются основные модули и записывается новая версия файла конфигурации. Для безопасности создается резервная копия любого существующего файла конфигурации. Кроме того, очищается кэш CMSMS.
Когда все будет готово, вам будут представлены ссылки для посещения вашего веб-сайта CMSMS или для входа в консоль администратора.
Потом
После успешного завершения помощника по установке вы должны с помощью командной строки или файлового менеджера своего веб-хостинга удалить файл .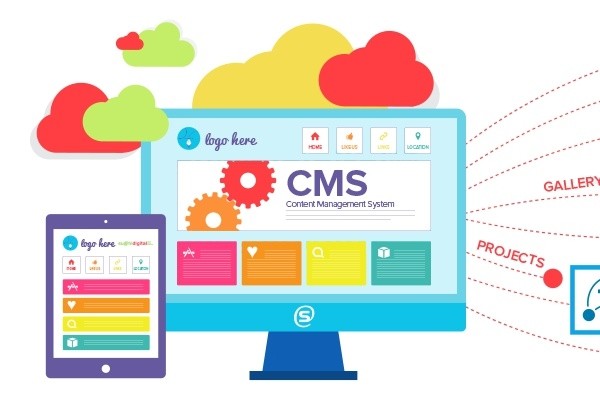 php помощника по установке и текстовый файл README с вашего сервера.
php помощника по установке и текстовый файл README с вашего сервера.
Доступные параметры
Помощник по установке поддерживает следующие параметры на основе URL:
- TMPDIR=/absolute/path
Укажите абсолютный путь к каталогу, который будет использоваться для временных файлов. Этот каталог должен быть доступен для записи процессу PHP. Эта опция не нужна на большинстве хостов. - debug=1
Попытка Включить отчеты об ошибках и отображать некоторую содержательную справочную информацию. - nobase
Не выводить базовый тег href в сгенерированном HTML. - dest
Разрешить указание пользовательского каталога назначения (должен быть абсолютный путь).
Часто задаваемые вопросы
В: Что такое PHAR?
A: Phar — это отдельный автономный исполняемый PHP-архив. Это позволяет нам распространять помощника по установке CMSMS в виде одного файла, несмотря на то, что он содержит множество библиотек, классов, таблиц стилей и сценариев. Это позволяет пользователям CMSMS устанавливать, обновлять или обновлять свои системы CMSMS, загружая один файл на свой веб-сервер.
Это позволяет пользователям CMSMS устанавливать, обновлять или обновлять свои системы CMSMS, загружая один файл на свой веб-сервер.
Q: Почему внутри архива файл .php, а не .phar?
A: Большинство веб-серверов не настроены на обработку файлов, оканчивающихся на .phar, как исполняемых PHP-скриптов. Поэтому мы переименовали файл в файл .php, чтобы веб-серверы знали, что нужно выполнить скрипт. Однако обратите внимание, что это двоичный файл, и с ним следует обращаться соответствующим образом.
Q: Я получаю сообщение: «невозможно создать временный файл для распаковки phar-архива, сжатого gzip»
A: Некоторые хосты ограничивают доступ PHP на запись к системному временному каталогу, который необходим установщику для расширения архивов. Однако существует механизм использования другого временного каталога для установщика.
Вы можете добавить аргумент TMPDIR=/absolute/path/to/writable/directory к URL-адресу на первой странице. Если этот каталог доступен для записи, он будет использоваться для хранения временных файлов во время выполнения помощника по установке.
В: У меня белый экран, что делать?
A: Белый экран указывает на какую-то ошибку PHP. Для того, чтобы разобраться в проблеме, вам нужно будет выяснить, что именно за ошибка, а затем понять эту ошибку.
Вам следует проверить журналы ошибок Apache. Если вы не знаете, где они находятся или как их включить, обратитесь за помощью к своему хосту.
В противном случае вы можете попробовать добавить ?debug=1 к URL-адресу установщика, это активирует простой режим отладки. Это, в зависимости от конфигурации вашего хоста, может позволить вам увидеть сообщения об ошибках.
Q: У меня по-прежнему белый экран, и я включил режим отладки… что теперь?
A: Это может означать, что ваша загрузка установщика повреждена ИЛИ что ваш хост не позволяет вам изменять настройки отладки стандартным способом. Вам, вероятно, придется связаться с вашим хостом, чтобы получить настоящую ошибку.
В: В журнале ошибок отображается «Неустранимая ошибка PHP: Phar::webPhar(): требуется сбой при открытии.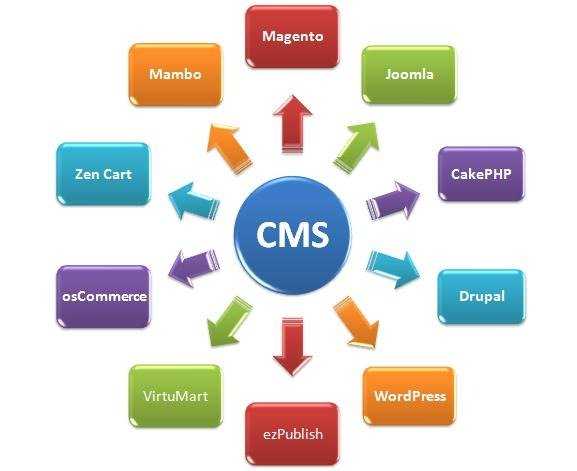 ..»
..»
О: В некоторых конкретных средах хостинга это может быть вызвано расширением opcache. Попробуйте отключить opcache (поищите в Google или обратитесь к своему хосту за конкретными инструкциями). Расширенный установщик также может быть эффективным обходным путем.
Установка Acquia CMS — Acquia Docs
Установка Acquia CMS через облачную платформу или пользовательский интерфейс Site Factory
Вы можете установить Acquia CMS через облачную платформу или пользовательский интерфейс Site Factory в любом из следующих сценариев:
- Вы хотите попробовать Acquia CMS, не тратя время на создание локальной среды разработки и отправку в удаленное хранилище.
- Вы хотите использовать Acquia CMS в том виде, в каком она есть, и у вас нет большого опыта работы с composer.
- Вы хотите изучить Acquia CMS, не тратя слишком много времени на разработку.
- Вы предпочитаете установку через пользовательский интерфейс, а не через командную строку.

Установка Acquia CMS через пользовательский интерфейс Cloud Platform
Войдите на сайт Acquia CMS.
В административном интерфейсе Acquia CMS нажмите Управление > Обзор .
На странице Tour нажмите Начало работы .
Click Начальный набор для настройки .
На странице выбора стартового набора выберите стартовый комплект и нажмите Сохранить и продолжить .
На странице «Расширение стартового набора» выберите соответствующие варианты вопросов, чтобы расширить стартовый набор надстройками.
Сайт создается с выбранным стартовым набором и надстройками.
Примечание
Это не отключает и не удаляет уже включенные или установленные модули.
Это только включает или устанавливает модуль, необходимый для настройки выбранного вами стартового комплекта.
Установка Acquia CMS через пользовательский интерфейс Site Factory
Перед выполнением этих шагов убедитесь, что вы настроили фабрику, следуя инструкциям
упоминается в разделе «Настройка вашей фабрики».
Войдите в Site Factory.
В верхнем меню нажмите Сайты .
На левой боковой панели щелкните группу, в которой вы хотите создать новый веб-сайт.
Щелкните Создать новый сайт .
В поле URL-адрес сайта введите URL-адрес вашего сайта.
(необязательно) Если вы не видите возможности выбора профиля:
- Нажмите Администрирование > Управление профилем установки .
- Установите флажок для профиля
acquia_cms_minimal. - Сделайте его профилем по умолчанию.
- Нажмите Сохранить настройки .
Выберите профиль
acquia_cms_minimalи нажмите Создать сайт .
Ваша установка начнется автоматически. Система отправит вам электронное письмо после того, как ваш сайт будет готов.
После того, как ваш сайт будет готов, войдите на новый сайт.
Система перенаправит вас на страницу панели управления туром и отобразит страницу выбора стартового набора.
На странице выбора стартового набора выберите стартовый комплект и нажмите Сохранить и продолжить .
На странице «Расширение стартового набора» выберите соответствующие варианты вопросов, чтобы расширить стартовый набор надстройками.
Сайт создается с выбранным стартовым набором и надстройками.
Установка Acquia CMS через пользовательский интерфейс администратора Drupal
Войдите на сайт Acquia CMS.
В административном интерфейсе Acquia CMS нажмите Управление > Обзор .
На странице Tour нажмите Начало работы .



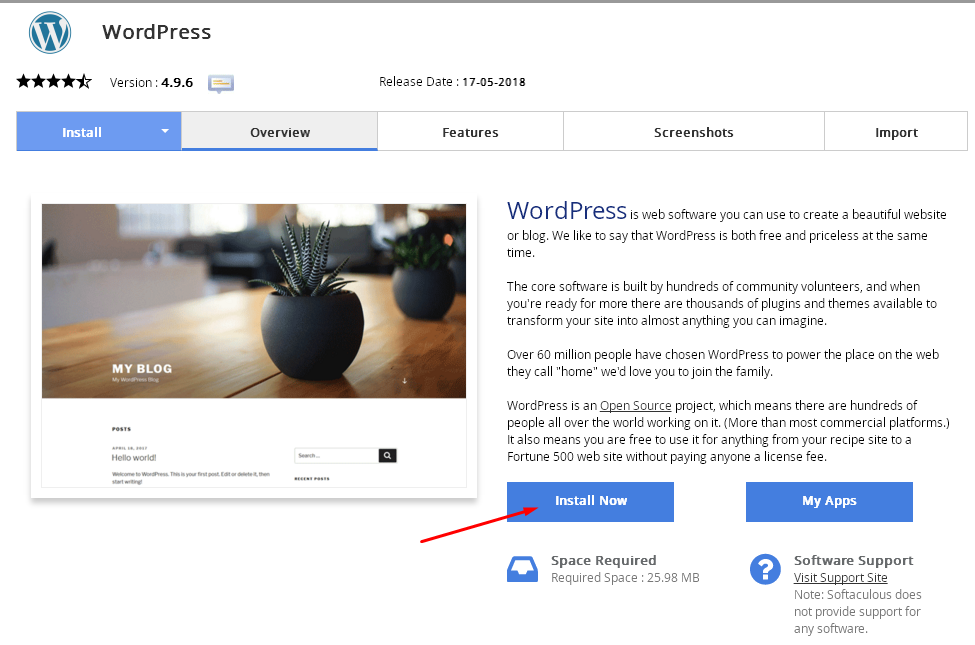 5
5
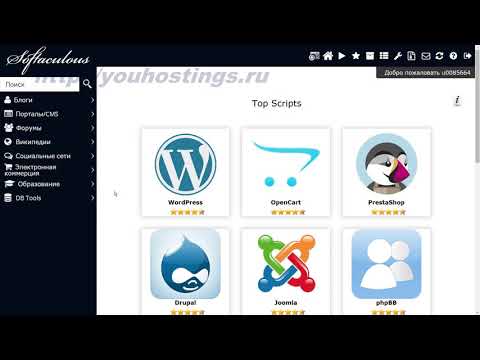 5 Для примера установим популярный счётчик Liveinternet.
5 Для примера установим популярный счётчик Liveinternet.
 ..
..