Содержание
Modx установка
Главная » Web-разработка » CMS Modx » Урок1 — Установка MODx
Вот мы и подошли к нашему первому и самому важному уроку, поскольку без установки веб-сервера и CMS продолжить, просто не получится.
Как я говорил в прошлом уроке, нам нужно будет скачать denwer, сделать это можно здесь. Инструкцию по установке можно прочитать на том же официальном сайте, на всякий случай я ее приведу.
Инструкция по установке Denwer
1) Запустите скаченный установочный архив. Откроется окно установки.
2) Укажите директорию для установке, а также дополнительные настройки.
3) Если установка закончилась, то на рабочем столе у вас должен появится ярлык denwer. Кликните по ярлыку denwer на рабочем столе.
4) Откройте окно браузера и наберите в строке http://localhost.
Появится следующее окно, это означает, что денвер установился.
Установка CMS Modx Evolution
Теперь перейдем установке Modx.
1) Распаковываем скаченный архив с CMS в папку: ваша_директория:/WebServers/home/сайт/www/. Где «ваша_директория» — директория, которую вы указали при установке денвера, а сайт название вашего сайта.
На изображение видно, что у вас должно получиться в итоге.
2) Откройте окно браузера и впишите в строку браузера название вашего сайта: http://имя_сайта
Должно появиться следующее предупреждение: Modx еще не установлен или конфигурационный файл не найден. Хотите установить сейчас?
Кликаем на «install now». В открывшемся окне будет предложено выбрать язык, выбираем русский и жмем далее.
Далее будет предложено выбрать тип установки, выбираем новую установку modx и жмем далее.
3) Создаем базу данных (БД) и настраиваем ее.
Для того чтобы создать БД набираем в браузере http://localhost/Tools/phpMyAdmin, в открывшемся окне выбираем вкладку «DataBases». Вписываем название БД в поле «Create new database» и выбираем кодировку «utf8_general_ci», жмем кнопку «Create».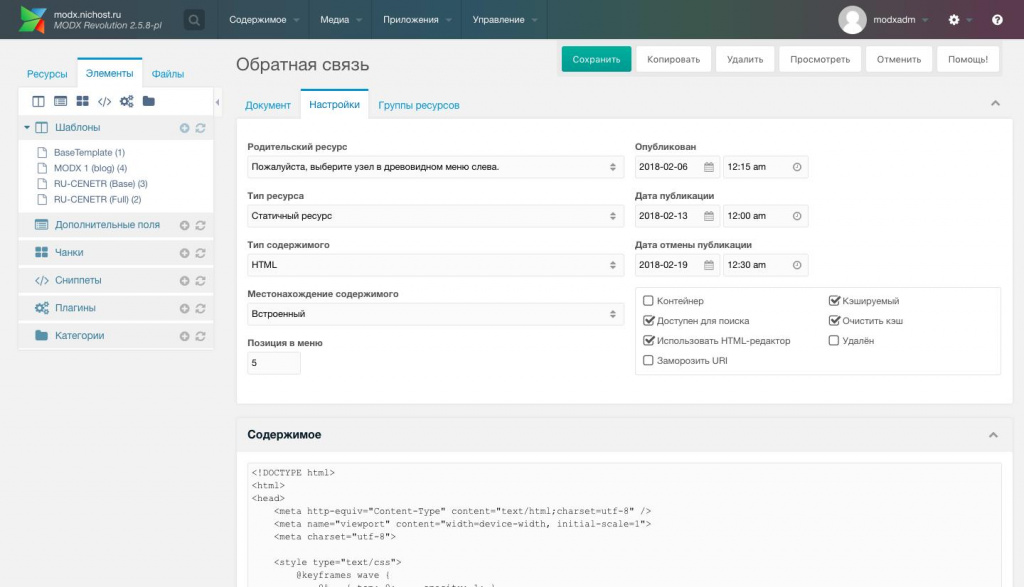
Теперь переходим на вкладку «Privileges», нажимаем на кнопку «Add new user», заполняем поля «User», «Host», «Password»
4) Возвращаемся к установке Modx. И на следующей странице установке заполняем данные, для подключения к БД.
Нажимает на «Test database» для проверки с соединением с БД, далее заполняем информацию о кодировке и префиксах нашей БД:
Жмем на «Test selection of yout database» для того, чтобы проверить подключение к БД.
5) Далее указываем настройки панели администратора и язык по умолчанию.
Жмем «Далее», установка закончена.
В этом уроке мы ознакомились с пошаговой инструкцией установке Modx Evolution, а в следующем я расскажу о настройках Modx. После чего мы наконец сможем приступить к практическим урокам.
Написать комментарий
Поля помеченные * обязательны для заполнения.
Имя:
Email:
Тема:
Комментарий: *
Заказать звонок
Имя:*
Телефон:*
© 2015 — Все права защищены.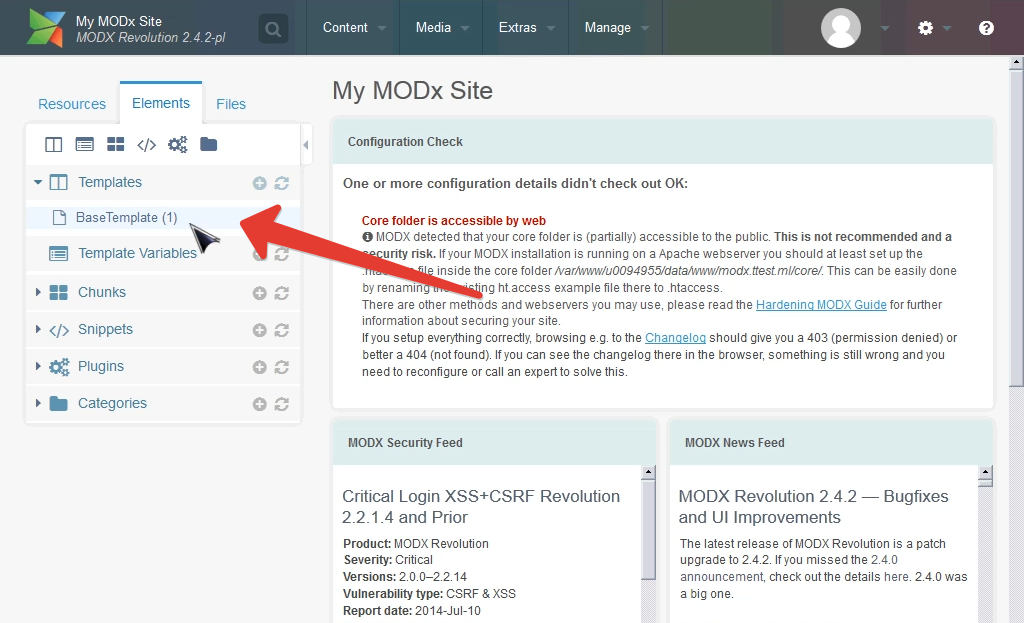 Копирование материалов запрещено. — modx-evo.ru
Копирование материалов запрещено. — modx-evo.ru
ModX Revo – установка и начальная настройка CMS системы
Предисловие
В статье кратко и, по существу, раскроем тему начальной настройки ModX. Будет несколько статей, где разберем
настройку компонентов и разработку самого сайта в системе управления сайтами ModX.
Где скачать modx revolution?
Недавно команда ModX полностью поменяла свой сайт. С каждым годом все больше меняется
ориентир modx на коммерцию. На новом сайте не так легко найти, где скачать сам движок.
И так, скачиваем modx по ссылке: тап. Выбираем Traditional Installation
Package – это стандартный базовый пакет.
У вас на компьютере уже должен быть установлен сервер Xampp,
Denwer [http://www.denwer.ru/] или Open Server. Все эти серверы абсолютно бесплатны и
процесс установки раскроем в другой статье.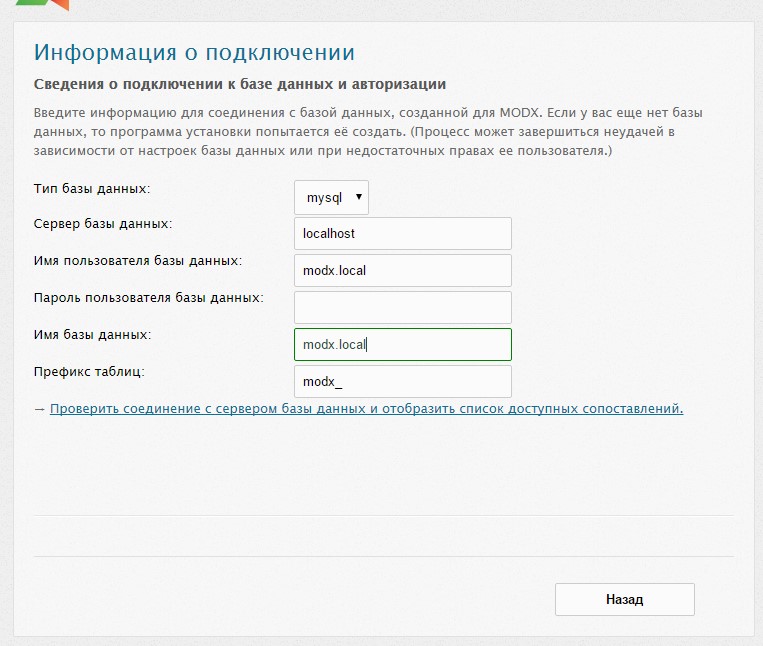
Как запустить ModX на компьютере?
Так как я пользуюсь на данный момент Open_Server, то инструкцию по размещению буду объяснять для него.
На остальных
серверах делается +- то же самое. Скаченный файл modx-2.7.3-pl.zip перемещаем в папку
domains внутри OpenServer и
распаковываем (распаковать здесь). Дальше переименовываем полученную папку modx-2.7.3-pl в название
вашего проекта
(project-name).
П.с. не рекомендую добавлять в конец «.ru» | «.com» и т.д. т.к. в таком случае реальный сайт, который располагается по
данному адресу у вас не будет доступен и вместоsite.ruвы попадете наlocalhost.
П.П.с. Наименование папки (директории) должно быть валидным. Т.е. нельзя использовать знаки препинания, спец символы и
т.д. Кроме «-«.
Ваш сервер перепишет файл hosts и теперь, после запуска, вы можете перейти на свой сайт используя localhost:<port>,
где <port> – это порт, на котором расположен ваш проект, например, localhost:80. В Open Server вы можете
напрямую писать в браузере project-name, и вас автоматически перебросит на ваш разрабатываемый сайт.
Как установить ModX Revolution?
Так как вашего сайта еще не существует, при переходе вы получите ошибку 503.
Для начала нам нужно установить ModX. Для этого переходим по ссылке project-name/setup. (папка setup имеется внутри директории вашего проекта)
Нажимаем Далее → Далее …, пока не попадем на страницу «Информация о подключении». На этой странице нам нужно ввести данные для подключения к БД (Базе Данных).
В трее нажимаем ПКМ на значок OpenServer и выбираем Дополнительно → phpMyAdmin. Здесь нажимаем создать БД и обзываем ее как-нибудь, например test_project.
Теперь в браузере заполняем все поля:
- Тип Базы Данных – «mysql»
- Сервер Базы Данных – «localhost»
- Имя пользователя Базы Данных – «root»
- Пароль пользователя – «» <оставляем пустым>
- Имя Базы Данных – «test_ptoject»
- Префикс таблиц – «modx_» <желательно поменять префикс на свой>
Теперь нажимаем «Проверить соединение…» и должны появиться зеленые поздравления
Если они у вас не появились, то проверьте по пунктам, все ли верно вы сделали. Попробуйте перезапустить сервер.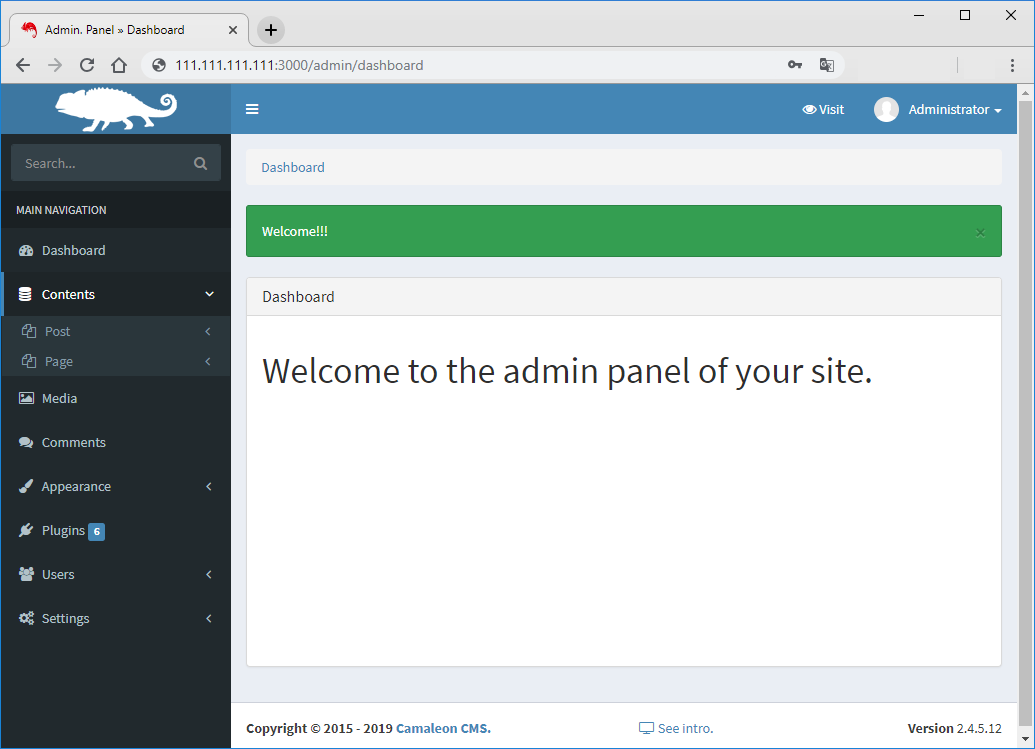
Во вкладке «Администратор по умолчанию» вводите свои данные для входа в Админ панель modx. Нажимаете «Далее»
Открывается окно «Отчет об установке». Все поля здесь должны быть зелеными. Кликаете «Установить»
Перед установкой отметьте галочку «Удалить установочные файлы Modx», либо после установки удалите из директории папку /setup.
Появляется окно с отчетом об установке. Нажмите на «показать предупреждения и сообщения об успешном выполнении». Если все зеленое, то поздравляю, вы установили ModX:
Нажимаем «Далее» и попадаем в окно авторизации Админ панели вашего будущего сайта.
Вводим логин / пароль, кстати, как придумывать пароли читайте в отдельной очень полезной статье, и попадаем в наш admin panel modx.
Как убрать предупреждения и какие начальные настройки нужно провести в modx можно прочитать в следующих статьях.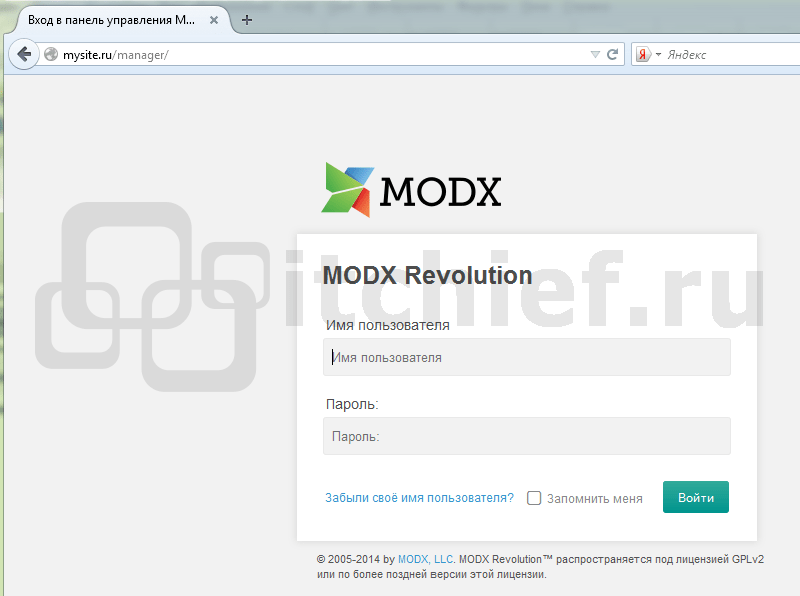
П.с. В вашем еще открытом phpMyAdmin должны были создастся куча таблиц modx:
Заключение
На этом данная статья завершена. В следующих поговорим о начальной настройке modx и о необходимых плагинах, которые установим в систему.
Путеводители Боба | Установка MODX
Установка MODX относительно проста. Если у вас есть настройка локального хоста на вашем домашнем компьютере (с XAMPP,
например), вы можете довольно быстро установить там MODX.
Процесс прост. Если вы устанавливаете MODX Revolution, посмотрите на эту страницу официального сайта документации MODX:
Установка MODX Revolution. Я также написал серию сообщений в блоге из трех частей.
по установке MODX с гораздо более подробной информацией о
Установка MODX Revolution.
Я рекомендую создать базу данных и пользователя базы данных с полными правами перед запуском установки. Я также рекомендую сделать базу данных
набор символов utf8 и сопоставление utf8_general_ci, если только у вас нет веских причин использовать что-то другое.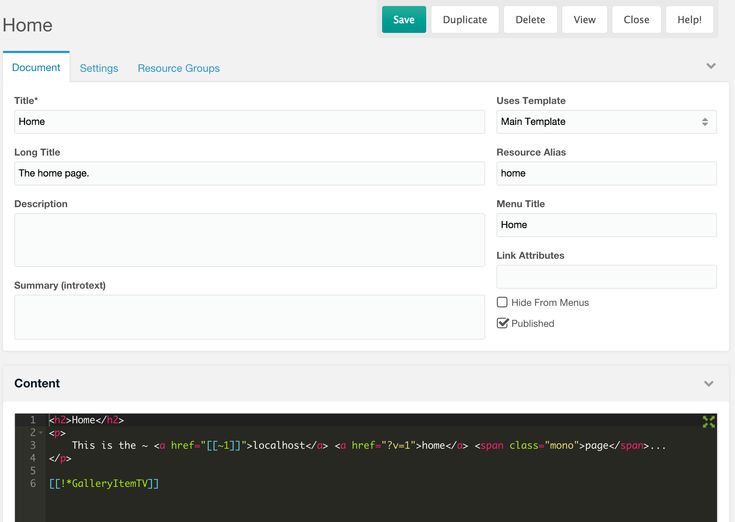
После того, как база данных настроена, файлы загружены, вы просто указываете в своем браузере https://yoursite.com/setup и следуете инструкциям. Выберите хороший надежный пароль, который включает в себя как буквы, так и цифры, и не используйте слова, найденные в словаре. Обязательно вводите его внимательно и запиши это! .
Обязательно выберите набор символов и параметры сортировки, используемые для базы данных (например, utf8 / utf8_general_ci) Другой
рекомендуется установить права доступа к файлу/папке 755/644.
Когда вы закончите и сайт заработает. Рекомендуется сделать файл config.inc.php доступным только для чтения, чтобы потенциальные злоумышленники не могли его изменить.
твой сайт. Вам также может понадобиться удалить каталог установки, если вы не указали MODX сделать это во время установки. Если оставить его там,
уязвимость безопасности. Вы всегда можете повторно загрузить его позже, если вам нужно переустановить.
Когда установка будет завершена, вы получите доступ к менеджеру, указав в браузере https://yoursite.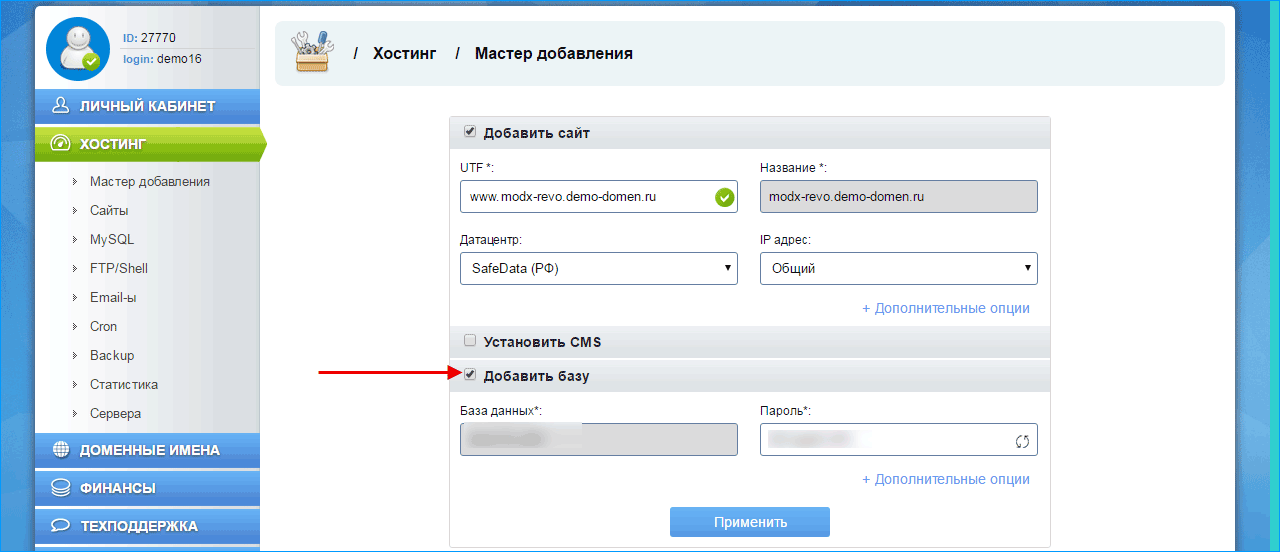 com/manager.
com/manager.
Имя пользователя по умолчанию — admin, но в целях безопасности вы должны не забыть изменить его на другое.
Для получения информации об устранении неполадок ознакомьтесь с часто задаваемыми вопросами по установке.
Моя книга, MODX: официальное руководство — цифровое издание теперь доступно здесь. Бумажная версия книги доступна на Amazon.
Если у вас есть книга и вы хотите скачать код, вы можете найти его здесь.
Если у вас есть книга и вы хотите увидеть страницу обновлений и исправлений, вы можете найти ее здесь.
MODX: Официальное руководство состоит из 772 страниц и выходит далеко за рамки этого веб-сайта в объяснении начальных и продвинутых методов MODX. Он включает подробную информацию о:
- Установка MODX
- Как работает MODX
- Работа с ресурсами и элементами MODX
- Использование Git с MODX
- Использование общих дополнительных компонентов MODX, таких как SPForm, Login, getResources и FormIt
- Разрешения безопасности MODX
- Настройка MODX Manager
- Использование настройки формы
- Создание транспортных пакетов
- Объектные методы MODX и xPDO
- Системные события MODX
- Использование PHP с MODX
Перейдите сюда для получения дополнительной информации о книге.
Благодарим вас за посещение BobsGuides.com
— Bob Ray
Как установить MODX Revolution на Ubuntu 20.04
В этой статье мы объясним, как установить MODX Revolution на Ubuntu 20.04 с помощью LAMP.
MODX предлагает лучшие качества систем управления контентом, сред веб-разработки и облачного хостинга с меньшей сложностью, ограничениями и раздуванием. Это платформа управления контентом, созданная для того, чтобы помочь вам предоставлять любой цифровой опыт быстрее, по-своему, с улучшенной поисковой оптимизацией, безопасностью и скоростью.
Необходимые условия
- Установленный выделенный сервер Ubuntu 20.04 или KVM VPS.
- Пользователь root или обычный пользователь с административными привилегиями.
Установите MODX Revolution на Ubuntu 20.04 с помощью LAMP
1. Держите сервер в курсе
Обновите индекс репозитория пакетов и обновите установленные пакеты.
# apt update && sudo apt -y upgrade
2.
 Установите веб-сервер Apache
Установите веб-сервер Apache
# apt install apache2 -y
Если вы включили брандмауэр и брандмауэр блокирует запросы веб-сервера apache, откройте порт в брандмауэре.
# ufw разрешить 80/tcp
# ufw разрешить 443/tcp
# ufw reload
Запустить и включить службу apache2.
# systemctl start apache2 && systemctl enable apache2
3. Установите PHP
Здесь мы устанавливаем PHP версии 7.4 по умолчанию и другие модули для веб-развертывания, используя следующую команду:
# apt install php libapache2-mod-php php-gd php-mbstring php-common php-mysql php-imagick php-xml -y
4. Установите MariaDB
# apt install mariadb-server mariadb- client -y
Конфигурация MariaDB по умолчанию не будет защищена. Давайте защитим установку с помощью следующей команды:
# mysql_secure_installation
После выполнения сценария он задаст несколько вопросов.
Вас попросят ввести текущий пароль для root (введите, если нет):
Затем введите yes/y на следующие контрольные вопросы:
Установить пароль root? [Д/н]: y
Удалить анонимных пользователей? : y
Запретить удаленный вход в систему root? :y
Удалить тестовую базу данных и доступ к ней? : y
Перезагрузить таблицы привилегий сейчас? : y
Войдите в mysql
# mysql -u root -p
Запустите следующие запросы, чтобы создать базу данных MySQL и пользователя базы данных для MODX Revolution.
СОЗДАТЬ БАЗУ ДАННЫХ modx_data НАБОР СИМВОЛОВ utf8 СОРТИРОВАТЬ utf8_general_ci;a
СОЗДАТЬ ПОЛЬЗОВАТЕЛЯ ‘modx_user’@’localhost’ ИДЕНТИФИЦИРОВАННЫЙ ‘UltraSecurePassword’;
ПРЕДОСТАВИТЬ ВСЕ ПРИВИЛЕГИИ НА modx_data.* КОМУ ‘modx_user’@’localhost’;
ПОЛНЫЕ ПРИВИЛЕГИИ;
ВЫХОД;
Примечание: Замените имя базы данных modx_data и имя пользователя modx_user на что-нибудь более подходящее. Замените « UltraSecurePassword » реальным безопасным паролем.
Замените « UltraSecurePassword » реальным безопасным паролем.
Установить файлы MODX Revolution
Измените текущий рабочий каталог на веб-каталог по умолчанию.
# cd /var/www/html/
Теперь используйте wget для загрузки установочного zip-пакета MODX Revolution.
# wget https://modx.com/download/direct?id=modx-2.8.3-pl.zip
Вам обязательно следует проверить наличие самой последней версии, посетив страницу загрузки MODX Revolution.
Дайте пакету более простое имя.
# mv direct\?id\=modx-2.8.3-pl.zip modx.zip
Теперь распакуйте zip-архив.
# unzip modx.zip
Переместите все установочные файлы в корневой веб-каталог.
# mv modx-2.8.3-pl/* /var/www/html
Смените владельца веб-файлов, чтобы избежать проблем с правами доступа.
# chown -R www-data:www-data *
Снова перезапустите Apache.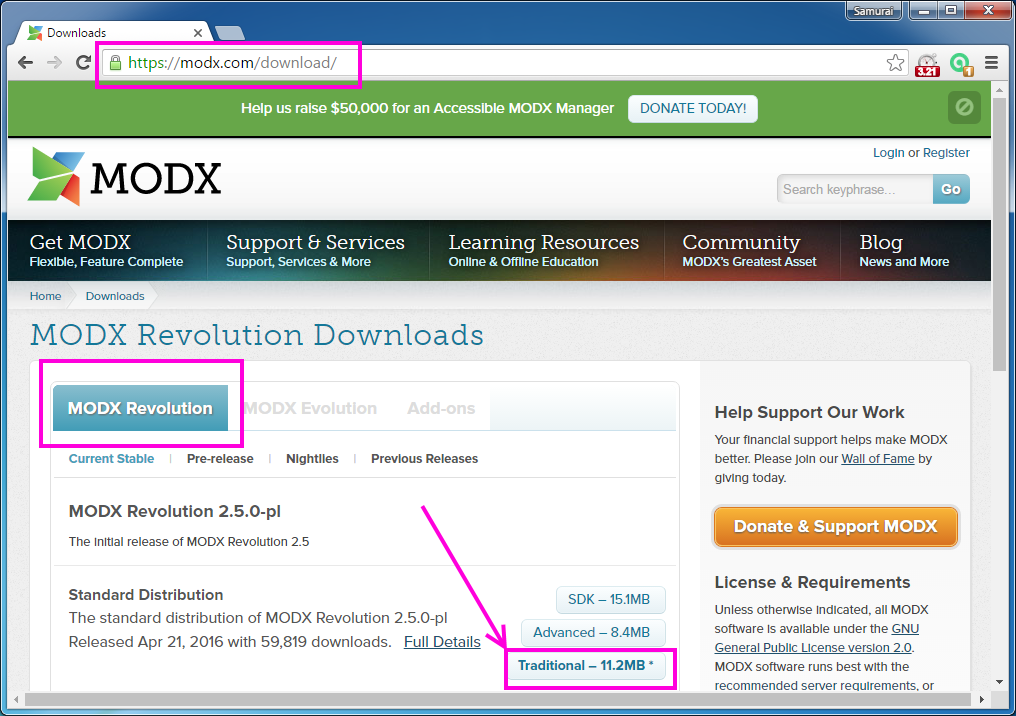
# systemctl перезапустить apache2
Теперь мы готовы перейти к последнему шагу.
5. Настройка Установка MODX Revolution
Чтобы получить доступ к странице установки MODX Revolution, введите IP-адрес вашего сервера, а затем /setup в адресной строке браузера.
http://ВАШ_VULTR_IP_АДРЕС/setup
Нажмите кнопку « Next », чтобы продолжить установку.
Выберите «Новая установка» и оставьте разрешения для папки со значениями по умолчанию. Нажмите « Далее », когда вы будете готовы перейти к следующему шагу.
Установите следующие параметры базы данных.
Тип базы данных: mysql
Хост базы данных: localhost
Имя для входа в базу данных: modx_user (или выбранное ранее имя)
Пароль базы данных: UltraSecurePassword (или ранее выбранный вами пароль)
Имя базы данных: modx_data (или ранее выбранное имя)
Префикс таблицы: modx_
После того, как вы ввели вышеуказанные параметры базы данных, нажмите на ссылку ниже, чтобы проверить подключение к серверу базы данных и просмотреть параметры сортировки. Вы увидите сообщение: Подключение к серверу базы данных: успешно!. Если вы получите какие-либо ошибки, вернитесь и убедитесь, что все параметры базы данных верны.
Вы увидите сообщение: Подключение к серверу базы данных: успешно!. Если вы получите какие-либо ошибки, вернитесь и убедитесь, что все параметры базы данных верны.
Вы можете оставить набор символов и параметры сортировки со значениями по умолчанию. Они должны выглядеть так.
Набор символов подключения: utf8
Сопоставление: utf8_general_ci
Если вы удовлетворены выбранными параметрами установки, вы можете нажать на ссылку ниже, чтобы создать или протестировать выбор базы данных.
Вам будет предложено ввести данные администратора, которые будут использоваться для входа в CMS. Заполните их, как показано ниже, и нажмите «Далее».
Имя администратора:
Электронная почта администратора:
Пароль администратора:Подтвердите пароль:
Вы увидите сводку установки. Пока все выглядит хорошо, вы можете просто нажать «Установить», чтобы установить MODX Revolution на свой экземпляр сервера.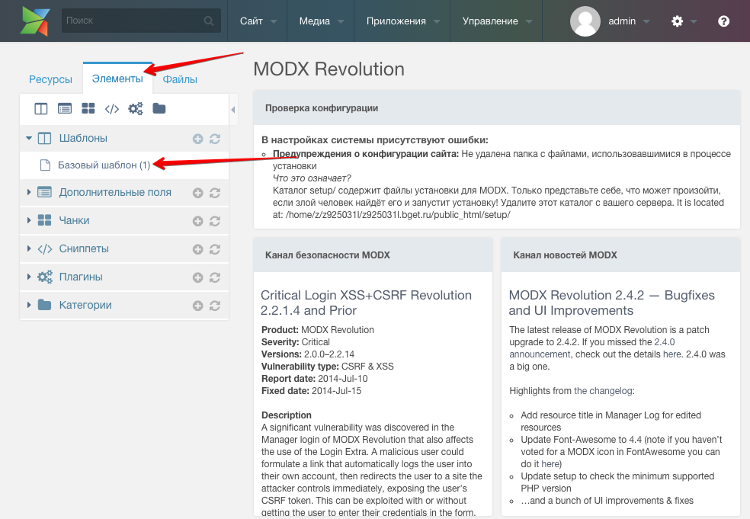

 д. Кроме «-«.
д. Кроме «-«.