Содержание
Установка Django в Windows с помощью pip
Главная » Веб-программирование
На чтение 3 мин Просмотров 4.5к. Опубликовано
Перед тем как начать изучение фреймворка Django для разработки веб-приложений на языке программирования Python, нам необходимо его установить. Для помощи в установке Django на Windows мы подготовили для вас пошаговую инструкцию.
Содержание
- Шаг 1. Установка Python
- Шаг 2. Установка Pip
- Шаг 3. Создание виртуального окружения
- Шаг 4. Установка Django в виртуальное окружение через pip
Шаг 1. Установка Python
Перед установкой Django, вам необходимо установить на ваш компьютер Python. О том как это сделать по ОС Windows мы уже писали ранее статью: УСТАНОВКА PYTHON 3 НА WINDOWS. Проследуйте инструкциям указанным в данной статье и возвращайтесь сюда, для установки Django.
Проследуйте инструкциям указанным в данной статье и возвращайтесь сюда, для установки Django.
Шаг 2. Установка Pip
Pip необходим для удобной установки пакетов, написанных на Python. Он нам понадобится для установки Django. Начиная с версии Python 3.4 установка Pip происходит автоматически. Но лучше убедиться, что Pip установлен, и если обнаружится, что нет, то установить его.
Для начала запустим командную строку Windows. Для этого нажмите Win+R и введите cmd.
В командной строке введем:
pip --version
Если после выполнения данной операции вы увидите сообщение о версии pip, то всё нормально — можете переходить к следующему шагу.
Если вместо сообщения о версии (картинка сверху) вы увидели сообщение об ошибке, то вам необходимо установить pip.
Для этого:
- Скачайте get-pip.py. Если ваш браузер сразу открывает код, то на странице нажмите правую кнопку мыши и выберете «Сохранить как…»
- Запустите скачанный файл с правами Администратора или через командную строку.
 Для установки pip через командную строку, перейдите в ней в папку с скаченным get-pip.py и выполните команду:
Для установки pip через командную строку, перейдите в ней в папку с скаченным get-pip.py и выполните команду:python get-pip.py
- Снова выполните проверку версии pip.
Шаг 3. Создание виртуального окружения
Виртуальное окружение (virtualenv) необходимо, чтобы изолировать фреймворк Django для каждого проекта. Это предотвратит возможное изменения в одном проекте при редактировании другого, а также позволит использовать разные версии Django для разных проектов.
Мы рекомендуем выполнять данный шаг, хотя его можно и пропустить. Но лучше уже при обучении всё делать правильно и «по уму».
Для установки виртуального окружения выполним несколько шагов:
- Откройте командную строку и перейдите в директорию, где хотите создать проект.Здесь мы создали директорию djangoset1 и осуществили переход в неё.
- Создадим виртуальное окружение с именем venvset1 (имя можно выбрать любое):
python -m venv venvset1
При выполнении этой команды, создается новая директория с необходимыми файлами.

- Запустим виртуальное окружение virtualenv, выполнив команду в командной строке Windows:
venvset1\Scripts\activate
Если вы увидели строку, как на картинке выше, то всё у вас получилось.
Шаг 4. Установка Django в виртуальное окружение через pip
Подготовительные работы завершены. Теперь установим Django в созданное виртуальное окружение virtualenv через pip. Выполним в командной строке команду:
pip install django
Если установка прошла успешно, вы увидите следующее:
На этом всё, теперь можно начинать изучать Django и написать своё первое приложение.
Твой первый проект на Django! · HonKit
Часть этой главы основана на учебных пособиях Geek Girls Carrots (https://github.com/ggcarrots/django-carrots).
Отдельные части этой главы основаны на учебном пособии django-marcador , лицензированном под Creative Commons Attribution-ShareAlike 4.
0 International License. Руководство django-marcador защищено авторским правом Markus Zapke-Gründemann et al.
Мы собираемся создать простой блог!
Первый шаг — создать новый проект Django. В сущности, это значит, что мы запустим несколько стандартных скриптов из поставки Django, которые создадут для нас скелет проекта. Это просто куча каталогов и файлов, которые мы используем позже.
Названия этих каталогов и файлов очень важны для Django. Ты не должна переименовывать их. Перемещать их в другое место тоже не самая удачная идея. Django необходима определенная структура, чтобы иметь возможность найти важные вещи.
Не забудь: ты должна запускать все команды в virtualenv. Если ты не видишь в командной строке префикса
(myvenv), то необходимо активировать virtualenv. Мы объясняли, как это сделать, в разделе Работаем с virtualenv главы Установка Django. Для этого нужно набратьmyvenv\Scripts\activateв Windows илиsource myvenv/bin/activateв Mac OS / Linux.
OS X или Linux
В консоли Mac OS или Linux нужно запустить следующую команду (не забудь добавить точку . в конце):
command-line
(myvenv) ~/djangogirls$ django-admin startproject mysite .
Точка
.крайне важна, потому что говорит скрипту установить Django в вашем текущем каталоге (который и обозначается сокращённо точкой.)Примечание: при вводе приведённой команды помни, что тебе нужно набирать только часть, начинающуюся с
django-admin.(myvenv) ~/djangogirls$— это просто пример строки-приглашения терминала.
Windows
В Windows запусти следующую команду (не забудь добавить точку . в конце):
command-line
(myvenv) C:\Users\Name\djangogirls> django-admin.exe startproject mysite .
Точка
.крайне важна, потому что говорит скрипту установить Django в вашем текущем каталоге (который и обозначается сокращённо точкой.)
Примечание: при вводе приведённой команды помни, что тебе нужно набирать только часть, начинающуюся с
django-admin.exe.(myvenv) C:\Users\Name\djangogirls>— это просто пример приглашения командной строки.
django-admin.py — это скрипт, который создаст необходимую структуру директорий и файлы для нас. Теперь у твоего проекта должна быть следующая структура:
djangogirls ├───manage.py ├───mysite │ settings.py │ urls.py │ wsgi.py │ __init__.py └───requirements.txt
Примечание: в своей структуре директорий ты также увидишь ранее созданную нами директорию с виртуальным окружением.
manage.py — это другой скрипт, который помогает с управлением сайтом. С помощью него мы, помимо прочего, сможем запустить веб-сервер на твоем компьютере без установки дополнительных программ.
Файл settings. содержит настройки для твоего веб-сайта.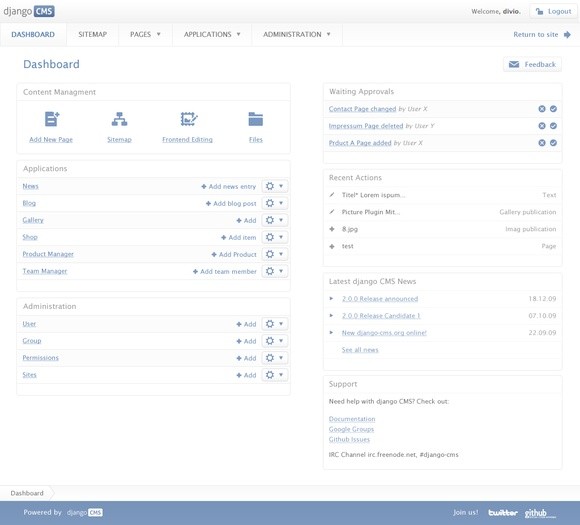 py
py
Помнишь нашу аналогию с почтальоном? Файл urls.py содержит список шаблонов, по которым ориентируется urlresolver.
Давай пока забудем про остальные файлы — мы не будем их изменять. Только не удали их случайно!
Изменяем настройки
Давай внесём изменения в mysite/settings.py. Открой файл в текстовом редакторе, который ты выбрала ранее.
Примечание: помни, что settings.py — самый обычный файл. Ты можешь открыть его из своего редактора кода, используя меню «Файл -> Открыть». При этом ты увидишь обычное окно, в котором ты можешь перейти к своему файлу settings.py и выбрать его. Либо ты можешь открыть этот файл, перейдя в директорию проекта djangogirls на твоём рабочем столе и щёлкнув по нему правой кнопкой мыши; затем выбери свой редактор кода из предложенного списка. Важно выбрать именно редактор, поскольку у тебя могут быть установлены программы, которые откроют наш файл, но не позволят его изменить.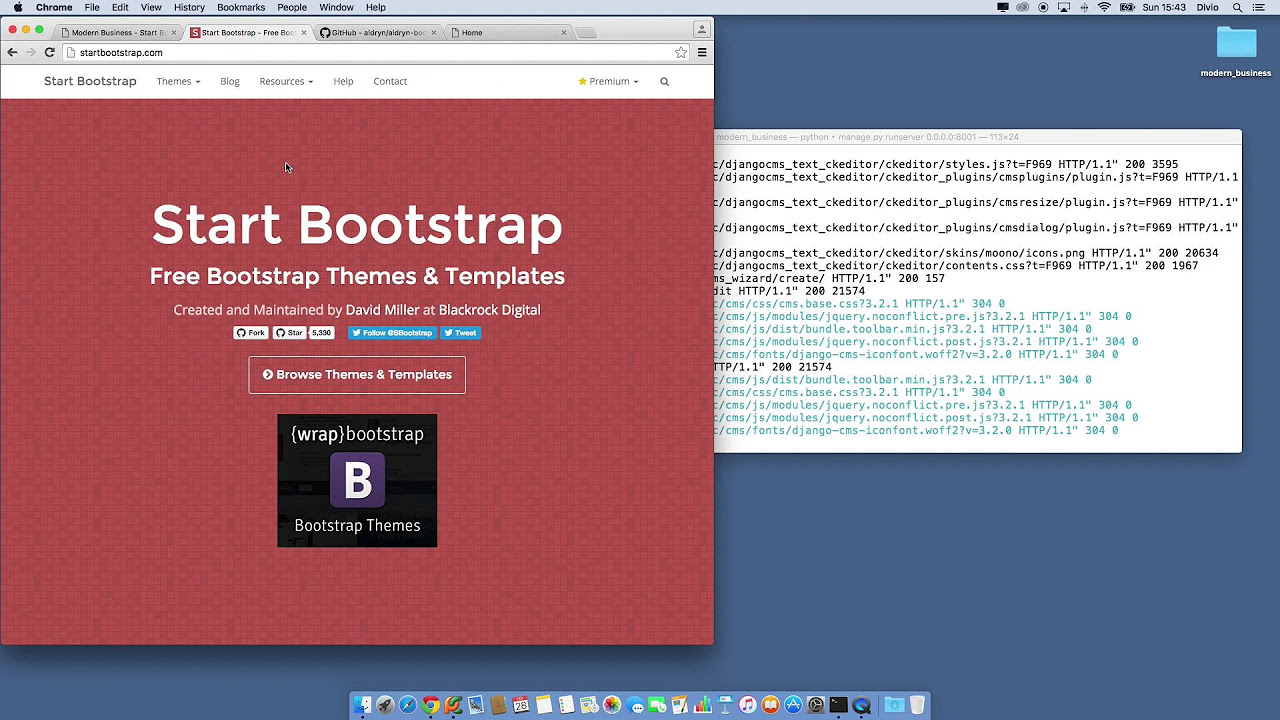
Было бы неплохо установить корректный часовой пояс на нашем сайте. Перейди к списку часовых поясов википедии и скопируй название своего часового пояса (TZ) (например, Europe/Moscow).
В файле settings.py найди строку, содержащую TIME_ZONE, и измени её в соответствии со своим часовым поясом:
mysite/settings.py
TIME_ZONE = 'Europe/Moscow'
Код языка состоит из сокращённого названия языка, например en для английского или ru для русского, и кода страны, например, ru для России или ch для Швейцарии. Тебе понадобится эта настройка, если ты хочешь, чтобы все встроенные кнопки и уведомления от Django были на твоём языке. Таким образом, надпись на кнопке «Cancel» будет переведена на заданный тобой язык. Django поставляется с большим набором готовых переводов.
Измени язык, отредактировав следующую строку:
mysite/settings.py
LANGUAGE_CODE = 'ru-ru'
Нам также необходимо добавить в настройки информацию о расположении статических файлов (мы познакомимся со статическими файлами и CSS в следующих главах).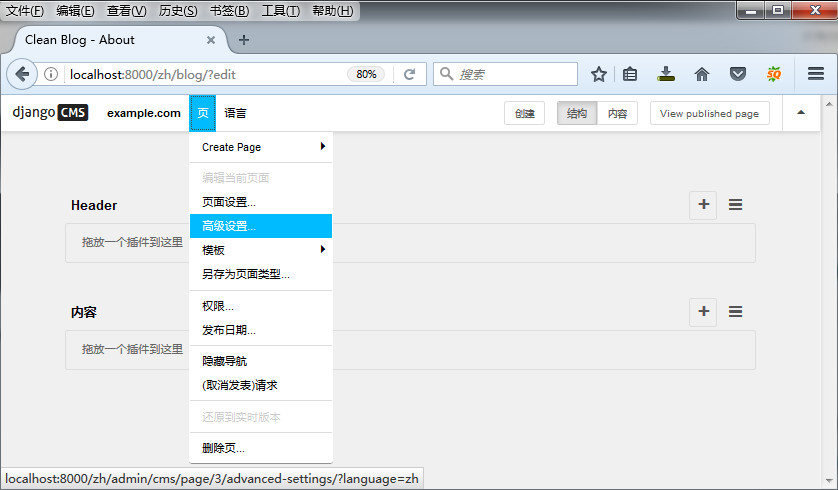 Спустись в конец файла и после переменной
Спустись в конец файла и после переменной STATIC_URL добавь новую — STATIC_ROOT:
mysite/settings.py
STATIC_URL = '/static/' STATIC_ROOT = os.path.join(BASE_DIR, 'static')
Когда наcтройка DEBUG имеет значение True, а настройка ALLOWED_HOSTS пуста, имя хост твоего веб-сайта сверяется со списком ['localhost', '127.0.0.1', '[::1]'].
Ни одно из значений не будет соответствовать имени хоста на PythonAnywhere при публикации нашего приложения, поэтому нам необходимо изменить следующую настройку:
mysite/settings.py
ALLOWED_HOSTS = ['127.0.0.1', '.pythonanywhere.com']
Примечание: В случае если вы используете Chromebook, добавьте следующую строку в конец файла settings.py:
MESSAGE_STORAGE = 'django.contrib.messages.storage.session.SessionStorage'
Настройка базы данных
Существует множество различных баз данных, которые могут хранить данные для твоего сайта. Мы будем использовать стандартную —
Мы будем использовать стандартную — sqlite3.
Она уже выбрана по умолчанию в файле mysite/settings.py:
mysite/settings.py
DATABASES = {
'default': {
'ENGINE': 'django.db.backends.sqlite3',
'NAME': os.path.join(BASE_DIR, 'db.sqlite3'),
}
}
Чтобы создать базу данных для нашего блога, набери в командной строке следующее: python manage.py migrate (мы должны быть в директории djangogirls, где расположен файл manage.py). Если всё прошло успешно, то ты увидишь следующий результат:
command-line
(myvenv) ~/djangogirls$ python manage.py migrate Operations to perform: Apply all migrations: auth, admin, contenttypes, sessions Running migrations: Rendering model states... DONE Applying contenttypes.0001_initial... OK Applying auth.0001_initial... OK Applying admin.0001_initial... OK Applying admin.0002_logentry_remove_auto_add... OK Applying contenttypes.0002_remove_content_type_name... OK Applying auth.0002_alter_permission_name_max_length... OK Applying auth.0003_alter_user_email_max_length... OK Applying auth.0004_alter_user_username_opts... OK Applying auth.0005_alter_user_last_login_null... OK Applying auth.0006_require_contenttypes_0002... OK Applying auth.0007_alter_validators_add_error_messages... OK Applying sessions.0001_initial... OK
Вот и всё! Пришло время запустить веб-сервер и посмотреть, работает ли наш веб-сайт!
Запуск веб-сервера
Ты должна быть в директории, где расположен файл manage.py (в нашем случае — djangogirls). Запустим веб-сервер из командной строки: python manage.py runserver:
command-line
(myvenv) ~/djangogirls$ python manage.py runserver
Если ты работаешь в Windows, и команда падает с ошибкой UnicodeDecodeError, используй вместо неё другую:
command-line
(myvenv) ~/djangogirls$ python manage.py runserver 0:8000
Теперь тебе нужно проверить, работает ли веб-сайт — открой браузер (Firefox, Chrome, Safari, Internet Explorer или любой другой) и набери следующий адрес:
browser
http://127.0.0.1:8000/
Если ты используешь Chromebook или Cloud9, вместо этого нажми на ссылку во всплывающем окне, которая должна появиться в правом верхнем углу командного окна, в котором запущен веб сервер. Ссылка может выглядеть так:
browser
https://<странные буквы и цифры>.vfs.cloud9.us-west-2.amazonaws.com
Поздравляем! Ты только что создала свой первый веб-сайт и запустила его на веб-сервере! Ну не круто ли?
Пока работает веб-сервер, в терминале не будет приглашения для ввода команд. Ты всё ещё сможешь ввести текст, но не сможешь выполнить никакую другую команду. Это происходит потому, что сервер продолжает работу, «слушая» входящие запросы.
Мы рассматривали, как работают веб-сервера, в главе Как работает интернет.
Веб-сервер займёт командную строку, пока ты его не остановишь. Чтобы и дальше иметь возможность набирать команды, открой ещё одно окно терминала и активируй в нём виртуальное окружение. Чтобы остановить веб-сервер, перейди обратно в окно, в котором он работает, и нажми CTRL + C — кнопки Control и C вместе (в Windows может потребоваться нажать клавиши Ctrl + Break).
Готова к следующему шагу? Пришло время создать содержимое для нашего блога!
Как установить Django на Windows | Документация Django
Этот документ поможет вам установить Python 3.8 и Django на
Окна. Он также содержит инструкции по настройке виртуальной среды,
что упрощает работу над проектами Python. Это для начинающих
руководство для пользователей, работающих над проектами Django, и не отражает, как Django
должен быть установлен при разработке патчей для самого Django.
Действия, описанные в этом руководстве, были протестированы на Windows 10.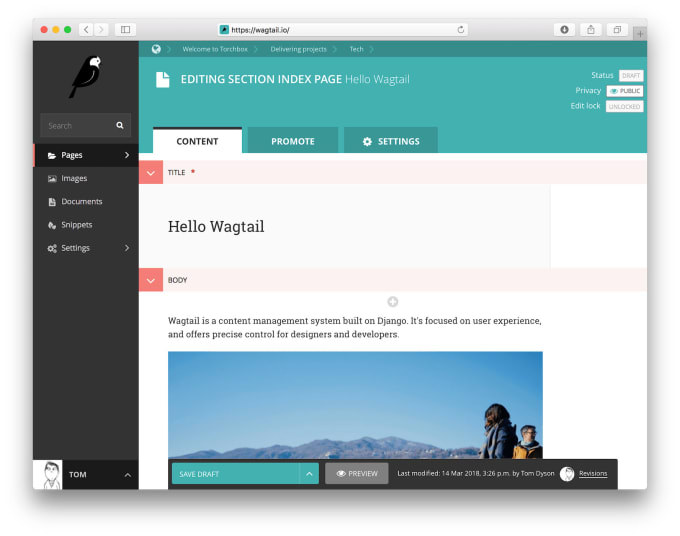 В других
В других
версии шаги будут аналогичны. Вы должны быть знакомы с использованием
командная строка Windows.
Установить Python
Django — это веб-фреймворк Python, поэтому требуется, чтобы Python был установлен на вашем компьютере.
машина. На момент написания Python 3.8 является последней версией.
Чтобы установить Python на свой компьютер, перейдите по ссылке https://www.python.org/downloads/.
веб-сайт должен предложить вам кнопку загрузки последней версии Python.
Загрузите исполняемый установщик и запустите его. Ставим галочки напротив «Установить
лаунчер для всех пользователей (рекомендуется)», затем нажмите «Установить сейчас».
После установки откройте командную строку и убедитесь, что версия Python
соответствует версии, которую вы установили, выполнив:
...\> py --version
См. также
Дополнительные сведения см. в документации по использованию Python в Windows.
О
pip
pip — это менеджер пакетов для Python, который по умолчанию включен в
Установщик питона. Это помогает устанавливать и удалять пакеты Python.
Это помогает устанавливать и удалять пакеты Python.
(например, Джанго!). Для остальной части установки мы будем использовать пункт до
установить пакеты Python из командной строки.
Настройка виртуальной среды
Рекомендуется предоставлять выделенную среду для каждого проекта Django.
вы создаете. Существует множество вариантов управления средами и пакетами внутри
экосистема Python, некоторые из которых рекомендуются в Python
документация.
Сам Python поставляется с venv для управления
среды, которые мы будем использовать для этого руководства.
Чтобы создать виртуальную среду для вашего проекта, откройте новую командную строку,
перейдите в папку, в которой вы хотите создать свой проект, а затем введите
следующее:
...\> py -m venv имя-проекта
Это создаст папку с именем «имя проекта», если она еще не существует.
и настроить виртуальную среду. Чтобы активировать среду, запустите:
...\> имя-проекта\Scripts\activate.bat
Виртуальная среда будет активирована, и вы увидите «(имя проекта)» рядом
в командную строку, чтобы указать это. Каждый раз, когда вы запускаете новую команду
Каждый раз, когда вы запускаете новую команду
подсказка, вам нужно будет снова активировать среду.
Установить Джанго
Django можно легко установить, используя pip в вашей виртуальной среде.
В командной строке убедитесь, что ваша виртуальная среда активна, и выполните
следующую команду:
...\> py -m pip install Django
Будет загружена и установлена последняя версия Django.
После завершения установки вы можете проверить установку Django.
выполнив django-admin --version в командной строке.
Информацию об установке базы данных см. в разделе Запуск базы данных.
с Джанго.
Цветной вывод на терминал
Функция повышения качества жизни добавляет цветной (а не монохромный) вывод в
Терминал. В современных терминалах это должно работать как для CMD, так и для PowerShell. Если
по какой-то причине это нужно отключить, установите переменную окружения
DJANGO_COLORS от до без цвета .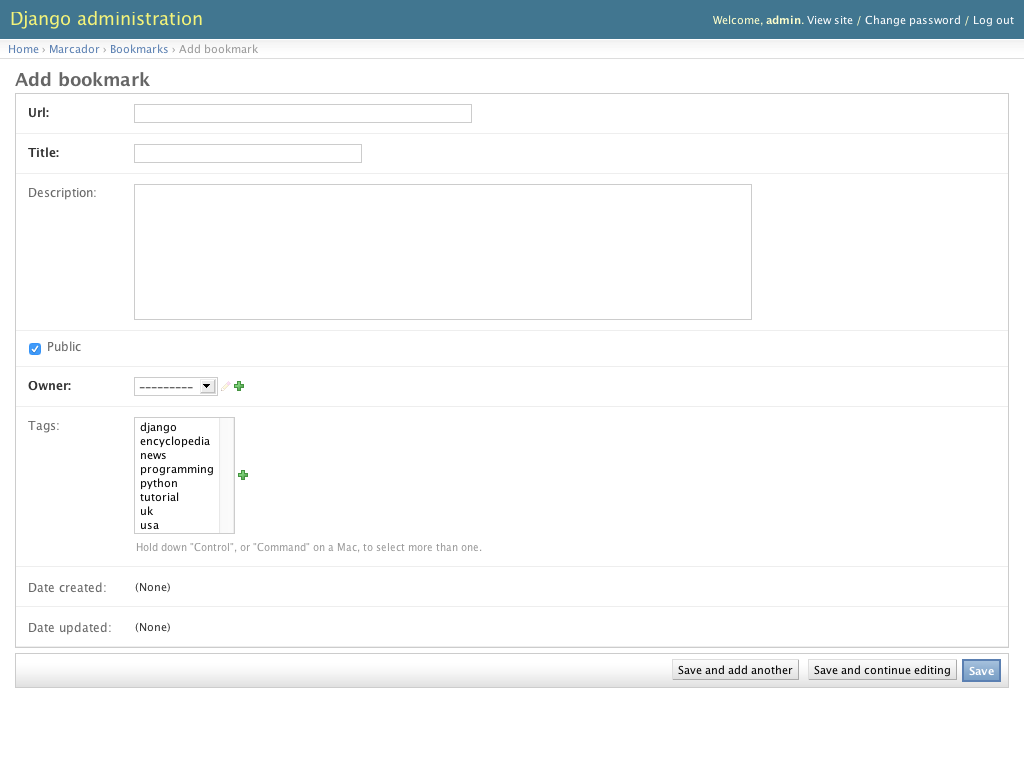
В более старых версиях Windows или устаревших терминалах необходимо установить colorama для
включить подсветку синтаксиса:
...\> py -m pip установить colorama
Дополнительные сведения о настройках цвета см. в разделе Раскраска синтаксиса.
Общие ошибки
Если
django-adminотображает только текст справки независимо от аргументов
дано, вероятно проблема с ассоциацией файлов в
Окна. Проверьте, установлено ли более одной переменной среды для
запуск скриптов Python вPATH. Обычно это происходит, когда больше
установлено более одной версии Python.Если вы подключаетесь к Интернету через прокси-сервер, могут возникнуть проблемы
при запуске командыpy -m pip install Django. Установите среду
переменные для настройки прокси в командной строке следующим образом:...\> установить http_proxy=http://username:password@proxyserver:proxyport ...\> установить https_proxy=https://имя пользователя:пароль@проксисервер:проксипорт
Обычно Django предполагает, что для ввода-вывода используется кодировка
UTF-8. Это может
Это может
вызвать проблемы, если ваша система настроена на использование другой кодировки. Недавний
версии Python позволяют установитьPYTHONUTF8среда
переменная, чтобы принудительно использовать кодировкуUTF-8. Windows 10 также предоставляет
общесистемная настройка, отметивИспользовать Unicode UTF-8 для международного языкав Язык ‣ Настройки административного языка
поддержка
‣ Изменить язык системы в настройках системы.
Установка Django на Raspberry Pi
В этом руководстве показано, как установить Django на Raspberry Pi.
Для тех, кто не знает, Django — это веб-фреймворк на основе Python, разработанный для обеспечения высокой масштабируемости.
Его конечная цель — позволить писать веб-приложения быстро и с меньшим количеством кода.
Благодаря открытому исходному коду и бесплатности среда Django является отличным выбором для тех, кто хочет создать веб-приложение с использованием языка Python.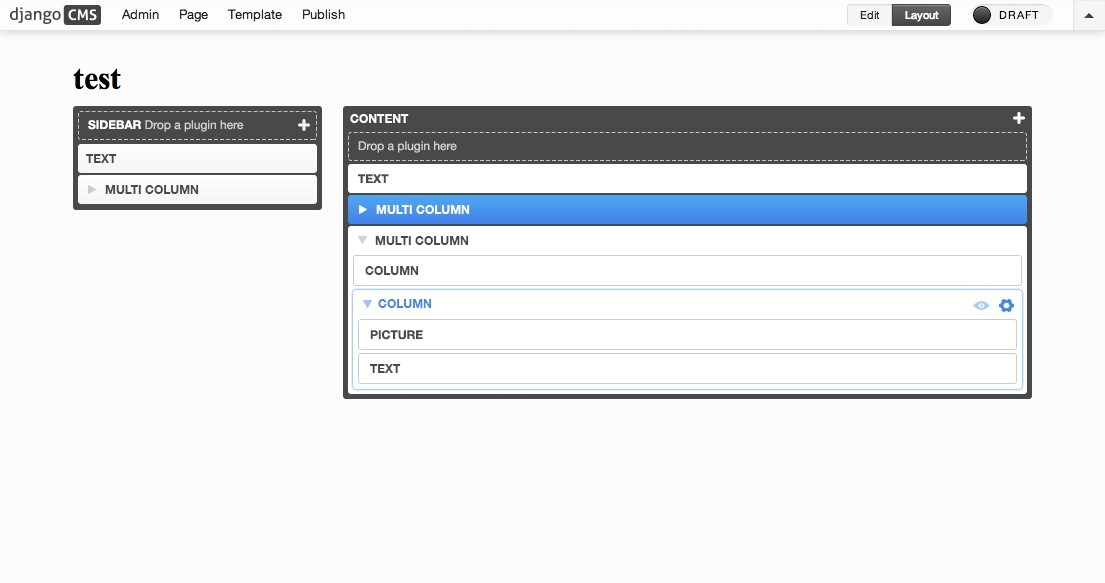
Следуя этому руководству, вы узнаете, как запускать веб-приложения Django с вашего Raspberry Pi.
Чтобы запустить Django на Raspberry Pi, нам нужно установить Apache и Python.
Оборудование
Ниже вы можете просмотреть список оборудования, которое мы использовали при настройке Django на Raspberry Pi.
Рекомендуется
Дополнительно
- Чехол для Raspberry Pi
- USB-клавиатура
- USB-мышь
Мы протестировали это руководство на Pi 400 под управлением последней версии Raspberry Pi OS Buster.
Подготовка к Django на Raspberry Pi
Прежде чем мы установим Django на Raspberry Pi, нам нужно подготовить его для фреймворка.
Нам нужно настроить два важных компонента для Django: Apache и Python.
Настройка Apache2 для Django
В этом разделе вы быстро настроите и запустите Apache на Raspberry Pi, чтобы мы могли использовать программное обеспечение Django.
В дальнейшем нам нужно будет внести некоторые изменения в наш файл конфигурации, а пока давайте установим Apache.
1. Ваша первая задача — настроить и установить веб-сервер Apache на Raspberry Pi.
Наше руководство проведет вас через простые шаги по настройке и запуску программного обеспечения Apache.
Вам не нужно беспокоиться о настройке PHP
2. В дополнение к базовой версии Apache нам потребуется установить несколько дополнительных пакетов, чтобы Apache мог общаться с Python.
Мы можем установить соответствующий пакет, выполнив следующую команду на вашем Raspberry Pi
Эта команда установит интерфейс шлюза веб-сервера (WSGI) для взаимодействия с Python 3. шаг — установить и настроить Python 3 на Raspberry Pi для Django.
Причина этого в том, что платформа Django работает с использованием языка программирования Python.
1. Начнем с установки Python 3 и всех необходимых зависимостей.
Мы будем устанавливать Python, его менеджер пакетов и программное обеспечение виртуальной среды, выполнив следующую команду.
Настройка Apache для Django
Установив программное обеспечение Apache и Python на Raspberry Pi, давайте теперь настроим все это для запуска Django.
Эта конфигурация пока не работает, так как нам все еще нужно установить Django.
1. Начнем с изменения файла конфигурации по умолчанию для Apache.
Вы можете редактировать этот файл с помощью nano, выполнив приведенную ниже команду.
2. В этот файл нам нужно добавить несколько строк, чтобы сообщить Apache, как он должен обрабатывать наши файлы.
В этом случае мы скажем ему использовать Python для интерпретации файлов в каталоге.
Сначала найдите следующую строку текста в файле
После того, как вы найдете строку, добавьте следующий текст над ней .
Эти строки определяют, где будет храниться наш скрипт и как он будет выполняться.
В этом примере мы предполагаем приложение под названием « django », которое будет храниться в папке «/home/pi/pidjango » на нашем Raspberry Pi.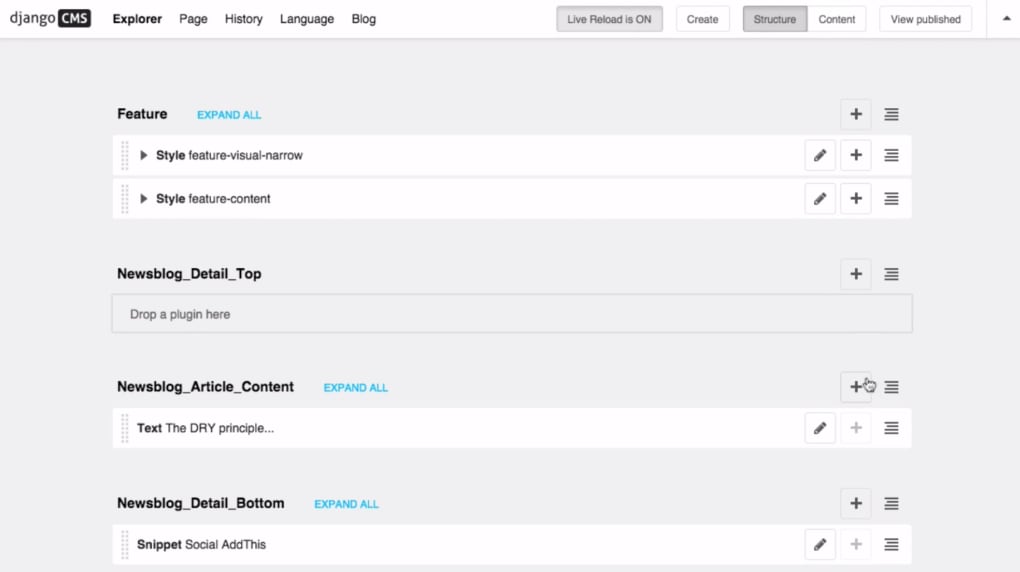
Мы также установили дом для Python в местонахождение нашей виртуальной среды, которая в конечном итоге станет хранилищем в « /home/pi/pidjango/djenv ”каталог.
3. Введя данные, вы можете сохранить файл, нажав CTRL + X , затем Y , затем, наконец, ENTER .
4. Чтобы изменения в конфигурации вступили в силу, нам потребуется перезапустить веб-службу Apache.
Мы можем сделать это, выполнив следующую команду, чтобы использовать диспетчер служб для перезапуска Apache.
Установка и запуск нового веб-сайта Django
Теперь, когда у нас настроен Apache для запуска Django на Raspberry Pi, теперь мы можем установить необходимое программное обеспечение.
Настройка Django требует от нас выполнения нескольких различных шагов, таких как создание папки для проекта.
Мы также будем использовать виртуальную среду Python. Виртуальная среда позволит нам устанавливать пакеты Python специально для этой среды.
Настройка папок для Django
Давайте настроим какую-нибудь папку, чтобы сохранить структуру Django на нашем Raspberry Pi 9.0003
1. Давайте создадим каталог, в котором мы будем хранить наши скрипты Django и нашу виртуальную среду Python.
Для этого урока мы создадим его в нашем домашнем каталоге в папке с именем « pidjango ».
Мы также перейдем в наш только что созданный каталог, используя
2. В этом каталоге мы можем начать с создания нашей новой виртуальной среды Python.
После выполнения этой команды у вас должна появиться папка с именем « env » в созданном нами каталоге Django.
Когда мы устанавливаем Django и любые дополнительные пакеты Python, они будут храниться в этой папке при использовании этой виртуальной среды.
Установка Django на Raspberry Pi
Теперь, когда все наши папки настроены и наша виртуальная среда для Python готова, мы, наконец, можем установить Django.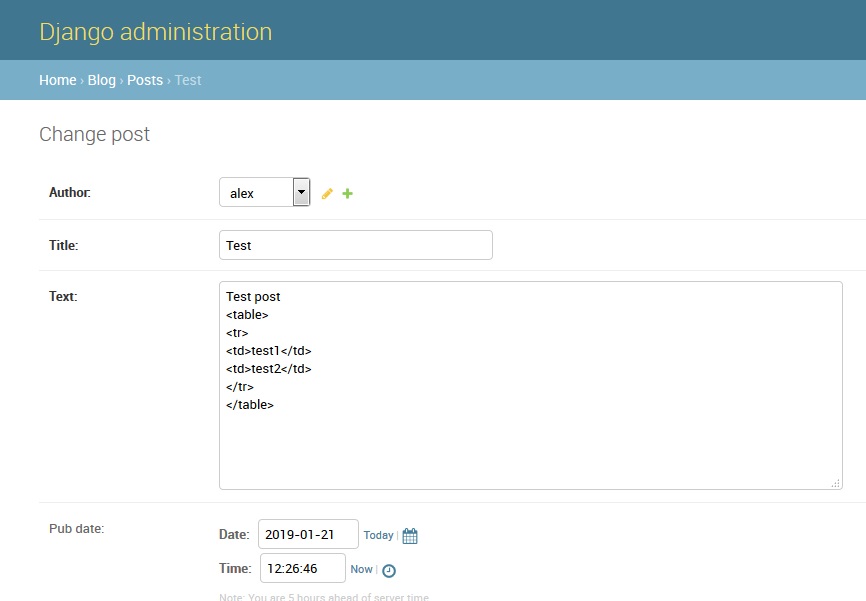
К концу следующих нескольких шагов вы должны установить Django в своей виртуальной среде и запустить новый проект.
1. Создав виртуальную среду, мы должны использовать ее в качестве источника.
Чтобы использовать виртуальную среду в качестве источника, необходимо выполнить следующую команду.
После запуска этой команды вы должны увидеть « (djenv) » в начале командной строки. Это указывает на то, что вы используете нашу новую виртуальную среду в качестве источника.
2. Теперь, когда мы находимся в нашей виртуальной среде, давайте установим фреймворк Django.
Поскольку Django доступен в виде пакета Python, давайте запустим следующую команду, чтобы загрузить его.
Запуск этой команды позволит вам загрузить последнюю доступную версию Django.
Если вы хотите загрузить определенную версию фреймворка, добавьте == , а затем номер версии.
3. После установки Django мы можем создать совершенно новый проект.
Мы можем запустить следующую команду, где последним битом текста будет имя проекта.
Это создаст все файлы, необходимые для начала работы с Django, и позволит нам убедиться, что мы правильно его настроили.
Разрешение доступа к вашему серверу Raspberry Pi Django
Прежде чем мы сможем получить доступ к нашей недавно настроенной среде Django на Raspberry Pi, нам нужно будет изменить ее настройки.
По умолчанию Django настроен так, чтобы не разрешать какой-либо доступ, если этот конкретный IP-адрес или имя хоста не были добавлены в список разрешенных.
1. Чтобы разрешить доступ через IP-адрес Raspberry Pi, нам нужно получить его.
Вы можете получить локальный IP-адрес вашего устройства с помощью следующей команды.
2. Отредактируем файл настроек. Эти настройки хранятся в файле Python с именем « settings.py ».
Мы можем начать редактирование файла с помощью текстового редактора nano, выполнив следующую команду.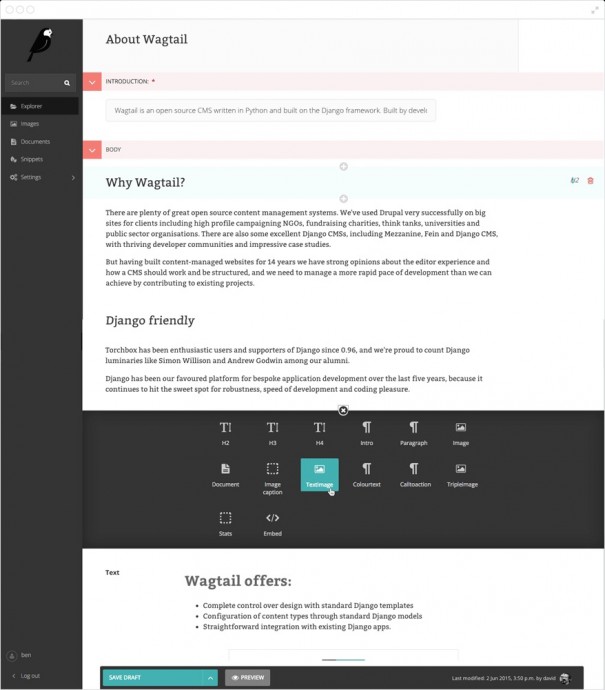
3. В этом файле вам нужно найти следующую строку и немного изменить ее.
Найдите следующую строку.
Заменить следующим.
Убедитесь, что вы заменили « YOURIPADDRESS » на IP-адрес вашего Raspberry Pi.
Вы можете добавить дополнительные IP-адреса или имена хостов, используя запятую для разделения каждой записи. Все эти значения хранятся в массиве Python.
4. После этого сохраните файл, нажав CTRL + X , затем Y , после чего нажмите клавишу ENTER .
Просмотр вашего веб-приложения Django
Теперь, когда мы настроили Django на Raspberry Pi, мы наконец-то можем увидеть его в действии.
1. В вашем любимом веб-браузере вам нужно будет перейти по следующему адресу. Мы используем протокол http , так как мы не настроили SSL-сертификат для этого соединения.
Убедитесь, что вы заменили « YOURIPADDRESS » на IP-адрес вашего Raspberry Pi.

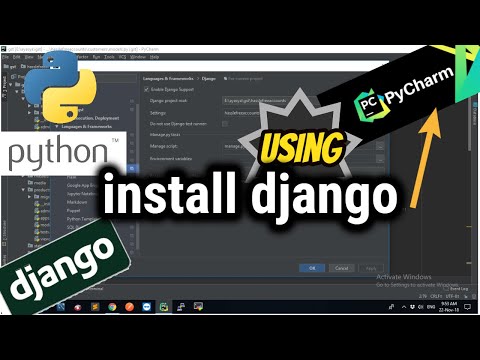 Для установки pip через командную строку, перейдите в ней в папку с скаченным get-pip.py и выполните команду:
Для установки pip через командную строку, перейдите в ней в папку с скаченным get-pip.py и выполните команду: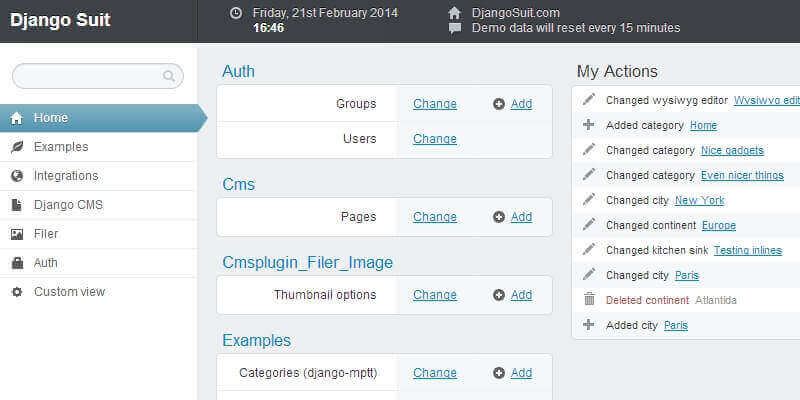
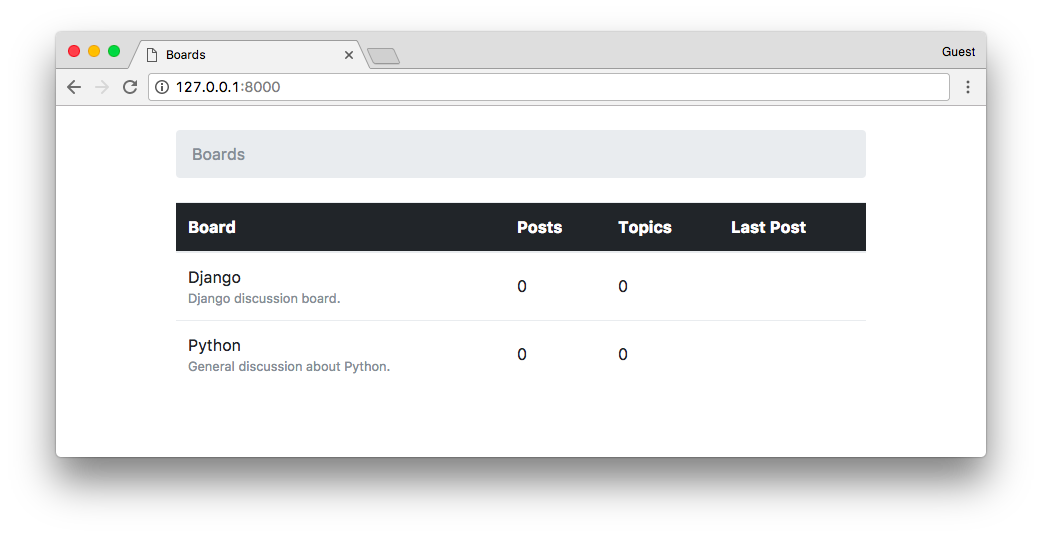 0 International License. Руководство django-marcador защищено авторским правом Markus Zapke-Gründemann et al.
0 International License. Руководство django-marcador защищено авторским правом Markus Zapke-Gründemann et al.

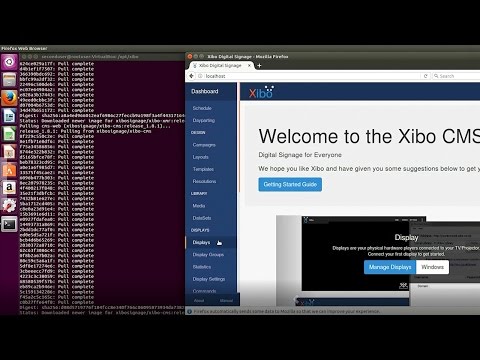 0002_remove_content_type_name... OK
Applying auth.0002_alter_permission_name_max_length... OK
Applying auth.0003_alter_user_email_max_length... OK
Applying auth.0004_alter_user_username_opts... OK
Applying auth.0005_alter_user_last_login_null... OK
Applying auth.0006_require_contenttypes_0002... OK
Applying auth.0007_alter_validators_add_error_messages... OK
Applying sessions.0001_initial... OK
0002_remove_content_type_name... OK
Applying auth.0002_alter_permission_name_max_length... OK
Applying auth.0003_alter_user_email_max_length... OK
Applying auth.0004_alter_user_username_opts... OK
Applying auth.0005_alter_user_last_login_null... OK
Applying auth.0006_require_contenttypes_0002... OK
Applying auth.0007_alter_validators_add_error_messages... OK
Applying sessions.0001_initial... OK
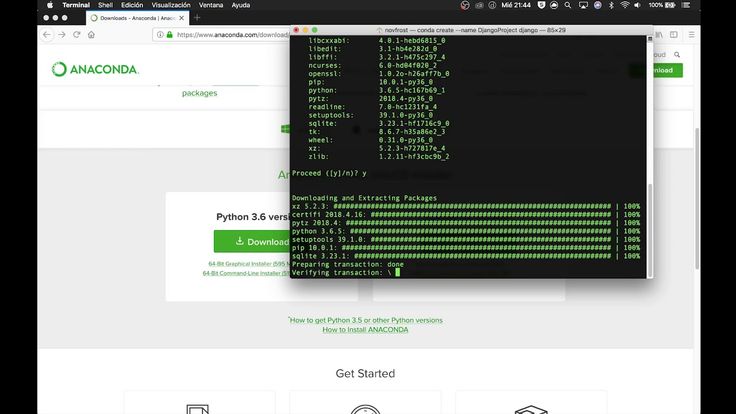 py runserver 0:8000
py runserver 0:8000

 Это может
Это может