Содержание
Создание сайтов на WordPress с нуля: инструкция 2022
▶
Урок №1. Регистрация домена, оплата хостинга, установка WordPress
▶
Урок №2. Установка и настройка темы в WordPress
▶
Урок №3. Создание страниц и рубрик в WordPress
▶
Урок №4.
 Работа с Elementor и другими плагинами
Работа с Elementor и другими плагинами▶
Урок №5. Установка систем аналитики в WordPress
▶
Как создать блог на WordPress в 2022 году
▶
Как создать интернет-магазин на WordPress в 2022 году
▶
Как создать лендинг на WordPress в 2022 году
Урок №1.
 Регистрация домена, оплата хостинга, установка WordPress
Регистрация домена, оплата хостинга, установка WordPressКак выбрать доменное имя и хостинг для сайта. Установка WordPress в несколько кликов. Пошаговое руководство.
Урок №2. Установка и настройка темы в WordPress
Инструкция, как выбрать, установить и настроить тему (шаблон) для сайта в WordPress.
Урок №3. Создание страниц и рубрик в WordPress
Как правильно создавать рубрики, метки, записи и страницы в WordPress. Пошаговое руководство.
Урок №4.
 Работа с Elementor и другими плагинами
Работа с Elementor и другими плагинамиЧто такое плагины и зачем они нужны. Как находить и устанавливать плагины. Инструкция, как с помощью плагина Elementor редактировать страницы сайта.
Урок №5. Установка систем аналитики в WordPress
Как установить Яндекс.Метрику, Google Analytics, Яндекс.Вебмастер, Google Search Console. Открываем сайт к индексации поисковыми системами.
Как создать блог на WordPress в 2022 году
Как создать свой блог на WordPress в 2022 году без опыта и навыков программирования.

Как создать интернет-магазин на WordPress в 2022 году
В этой статье мы расскажем, как быстро создать свой интернет-магазин на WordPress без опыта и навыков программирования в 2022 году.
Как создать лендинг на WordPress в 2022 году
В этой статье мы расскажем, как быстро сделать собственный лендинг (landing page) на ВордПресс в 2022 году.
WordPress (WP) — это специальная система управления контентом на сайте (CMS). С помощью ВордПресс можно легко создать собственный сайт без навыков программирования.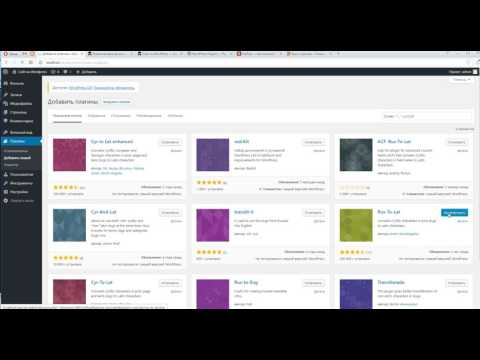 Мы подготовили цикл из 5 простых и понятных уроков для начинающих (как в формате статей, так и в формате видео) — с их помощью вы научитесь создавать собственные веб-ресурсы!
Мы подготовили цикл из 5 простых и понятных уроков для начинающих (как в формате статей, так и в формате видео) — с их помощью вы научитесь создавать собственные веб-ресурсы!
Урок №1. В нем мы расскажем, зачем нужен хостинг для сайта, как зарегистрировать домен и установить WordPress.
Урок №2. Начало работы с WordPress: вы научитесь работать с темами и придавать сайту уникальный внешний вид.
Урок №3. Вы создадите свои первые страницы и разделы, научитесь добавлять контент.
Урок №4. Мы расскажем, что такое плагины и как с ними работать.
Урок №5. Вы установите популярные системы аналитики: Яндекс.Метрику, Google Analytics, Яндекс.Вебмастер, Google Search Console.
Каждый урок вы можете прочитать на сайте ГлавХост или посмотреть на нашем YouTube-канале. Подписывайте на него, чтобы не пропустить новые интересные ролики!
Подписывайте на него, чтобы не пропустить новые интересные ролики!
WordPress — Видеоуроки, курсы, туториалы
WordPress. Создание интернет-магазина на WooCommerce
WordPress. Создание интернет-магазина на WooCommerce
Курс состоит из двух частей и включает в себя 54 урока общей продолжительностью более 15 часов видео. Часть 1. Знакомство с WooCommerce. Панель администратора В данной части мы не будем создавать тему для WooCommerce. Уроки этой части призваны познакомить вас с функционалом плагина и настройками магазина, которые предлагает данное решение. Как уже отмечалось, WooCommerce предлагает огромное количество самых разных настроек и возможностей….
Премиум
Посмотреть
net/course/wordpress-profi-praktika-sozdaniya-plaginov»>WordPress-Профи. Практика создания плагиновWordPress-Профи. Практика создания плагинов
Этот видеокурс дает уникальные знания. Вы с нуля узнаете, как разрабатывать плагины для WordPress и работать с данной CMS на профессиональном уровне, создавая плагины с нужным функционалом вместо того, чтобы тратить время в попытках найти плагин с недостающими функциями.
Премиум
Посмотреть
Идеальный сервер NGINX — Версия CentOS
The Perfect NGINX Server — CentOS Edition
Курс охватывает как CentOS 7, так и Rocky Linux 8.x. Это курс для начинающих, который предполагает, что у вас нет знаний о настройке сервера CentOS или NGINX. NGINX — это высокопроизводительный веб-сервер, отвечающий за обслуживание почти всех самых популярных сайтов в мире. Вы можете обслуживать свои сайты WordPress, используя тот же веб-сервер, что и самые загруженные сайты в мире. NGINX может доставлять ваши сайты на 70 % быстрее, чем…
Вы можете обслуживать свои сайты WordPress, используя тот же веб-сервер, что и самые загруженные сайты в мире. NGINX может доставлять ваши сайты на 70 % быстрее, чем…
Премиум
Посмотреть
Переход с WordPress на Hugo, шаг за шагом
Migrate from WordPress to Hugo, Step by Step
Hugo — это сверхбыстрый генератор статических сайтов, который поможет вам сэкономить время и сделать ваш сайт быстрым, безопасным и недорогим в размещении. Есть только одна загвоздка: ваш текущий веб-сайт уже находится на WordPress. Этот курс поможет вам безопасно перенести ваш сайт и рабочий процесс с WordPress на Hugo. WordPress — самая популярная система управления веб-сайтами в мире.
Премиум
Посмотреть
net/course/stante-razrabotchikom-wordpress-raskroyte-moshch-s-pomoshchyu-koda»>Станьте разработчиком WordPress: Раскройте мощь с помощью кодаBecome a WordPress Developer: Unlocking Power With Code
Изучите PHP, JavaScript, темы WordPress и WP REST API для создания пользовательских и интерактивных веб-сайтов WordPress. Раскройте всю мощь WordPress и выйдите за рамки «просто платформы для блогов», научившись создавать полностью настраиваемые сайты на базе WordPress. Я провел последние 12 лет, изучая WordPress, PHP и JavaScript, и теперь я здесь, чтобы научить вас всему, что знаю. Отправляйтесь в это путешествие вместе со мной и…
Премиум
Посмотреть
WordPress (SuperHi)
WordPress
Гибкий 8-недельный онлайн-курс в удобном для вас темпе, который научит вас использовать WordPress для создания собственных веб-сайтов с CMS, обзорами и функциями оплаты.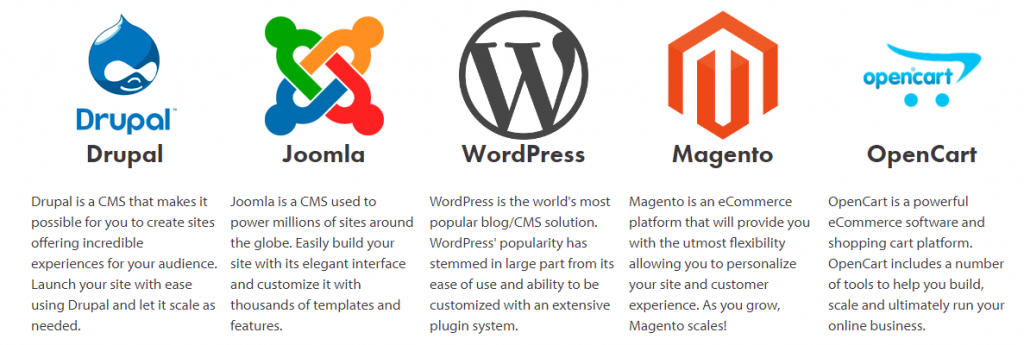 Он разработан для того, чтобы вы могли создавать полностью настраиваемые сайты на основе CMS в течение первых нескольких недель.
Он разработан для того, чтобы вы могли создавать полностью настраиваемые сайты на основе CMS в течение первых нескольких недель.
Премиум
Посмотреть
SEO 2021: Обучение SEO + SEO для Сайтов на WordPress
SEO 2021: Complete SEO Training + SEO for WordPress Websites
Этот курс — это все о более чем 50 факторах SEO (поисковая оптимизация), как занять первое место в поиске Google с помощью поисковой оптимизации.
Премиум
Посмотреть
Фриланс: Разрабатывай на WordPress & WooCommerce
Фриланс: Разрабатывай на WordPress & WooCommerce
Данный курс отлично подойдет тем, кто ищет руководство по разработки сложных и многофункциональных сайтов на WordPress.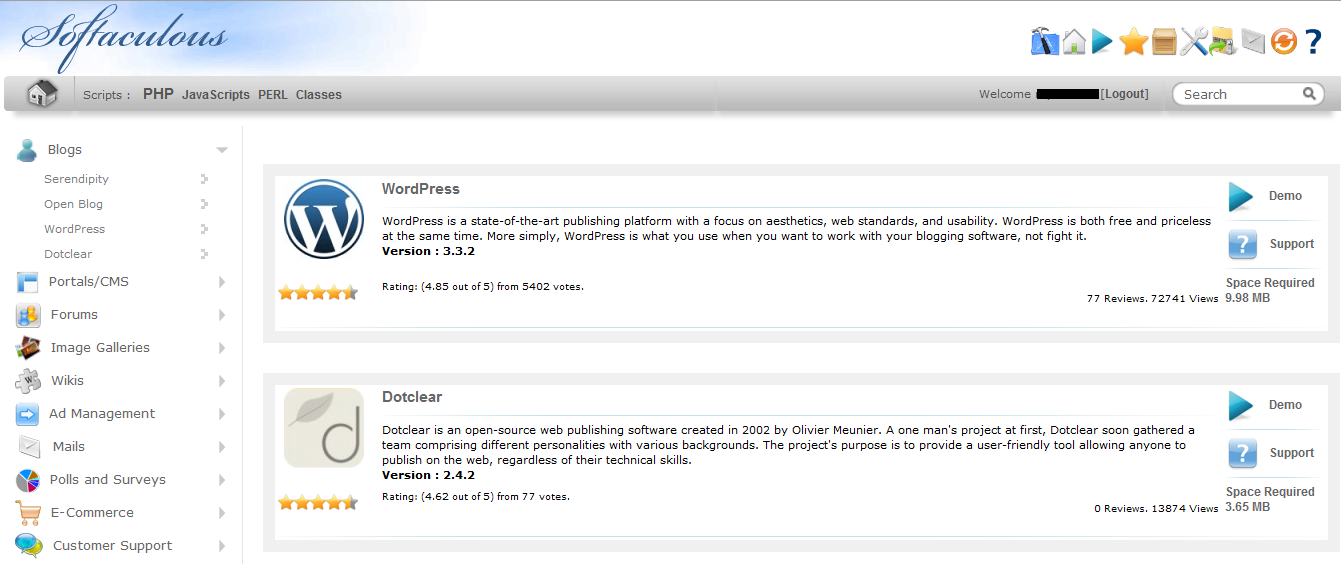 Этот курс прокачает ваш уровень навыков разработки сайтов любой сложности, начиная от сайтов визиток, порталов и заканчивая сложными интернет магазинами. Навыки полученные в данном курсе можно отлично применить в работе на фрилансе или даже для работы в компании на должности WordPress Developer.
Этот курс прокачает ваш уровень навыков разработки сайтов любой сложности, начиная от сайтов визиток, порталов и заканчивая сложными интернет магазинами. Навыки полученные в данном курсе можно отлично применить в работе на фрилансе или даже для работы в компании на должности WordPress Developer.
Премиум
Посмотреть
Курс по созданию плагина для WooCommerce
Курс по созданию плагина для WooCommerce
В этом курсе вы не только научитесь создавать плагины для WordPress, но и сделаете это на примере плагина-расширения для WooCommerce, глубоко изучив особенности этого движка для интернет-магазинов.
Премиум
Посмотреть
WordPress разработчик
WordPress разработчик
Освоите последнюю версию WordPress, научитесь разрабатывать свои темы и сможете брать более дорогие и интересные заказы. Курс для тех, кто уже знает HTML и CSS и может выполнять простые проекты. Для того, чтобы такие разработчики смогли освоить новый инструмент, выйти на интересные заказы и зарабатывать больше денег.
Курс для тех, кто уже знает HTML и CSS и может выполнять простые проекты. Для того, чтобы такие разработчики смогли освоить новый инструмент, выйти на интересные заказы и зарабатывать больше денег.
Премиум
Посмотреть
Учебник по WordPress
| Руководство по WordPress для начинающих
Фейсбук
Твиттер
LinkedIn
В 2003 году Интернет изменился, когда был выпущен WordPress. Он начинался как простая платформа для ведения блогов, но превратился в CMS, которая доминирует в индустрии создания веб-сайтов с долей рынка, превышающей 40%.
WordPress — это CMS с открытым исходным кодом, использующая языки программирования PHP и MySQL. И как часть программного обеспечения с открытым исходным кодом, его можно использовать совершенно бесплатно, и единственной реальной стоимостью являются ваши услуги веб-хостинга.
Сегодня WordPress поддерживает более 455 миллионов веб-сайтов по всему миру и продолжает расширять не только свое господство на рынке, но и свои возможности. Сейчас я продемонстрирую, как использовать каждый аспект WordPress от установки до публикации контента.
Сейчас я продемонстрирую, как использовать каждый аспект WordPress от установки до публикации контента.
Но сначала давайте обсудим несколько моментов.
Что такое CMS и как она работает?
WordPress.org и WordPress.com: в чем разница?
Как создать сайт на WordPress
Установка WordPress
Изучение панели инструментов WordPress
Выбор темы WordPress
Добавление плагинов в WordPress
Создание контента WordPress в Гутенберге
Оптимизация WordPress
У нас есть чему вас научить
Что такое CMS и как она работает?
Система управления контентом (CMS) — это программное обеспечение, предназначенное для создания, публикации и управления веб-контентом. В общем, это программное обеспечение поддерживает несколько пользователей, что создает идеальную среду для больших команд и совместной работы.
В WordPress это достигается с помощью системы ролей пользователей. Это позволяет вам создать несколько пользователей высокого уровня, которые могут создавать или редактировать контент на вашем веб-сайте.
Это позволяет вам создать несколько пользователей высокого уровня, которые могут создавать или редактировать контент на вашем веб-сайте.
Вообще говоря, CMS состоит из двух частей: приложения управления контентом (CMA) и приложения доставки контента (CDA). CMA — это лицевая сторона веб-сайта, которая позволяет пользователям создавать или удалять контент способом, не требующим кодирования.
Принимая во внимание, что CDA — это то, что фактически предоставляет контент, который вы создаете в CMA. CMS может быть разных форм, но сегодня мы рассматриваем только WordPress.
WordPress.org и WordPress.com: в чем разница?
Когда большинство людей ссылаются на WordPress, они говорят о собственном WordPress или WordPress.org. Не следует путать с WordPress.com.
Хотя оба они используют программное обеспечение WordPress, функции и возможности каждого не могут быть более разными.
Все еще запутались? Позволь мне объяснить.
WordPress.com — это служба, которая помогает вам использовать программное обеспечение WordPress, тогда как WordPress. org — это само программное обеспечение. С WordPress.com вы ограничены в выборе хостинга и функций, которые есть в вашем распоряжении.
org — это само программное обеспечение. С WordPress.com вы ограничены в выборе хостинга и функций, которые есть в вашем распоряжении.
Принимая во внимание, что с WordPress.org у вас есть полная свобода в каждом аспекте вашего сайта. По этой причине WordPress.org на сегодняшний день является самым популярным вариантом, и именно его мы рассмотрим в этом руководстве.
Как создать веб-сайт на WordPress
WordPress очень прост в использовании, но при первом использовании он может показаться немного сложным. Не потому, что что-то сложно или трудно найти, а потому, что есть так много вариантов. Вот почему лучший способ изучить WordPress — просто больше его использовать.
В этом уроке я покажу, как создать веб-сайт с помощью WordPress, и подробно рассмотрю каждый раздел, чтобы помочь вам начать работу.
Установка WordPress
Одной из причин, по которой WordPress завоевал такое большое количество поклонников за эти годы, является его доступность. И это касается не только простоты использования, но и разумности системных требований к системе.
И это касается не только простоты использования, но и разумности системных требований к системе.
Минимальные требования:
- Версия PHP 5.2.4 или выше.
- MySQL версии 5.0.15 или выше
В результате каждая крупная веб-хостинговая компания поддерживает установку WordPress. Фактически, почти каждый из них предоставляет автоматический установщик, такой как Softaculous. Поэтому, хотя имя используемого вами установщика может измениться, будьте уверены, есть простой способ его установить.
В этом уроке мы сосредоточимся на Softaculous, который доступен для всех клиентов GreenGeeks.
Шаг 1: Найдите Softaculous
Войдите в свою учетную запись GreenGeeks по адресу https://my.greengeeks.com/login.
Нажмите кнопку «cPanel» для учетной записи службы, которую вы хотите использовать. Скорее всего, у вас будет только одна учетная запись.
Теперь, когда вы находитесь в cPanel, прокрутите вниз до раздела «Программное обеспечение» и нажмите «Установщик приложений Softaculous».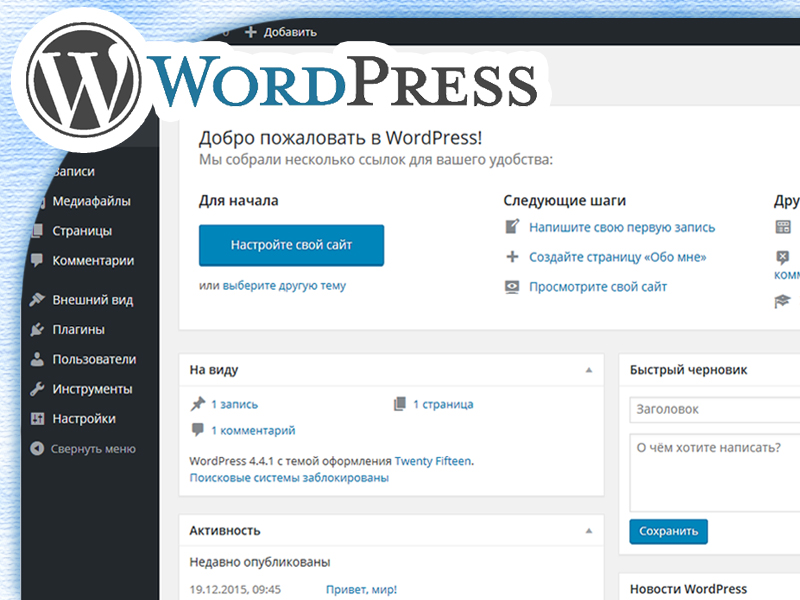
Шаг 2: Установка WordPress с помощью Softaculous
Softaculous предназначен не только для установки WordPress. Вместо этого его можно использовать для установки всех популярных CMS и других приложений. Тем не менее, мы используем его для WordPress, и все, что требуется, — это 1 минута.
Вы должны увидеть самые популярные варианты Softaculous с WordPress вверху. Нажмите на кнопку «Установить».
Теперь вы можете изменить некоторые параметры установки, если хотите, но это необязательно. На самом деле вам просто нужно нажать кнопку «Быстрая установка», чтобы закончить, но давайте быстро рассмотрим несколько других вариантов, которые у вас есть в вашем распоряжении.
По умолчанию установка будет осуществляться на ваше доменное имя, но имейте в виду, что у вас есть возможность установить ее на поддомен, если вы его создали. Вы также можете выбрать версию, которая по умолчанию является самой новой версией. Я всегда рекомендую использовать последнюю установку.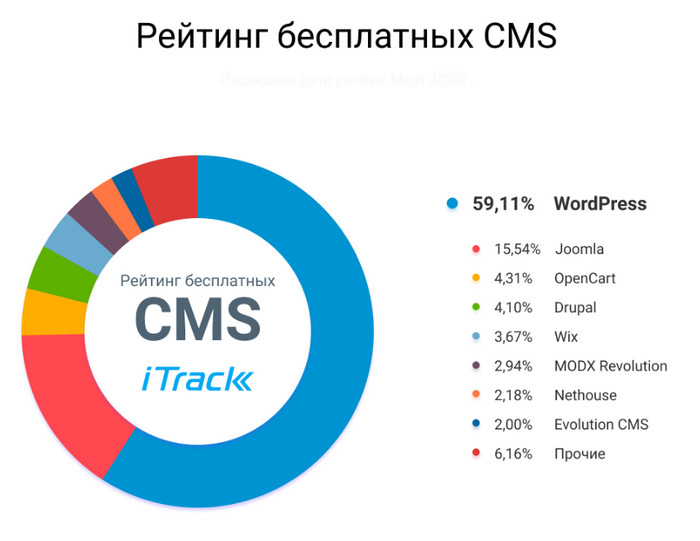
Шаг 3: Настройки сайта
В разделе «Настройки сайта» можно выбрать имя сайта и ввести описание сайта. Если вы не уверены в этих деталях, не стесняйтесь пропустить их, вы можете отредактировать эту информацию непосредственно в WordPress позже.
Вы также увидите два флажка: Включить мультисайт (WPMU) и Отключить WordPress Cron. По умолчанию они не отмечены, и я рекомендую оставить их такими.
Шаг 4: Учетная запись администратора
Существует раздел «Учетная запись администратора», который позволит вам настроить учетную запись администратора, которая равна очень важно . Здесь вы можете создать имя пользователя администратора, пароль и ввести адрес электронной почты.
По умолчанию имя пользователя администратора — admin, а пароль — «pass». Это верно для каждой установки WordPress, что является серьезным недостатком безопасности. Я настоятельно рекомендую изменить имя пользователя и пароль администратора.
Запишите эту информацию, она понадобится вам для входа в систему.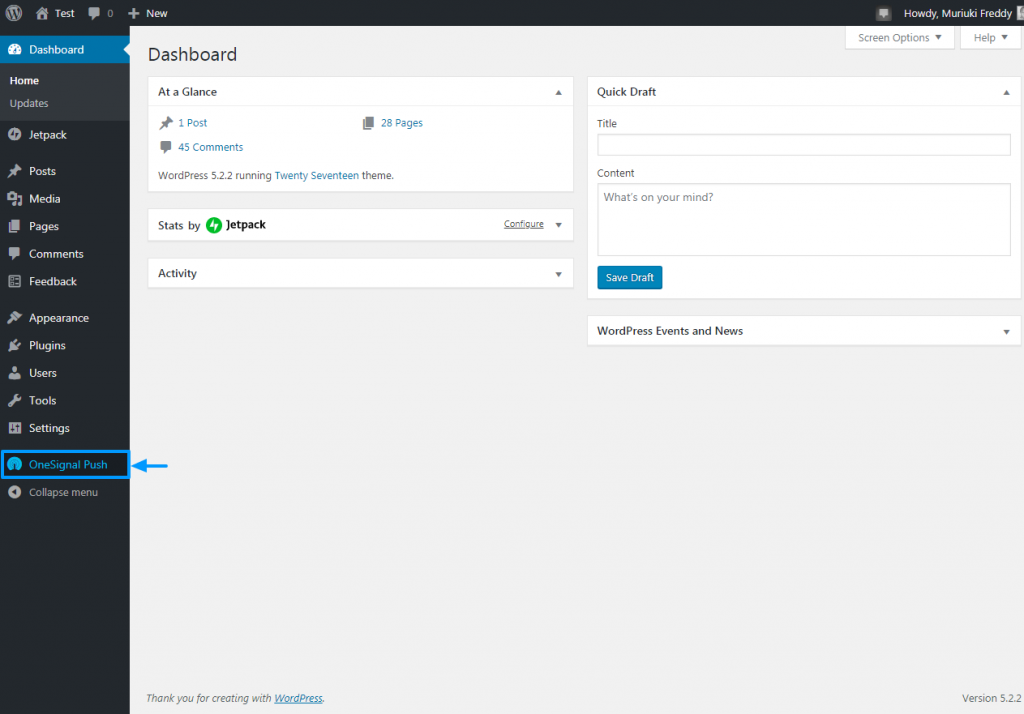
Вы также увидите адрес электронной почты администратора. По умолчанию веб-хостинговые компании будут использовать [email protected]. Вы определенно захотите изменить это на адрес электронной почты, который вы связываете с вашей компанией, или найдите время и создайте его для этой учетной записи.
Шаг 5: Завершите установку
Остальные настройки, такие как плагины и темы, мы рассмотрим позже. Так что давайте пока оставим их в покое, но имейте в виду, что вы можете настроить их непосредственно в процессе установки, чтобы сэкономить время, если вы создадите другой веб-сайт.
Действительно, все, что вам нужно сделать, это нажать кнопку «Установить» внизу.
На этом этапе вам просто нужно сесть и дождаться завершения установки. После установки программного обеспечения пришло время проверить ваш новый веб-сайт.
Знакомство с панелью управления WordPress
При первом входе на сайт WordPress вы увидите панель управления и панель администратора.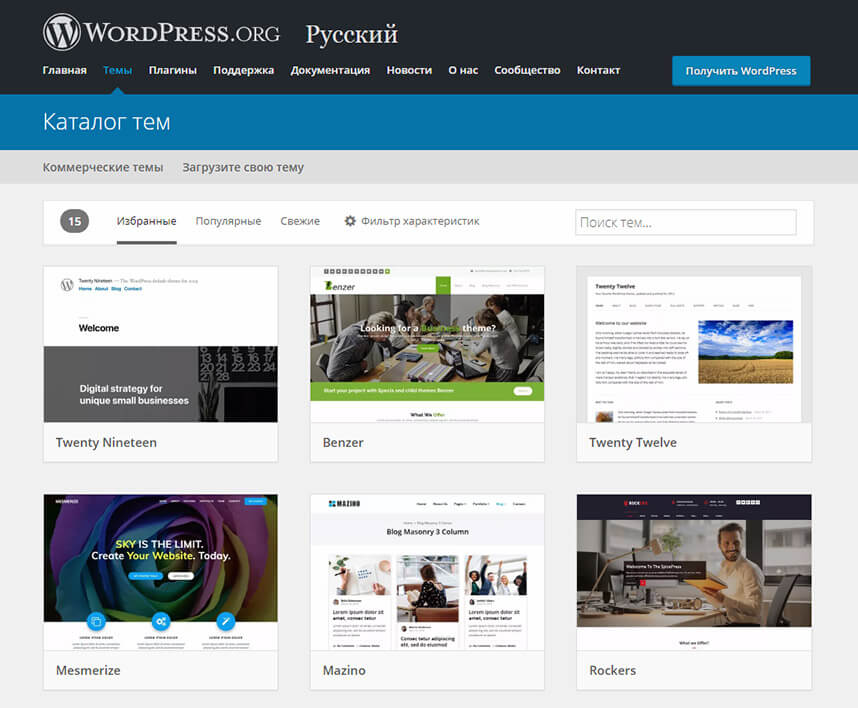 Они позволяют вам перемещаться по вашему веб-сайту, и если вы хотите научиться использовать и освоить WordPress, понимание этого представления имеет важное значение.
Они позволяют вам перемещаться по вашему веб-сайту, и если вы хотите научиться использовать и освоить WordPress, понимание этого представления имеет важное значение.
Хорошая новость заключается в том, что это очень просто. Программное обеспечение отлично справляется с четкой маркировкой своих разделов и предоставляет несколько дополнительных опций, которые помогут вам найти именно то, что вы ищете, в том месте, где вы ожидаете.
Тем не менее, несмотря на то, что он интуитивно понятен, при первом входе в систему может возникнуть много сложностей, поэтому давайте рассмотрим основы.
Шаг 1: Войдите на свой веб-сайт
Теперь вам может быть интересно, как мне на самом деле войти на мой веб-сайт после установки WordPress. Просто посетите https://www.YourDomainName.com/wp-login.php . Не забудьте заменить «YourDomainName» вашим фактическим доменным именем.
ПРИМЕЧАНИЕ. Может пройти некоторое время, прежде чем ваш домен и веб-сайт будут циклически проходить через серверы доменных имен. Другими словами, все интернет-провайдеры в Интернете должны знать о существовании вашего веб-сайта, и это может занять до нескольких часов. Хотя я не думаю, что видел, чтобы это занимало больше десяти минут.
Другими словами, все интернет-провайдеры в Интернете должны знать о существовании вашего веб-сайта, и это может занять до нескольких часов. Хотя я не думаю, что видел, чтобы это занимало больше десяти минут.
Вы должны увидеть следующий экран. Введите имя пользователя и пароль для учетной записи администратора, которую вы создали на предыдущих шагах.
Шаг 2: Панель инструментов
Первое, что вы увидите при входе в систему, — это панель инструментов. Этот раздел полностью настраиваемый, но по умолчанию он содержит следующие модули:
- Краткий обзор
- Активность
- Быстрый проект
- Статус сайта
- События и новости WordPress
Вы можете изменить их порядок, нажав на верхнюю часть каждого (ваша мышь превратится в крест с четырьмя стрелками) и перетащив их в нужное место. Многие плагины и темы добавят дополнительные виджеты на ваш сайт после установки.
Если вы заинтересованы в дальнейшей настройке панели инструментов, ознакомьтесь с этим полным руководством.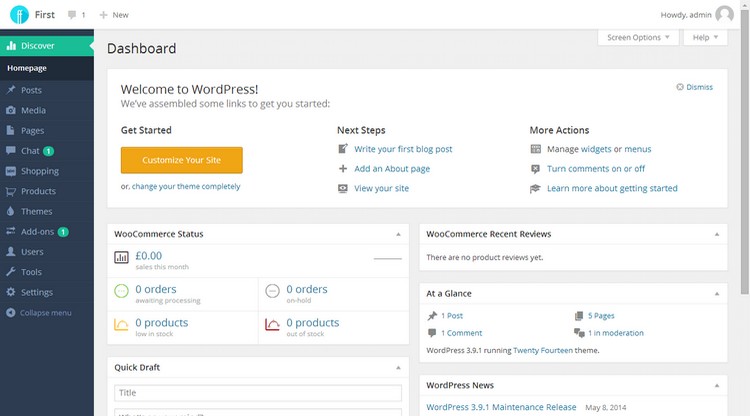
Шаг 3: Панель администратора
В левой части экрана вы увидите множество опций, с которыми вы можете взаимодействовать. У многих из этих опций есть подопции, которые становятся доступными, когда вы наводите на них курсор, например:
В некоторых случаях вы можете заметить красный круг с числом внутри.
Обычно это количество проблем, требующих вашего внимания. Теперь, прежде чем вы начнете паниковать, они обычно просто появляются, когда доступно обновление или новый комментарий. Некоторые плагины будут использовать этот значок, чтобы предупредить вас о других важных действиях, которые вы должны предпринять.
Дело в том, что в большинстве случаев это просто уведомления, за которыми вам следует следить.
Все, что может предложить WordPress, доступно через эту панель администратора, и оно будет видно в большинстве областей. Изучение всех параметров, которые вы регулярно используете, — один из лучших способов для новичков изучить WordPress.
Выбор темы WordPress
Тема WordPress представляет собой набор таблиц стилей и шаблонов, определяющих внешний вид вашего веб-сайта. Или, другими словами, тема — это то, что заставляет ваш сайт выглядеть определенным образом, а в WordPress они невероятно важны.
Или, другими словами, тема — это то, что заставляет ваш сайт выглядеть определенным образом, а в WordPress они невероятно важны.
В большинстве случаев выбор темы — это первое, что вы делаете при запуске нового веб-сайта, потому что это напрямую влияет на то, как все увидят ваш контент. У вас есть возможность использовать бесплатные темы из каталога WordPress или приобрести премиальную тему.
Возможно, вам интересно, в чем разница между бесплатной и премиальной темой.
Это во многом зависит от тем, которые вы сравниваете, но, как правило, тема премиум-класса предлагает вам больше вариантов поддержки, иногда включая поддержку в чате, и большинство из них поставляются в комплекте с плагинами премиум-класса, использование которых обычно стоит вам денег.
Хорошей новостью является то, что вы можете полностью настроить любую тему, но бесплатные темы могут потребовать немного больше работы в зависимости от того, что вы делаете.
Шаг 1. Добавление новой темы
Добавить новую тему довольно просто.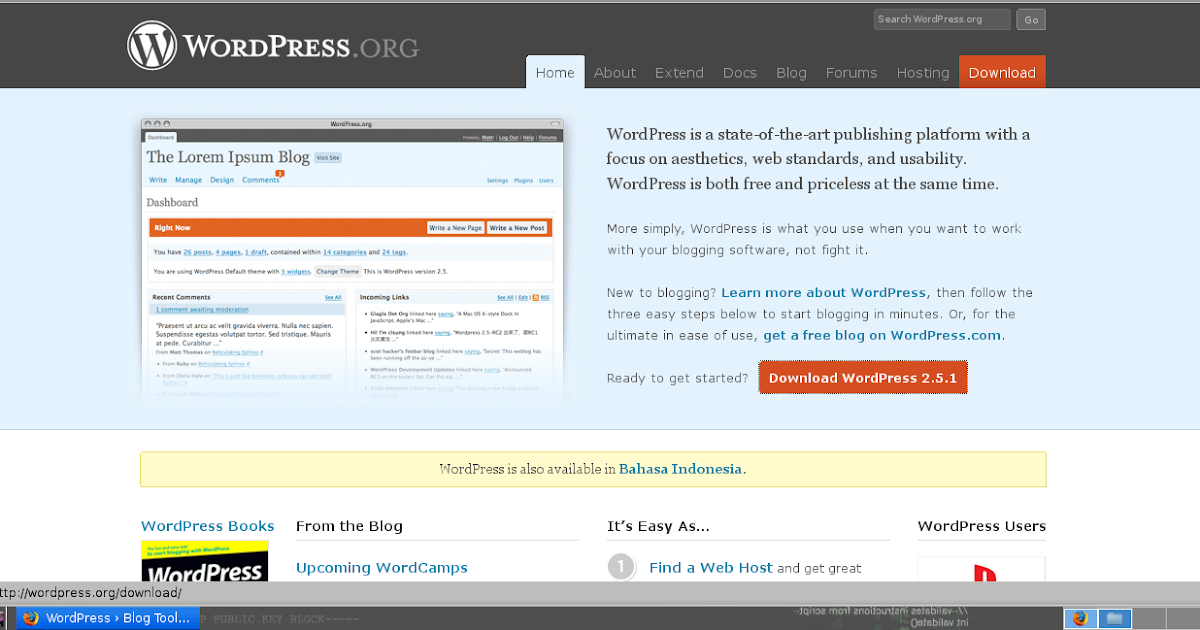 Трудная часть — решить, какой из них использовать, потому что есть тысячи на выбор. Я покажу, как добавить бесплатную тему из каталога WordPress.
Трудная часть — решить, какой из них использовать, потому что есть тысячи на выбор. Я покажу, как добавить бесплатную тему из каталога WordPress.
Если вы заинтересованы в премиальной теме, имейте в виду, что на сайте, где вы ее покупаете, должны быть инструкции по ее установке.
Нажмите «Внешний вид» и выберите параметр «Темы».
По умолчанию единственной темой, которая у вас должна быть, является Twenty Twenty One или текущий год, когда вы читаете этот пост. WordPress поставляется с новой темой каждый год, помеченной для этого конкретного года.
Нажмите кнопку «Добавить новую», чтобы посетить библиотеку тем.
На момент написания этой статьи на выбор было 4383 темы. Как я уже сказал, это очень сложный выбор. Вы можете использовать окно поиска в правом верхнем углу, чтобы помочь найти тему, которую вы ищете.
Например, если вы создаете интернет-магазин, поиск по электронной коммерции выведет созданные для него темы.
Как только вы увидите тему, которая может вам понравиться, наведите на нее курсор и нажмите кнопку «Предварительный просмотр».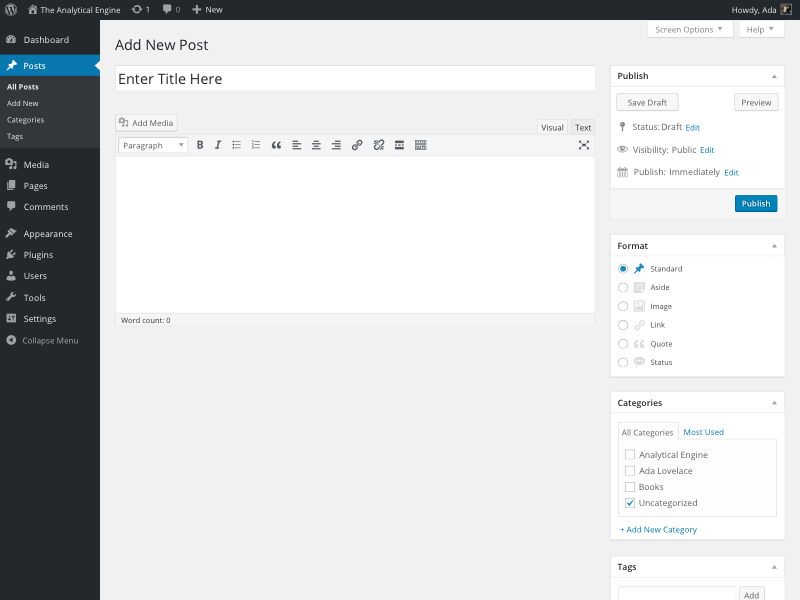
Это должно показать вам предварительный просмотр темы, но иногда вы можете ничего не видеть, и на самом деле это известная ошибка в WordPress, которая не была устранена на момент написания этой статьи.
Если вам нравится тема, нажмите на кнопку «Установить», а если нет, ищите другую.
Теперь просто нажмите кнопку «Активировать», и тема станет вашим текущим внешним видом.
Шаг 2. Настройка темы
Это немного сложно описать в учебном пособии, поскольку каждая тема уникальна. То, как вы его настраиваете, и доступные вам инструменты — очень важный фактор, который многие эксперты учитывают при выборе темы.
Таким образом, я попытаюсь продемонстрировать общие инструменты, которые вы можете использовать для его настройки.
Во-первых, давайте отметим, какие параметры предоставляет ваша тема. Вы можете найти их в разделе «Внешний вид». Ниже я показываю различные варианты, которые предлагают темы Hello Elementor и ColorMag.
Как видите, тема ColorMag предлагает гораздо больше возможностей настройки. Большинство премиальных тем предлагают множество вариантов настройки, поэтому многие предпочитают платить за них.
Большинство премиальных тем предлагают множество вариантов настройки, поэтому многие предпочитают платить за них.
Теперь самый распространенный способ редактирования темы, который они все поддерживают, — через настройщик WordPress. Нажмите на опцию «Настроить» в разделе «Внешний вид».
Слева вы увидите параметры, предоставляемые вашей темой. Опять же, каждая тема уникальна.
Справа вы увидите свою домашнюю страницу и сможете свободно перемещаться по сайту. Каждый элемент, относящийся к странице или сообщению, доступен для редактирования, и вы можете сказать это, если рядом с ним есть синий карандаш. Доступные параметры зависят от самого элемента.
Если вы нажмете кнопку «Дополнительный CSS» слева, вы сможете ввести собственный код CSS. Это может показаться сложным для новичка, но на самом деле в Интернете доступно множество примеров, которые вы можете скопировать и вставить.
Самое приятное то, что вы можете видеть, что делает код в режиме реального времени, так что это очень полезно.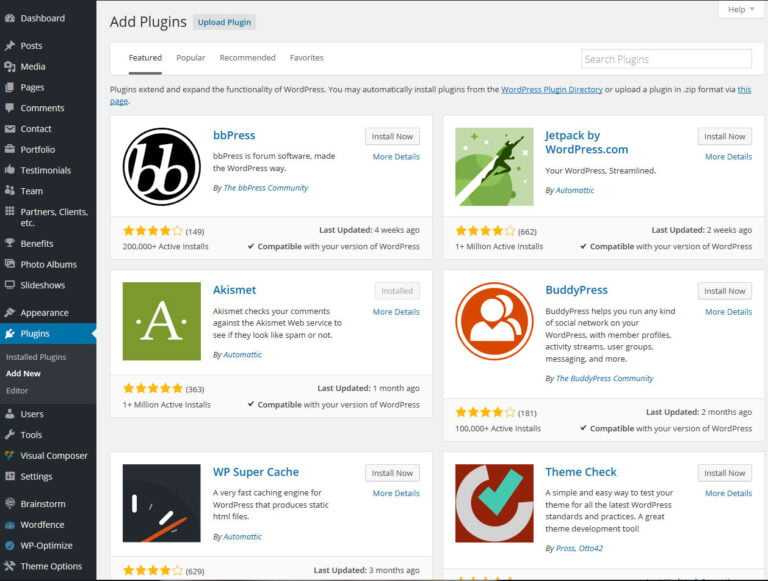
Просто помните, что весь пользовательский код CSS в настройщике зависит от темы. Если вы измените тему, вам придется повторно ввести код.
Добавление плагинов в WordPress
Плагин — это небольшой программный пакет, добавляющий определенные функции или возможности на ваш веб-сайт. Лучше всего думать о них как о приложениях для вашего смартфона. Каждый из них добавляет определенное приложение на ваш телефон.
Плагины делают то же самое, только для WordPress, и бывают разных форм и размеров.
Как и в случае с темами, существуют бесплатные и платные версии плагинов. Основное отличие в этом случае заключается в том, что плагины премиум-класса обычно предлагают дополнительные функции, которых нет в бесплатной версии. Что-то, что более уникально для плагинов, тем не менее, является надстройками.
Надстройки добавляют дополнительную функциональность к плагинам, а также могут быть бесплатными или премиальными. Теперь, я знаю, что вы думаете: «Это звучит много», но правда в том, что это действительно просто и прямолинейно.
Все, что вам нужно сделать, это найти плагин с нужной вам функцией, установить его и настроить.
Давайте рассмотрим процесс.
Шаг 1: Установка плагина
Хорошей новостью является то, что установить плагин очень просто, и если вы знаете, как это сделать, это займет меньше минуты. Как и в случае с темами, есть тысячи вариантов на выбор, и конкуренция жесткая.
Предположим, вы хотите создать контактную форму, чтобы клиенты могли связаться с вами или собрать данные. Ну, у вас есть около 100 вариантов в вашем распоряжении.
Хорошей новостью является то, что у каждого плагина есть отдельная страница, на которой описывается полная функциональность инструмента, и, поскольку большинство из них бесплатны, вы можете быстро протестировать их, чтобы убедиться, что они подходят.
Начнем.
Нажмите «Плагины» и выберите «Добавить новый».
Это библиотека плагинов, где вы можете использовать поле поиска в правом верхнем углу для поиска плагина.
Допустим, вы хотите добавить плагин безопасности. Введите плагин безопасности в поле. Вы также можете ввести имя плагина напрямую, если знаете, что ищете.
Вообще говоря, WordPress изо всех сил старается отображать плагины с наибольшим количеством пользователей, с самым высоким рейтингом и в актуальном состоянии. Некоторые поисковые запросы, такие как «Плагин безопасности», выдают 29 страниц результатов, в то время как другие не получают столько результатов.
Ищите плагины, пока не найдете тот, который вам нравится. Нажмите на опцию «Подробнее», чтобы увидеть полный список функций.
Если вам нравится то, что вы видите, нажмите кнопку «Установить сейчас» и активируйте плагин для использования. Если нет, ищите другой плагин.
Шаг 2: Настройка плагина
Это еще один сложный момент, о котором стоит рассказать в общем руководстве, потому что, как и темы, плагины уникальны.
Иногда у вас может не быть никаких параметров для настройки, и плагин просто работает без вмешательства пользователя.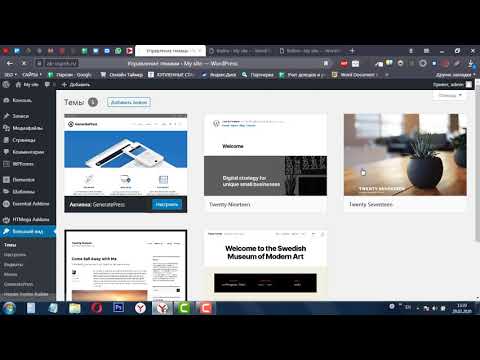 В других случаях плагин ничего не сделает, пока вы его не настроите.
В других случаях плагин ничего не сделает, пока вы его не настроите.
Самое сложное — понять, с каким плагином вы имеете дело. Лучший совет, который я могу дать, — проверить саму страницу плагина. Обычно они содержат всю необходимую информацию, а в некоторых случаях даже предоставляют видеоуроки.
У меня есть одно замечание по поводу WordPress: эти настройки плагинов не находятся в разделе «Плагины». Иногда они могут быть перечислены в разделах «Настройки», иногда в разделе «Инструменты». В некоторых случаях они будут иметь специальный раздел в панели администратора.
Это, мягко говоря, сбивает с толку, потому что это зависит от разработчиков плагинов.
Если вы не видите новую опцию, добавленную в панель администратора, я рекомендую проверить Настройки или Инструменты. Некоторые плагины добавляют определенные блоки для редактора Гутенберга, которые можно найти только в Гутенберге (подробнее об этом позже).
Как только вы найдете настройки, вы просто просматриваете параметры по одному и выбираете то, что лучше для вас.
Создание контента WordPress в Gutenberg
При создании веб-сайта в WordPress вам нужно научиться пользоваться редактором Gutenberg. Хорошей новостью является то, что этот редактор был создан для начинающих, поэтому освоить его несложно.
Вам просто нужно знать, где что находится.
Gutenberg — это блочный редактор, который просто означает, что вам нужно добавить блок с нужной функцией. Например, допустим, вы хотите добавить изображение. Нет проблем, просто добавьте блок изображения. В большинстве случаев это действительно так просто.
Каждый блок имеет свои настройки, поэтому я не могу охватить их все, но расскажу об основных.
Шаг 1: Войдите в редактор
Итак, сначала вам нужно войти в редактор. Вы можете найти его при создании или редактировании страницы или записи в WordPress, и функциональность идентична.
Давайте создадим новый пост WordPress. Для этого нажмите «Сообщения» и выберите «Добавить новый вариант».
Это редактор Гутенберга.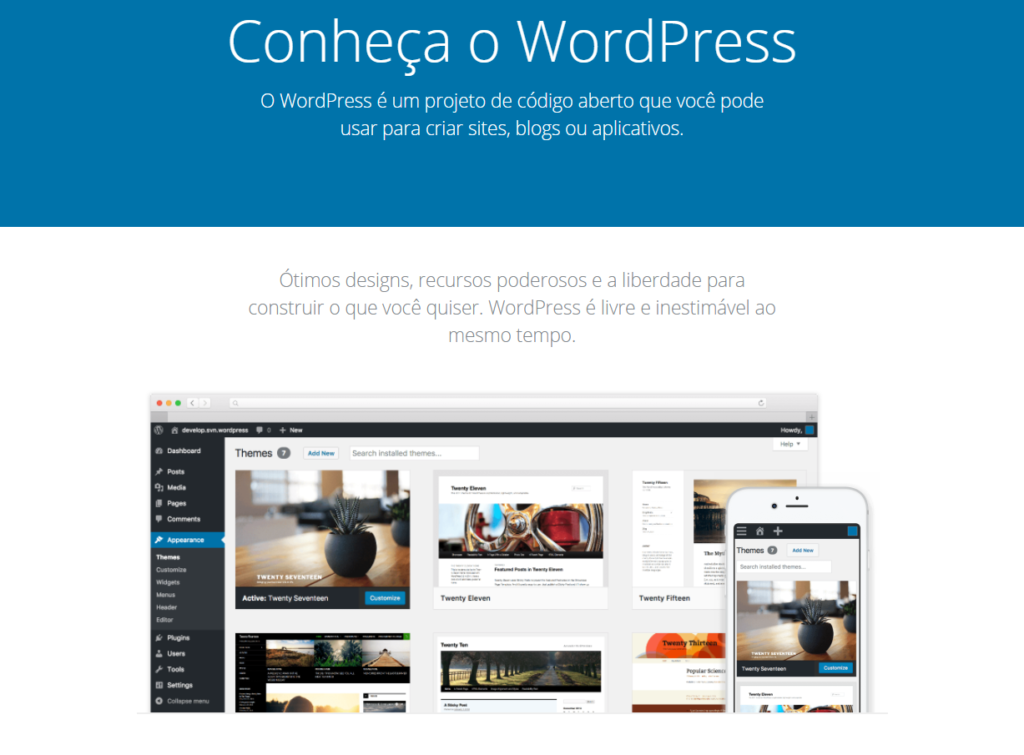 Вверху к каждому сообщению или странице добавляется блок заголовка. Вы должны заполнить это. Обычно это должно содержать ключевое слово и сообщать аудитории, о чем пост или страница.
Вверху к каждому сообщению или странице добавляется блок заголовка. Вы должны заполнить это. Обычно это должно содержать ключевое слово и сообщать аудитории, о чем пост или страница.
Шаг 2: Блок абзаца и основы
Теперь пришло время добавить блок. Каждый раз, когда вы нажимаете на редактор, блоком по умолчанию является блок «Абзац». Этот блок, как вы уже догадались, предназначен для написания абзацев.
Вы увидите параметры выравнивания текста, выделения полужирным шрифтом, курсивом, создания ссылок и другие параметры.
Это наиболее распространенный блок, который вы будете использовать.
Вы можете открыть дополнительные параметры для любого блока, щелкнув колесико настроек и выбрав вкладку блока с правой стороны.
Опции будут разными для каждого блока. В случае с блоком «Абзац» вы можете изменить размер шрифта или цвет шрифта. Каждый блок имеет множество настроек, поэтому вам просто нужно знать, где искать, чтобы использовать его.
Теперь добавим изображение.
Шаг 3: Добавление дополнительных блоков (блок изображения)
Для этого нам нужно добавить блок изображения, что очень просто. Сначала нажмите кнопку Enter на клавиатуре, чтобы начать новую строку. Справа от этой строки вы увидите черный квадрат с символом плюса посередине, нажмите на него.
При первом нажатии на него вы увидите наиболее распространенные блоки, которые будут меняться по мере того, как вы будете больше использовать редактор.
Вверху есть функция поиска, которую вы можете использовать для поиска блока. В этом случае либо выберите блок Image, если он есть, либо найдите его и выберите.
Теперь блок изображения должен находиться в редакторе Гутенберга. Это довольно просто и состоит из трех кнопок:
- Загрузить : позволяет выбрать файл на вашем компьютере для добавления в блок. Обратите внимание, что файл также будет добавлен в вашу медиатеку.
- Медиатека : Это позволит вам просматривать вашу медиатеку и использовать существующее изображение на вашем веб-сайте.
 Также доступна возможность загрузки изображения в медиатеку.
Также доступна возможность загрузки изображения в медиатеку. - Вставить с URL-адреса : вы можете использовать ссылку на изображение, чтобы добавить его в сообщение или на страницу. Опять же, изображение будет добавлено в вашу медиатеку.
Поскольку это новая установка, у вас не будет изображений в медиатеке, поэтому вам нужно будет использовать кнопку «Загрузить», чтобы добавить их со своего компьютера. Как только вы выберете один и добавите его, вы сможете увидеть его в редакторе.
Если вы щелкнете по блоку и проверите дополнительные настройки на вкладке блока, как мы это сделали для блока «Абзац», вы найдете параметры, эксклюзивные для блока «Изображение». Опять же, так для каждого блока.
Шаг 4: Публикация контента
Теперь предположим, что мы довольны нашим контентом и хотим превратить его в живую страницу. Это довольно просто и требует только нажатия одной кнопки, но перед этим я всегда рекомендую убедиться, что страница выглядит так, как вы хотите.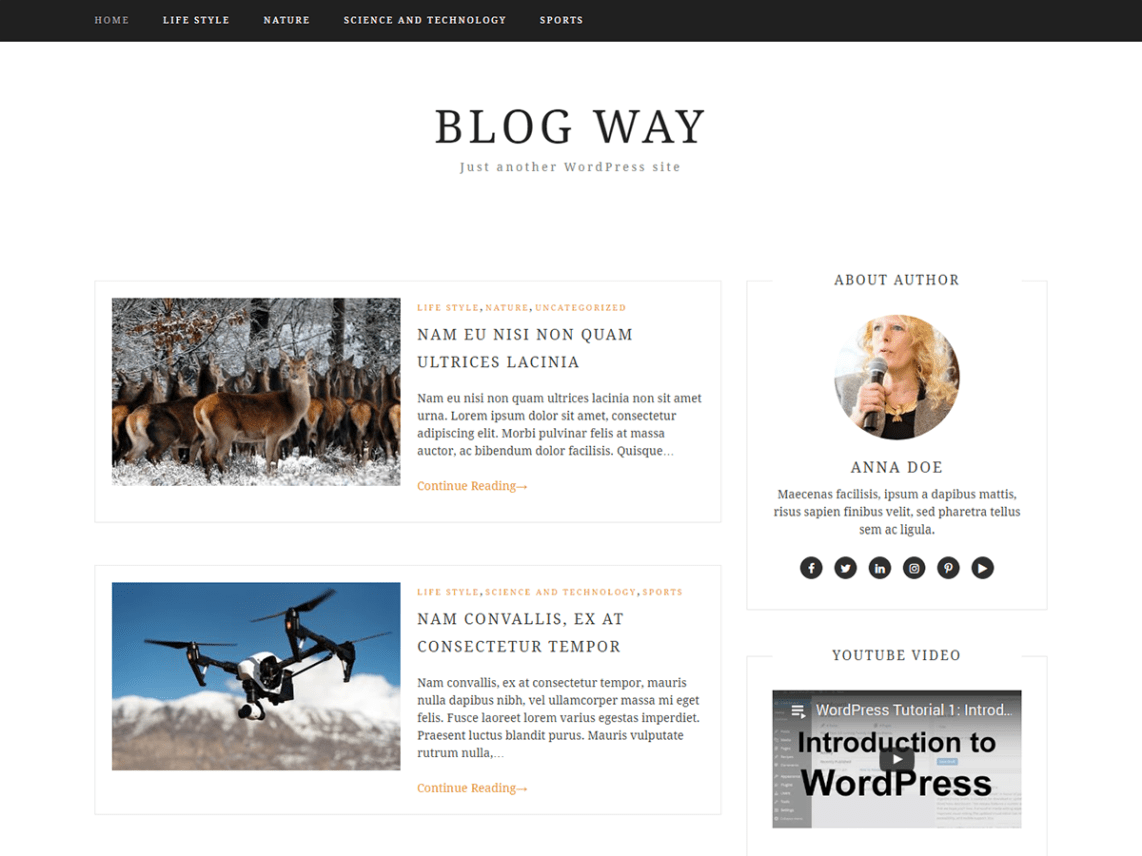
Вы можете сделать это с помощью кнопки «Предварительный просмотр». Это позволит вам увидеть, как будет выглядеть страница, когда она будет запущена.
Я всегда рекомендую просматривать предварительный просмотр перед публикацией контента. Это просто хорошая политика. Если все выглядит хорошо, нажмите кнопку «Опубликовать».
Вот и все, ваша страница или запись теперь активны. Вы по-прежнему можете свободно редактировать его. Чтобы сохранить любые изменения, просто нажмите кнопку «Обновить», которая находится именно там, где раньше была кнопка «Опубликовать».
Этот процесс идентичен при создании или редактировании записи или страницы WordPress.
Оптимизация WordPress
Мы только что рассмотрели основы WordPress, и это довольно просто, верно? Однако, если вы хотите запустить успешный веб-сайт, основы не помогут.
Вам также необходимо оптимизировать свой веб-сайт, чтобы ускорить работу WordPress, чтобы посетители могли получить наилучшие впечатления и обеспечить хорошую рабочую среду.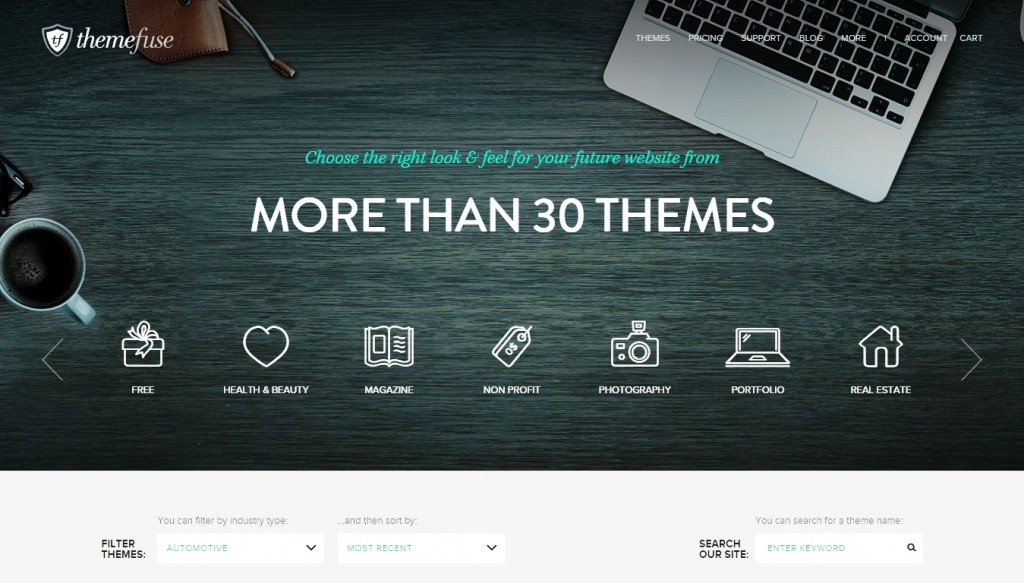
Оптимизация — это очень широкий термин в WordPress, потому что существует слишком много способов сделать это. Вместо этого я расскажу о некоторых терминах, которые вы, вероятно, услышите при обсуждении оптимизации, и о том, какие инструменты вы можете использовать для повышения производительности вашего веб-сайта по этой теме.
Давайте начнем с самой важной вещи, которую должен делать каждый веб-сайт: будьте в курсе
Тема 1: Обновления
Как самая популярная CMS на рынке, WordPress является целью многих гнусных лиц, таких как хакеры и боты. Они ищут бреши в безопасности в программном обеспечении WordPress.
Хорошей новостью является то, что WordPress очень безопасен в использовании, если вы поддерживаете его в актуальном состоянии. Есть два способа обновления: вручную и автоматически.
Автоматические обновления отлично подходят для поддержания актуальности, но иногда обновления могут вызывать проблемы или проблемы совместимости. Таким образом, в то время как многие новички предпочитают включать автоматические обновления, более крупные веб-сайты и эксперты, как правило, ждут немного дольше и делают это вручную.
Это дает им время протестировать обновление в тестовой среде, чтобы убедиться, что ничего не сломается. В большинстве случаев автоматические обновления — отличный выбор, но я всегда рекомендую ручные обновления.
Кроме того, это легко сделать.
Нажмите «Панель управления» и выберите «Обновления».
Если есть маленький красный кружок с числом посередине, это означает количество доступных обновлений. Обновления предназначены для основных файлов WordPress, плагинов и тем.
Если установлена новая версия WordPress, нажмите кнопку «Обновить до версии X.X.X».
Если есть обновления для плагинов или тем, вы найдете варианты для них в соответствующих разделах на этой странице. Если вы заинтересованы в настройке автоматических обновлений, следуйте этому руководству.
Тема 2: Резервные копии
Вы могли заметить, что WordPress просил вас сделать резервную копию вашего сайта перед обновлением в предыдущей теме. Хотя резервные копии не обязательно улучшают производительность сайта, они добавляют целый бесценный уровень защиты.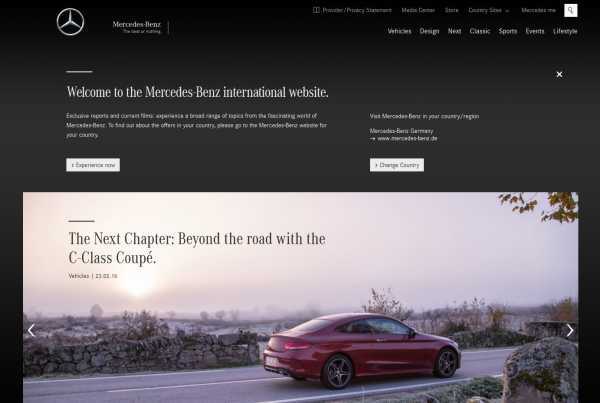
Суть в том, что каждый веб-сайт должен иметь резервную копию того или иного типа.
Когда что-то пойдет не так (а поверьте мне, в какой-то момент что-то пойдет не так), резервное копирование позволит вам быстро исправить ошибку без длительного простоя. По крайней мере, пока она актуальна.
К счастью, в WordPress есть много вариантов резервного копирования.
Сегодня большинство веб-хостов автоматически предоставляют услуги резервного копирования каждому клиенту, например, то, что мы делаем здесь, в GreenGeeks, но есть также множество плагинов, которые могут помочь вам создавать резервные копии любого типа за считанные секунды.
Мы уже потратили время на то, чтобы составить список лучших плагинов для резервного копирования, поэтому я настоятельно рекомендую его проверить.
Раздел 3: Оптимизация изображений
Если вы планируете вести блог или интернет-магазин, вы будете использовать много изображений. И это совершенно нормально, однако вам нужно убедиться, что ваши изображения оптимизированы.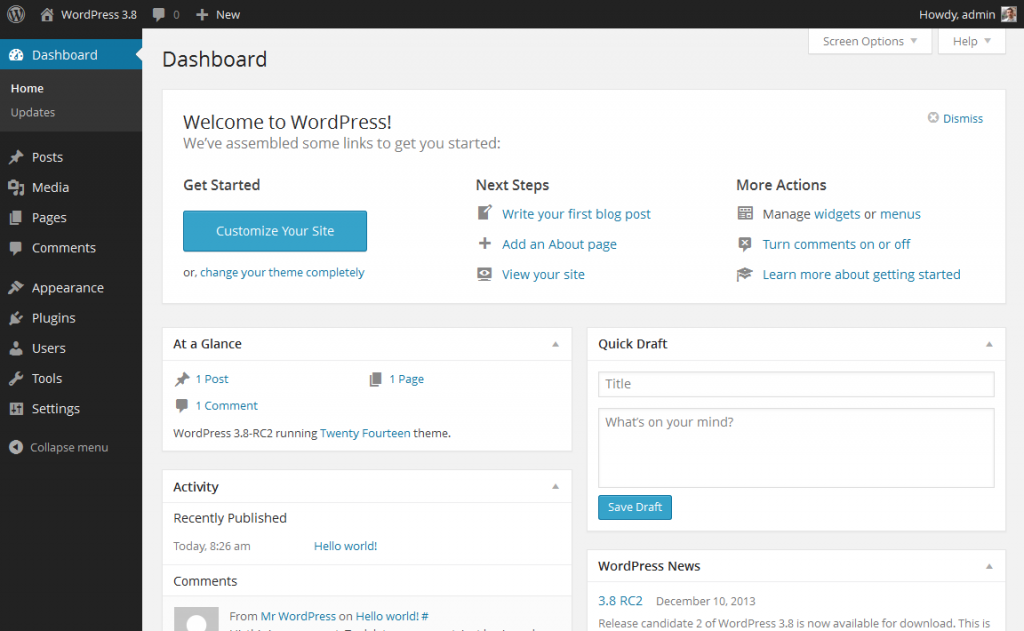
WordPress естественным образом возьмет любое изображение, которое вы добавите, и изменит его размер. Звучит здорово, но данных слишком много. Представьте, что вы загружаете изображение размером 600 x 600, но вам нужно, чтобы оно было только 200 x 200.
Это большая потеря. И это может легко замедлить работу вашего сайта, потому что большие изображения загружаются дольше.
У вас есть несколько вариантов. Во-первых, вы можете редактировать изображения перед их загрузкой в WordPress в программном обеспечении для редактирования фотографий, таком как PhotoShop. Это наиболее распространенная тактика и популярное программное обеспечение.
Другой вариант — установить плагин для сжатия изображений. В большинстве случаев вы захотите сделать и то, и другое, потому что вы, вероятно, будете использовать тысячи изображений на своем сайте. Это действительно быстро складывается.
Другим направлением для изучения является метод, известный как ленивая загрузка. Здесь страницы и сообщения загружают только изображения, которые могут видеть посетители. В последних версиях WordPress это делается по умолчанию.
В последних версиях WordPress это делается по умолчанию.
Тема 4: Безопасность
Я упомянул, как обновление WordPress помогает обеспечить его безопасность, но этого недостаточно. Вместо этого вам также необходимо убедиться, что у вас есть подключаемый модуль безопасности, который не только защищает вас от хакеров, но и не дает спам-ботам беспокоить вас.
Плагины безопасности предлагают множество защитных мер, таких как брандмауэры, доступ к RECAPTCHA для блокировки спам-ботов и многое другое. Однако на самом деле они могут замедлять работу вашего сайта. Это очень большие плагины, которые много делают.
Вам необходимо правильно настроить их, чтобы не замедлять работу вашего сайта, но, как и все плагины, они уникальны.
Каждый из них имеет различные функции и параметры, которые вы можете настроить. Тип веб-сайта, которым вы управляете, также играет важную роль. Если вам нужен отличный плагин безопасности, обязательно ознакомьтесь с ними.
Тема 5: Веб-хостинг
Возможно, наиболее неотъемлемой частью любого веб-сайта WordPress являются ваши планы веб-хостинга.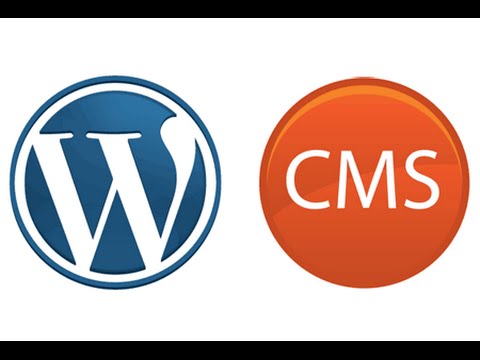 Они предоставляют и обслуживают серверы, на которых работает ваш сайт, и оказывают огромное влияние на его производительность.
Они предоставляют и обслуживают серверы, на которых работает ваш сайт, и оказывают огромное влияние на его производительность.
Однако не все веб-узлы предоставляют одинаковые возможности.
Некоторые серверы устарели и не используют технологию SSD, это серьезно повлияет на производительность. В других случаях вы можете находиться в среде общего хостинга, которая не предоставляет необходимых ресурсов, или ваши виртуальные соседи могут использовать больше, чем предполагается.
В любом случае вам нужно выбрать веб-хост, который может обеспечить молниеносную скорость и поддерживать не менее 99% времени безотказной работы.
У нас есть чему вас научить
WordPress — это удивительное программное обеспечение, которое упрощает создание веб-сайтов, но из-за высокого уровня доступной настройки кривая обучения немного высока. Тем не менее, ничего особенно сложного, это просто огромное количество вариантов.
Хорошей новостью является то, что GreenGeeks здесь, чтобы помочь. У нас есть огромный выбор руководств по WordPress, которые идеально подходят для начинающих.
У нас есть огромный выбор руководств по WordPress, которые идеально подходят для начинающих.
Фейсбук
Твиттер
LinkedIn
40 великолепных руководств по WordPress | Креативный блок
(Изображение предоставлено: Webaroo.com.au на Unsplash)
Эти лучшие руководства по WordPress помогут вам освежить свои навыки и открыть новые функции на вашем сайте. WordPress — это CMS (система управления контентом), стоящая за миллионами веб-сайтов. Он очень настраиваемый, очень простой в использовании и, что самое приятное, бесплатный. Это делает его очевидным выбором для всего, от простого блога до онлайн-портфолио.
Несмотря на то, что WordPress относительно прост в освоении, если вы новичок в этом, есть несколько вещей, которые могут быть сложными для понимания. Чтобы получить серьезное руководство по началу работы, прокрутите вниз до Учебники WordPress для начинающих на этой странице.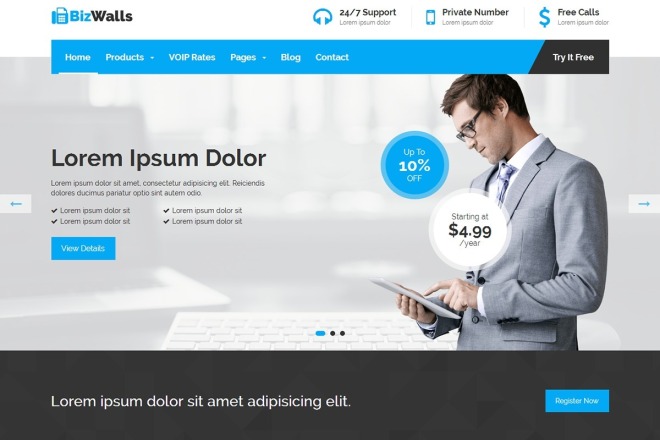
Волшебство действительно происходит, когда вы немного знаете, что делаете, и можете пойти еще дальше. WordPress предлагает множество функций для обновления вашего сайта. Чтобы ознакомиться с ними и узнать, как их использовать, перейдите к промежуточным руководствам по WordPress на странице 2. продвинутых руководств по WordPress на странице 3.
Мы проанализировали хорошее, плохое и ужасное, чтобы предоставить вам самые лучшие и самые полезные учебные пособия по WordPress в Интернете. Здесь вы найдете все, что вам нужно, чтобы получить максимальную отдачу от любимой в мире CMS, на каком бы уровне вы ни находились.
Ищете дополнительные ресурсы? Взгляните на наш обзор бесплатных тем WordPress (откроется в новой вкладке) (или лучшие темы портфолио WordPress (откроется в новой вкладке) в целом), вдохновитесь нашим выбором лучших веб-сайтов WordPress (откроется в новой вкладке). В качестве альтернативы, если вы не полностью продали WordPress, посмотрите наш выбор лучших услуг веб-хостинга (откроется в новой вкладке) или лучших конструкторов веб-сайтов (см. лучшие цены на конструкторы ниже).
лучшие цены на конструкторы ниже).
Лучшее на сегодняшний день предложение по созданию сайтов
(открывается в новой вкладке)
Домен Wix Connect
(открывается в новой вкладке)
£3
/мес.
(открывается в новой вкладке)
7 в новой вкладке)
(открывается в новой вкладке)
Выделенный хостинг HostGator
(открывается в новой вкладке)
119 долларов США
/мес.
(открывается в новой вкладке)
)
(откроется в новой вкладке)
Личный
(открывается в новой вкладке)
10 фунтов стерлингов
/ мес.
(открывается в новой вкладке)
Просмотреть сделку (открывается в новой вкладке)
Прежде чем вы сможете начать использовать эти руководства по WordPress, Вы хотите установить и войти в свою версию WordPress.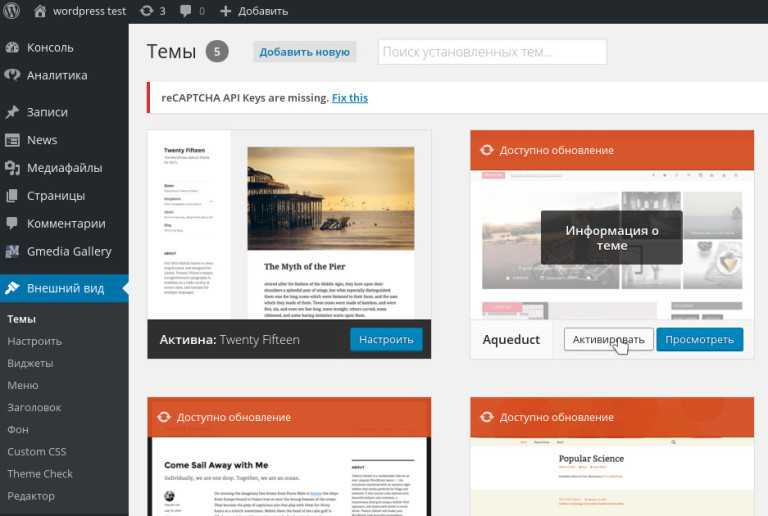 Чтобы получить доступ к панели управления WordPress, просто добавьте /wp-admin в конец URL-адреса вашего веб-сайта WordPress. Например: example.com/wp-admin . И вуаля! Вы готовы идти.
Чтобы получить доступ к панели управления WordPress, просто добавьте /wp-admin в конец URL-адреса вашего веб-сайта WordPress. Например: example.com/wp-admin . И вуаля! Вы готовы идти.
Итак, приступим…
Учебники по WordPress для начинающих
Хотите начать работу с WordPress, но не знаете, с чего начать? Эти учебные пособия по WordPress для начинающих помогут вам быстро начать работу с простым языком, понятным каждому.
01. WordPress для начинающих
На WordPress.org размещены исчерпывающие учебные пособия (Изображение предоставлено WordPress)
Когда дело доходит до учебных пособий по WordPress, лучше всего начать прямо с языка лошади. На самом WordPress.org размещено множество руководств, которые охватывают практически все аспекты создания веб-сайта и запуска его с помощью WordPress. Начните с раздела «Начало работы» (откроется в новой вкладке).
02. Как установить WordPress
Быстрая установка и запуск
Возможно, самая пугающая часть начала работы с WordPress — это фактическая его установка (откроется в новой вкладке). К счастью, это исчерпывающее руководство по WordPress от WPBeginner охватывает все основы с подробными инструкциями, которые помогут вам легко приступить к работе.
К счастью, это исчерпывающее руководство по WordPress от WPBeginner охватывает все основы с подробными инструкциями, которые помогут вам легко приступить к работе.
03. Что такое WordPress?
Все еще не ясно, о чем мы говорим? В этом пояснительном видео подробно рассказывается о том, что такое WordPress и что он делает, в том числе, что особенно важно, о разнице между wordpress.com и wordpress.org и о том, какой из них выбрать.
04. Как создать веб-сайт на WordPress: пошаговое руководство
Если вы готовы приступить к созданию собственного сайта, в этом 24-этапном руководстве объясняется, как это сделать. Он обещает, что «не пропущено ни одного шага», поэтому он идеально подходит для начинающих. Он представлен Тайлером Муром и на момент написания статьи набрал 33 тысячи лайков.
05. Руководство для начинающих по созданию сайтов WordPress
Охватывает все, что вам нужно для начала работы
Это полное руководство (откроется в новой вкладке) по созданию вашего первого сайта WordPress — отличное место для начала, если вы новичок или кто-то с небольшим опытом, который хочет заполнить пробелы в ваших знаниях. Есть разделы обо всем, от доменных имен до выбора темы и советов по обеспечению безопасности вашего сайта WordPress.
Есть разделы обо всем, от доменных имен до выбора темы и советов по обеспечению безопасности вашего сайта WordPress.
06. Памятка WordPress
Справочный документ
(открывается в новой вкладке)
Эта памятка WordPress (открывается в новой вкладке) предназначена для разработчиков, желающих начать создавать или настраивать свои собственные темы WordPress. Он охватывает все, от основных типов файлов шаблонов до кода для различных типов навигации, все изложено красиво и ясно, чтобы вы могли обратиться к нему, когда вам это нужно.
07. Как изучить WordPress за одну неделю (бесплатно)
Это пошаговое руководство по WordPress предназначено для начинающих, которые пытаются в свободное время освоить платформу. Он предполагает некоторое знакомство с WordPress, а также базовое понимание HTML, CSS и PHP. Если у вас есть все это и два-три свободных часа каждый день, этот курс превратит вас в гения WordPress (откроется в новой вкладке) всего за неделю.
08. Как использовать FTP для загрузки файлов на WordPress
FTP (протокол передачи файлов) — это быстрый и простой способ загрузки файлов с вашего компьютера на сайт WordPress. Это шестиминутное видео от WPBeginner знакомит вас с тремя популярными способами сделать это.
09. Как выровнять видео по центру в WordPress
Поместите видео прямо по центру с помощью Center Align
Если вы разместите видео на своем сайте WordPress с шириной, меньшей, чем область вашей статьи, оно будет автоматически выровнено по ней влево, оставляя дополнительное пустое пространство справа. Однако есть много причин, по которым вы можете предпочесть, чтобы он располагался по центру страницы. Этот быстрый и простой учебник по WordPress расскажет вам, как это сделать (откроется в новой вкладке). И помните, очень важно найти надежное облачное хранилище для резервного копирования ваших видео.
10. Как установить WordPress локально на ПК
В этом 10-минутном учебном пособии показано, как установить WordPress локально на ПК. Это отличный метод, если вы еще не готовы запустить работающий веб-сайт, но хотите попробовать что-то в WordPress. Все ваши файлы будут храниться локально на вашем компьютере, и только вы сможете получить доступ к своему сайту.
Это отличный метод, если вы еще не готовы запустить работающий веб-сайт, но хотите попробовать что-то в WordPress. Все ваши файлы будут храниться локально на вашем компьютере, и только вы сможете получить доступ к своему сайту.
11. Добавьте Google AdSense на свой сайт WordPress
Упростите увеличение своего дохода с помощью Google AdSense
Если вы хотите монетизировать свой веб-сайт, не пытаясь напрямую искать отдельных спонсоров, Google AdSense (откроется в новой вкладке) — отличный способ заработать деньги с помощью программной рекламы. В этом учебном пособии вы познакомитесь с простыми шагами, которые позволят вам добавить Google AdSense в WordPress, а также с некоторыми рекомендациями и советами по увеличению вашего дохода.
12. Как создать частную публикацию в WordPress
Защитить публикации от общего доступа
Обычно все, что вы публикуете в WordPress, является общедоступным, но на самом деле можно создавать личные записи (открывается в новой вкладке), которые видны зарегистрированным пользователям. Этот быстрый и простой учебник по WordPress проведет вас через процесс их создания.
Этот быстрый и простой учебник по WordPress проведет вас через процесс их создания.
13. Создайте шаблон целевой страницы для своей темы
Поощряйте посетителей с помощью целевой страницы
Целевая страница — это специальная страница на вашем сайте, предназначенная для поощрения определенного типа посетителей, например, тех, кто хочет что-то купить . В этом простом руководстве по WordPress объясняется, как создать файл шаблона страницы (открывается в новой вкладке) для вашей темы, чтобы вы могли быстро и легко создавать свои собственные целевые страницы.
14. Начальное руководство по SEO
Укрепите свою стратегию SEO (Изображение предоставлено wpmudev.org)
Если вы хотите, чтобы люди находили ваш сайт WordPress через Google, вам нужно понимать оптимизацию поисковых систем (SEO). В этом руководстве объясняется, что это такое и как создать надежную SEO-стратегию (открывается в новой вкладке) для вашего веб-сайта WordPress.
Следующая страница: Учебники WordPress среднего уровня
Спасибо, что прочитали 5 статей в этом месяце* Присоединяйтесь сейчас, чтобы получить неограниченный доступ
Наслаждайтесь первым месяцем всего за 1 фунт стерлингов / 1 доллар США / 1 евро
Уже есть учетная запись? Войдите здесь
*Читайте 5 бесплатных статей в месяц без подписки
Присоединяйтесь сейчас, чтобы получить неограниченный доступ
Попробуйте первый месяц всего за 1 фунт стерлингов / 1 доллар США / 1 евро
У вас уже есть аккаунт? Войдите здесь
- 1
Текущая страница:
Учебники WordPress для начинающих
Следующая страница Учебники WordPress среднего уровня
Зарегистрируйтесь ниже, чтобы получать последние новости от Creative Bloq, а также эксклюзивные специальные предложения прямо на ваш почтовый ящик!
Свяжитесь со мной, чтобы сообщить новости и предложения от других брендов FutureПолучайте электронные письма от нас от имени наших надежных партнеров или спонсоров
Джо — постоянный журналист-фрилансер и редактор Creative Bloq.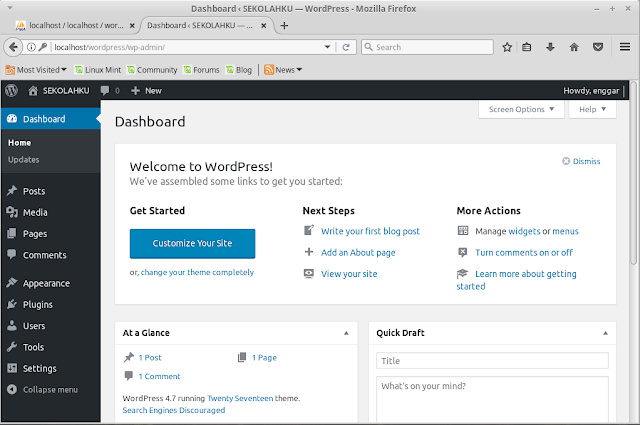

 Работа с Elementor и другими плагинами
Работа с Elementor и другими плагинами Регистрация домена, оплата хостинга, установка WordPress
Регистрация домена, оплата хостинга, установка WordPress Работа с Elementor и другими плагинами
Работа с Elementor и другими плагинами
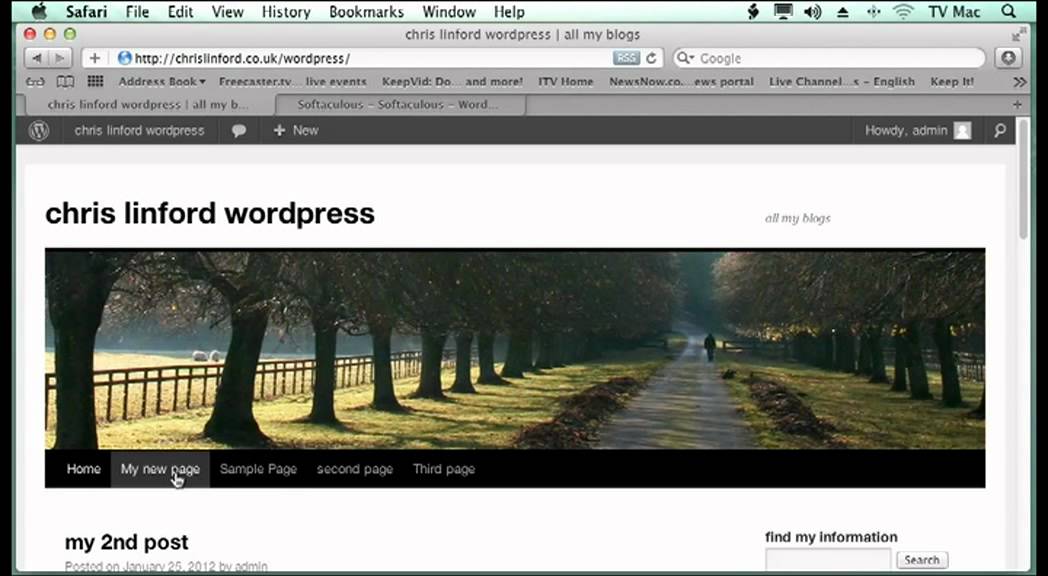 Также доступна возможность загрузки изображения в медиатеку.
Также доступна возможность загрузки изображения в медиатеку.