Содержание
Сброс настроек NVRAM, PRAM и SMC на Mac | NASTROYKA.zp.ua
Иногда на компьютерах Mac случаются ситуации, когда происходит какой-нибудь сбой, и MacBook или iMac, либо же подключаемая к нему периферия, не работают должным образом. В таком случаи, первым что нужно сделать — это сбросить настройки NVRAM и PRAM, а также параметры контроллера управления системой SMC. Довольно часто, возможная проблема исчезнет сразу же после сброса.
Сброс NVRAM и PRAM
Если у вас возникли проблемы с работой системы или устройств подключенных к Mac, то одним из способов решения проблемы является сброс данных памяти компьютера (NVRAM и PRAM), которая хранится на жестком диске и не стирается при выключении. В этой памяти хранятся такие настройки, как данные загрузочного диска, виртуальная память, настройки монитора и динамиков, системные шрифты и другие настройки. Для того, чтобы сделать сброс NVRAM и PRAM:
Шаг 1 Выключите и снова включите компьютер Mac
Шаг 2 Зажмите на клавиатуре клавиши ⌥Option(Alt) + ⌘Cmd + P + R и удерживайте их
Шаг 3 В течение некоторого времени, изображение на экране компьютера погаснет и вам может показаться что Mac перезапустился
- Для моделей компьютеров Mac, которые выпущены до середины 2016 г.
 Вы снова услышите сигнал запуска, после чего можете отпустить клавиши
Вы снова услышите сигнал запуска, после чего можете отпустить клавиши - Для моделей компьютеров Mac, которые выпущены с конца 2016 г. клавиши можно отпустить через несколько секунд после перезагрузки
Обратите внимание! Если на вашем компьютере Mac установлен пароль прошивки, то при использовании горячих клавиш сброс не будет выполнен и компьютер может запустится в режиме восстановления macOS. Для сброса настроек памяти NVRAM, вам потребуется сначала убрать пароль прошивки
После загрузки Mac произведите настройку сброшенных параметров: уровень громкости звука, разрешение экрана, загрузочный диск, если у вас установленно несколько систем или дисков, также возможно вам заново прийдется установить часовой пояс.
Реклама
Сброс настроек контроллера SMC
Если Вы замечаете проблемы, которые связаны с питанием компьютера, входом и выходом из режим сна, зарядкой аккумулятора и температурой MacBook или другими неполадками, касающимися питания, а также работой датчика освещенности и подсветки клавиатуры, то в данном случаи решением будет сброс параметров и настроек контроллера SMC.
MacBook, MacBook Air, MacBook Pro
Шаг 1 Выключите ноутбук и подключите его к сети с помощью адаптера питания MagSafe или USB-C
Шаг 2 Зажмите клавиши ⇧Shift + ⌃Ctrl + ⌥Option(Alt) и, не отпуская их, нажмите кнопку питания
Шаг 3 Отпустите клавиши и еще раз нажмите кнопку питания , чтобы включить ноутбук
iMac, Mac mini, Mac Pro
Шаг 1 Выключите компьютер Mac и отсоедините кабель питания
Шаг 2 Подождите 15 секунд и обратно подключите кабель питания
Шаг 3 Подождите 5 секунд, а затем нажмите кнопку питания , чтобы включить компьютер
Если вам понравилась статья, то добавляйте ее себе в закладки и оставляйте свои комментарии, а также подписывайтесь на наши сообщества в социальных сетях, где Вы сможете найти еще много полезной информации
Как сбросить SMC Macbook iMac
В этой статье объясняется, как и когда можно сбросить SMC вашего Mac. В некоторых ситуациях вам может потребоваться сбросить SMC вашего компьютера, чтобы исправить различные проблемы. В этой статье подробно рассказывается, как определить эти состояния.
В этой статье подробно рассказывается, как определить эти состояния.
Контроллер управления системой (SMC) — это подсистема, которая контролирует все функции питания, освещения и датчиков вашего Mac. Возможно, в SMC возникнут проблемы, которые могут вызвать странное поведение системы.
Почему?
Существует ряд проблем с macOS, которые решаются (если это не аппаратная поломка), сбросом SMC. Например, если у вас возникли проблемы с питанием или аккумулятором на вашем Mac (например, аккумулятор не заряжается), вы можете сбросить СМЦ. Ниже приведены некоторые из признаков, которые могут потребовать его сброса:
- Кнопка питания вашего Mac не работает, при нажатии ничего не происходит.
- Ваш Mac вдруг засыпает или выключается.
- Вентиляторы работают постоянно, если даже ваш Mac не очень загружен.
- Ваш Mac показывает черный экран.
- Индикаторы вашего Mac (например, индикатор состояния, подсветка клавиатуры, индикаторы заряда батареи) работают неправильно.

- Ваш Mac работает очень медленно, хотя Activity Monitor не показывает никаких необычных процессов.
- Приложения не отвечают.
- Проблемы с внешними дисплеями.
- Ваш MacBook перегревается .
Перед сбросом SMC попробуйте стандартные советы по устранению неполадок, приведенные ниже. Проверяйте проблему после завершения каждого шага по устранению неполадок, чтобы определить, возникает ли проблема по-прежнему:
- Нажмите Command + Option + Escape, видите ли вы какие-нибудь приложения, которые не отвечают? Если это так, то выньте принудительно.
- Перезагрузите Mac, выбрав меню Apple в верхней левой строке меню, а затем «Выключить».
- Если ваш Mac не отвечает, принудительно отключите Macbook/iMac, нажав и удерживая кнопку питания, пока компьютер не выключится. Вы потеряете несохраненные данные.
- Выключите свой Mac. Нажмите и держите кнопку питания в течение 10 секунд. Затем отпустите кнопку включения.
 Подождите несколько секунд. Затем нажмите и удерживайте кнопку питания, чтобы включить Mac.
Подождите несколько секунд. Затем нажмите и удерживайте кнопку питания, чтобы включить Mac.
Если эти стандартные советы вам не подходят, то пора его сбросить.
Сброс контроллера управления системой (SMC)
Вот как. Для разных моделей Mac требуются разные шаги. Сброс SMC работает немного по-разному на разных компьютерах Mac:
Модели MacBook с чипом T2
Модели MacBook Air и MacBook Pro, представленные в 20118 или позже, включают чип T2. Если вы не уверены, откройте Информацию о системе на вашем Mac, чтобы узнать, есть ли на вашем компьютере чип:
- Нажмите и удерживайте клавишу Option и, удерживая клавишу, щелкните меню Apple> Информация о системе.
- Щелкните Контроллер или iBridge. Будет написано «чип Apple T2», если он есть на вашем компьютере.
Нажмите чтобы сбросить:
- Выключите Mac, выбрав «Выключить» в меню Apple.

- Нажмите и удерживайте следующие три клавиши: Control (слева), Option (Alt) (слева), Shift (справа).
- Удерживайте эти три клавиши 7 секунд. Затем, удерживая клавиши, нажмите и удерживайте кнопку питания.
- Теперь нажмите и удерживайте эти 4 клавиши еще 7 секунд. Затем отпустите все клавиши.
- Подождите несколько секунд. И нажмите кнопку питания, чтобы включить Mac.
Все настольные модели
К ним относятся модели iMac, iMac Pro и Mac Pro. Вот как:
- Выключите свой Mac.
- Отключите шнур питания.
- Подождите 15 секунд.
- Теперь снова подключите кабель питания.
- Подождите 5 секунд.
- Включите Mac, нажав кнопку питания.
Модели MacBook с несъемным аккумулятором
Эти модели включают все модели MacBook Air, а также модели MacBook и MacBook Pro, представленные в середине 2009 года или позже. Единственное исключение — 13-дюймовый MacBook (середина 2009 г.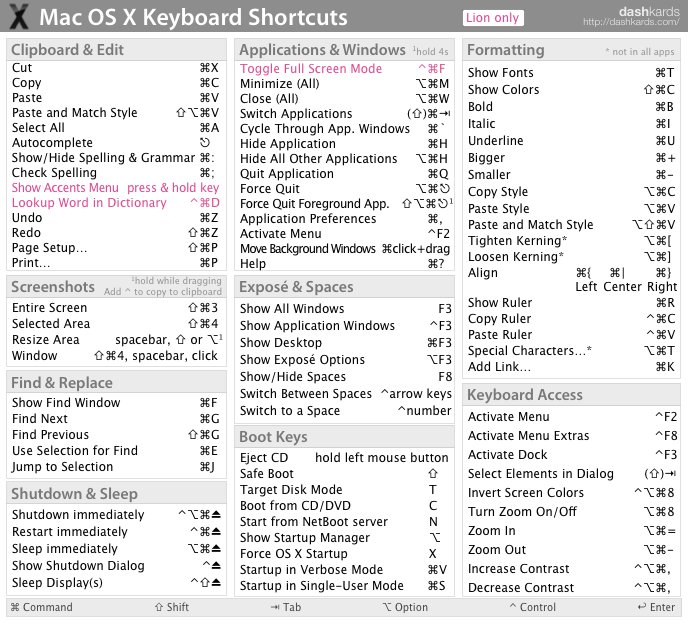 ). Эти модели не имеют чипа T2. Вот как:
). Эти модели не имеют чипа T2. Вот как:
- Выключите свой Mac.
- Нажмите и удерживайте эти три клавиши: Shift (слева), Control (слева), Option (Alt) (слева).
- Удерживая эти три клавиши, начните также нажимать и удерживать клавишу питания.
- Удерживайте эти 4 клавиши нажатыми в течение 10 секунд.
- Затем отпустите все 4 клавиши.
- Подождите несколько секунд. И нажмите кнопку питания, чтобы включить Mac как обычно.
Модели MacBook со съемным аккумулятором
Ваш аккумулятор съемный? Просто посмотрите на нижнюю часть своего компьютера. Видите какой-то механизм снятия батареи? Если у вас есть модели MacBook и MacBook Pro, представленные в начале 2009 года или ранее, или 13-дюймовый MacBook (середина 2009 года), то ваш компьютер имеет съемный аккумулятор.
- Выключите свой Mac.
- Удалите его аккумулятор.
- Нажмите и удерживайте кнопку питания в течение 5 секунд.

- Затем снова подключите аккумулятор.
- Включите Mac, нажав кнопку питания как обычно.
Оставьте ваш вопрос через форму обратной связи и вам перезвонит именно мастер и ответит без навязывания каких — либо услуг.
Для связи с мастерами сервисного центра RemPark можно:
13-02-2021
|
Опубликовано в Apple
Как сбросить NVRAM, PRAM, SMC на Mac
Домашняя страница / Mac / How-To
Практическое руководство
Если вы испытываете странные сбои с вашим Mac, этот шаг по устранению неполадок может помочь.
Джо Киссел
Macworld
Apple
Когда ваш Mac начнет барахлить, вы, вероятно, выполните некоторые распространенные процедуры устранения неполадок, такие как его перезагрузка, запуск Дисковой утилиты и, возможно, выполнение безопасной загрузки. Ваш репертуар ремонта также должен включать пару дополнительных процедур, которые могут иногда устранять непостижимые в противном случае проблемы — сброс NVRAM и сброс SMC.
Описанные здесь процедуры относятся к компьютерам Mac с процессором Intel. В компьютерах Mac M1 нет процедуры перезаписи NVRAM, и у них нет SMC. Для компьютеров Mac M1 попробуйте выключить компьютер, подождать несколько секунд, а затем загрузить его.
Очистка NVRAM (или PRAM)
Раньше стандартный список быстрых исправлений для случайных проблем Mac всегда включал очистку PRAM. Буква P в PRAM означала «параметр» (оперативная память была просто RAM — памятью с произвольным доступом), и это относилось к небольшому количеству специальной памяти с питанием от батареи в каждом Mac, в которой хранилась информация, необходимая компьютеру до того, как он загрузил операционную систему. . Если значения в этой памяти вышли из строя по той или иной причине, ваш Mac может не запуститься правильно или впоследствии может демонстрировать какое-либо из многочисленных странных поведений. Таким образом, вы можете нажать последовательность клавиш при запуске, чтобы сбросить (или «сбросить») PRAM, вернув ее к заводским значениям по умолчанию.
Современные компьютеры Mac больше не используют PRAM; вместо этого они используют нечто, называемое NVRAM (NV для энергонезависимой памяти). NVRAM служит примерно той же цели, что и PRAM, но вместо хранения дюжины или более единиц информации теперь содержит всего несколько: выбранный вами загрузочный диск, громкость динамика, разрешение экрана, часовой пояс и, если ваш Mac недавно вышел из строя — подробности последней паники ядра.
Повреждение NVRAM встречается довольно редко, но если вашему Mac требуется целая вечность, чтобы определить правильный загрузочный диск, он запускается с неправильным разрешением экрана или страдает от странных проблем со звуком (например, отсутствует звук или регулятор громкости в строке меню). выделен серым цветом), может помочь сброс NVRAM — и это быстро и безвредно.
Mac M1
На компьютерах Mac M1 NVRAM тестируется во время процесса запуска, и если система обнаружит необходимость перезагрузки, она это сделает. Нет комбинации клавиш, которую вы удерживаете при запуске Mac.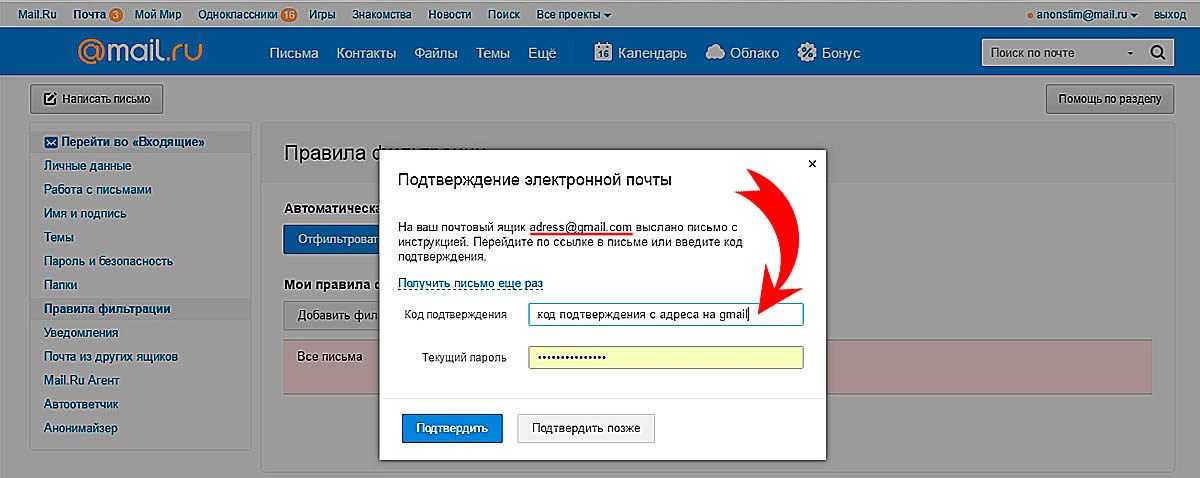 Если вы хотите, чтобы система проверила NVRAM на M1 Mac, полностью выключите его, подождите несколько секунд, а затем включите Mac.
Если вы хотите, чтобы система проверила NVRAM на M1 Mac, полностью выключите его, подождите несколько секунд, а затем включите Mac.
Intel Mac
Для сброса NVRAM вы используете точно такую же процедуру, которую вы когда-то использовали для сброса PRAM.
- Выключите Mac.
- Нажмите кнопку питания и, как только вы включите ноутбук, удерживайте Command-Option-P-R.
- Продолжайте удерживать эти клавиши около 20 секунд. Затем отпустите и дайте вашему Mac продолжить нормальный запуск. Если у вас более старый Mac, который издает звуковой сигнал при загрузке, удерживайте клавиши, пока не услышите -секундный звуковой сигнал запуска.
- Затем проверьте панели «Загрузочный диск», «Экран» и «Дата и время» в «Системных настройках», чтобы убедиться, что они настроены так, как вы хотите.
Если при запуске вы удерживаете Command-Option-P-R и не видите ничего, кроме серого экрана, который не меняется в течение нескольких минут — ни логотипа Apple, ни индикатора выполнения, ни второго сигнала запуска — не паникуйте. Наиболее вероятная причина заключается в том, что ваш Mac не регистрирует нажатия клавиш из-за неполадок с USB-устройством. Отключите все USB-устройства (кроме клавиатуры, если это проводная клавиатура), удерживайте кнопку питания, пока Mac полностью не выключится, а затем снова нажмите ее и сразу же удерживайте Command-Option-P-R.
Наиболее вероятная причина заключается в том, что ваш Mac не регистрирует нажатия клавиш из-за неполадок с USB-устройством. Отключите все USB-устройства (кроме клавиатуры, если это проводная клавиатура), удерживайте кнопку питания, пока Mac полностью не выключится, а затем снова нажмите ее и сразу же удерживайте Command-Option-P-R.
Если это не работает и вы используете внешнюю Bluetooth-клавиатуру, попробуйте вместо нее подключить USB-клавиатуру. Если вам удалось успешно сбросить NVRAM с помощью проводной клавиатуры, вы можете отключить ее и вернуться к своей обычной клавиатуре Bluetooth.
Терминал
Более продвинутые пользователи могут попробовать использовать Терминал для сброса в NVRAM, хотя, если вы дошли до этой опции, проблема, вероятно, больше, чем сброс NVRAM. И, как и со всеми командами терминала, применяются обычные предостережения: вы возитесь с оболочкой bash OS X и можете нанести непоправимый ущерб неправильным нажатием клавиши. Но если вы хотите попробовать, вы можете ввести следующую команду в новом окне терминала:
И, как и со всеми командами терминала, применяются обычные предостережения: вы возитесь с оболочкой bash OS X и можете нанести непоправимый ущерб неправильным нажатием клавиши. Но если вы хотите попробовать, вы можете ввести следующую команду в новом окне терминала:
nvram -c
После выполнения команды перезагрузите компьютер Mac, чтобы изменения вступили в силу.
Сброс SMC
M1 Mac
M1 Mac не имеют контроллера управления системой (SMC). Функции, которые выполнял SMC, теперь выполняет сам M1. Сообщения на форумах Apple предлагают полностью выключить M1 Mac и оставить его выключенным на 30 секунд, чтобы выполнить что-то вроде сброса SMC. Через 30 секунд включите Mac.
Если проблема не устранена, попробуйте переустановить прошивку M1 Mac. Это процедура, которая немного сложнее, чем та, к которой вы, возможно, привыкли. Вам понадобится еще один Mac с установленным приложением Apple Configurator 2, кабель USB-C, который поддерживает как питание, так и передачу данных (используется для подключения двух компьютеров Mac), а также подключение к Интернету. У Apple есть полная информация о том, как оживить или восстановить Mac с Apple Silicon с помощью Apple Configurator 2.
У Apple есть полная информация о том, как оживить или восстановить Mac с Apple Silicon с помощью Apple Configurator 2.
Intel Mac
Еще одним компонентом аппаратного обеспечения Intel Mac, в котором хранятся важные настройки, является контроллер управления системой (SMC), схема, которая отвечает за управление питанием, мониторинг температуры и управление вентиляторами, индикаторы состояния, подсветку клавиатуры и некоторые другие функции. другие компоненты. Если ваш SMC запутается, вы можете столкнуться с такими проблемами, как чрезмерный шум вентилятора, низкая производительность, даже если монитор активности не показывает перегрузку процессора, приложения, которые долго не запускаются, аккумуляторы, которые не заряжаются должным образом, проблемы с режимом сна или пробуждения. , и так далее. (Вы можете увидеть более длинный список на этой странице поддержки Apple.) Как и в случае с заменой NVRAM, сброс SMC до заводских настроек по умолчанию может решить эти проблемы.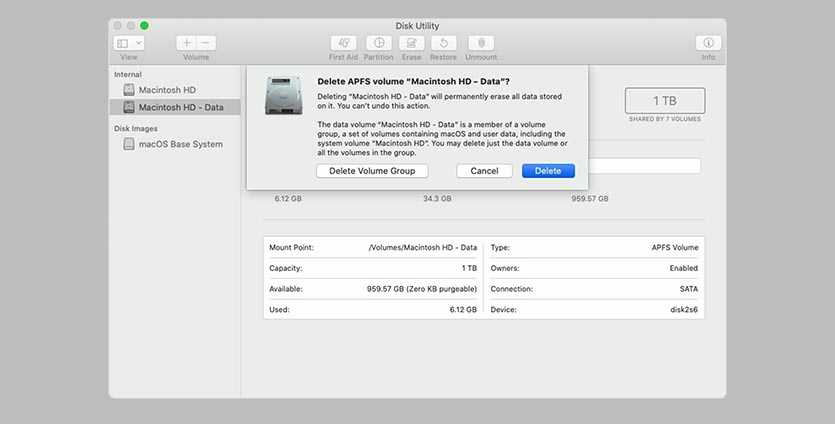
Apple говорит, что вам не следует сбрасывать SMC без предварительного выполнения других задач по устранению неполадок, таких как принудительное закрытие проблемных приложений и перезагрузка Mac. Однако Apple не упоминает ни о каких негативных последствиях сброса SMC, ни о каком-либо способе точно определить, глючит ли SMC, не сбросив его и не заметив, что проблема исчезла. Я много раз сбрасывал SMC на своих Mac без каких-либо явных побочных эффектов, и в одном случае это действительно оказалось решением проблемы.
Перед сбросом SMC необходимо выключить Mac. После этого процедура зависит от типа вашего Mac.
- Настольные компьютеры Mac: Отсоедините шнур питания (либо от Mac, либо от розетки переменного тока). Подождите 15 секунд и снова подключите его. Затем подождите еще 5 секунд и снова включите Mac.
- Ноутбуки с чипом T2: Выключение. Нажмите и удерживайте кнопку питания в течение 10 секунд, затем отпустите ее.
 Через несколько секунд нажмите кнопку питания, чтобы включить Mac.
Через несколько секунд нажмите кнопку питания, чтобы включить Mac.
Если это не приводит к сбросу SMC, выключите его. На клавиатуре ноутбука нажмите и удерживайте Control-Option-Shift (ваш Mac может включиться). Удерживайте эти клавиши в течение 7 секунд, затем нажмите и удерживайте кнопку питания. Если ваш Mac включен, он выключится, пока вы будете удерживать клавиши еще 7 секунд. Затем отпустите клавиши, подождите несколько секунд и включите ноутбук.
- Ноутбуки (без чипа T2) с несъемными батареями: Выключите компьютер Mac и отключите его от сети. На встроенной клавиатуре нажмите и удерживайте клавиши Shift, Option и Control с левой стороны, затем нажмите кнопку питания и удерживайте их все в течение 10 секунд, затем отпустите клавиши. Подключите адаптер питания, а затем включите Mac в обычном режиме.
- Ноутбуки (без чипа T2) со съемными батареями: Выключите Mac. Отсоедините шнур питания и извлеките аккумулятор.
 Нажмите кнопку питания, удерживайте ее 5 секунд, а затем отпустите. Вставьте аккумулятор обратно, снова подключите шнур питания и включите Mac в обычном режиме.
Нажмите кнопку питания, удерживайте ее 5 секунд, а затем отпустите. Вставьте аккумулятор обратно, снова подключите шнур питания и включите Mac в обычном режиме.
Хотя ни одна из этих процедур не является гарантированным лекарством, обе они могут решить ряд странных проблем и стоит потратить несколько минут вашего времени, прежде чем вытащить свой Mac, чтобы увидеть местного Apple Genius.
Терминал
Отсутствует команда Терминала для сброса SMC.
Если аккумулятор вашего Mac не заряжается
Если аккумулятор вашего ноутбука Mac не заряжается, попробуйте одно или несколько из этих решений.
Проверьте программное обеспечение
Возможно, ваш ноутбук Mac не заряжается из-за высокого уровня производительности, программного обеспечения или настроек работоспособности аккумулятора.
Избегайте быстрой разрядки аккумулятора: Ваш компьютер может работать на очень высоком уровне производительности, потребляя больше энергии, чем обеспечивает источник питания.
 Например, некоторые приложения, такие как программное обеспечение для редактирования видео и видеоигры, могут потреблять больше энергии и быстрее разряжать аккумулятор. Подключенные устройства и такие настройки, как яркость, также могут разряжать аккумулятор. См. раздел Экономия энергии на вашем Mac.
Например, некоторые приложения, такие как программное обеспечение для редактирования видео и видеоигры, могут потреблять больше энергии и быстрее разряжать аккумулятор. Подключенные устройства и такие настройки, как яркость, также могут разряжать аккумулятор. См. раздел Экономия энергии на вашем Mac.Обновление программного и микропрограммного обеспечения: В некоторых случаях для вашего компьютера могут быть доступны обновления программного или микропрограммного обеспечения, улучшающие связь с адаптером питания. См. статью службы поддержки Apple Обновление macOS на Mac.
Сброс SMC: Сброс контроллера управления системой (SMC), который управляет питанием вашего Mac. Если у вас есть Mac с кремнием Apple, просто перезагрузите компьютер. Для других компьютеров Mac см. статью службы поддержки Apple Сброс SMC вашего Mac.
Отключить функции проверки состояния батареи: Ноутбук Mac может прекратить зарядку до достижения 100 % для оптимизации или продления срока службы батареи.
 Вы можете отключить эти функции в настройках батареи. См. раздел Если аккумулятор Mac не заряжается полностью.
Вы можете отключить эти функции в настройках батареи. См. раздел Если аккумулятор Mac не заряжается полностью.
Проверьте оборудование
Ваш ноутбук Mac может не заряжаться из-за проблем с аккумулятором, адаптером питания или другим физическим оборудованием.
Проверьте состояние аккумулятора: Ваш ноутбук Mac может не заряжаться из-за проблемы с аккумулятором. Все перезаряжаемые батареи становятся менее эффективными по мере их старения. См. раздел Проверка состояния аккумулятора ноутбука Mac.
Осмотрите оборудование: Убедитесь, что все подключено и не повреждено. Проверьте порт, зарядный кабель, адаптер питания и сетевой адаптер переменного тока. Если что-то повреждено, прекратите его использование.
Дайте ему остыть: Переместите свой Mac в прохладное, хорошо проветриваемое место. Ноутбуки Mac лучше всего работают при температуре окружающей среды от 50° до 95° F (от 10° до 35° C).
 Если вы используете Mac в плохо проветриваемом помещении, например, под одеялом или на толстом ковре, адаптер может отключиться во избежание перегрева. Если рекомендуемая температура батареи превышена, зарядка может прекратиться на 80%.
Если вы используете Mac в плохо проветриваемом помещении, например, под одеялом или на толстом ковре, адаптер может отключиться во избежание перегрева. Если рекомендуемая температура батареи превышена, зарядка может прекратиться на 80%.Очистите порт: Убедитесь, что порт чистый и на нем нет мусора. Отсоедините его от адаптера питания и протрите мягкой сухой безворсовой тканью.
Используйте другой кабель: Вы можете узнать, вызывает ли проблема кабель, попробовав другой кабель. Не все кабели можно заряжать, поэтому убедитесь, что используемый кабель предназначен для зарядки. Для достижения наилучших результатов используйте кабель из комплекта поставки Mac. См. статью службы поддержки Apple Определение адаптера питания Mac.
Используйте другой адаптер питания: Ваш компьютер может быть подключен к источнику питания, который обеспечивает достаточную мощность для работы, но недостаточную для зарядки аккумулятора.
 Например, ваш Mac может не заряжаться, если он подключен к адаптеру с низким энергопотреблением. Для достижения наилучших результатов используйте адаптер питания, входящий в комплект поставки Mac. См. статью службы поддержки Apple Определение адаптера питания Mac.
Например, ваш Mac может не заряжаться, если он подключен к адаптеру с низким энергопотреблением. Для достижения наилучших результатов используйте адаптер питания, входящий в комплект поставки Mac. См. статью службы поддержки Apple Определение адаптера питания Mac.Используйте другой сетевой адаптер переменного тока: Ваш адаптер питания поставляется со съемным настенным адаптером переменного тока, ножи которого вставляются в электрическую розетку. Если ваш Mac не заряжается при использовании сетевого адаптера переменного тока с адаптером питания, попробуйте использовать другой сетевой адаптер переменного тока Apple или удлинительный кабель адаптера питания Apple.
Используйте другую розетку: Убедитесь, что адаптер питания подключен к работающей розетке. Отсоедините адаптер питания от сетевой розетки, затем подключите заведомо работающее устройство, например лампу, чтобы убедиться, что сетевая розетка работает.
Проверьте наличие шума в линии: Отсоедините адаптер питания от розетки, подождите 60 секунд, затем снова подключите адаптер.
 Если адаптер работает после этого интервала, скорее всего, проблема в источнике питания связана с линейным шумом. . Периодически сбрасывайте адаптер, повторяя этот процесс. Некоторые возможные источники линейного шума включают лампы с балластами, холодильники или мини-холодильники, подключенные к той же электрической цепи, что и ваш компьютер.
Если адаптер работает после этого интервала, скорее всего, проблема в источнике питания связана с линейным шумом. . Периодически сбрасывайте адаптер, повторяя этот процесс. Некоторые возможные источники линейного шума включают лампы с балластами, холодильники или мини-холодильники, подключенные к той же электрической цепи, что и ваш компьютер.Оставьте его включенным на некоторое время: Если вы недавно удалили компьютер из долговременного хранилища, возможно, он находится в состоянии низкого заряда батареи. Может потребоваться 20 минут зарядки от адаптера питания, прежде чем вы сможете использовать его снова.
Запустить диагностику: Вы можете использовать Apple Diagnostics, чтобы определить, какой аппаратный компонент может быть неисправным. Apple Diagnostics также предлагает решения и помогает обратиться за помощью в службу поддержки Apple. См. статью службы поддержки Apple Использование Apple Diagnostics для проверки компьютера Mac.


 Вы снова услышите сигнал запуска, после чего можете отпустить клавиши
Вы снова услышите сигнал запуска, после чего можете отпустить клавиши
 Подождите несколько секунд. Затем нажмите и удерживайте кнопку питания, чтобы включить Mac.
Подождите несколько секунд. Затем нажмите и удерживайте кнопку питания, чтобы включить Mac.
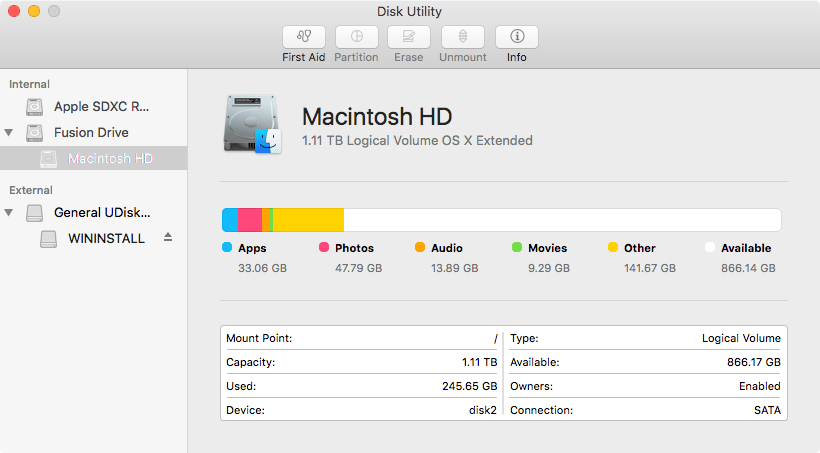
 Через несколько секунд нажмите кнопку питания, чтобы включить Mac.
Через несколько секунд нажмите кнопку питания, чтобы включить Mac. Нажмите кнопку питания, удерживайте ее 5 секунд, а затем отпустите. Вставьте аккумулятор обратно, снова подключите шнур питания и включите Mac в обычном режиме.
Нажмите кнопку питания, удерживайте ее 5 секунд, а затем отпустите. Вставьте аккумулятор обратно, снова подключите шнур питания и включите Mac в обычном режиме. Например, некоторые приложения, такие как программное обеспечение для редактирования видео и видеоигры, могут потреблять больше энергии и быстрее разряжать аккумулятор. Подключенные устройства и такие настройки, как яркость, также могут разряжать аккумулятор. См. раздел Экономия энергии на вашем Mac.
Например, некоторые приложения, такие как программное обеспечение для редактирования видео и видеоигры, могут потреблять больше энергии и быстрее разряжать аккумулятор. Подключенные устройства и такие настройки, как яркость, также могут разряжать аккумулятор. См. раздел Экономия энергии на вашем Mac. Вы можете отключить эти функции в настройках батареи. См. раздел Если аккумулятор Mac не заряжается полностью.
Вы можете отключить эти функции в настройках батареи. См. раздел Если аккумулятор Mac не заряжается полностью. Если вы используете Mac в плохо проветриваемом помещении, например, под одеялом или на толстом ковре, адаптер может отключиться во избежание перегрева. Если рекомендуемая температура батареи превышена, зарядка может прекратиться на 80%.
Если вы используете Mac в плохо проветриваемом помещении, например, под одеялом или на толстом ковре, адаптер может отключиться во избежание перегрева. Если рекомендуемая температура батареи превышена, зарядка может прекратиться на 80%. Например, ваш Mac может не заряжаться, если он подключен к адаптеру с низким энергопотреблением. Для достижения наилучших результатов используйте адаптер питания, входящий в комплект поставки Mac. См. статью службы поддержки Apple Определение адаптера питания Mac.
Например, ваш Mac может не заряжаться, если он подключен к адаптеру с низким энергопотреблением. Для достижения наилучших результатов используйте адаптер питания, входящий в комплект поставки Mac. См. статью службы поддержки Apple Определение адаптера питания Mac. Если адаптер работает после этого интервала, скорее всего, проблема в источнике питания связана с линейным шумом. . Периодически сбрасывайте адаптер, повторяя этот процесс. Некоторые возможные источники линейного шума включают лампы с балластами, холодильники или мини-холодильники, подключенные к той же электрической цепи, что и ваш компьютер.
Если адаптер работает после этого интервала, скорее всего, проблема в источнике питания связана с линейным шумом. . Периодически сбрасывайте адаптер, повторяя этот процесс. Некоторые возможные источники линейного шума включают лампы с балластами, холодильники или мини-холодильники, подключенные к той же электрической цепи, что и ваш компьютер.