Содержание
XMEye настройка приложения и добавление устройств
Настройка мобильного приложения для ip камер и nvr XMeye серия камер Ipela pcs или nvr h364
Сейчас мы вам покажем, как настроить данное мобильное приложение всем, у кого смартфоны, работающие на базе Андроид. Для всех, у кого iPhone X – инструкция точно такая же. Для примера подключим ВИДЕОРЕГИСТРАТОР IP NVR h364 8K
Благодаря этому мобильному приложению, у потребителя будет возможность управлять видеокамерами и сетевым регистратором видео, а также просматривать видеозаписи, как локально, так и удаленно. Любую технику можно подконнектить при помощи специального кода от «Облака», вшитого в каждый регистратор видео и в каждую видеокамеру или видеорегистратор. Этот код находится в разделе Настроек. Вам необходимо открыть в меню Настройки, затем Информацию и просмотреть «Версия строка SerialID»: xxxxxxxxxxxxxxxxxxxx.
Перед тем, как начать, зайдите в ПлейМаркет или в Apps Story и выполните скачивание приложения, это совершенно бесплатно. Чтобы найти его, введите в строку поиска XMeye.
Чтобы найти его, введите в строку поиска XMeye.
Если вы являетесь обладателем не одного, а сразу нескольких смартфонов, при помощи которых можно наблюдать за всем происходящем на видео, и также у вас имеется несколько видеокамер, вы можете зарегистрироваться в приложении. Таким образом, информация со всех подключенных устройств будет сохраняться на «Облаке» и автоматически копироваться на любой девайс лишь с использованием логина и пароля вашей учетной записи.
Но на данный момент необходимо выбрать локальный тип учетной записи под названием Local login.
Вы увидите перед собой перечень устройств, после чего нужно будет нажать на +, расположенный в верхнем углу интерфейса. Все, новое устройство добавлено.
Как добавить смартфон в приложение по облаку?
1. Первоначально нужно дать название своему смартфону. Оно может быть произвольным.
2. На втором этапе в графу с баркодом необходимо ввести SerialID вашего регистратора или ip камеры.
3. Поле порт заполнять не нужно.
4. Заполняется два поля, а именно: логин и пароль. Стоит отметить, что по стандарту логин – admin и пароля нет.
По статическому внешнему IP адресу смартфоны добавляются в мобильное приложение немного иначе, нежели по облаку. Давайте посмотрим, в чем заключаются эти отличия.
Добавление девайсов в приложение Xmeye по IP адресу
1. Дайте любое название гаджету.
2. В графу с баркодом вводится внешний либо локальный IP адрес.
3. Вводится порт. Стандартно указан порт у видеорегистратора – 34567.
4. Теперь заполняем поле логин и пароль.
На последнем этапе клацайте ОК. Отлично, девайс сохранен.
Также, чтобы видеорегистратор локально был добавлен, в то время, когда вы подключены к беспроводной сети Интернет и к ней подключена камера, на вкладке Добавления устройств нажимаем Поиск.
После добавления, он автоматически появится в вашем списке устройств. С первым нажатием на название или на картинку откроются доступные каналы, имеющиеся у видеорегистратора или у ip камеры. Пример можно увидеть на скриншоте, там таких каналов 4, поскольку видеорегистратор является четырехканальным.
С первым нажатием на название или на картинку откроются доступные каналы, имеющиеся у видеорегистратора или у ip камеры. Пример можно увидеть на скриншоте, там таких каналов 4, поскольку видеорегистратор является четырехканальным.
Нажимаете на любую видеокамеру, она открывается в новом окне, в котором в одно и то же время может отображаться несколько моделей видеокамер. Это видно на скриншоте справа. Нажав на окно одного изображения, вы вновь расширите его, и на экране будет виден только он. Акцентируйте внимание и на том, что есть возможность менять качество картинки. Для экономии мобильного трафика, мы советуем отдать предпочтение дополнительному потоку SD.
После, как минимум, 2-хсекундного просмотра записи на каждой видеокамере, желтые превью будут заменены на превьюшки с вашей видеоаппаратуры
Обновленная версия приложения XMeye снабжена обратной совместимостью видеорегистраторов, произведенных в разное время. Имеется в виду, что даже с модели 2012 года можно просмотреть отснятый материал и ознакомиться с архивом. Но, быть может, частично, функции, которые изменяются на видеорегистраторе, к примеру, при помощи CMS или IE, через данную программу изменить не получится. Это связано с тем, что у них разнится API.
Но, быть может, частично, функции, которые изменяются на видеорегистраторе, к примеру, при помощи CMS или IE, через данную программу изменить не получится. Это связано с тем, что у них разнится API.
Нажав на кнопку в виде домика, всплывут настройки видеорегистратора. Лучше ничего не менять в приложении. Только, если до вас кто-то уже неудачно под себя что-то неправильно настроил, либо дал пользователю лишь учетную запись админа.
Для Всех кто хочет купить NVR или IP камеры с поддержкой облачного сервиса c минимальной задержкой рекомендуем преобретать все у нас на сайте Naum.pro
В отличии от товара с прошивками Xmeye которые куплены на AliExpress наш товар прошивается под сервера которые работают на теретории Украины. В итоге все работает намного быстрее. + гарантия на товар 1год.
2017-12-28 02:26:41
2
5228
Комментарии:
Рекомендуемые статьи
IP видеонаблюдения в Украине №1 камеры Exmor IMX
В современном мире необходимость обезопасить наше жилище или иметь надлежащий контроль за собственностью стали уже нормой жизни.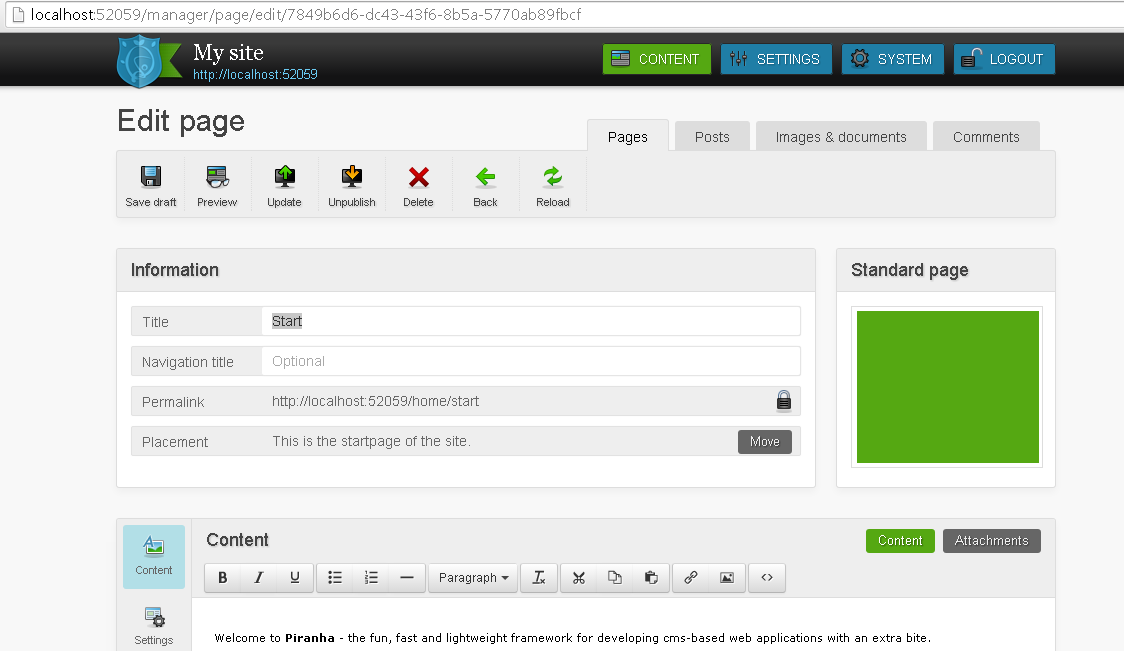 Причины могут быть самыми разными, но решением вопроса зачастую становится система видеонаблюдения.
Причины могут быть самыми разными, но решением вопроса зачастую становится система видеонаблюдения.
Одной из новых разработок в сфере IP видеонаблюдения стали камеры Exmor IMX
Модельный ряд торговой марки naum.pro довольно широк, что позволяет выбрать у..
2017-10-26 10:16:22
10 причин выбрать IP видеонаблюдение
Несмотря на то, что IP камеры – это новый виток в видеонаблюдении, они не пользуются такой популярностью, как аналоговые или Turbo HD
В чем же причина? В основном, в дороговизне и трудностях использования. Эти два нюанса производители учли, в итоге цена падает, эксплуатация упрощается.
Кроме того, IP камеры обладают многими достоинствами, которых нет у привычных аналоговых. Их по..
2017-10-28 13:13:52
FISH-EYE (РЫБИЙ ГЛАЗ) КАМЕРЫ
FishEye камеры – что это такое
Fish-Eye камеры — это камера кругового обзора с разрешающей способностью от 1280×960 до 2592x1920p.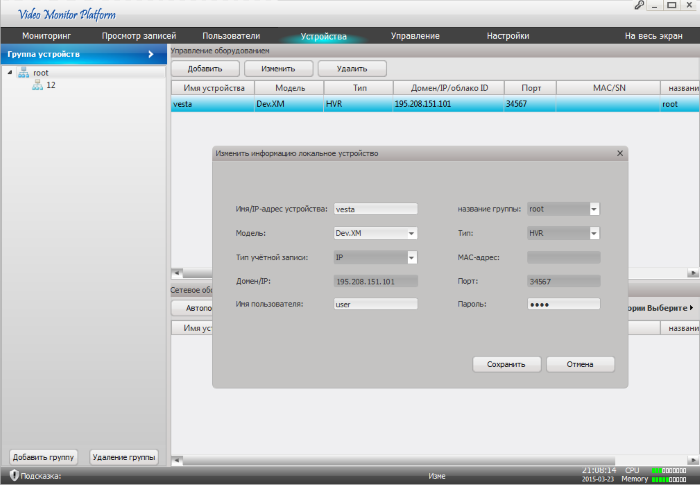 5-тимегапиксельной матрицей и углом обзора 360 градусов. Эти модели панорамных камер устанавливается на объектах, за которыми нужно следить от центра или с максимальный углом обзора. Это дает возможность поворачивать изображение без фактичес..
5-тимегапиксельной матрицей и углом обзора 360 градусов. Эти модели панорамных камер устанавливается на объектах, за которыми нужно следить от центра или с максимальный углом обзора. Это дает возможность поворачивать изображение без фактичес..
2017-11-26 17:33:01
1
2331
Лучший видеорегистратор наблюдения обзор
- Просто, понятно, удобно, многофункционально, надежно!
Гибридный видеорегистратор для видеонаблюдения на 4 канала 5Мп CAICO FY5550S
- Больше чем просто 5Мп
- Больше чем просто гибридное решение
- Больше чем просто сетевое управление.
MULTI — форматный, MULTI — стандартный гибридный сетевой видеорегистратор с собственным уникальным программным обеспечением, создан для максимально комфортного удаленного управления.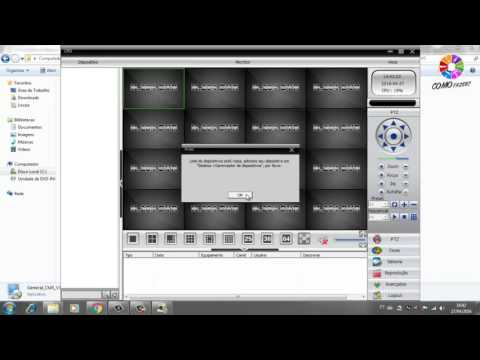
В сети есть много обзоров лучших видео регистраторов — но как правило они не чем ни отличимы от себе подобных решений для видео регистраторов наблюдения. Начнем разбираться с всеми аспектами выбора по — настоящему хорошего видеорегистратора для наблюдения.
В чем главная особенность этого видеорегистратора — представьте, что вы были на работе в офисе, где непосредственно установлен видеорегистратор, подключенный непосредственно к монитору через кабель HDMI. В течение дня вы просматривали или настраивали камеры с помощью основной программы видеорегистратора которую, всегда видите на мониторе, когда находитесь не посредственно рядом с видеорегистратором. — Это и есть основное программное обеспечение, оболочку которого и интерфейс управления транслируемой не посредственно на монитор через HDMI кабель.
Вечером вы приехали домой и удаленно перешли со своего домашнего компьютера на видеорегистратор, и перед вами, уже на удаленном мониторе, вы также увидите основное программное обеспечение видеорегистратора, которое вы видите, находясь в своем офисе, когда видео транслировалось через HDMI кабель на монитор установленный не посредственно рядом с видеорегистратором в вашем офисе.
- Такую возможность сегодня предлагает только видеорегистратор CAICO самое реалистичное с 100% эффектом полного присутствия как далеко бы вы не находились — удаленное управление буквально на кончиках ваших пальцев с теми же опциями и настройками удобством и простой, чего не могут себе позволить другие видеорегистраторы.
Например, в других видеорегистраторах это не работает таким образом, удаленное управление осуществляется через CMS отдельное приложение CMS manager, которая имеет свою собственную отличительную конфигурацию и оболочку. При этом часто очень запутанную и сложную, которые необходимо изучить заново.
Программное обеспечение CMS также используется в качестве дополнительного программного обеспечения с видеорегистратором CAICO FY5550S, но придется использовать его, если решите отображать большое количество видеорегистратов одновременно на одной видео стене (одном большом мониторе к примеру 32/64 камеры).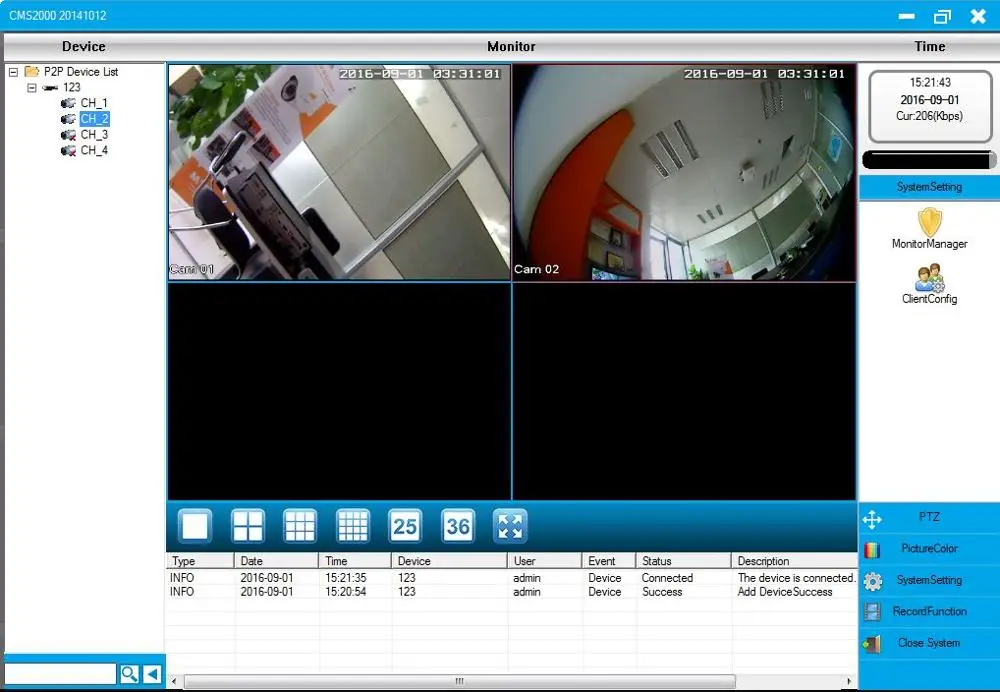
Во всех остальных случаях наиболее оптимальным решением удаленного управления является прямой вход в видеорегистратор, что обеспечивает максимальный комфорт и простоту настройки как камер видеонаблюдения, так и не посредственного самого видеорегистратора.
Второй важный критерий четкость получаемого изображения и функциональность устройства. Видеорегистратор поддерживает все типы распространенных форматов камер наблюдения AHD CVI IP TVI и старый аналог CVBS с максимальным разрешением для AHD CVI IP TVI 5МП
Функционал:
— Видеорегистратор поддерживает абсолютно все востребованные современные функции включая и просмотр на мобильных устройствах смартфоны планшеты. Основные часто востребованные сегодня функции которые встречаются редко особенно поддержка RTSP.
- Поддержка FTP сервера
- Поддержка RTSP stream потоков
- Поддержка отправки на E- mali тревожных сообщения
Более подробно об характеристиках и возможностях можно просмотреть не посредственно на странице самого XVR ссылка
— Четкость получаемого изображения с видеорегистратора наблюдения
Является основа полагающем условием оценки качества изображения способным захватить изображение видеорегистратором поступающее с камер наблюдения.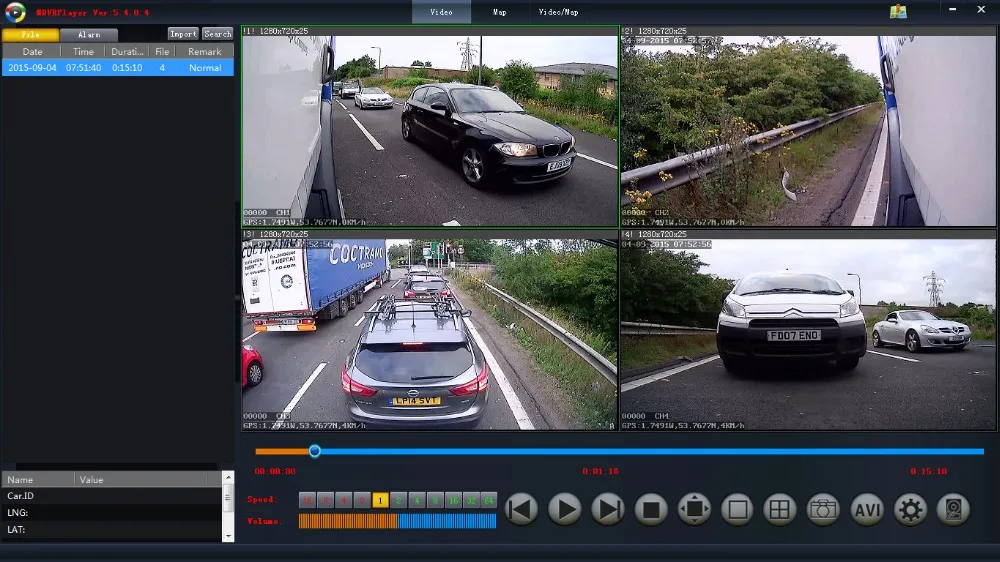
Методика оценки качества получаемого изображения с видеорегистратора.
Существует единственный точный метод измерения оценки качества изображения — для этого применяется специализированные стенды с измерительными тестовыми таблицами четкости международного стандарта ISO: Ниже можно ознакомиться с тестовым изображением с разрешением 4/5/ Мп в прямой трансляции изображения на измерительном стенде четкости стандарта ISO: при просмотре, пожалуйста, открывайте изображение на весь экран, кнопка открытия находиться в правом нижнем углу.
- Функция RTSP: трансляция — живой видео поток производиться с видеорегистратора CAICO, видеорегистратор оснащен возможностью трансляции видео потоков как с IP камер, так и HD камер наблюдения.
Формат HD: HD AHD; HDTVI; HDCVI:5МП
- Видеокамера CAICO 5 мп Стандарт ISO измерительная оценочная таблица качества изображения в реальном времени
- IP камера CAICO 5МП
**Просмотреть больше трансляций, а также просмотреть тест трансляции с видеокамер с самыми светочувствительными сенсорами изображения — можно перейдя на страницу Тест ONLINE на этом WEB сайте
В отличие от сторонних WEB сайтов мы не только пишем обзоры про все в подряд — мы показываем как это работает.
— Это наша техника и наш продукт безопасности, по этому у пользователя есть все возможности для получения достоверной информации перед покупкой и выбором лучшего видеорегистратора для систем наблюдения.
NEW Решения видеонаблюдения
- Посмотрим подробней некоторые возможности видеорегистратора CAICO FY5550S
В этом обзоре видео регистратор с действительно отличительными решениями удаленного управления с утилитой быстрого соединения и просмотра видео рекордера, в комплекте также стандартное решение для традиционного удаленного управления на базе CMS удаленного клиента.
Обе программы работают в облачном сервере и поддерживает функцию P2P, то-есть не нуждаться в выделенном IP адресе.
Предусмотренна возможность ввода не ограниченного числа QR кодов P2P (личный ID номер удаленного облачного соединения), или выделенных IP адресов (при наличии), видео регистраторов если у вас несколько видео регистраторов и необходим удаленный просмотр каждого, за считанные секунды можно подключиться к другому видео регистратору расположенному на другом объекте. Нажав при этом для перехода на нужный номер в раскрывающейся вкладке.
Нажав при этом для перехода на нужный номер в раскрывающейся вкладке.
Можно много писать об этом видео регистраторе, но лучший способ знакомства с возможностями видео рекордера это провести тест самостоятельно через удаленный вход с подключением к видео регистратору — мы предоставляем пользователю эту возможность удаленного теста ONLINE.
Тест с прямым подключением Вы можете сделать перейдя по ссылке ниже.
Для полного теста с возможностью доступа ко всем функциям напишите в нашу службу поддержки и мы организуем полный доступ к всем функциям видеорегистратора удаленно.
Тест возможностей удаленно управления видеорегистратором — можно просмотреть удаленную работу видеорегистратора
ссылка
Как работает утилита быстрого входа и управления.
Для удаленного управления и просмотра пользователи пользуются двумя вариантами управления видеорегистратором, это CMS приложение устанавливаемое на удаленный ПК. либо программой WEB приложением видеорегистратора.
либо программой WEB приложением видеорегистратора.
В данном XVR видео регистраторе собственная утилита удаленного управления приложение — отдельная программа удаленного управления, удаленный вход в консоль видеорегистратора самый реалистичный новый метод дистанционного управления — удалённое управление схоже с принципами удаленного рабочего стола ПК. Управление с помощью мышки, доступны все функции управления контроля и настройками камер наблюдения.
На видео ниже показан пример работы программы локально вид на мониторе и удаленно вид на мониторе при удаленном просмотре управлении через сеть интернет соединения. Программное обеспечение перед пользователем всегда одно при просмотре в живую с монитора подключенного к видеорегистратором через HD или WGA выход, или через сетевое соединение.
Производитель решил максимально сделать удобное удаленное сетевое управление видеорегистратором без применения громоздких запутанных и не удобных для большинства пользователей CMS программным обеспечением. Согласитесь что это весьма удобно когда нет разницы в управлении с места установки и локального монитора или удаленно все будет одинаково на все 100%!
Согласитесь что это весьма удобно когда нет разницы в управлении с места установки и локального монитора или удаленно все будет одинаково на все 100%!
- В обоих случаях вы ведете основное ПО. применяемое в XVR CAICO, таким образом больше не существует значения вашего места нахождения, как далеко вы бы не находились от регистратора XVR СAICO (Кейко русс) всегда с вами. До этого не мог позволить себе таких возможностей ни один другой видеорегистратор на Российском рынке CCTV.
Все просто как не когда-либо ранее удаленный прямой вход
Все просто, удобно, современно, одно программное обеспечение, эффект полного присутствия. Видеорегистратор CAICO (Кейко), всегда рядом с Вами как далеко бы Вы не находились. Даже не опытный пользователь высоко оценит удобство и не ограниченные возможности удаленного управления камерами и видеорегистратора.
Видеорегистратор CAICO — это выбор пользователей в удобстве и возможностях управления функциональности и качества записей архива с поддержкой MULTI форматного ввода изображения с резолюцией 5 mpix; с max — HDMI выходом WQHD 2K 1440p; способствует читаемости мелких деталей.
- Сравните вид ПО устаревших и самых распространенных ПО. Такое программное обеспечение применяется у 80 % всех регистраторов на Российском рынке.
Мы получаем частый вопрос наших клиентов чем отличается видеорегистраторы следующего поколения от видео регистраторов устаревших моделей. Отличий на самом деле много — применена новая электронная база видеорегистратора обновлено и усовершенствовано программное обеспечение.
Видеорегистраторы следующего поколения стали умными устройствами способными выполнять больше функций не доступные когда-либо ранее видео регистраторам. Сюда относиться популярная функция трансляции RTSP потока с камер как IP и HD сегмента. Такая функция открывает перспективы интеграции видео регистраторов с аналитическими видео серверами. Для идентификации лиц гос номеров отслеживание перемещение отдельных людей или предметов и т д.
Рисунок1.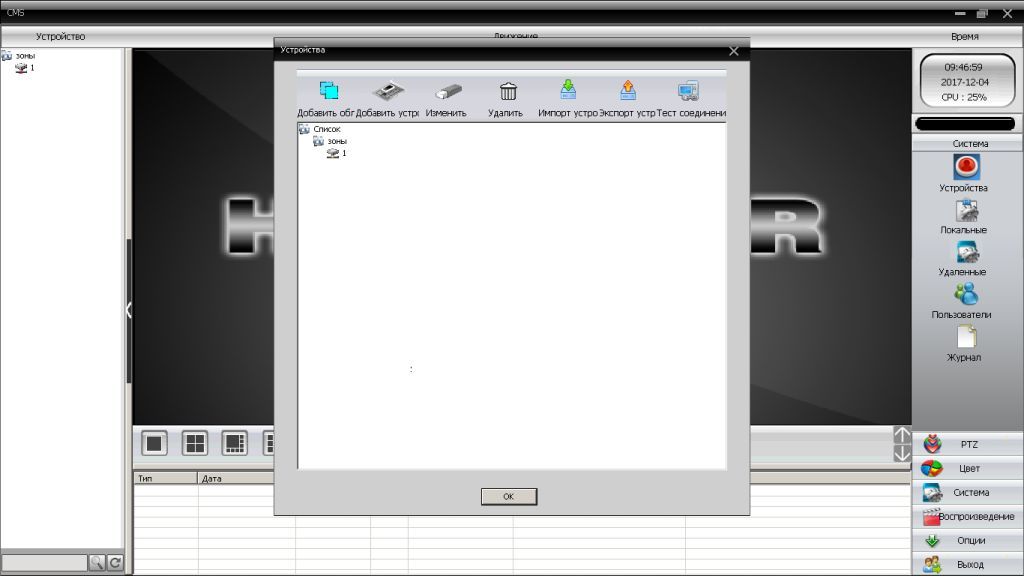 Пример интеграции:
Пример интеграции:
Рисунок 2. HDMI ВЫХОД: Для воспроизведения кристально чистого и детализированного изображения на мониторах Ultra HD
Поддержка камер:
Все каналы ввода изображения не зависимы поддерживают любой включенный формат с максимальным разрешением 5 Мп. Видеорегистратор CAICO FY-5550 S- это полный не упрощенный 5 Мп видеорегистратор как в случах индекс 5 Мп Lete или индекс N
Видеорегистратор CAICO FY-5550 S (Кейко русс.)работает с типами камер IP 5Mpix HD формат 5Mpix получаемое изображение в разы превосходит разрешение 2Mpix либо оно же Full-HD и выводит видеорегистратор в класс видео регистраторов Ultra HD разрешения.
Способность поддерживать HDMI выход с резолюцией мониторов 2K / 4K 2560X1440P для получения кристально чистого изображения не доступных ранее гибридным видео регистраторам. Видеорегистратор CAICO в отзывах пользователей оставляет на столько позитивное впечатление и привыкание, что в 90% случаях не видят смысла переходить на другой вид видео рекордеров.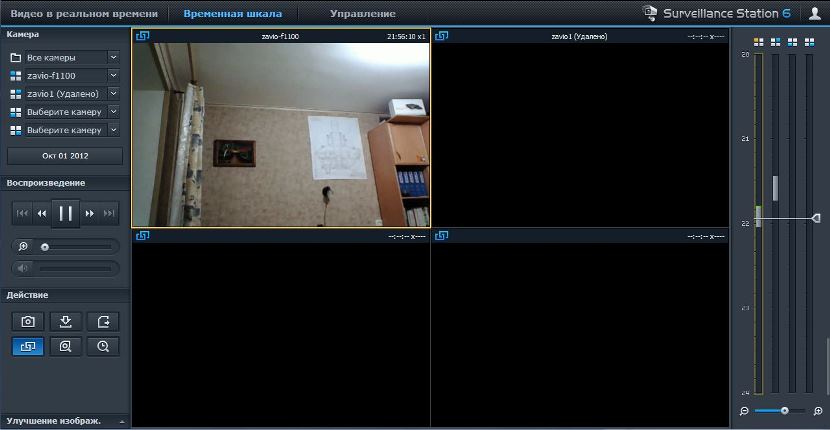 Этот видеорегистратор будет лучшей моделью которой Вам приходилось когда-либо пользоваться!
Этот видеорегистратор будет лучшей моделью которой Вам приходилось когда-либо пользоваться!
Программная оболочка видеорегистратора
Вид программной оболочки старых клонов программного обеспечения который однотипен для 80% всех видео регистраторов не имеющих собственное уникальное ПО.
Видеорегистратор CAICO FY5550S Гибридный режим работы оснащен автоматическим определением типов формата вывода изображения HD камеры [AHD+CVI+TVI+CVBS] также присутствует и ручной селектор коммутации переключения формата камеры. Для IP камер необходимо включить нужный канал в режим NVR с поддержкой ONVIF стандарта, после чего включить авто поиск IP камеры. Видеорегистратор поддерживает работу с 1 X HDD 8Тв плюс внешний накопитель. В линейке модельного ряда присутствует полная модель с охранным блоком для взаимодействий с охранными датчиками.
В видео регистраторе нет селектора — коммутатора парного включения камер по разрешению и типу как показано на рисунки выше для видео регистраторов с устаревшим ПО.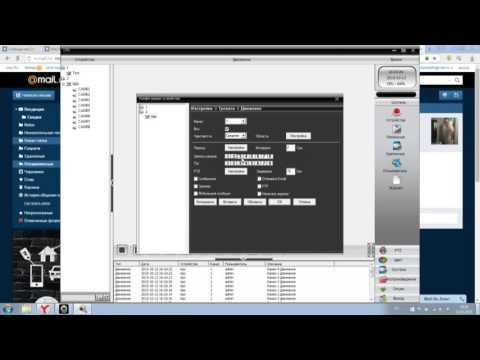 Включения парных каналов для разных типов камер, очень не удобно и ограничивает возможности применения видеокамер. В видео регистраторах CAICO все каналы не зависимы и автоматически поддерживают различные комбинации включения камер с максимально возможным разрешением.
Включения парных каналов для разных типов камер, очень не удобно и ограничивает возможности применения видеокамер. В видео регистраторах CAICO все каналы не зависимы и автоматически поддерживают различные комбинации включения камер с максимально возможным разрешением.
В любой канал можно включать разный тип камеры — формата вывода и разрешения максимально 5 Мп. Взаимозаменяемость всех входов, очень удобно и практично при этом видеорегистратор не перегревается и отлично работает с максимально возможным разрешением в отличие от подобных решений.
В видео регистраторе предусмотрен контроль температурного состояния HDD диска, в том числе удаленно. Обслуживание видеорегистратора также может произведено удаленно включая установку обновлённого программного обеспечения. ссылка
Вы можете приобрести у нас уникальный видеорегистратор CAICO FY-5550 S следующего поколения по цене производителя на самых выгодных условиях, по розничным или оптовым ценам. Данную модель видеорегистратора можно купить только у эксклюзивного поставщика CAICO TECH CCTV.
Данную модель видеорегистратора можно купить только у эксклюзивного поставщика CAICO TECH CCTV.
Обратите внимание этот видеорегистратор не продаётся в Китайских интернет магазинах.
Новинки — новое поступление светочувствительных камер наблюдения 2021 года
Трансляция тест с видео регистраторов наблюдения CAICO TECH
1. Канал
- Демо видео 5Mp HD камера наблюдения CMOS BSI 1/2.5″ CAICO TECH 5D51H
Новое поступление 2021 года самое последнее поступление второй декады 2021 года.
Супер светочувствительная IP камера наблюдения CMOS BSI с поддержкой максимального разрешения 5 МП; мы настоятельно рекомендуем обратить свое внимание на светочувствительность этой камеры.
Отличное качество изображения видеокамера располагает одним из новейших светочувствительных сенсоров изображения с превосходными парамерами для работы в сложной среде освещенности.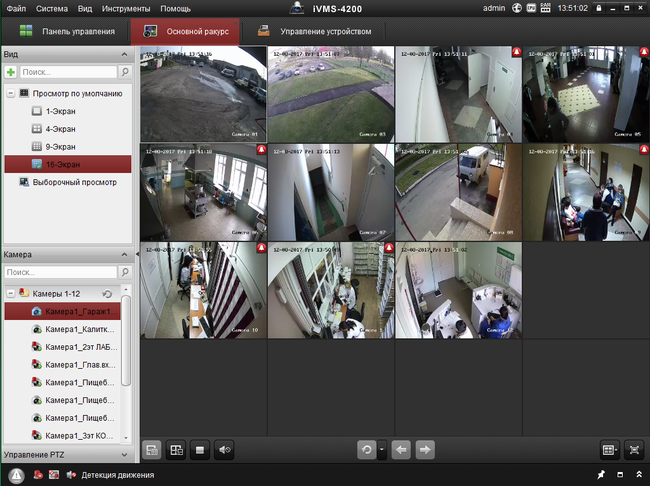
Если вы ищете отличную светочувствительность в разрешении больше стандарта 2 Мп Full-HD, обратите свое внимание на эту новейшую камеру наблюдения с великолепными характеристиками для сегодняшнего времени.
2. Канал
- Демо видео трансляция с IP камеры наблюдения CAICO TECH FYA440D
*Как правильно просматривать эти два изображения — в дневное время пользователи могут сравнивать качество изображения камер наблюдения сегмент HD и сегмент IP по параметрам самостоятельной визуальной оценки четкость изображения цветопередача.
В ночное время суток пользователь может самостоятельно произвести оценку ночного изображения с камер, как наиболее критичного для камер наблюдения.
Полный цикл ночного режима просмотра состоит из 16 минут — за это время освещение будет подаваться с различных источников с равным уровнем освещенности. При этом камеры в авто режиме будут производить коррекцию для получения оптимального получения изображения.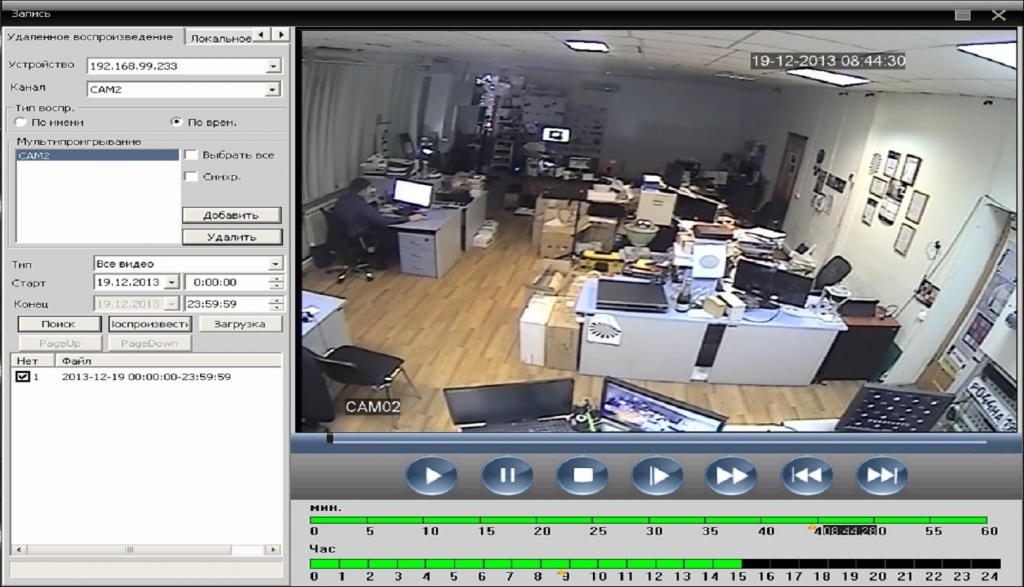 Если освещенность станет критичной, камера автоматически переключиться в черно-белый режим работы, если электроника камеры продолжает работать в цвете, то для этой камеры достаточно освещенности для визуализации цветного изображения.
Если освещенность станет критичной, камера автоматически переключиться в черно-белый режим работы, если электроника камеры продолжает работать в цвете, то для этой камеры достаточно освещенности для визуализации цветного изображения.
**Для удобства просмотра на канале №2 происходит автоматическое переключение на HD камеру, что позволяет производить более удобный просмотр видео одновременно с двух камер.
Программное обеспечение DVR
для Windows и др.
Программное обеспечение DVR для Windows и др. | Загрузки проигрывателя CCTV DVR
| ||||||||||||||||||||||||||||||||||||||||||||||||||||||||
| ||||||||||||||||||||||||||||||||||||||||||||||||||||||||
Удаленный просмотр Windows
DKstuf CCTV Mart
Мы заботимся о безопасности не меньше вас!
3993 Bayless Ave.
314-828-6036
Рекомендуемые продукты
Facebook Fanpage Box
Фейсбук
Кнопка подписки на Twitter
Подпишитесь на @twitter
Recent Forum Posts
DVR Remote Viewing on Windows PC
Required Software:
— CMS 3.1.0.6
Step By Step Installation
Download CMS
Double Click on CMS_V3.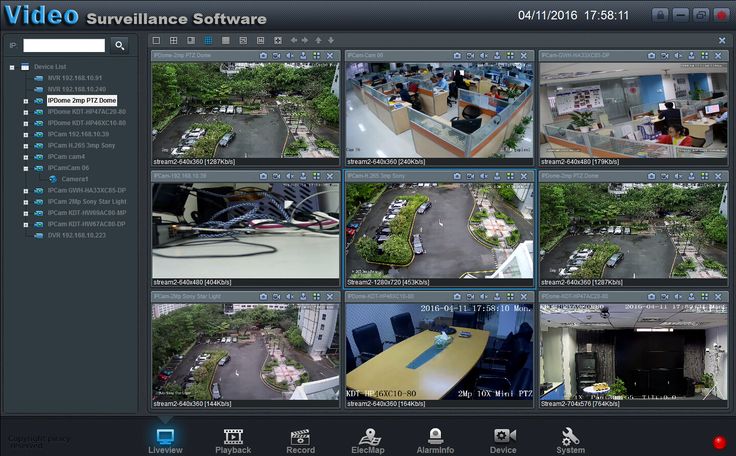 1.0.8.T.20170417 загружен на шаге (1) для установки.
1.0.8.T.20170417 загружен на шаге (1) для установки.
Нажмите «Выполнить», когда будет предложено открыть файл
Выберите английский язык в качестве языка и нажмите «Далее»
Нажмите «Далее»
Нажмите «Далее»
Нажмите «Далее»
Разрешите установку завершить
После завершения установки нажмите «Готово»
Откроется новое окно Выберите английский язык и нажмите «ОК»
Установка завершена, ярлык добавлен на рабочий стол. Перейдите к разделу Добавление цифрового видеорегистратора в CMS
Шаг за шагом. Добавление цифрового видеорегистратора в CMS
Требуется питание цифрового видеорегистратора, USB-мышь, подключенная к цифровому видеорегистратору, подключенная к монитору и подключенная к Интернету с помощью кабеля Ethernet. продолжать.
Проверьте подключение к Интернету (изображения экрана могут отличаться для разных моделей DVR)
На экране просмотра в реальном времени на DVR щелкните правой кнопкой мыши, чтобы вызвать меню.
Нажмите «Главное меню» во всплывающем меню, чтобы открыть главное меню.
Откроется запрос на вход в систему. Введите данные для входа и нажмите OK для входа. Имя пользователя по умолчанию — admin, и по умолчанию пароль для входа в систему не используется. Нажмите OK, чтобы войти.
Теперь главное меню открыто. Наведите указатель мыши на значок информации и щелкните значок информации.
Информационное меню открыто. Нажмите «Версия», чтобы убедиться, что цифровой видеорегистратор подключен к Интернету.
Теперь открыто меню информации о версии. Если состояние сети указано «Подключено», цифровой видеорегистратор подключен к Интернету и готов к удаленному просмотру. Оставьте DVR на этом экране, серийный номер потребуется позже для подключения вашего ПК к DVR. Если в состоянии сети не указано «Подключено», см. шаг (7).
Если в состоянии сети не указано «Подключено», но указано «Подключение», щелкните правой кнопкой мыши, чтобы вернуться на одно меню назад.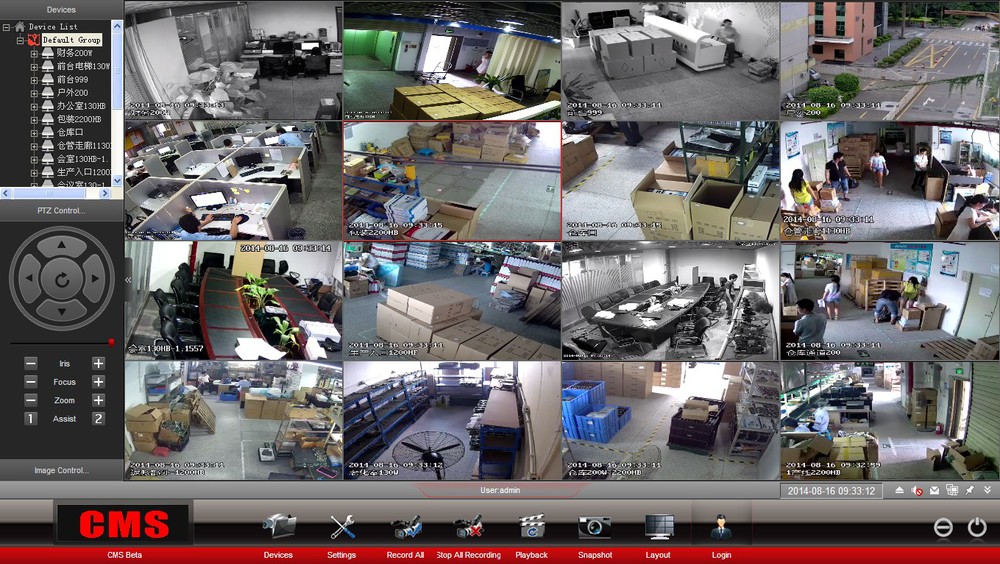 Подождите 30 секунд, чтобы цифровой видеорегистратор подключился к облаку. Нажмите «Версия» еще раз, чтобы проверить состояние сети. Если в состоянии сети не указано «Подключено», еще раз проверьте, надежно ли подключен кабель Ethernet к задней панели цифрового видеорегистратора и сетевому маршрутизатору. Если проблема не устранена, замените кабель Ethernet на новый и перезагрузите цифровой видеорегистратор.
Подождите 30 секунд, чтобы цифровой видеорегистратор подключился к облаку. Нажмите «Версия» еще раз, чтобы проверить состояние сети. Если в состоянии сети не указано «Подключено», еще раз проверьте, надежно ли подключен кабель Ethernet к задней панели цифрового видеорегистратора и сетевому маршрутизатору. Если проблема не устранена, замените кабель Ethernet на новый и перезагрузите цифровой видеорегистратор.
Добавить DVR, подключенный к Интернету, в CMS
Двойной щелчок по ярлыку CMS для открытия CMS
Всплывающее окно входа в систему. По умолчанию используется пользователь super, и по умолчанию пароль для входа не используется. Введите данные для входа и нажмите «Войти», чтобы запустить CMS.
Подождите, пока CMS загрузится
При первом открытии CMS или открытии CMS без устройств появится запрос на добавление устройства в CMS. Нажмите «ОК».
Чтобы добавить цифровой видеорегистратор, нажмите «Система» в правом нижнем углу (выделено красным).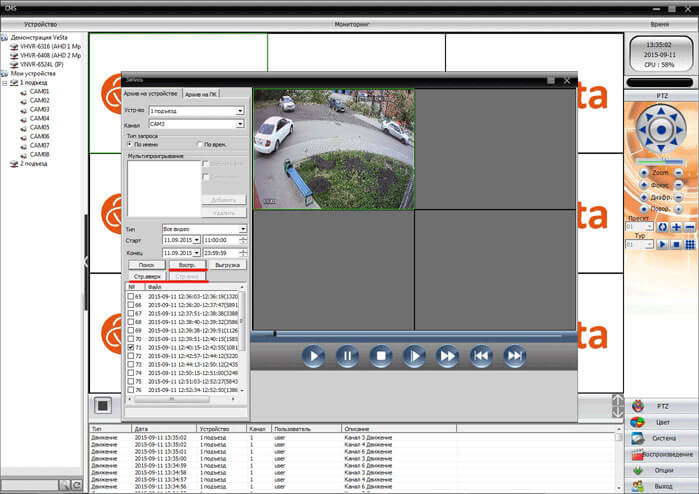
Область над системой изменится. Нажмите «Диспетчер устройств» (выделено красным).
Появится окно диспетчера устройств.
При первом добавлении цифрового видеорегистратора необходимо добавить область. Области Позволяет пользователям группировать цифровые видеорегистраторы по области, в которой они расположены.
Нажмите «Добавить область» Расположена в правом верхнем углу окна диспетчера устройств.
Назовите область, связанную с тем, где находится цифровой видеорегистратор (пример: «Дом», «Рабочий»).
Введите имя зоны и нажмите OK.
После нажатия OK из (8) вы вернетесь в окно диспетчера устройств. Нажмите на зону, созданную на шаге (8). Затем нажмите ДОБАВИТЬ УСТРОЙСТВО, расположенное вверху (выделено красным).
Появится окно «Добавить устройство» с различными вариантами подключения.
Для подключения к облачному серийному номеру вы должны находиться за пределами сети, к которой подключен цифровой видеорегистратор.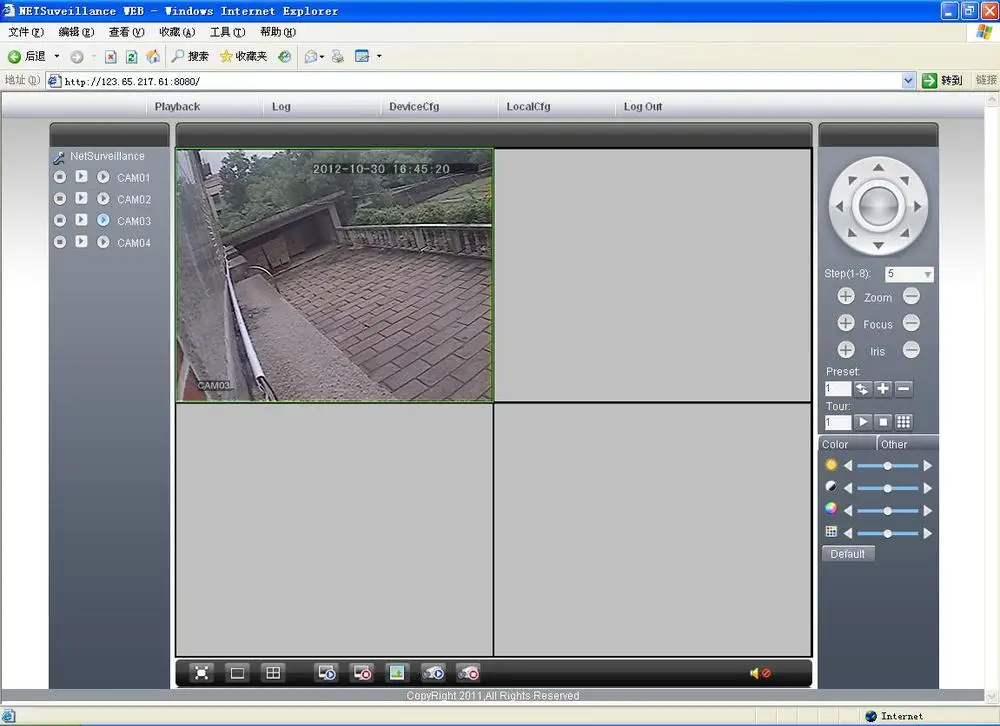 Вы не можете подключиться к Cloud SerialNo, если ваш компьютер подключен к тому же маршрутизатору, что и видеорегистратор. Попытка подключиться к Cloud SerialNo на ПК в той же сети, что и ваш DVR, не увенчается успехом. Для просмотра цифрового видеорегистратора на ПК в месте расположения цифрового видеорегистратора и в удаленном месте необходимо создать 2 записи цифрового видеорегистратора.
Вы не можете подключиться к Cloud SerialNo, если ваш компьютер подключен к тому же маршрутизатору, что и видеорегистратор. Попытка подключиться к Cloud SerialNo на ПК в той же сети, что и ваш DVR, не увенчается успехом. Для просмотра цифрового видеорегистратора на ПК в месте расположения цифрового видеорегистратора и в удаленном месте необходимо создать 2 записи цифрового видеорегистратора.
Для подключения ПК к DVR в локальной сети перейдите к шагу (11).
Для подключения ПК к цифровому видеорегистратору в удаленной сети перейдите к шагу (14).
Для подключения ПК к видеорегистратору по локальной сети.
Вам потребуется включить цифровой видеорегистратор с монитором для сбора информации для настройки удаленного просмотра.
Сначала на домашнем цифровом видеорегистраторе на экране просмотра прямой трансляции щелкните правой кнопкой мыши, чтобы выбрать Главное меню.
Затем войдите в систему, если будет предложено
В главном экране меню Нажмите «Система 9». 0448
0448
В Главном меню > Экран системы нажмите Сеть
На экране сети нам нужна вторая запись, IP-адрес.
Измените имя устройства на соответствующее цифровому видеорегистратору (например, homeDVRLocal).
Добавьте локальный к тому, что вы выберете для имени цифрового видеорегистратора, чтобы напомнить вам об использовании этой записи, когда вы находитесь в месте расположения цифрового видеорегистратора.
Введите IP-адрес из шага (11) в IP-адрес
Введите 34567 для порта
Введите имя пользователя и пароль для DVR. По умолчанию для имени пользователя используется admin, а для входа в систему пароль не используется, поэтому вы можете оставить их как есть и нажать OK.
Если вся информация введена правильно, CMS вернется в окно диспетчера устройств с добавлением цифрового видеорегистратора в список устройств. Нажмите OK, чтобы вернуться на главную страницу CMS. Перейдите к шагу (14) для настройки удаленного подключения через облачный серийный номер ИЛИ перейдите к разделу «Удаленный просмотр с помощью CMS», чтобы узнать, как просматривать камеры с помощью CMS.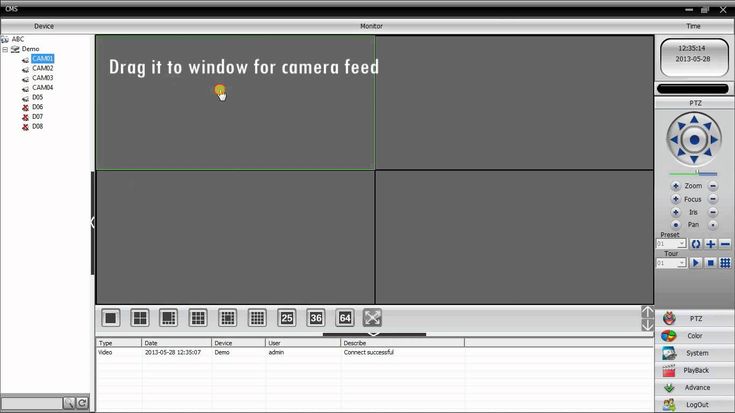
Если вы получаете всплывающее сообщение о том, что не удалось подключиться к серверу, проверьте, подключен ли ваш компьютер к сети.
Если появляется всплывающее сообщение о том, что устройство не найдено, убедитесь, что вся информация (IP-адрес, порт, имя пользователя, пароль) введена правильно.
Если вы видите всплывающее окно с сообщением о том, что время ожидания входа истекло, проверьте правильность информации для входа.
Для подключения ПК к DVR в удаленной сети.
Вам потребуется включить цифровой видеорегистратор с монитором для сбора информации для настройки удаленного просмотра.
Сначала на домашнем цифровом видеорегистраторе на экране просмотра прямой трансляции щелкните правой кнопкой мыши, чтобы выбрать Главное меню.
Затем войдите в систему, если будет предложено.
Теперь главное меню открыто. Наведите указатель мыши на значок информации и щелкните значок информации.
Информационное меню открыто. Нажмите «Версия», чтобы найти серийный номер облака для цифрового видеорегистратора.
Нажмите «Версия», чтобы найти серийный номер облака для цифрового видеорегистратора.
С Info > Version Open мы хотим, чтобы запись SerialNo
В окне Add Device на CMS LoginType должна быть проверена с помощью Cloud.
Измените имя устройства на соответствующее цифровому видеорегистратору (например, homeDVRRemote).
Добавьте Remote к любому названию DVR, которое вы выберете, чтобы напомнить вам об использовании этой записи, когда вы находитесь за пределами местоположения DVR.
Введите серийный номер, найденный на шаге (14).
Введите имя пользователя и пароль для DVR. По умолчанию для имени пользователя используется admin, а для входа в систему пароль не используется, поэтому вы можете оставить их как есть и нажать OK.
Если вся информация введена правильно, CMS вернется в окно диспетчера устройств с добавлением цифрового видеорегистратора в список устройств. Нажмите OK, чтобы вернуться на главную страницу CMS. Перейдите к Удаленный просмотр с помощью CMS, чтобы узнать, как просматривать камеры с помощью CMS.
Если вы получаете всплывающее сообщение о том, что не удалось подключиться к серверу, проверьте, подключен ли ваш компьютер к сети.
Если появляется всплывающее сообщение о том, что устройство не найдено, убедитесь, что вся информация (серийный номер, имя пользователя, пароль) введена правильно.
Если вы видите всплывающее окно с сообщением о том, что время ожидания входа истекло, проверьте правильность информации для входа.
Удаленный просмотр с помощью CMS
Для удаленного просмотра CMS Откройте CMS на своем компьютере и войдите в CMS.
На главном экране CMS Список ваших устройств находится в левой части экрана.
Дважды щелкните свой DVR в списке устройств, чтобы войти в DVR.
После завершения входа в систему вы увидите сообщение об успешном подключении на нижней панели.
Список камер появится под видеорегистратором.
Чтобы просмотреть все камеры, щелкните правой кнопкой мыши на своем цифровом видеорегистраторе и выберите «Подключить все видео к основному потоку».

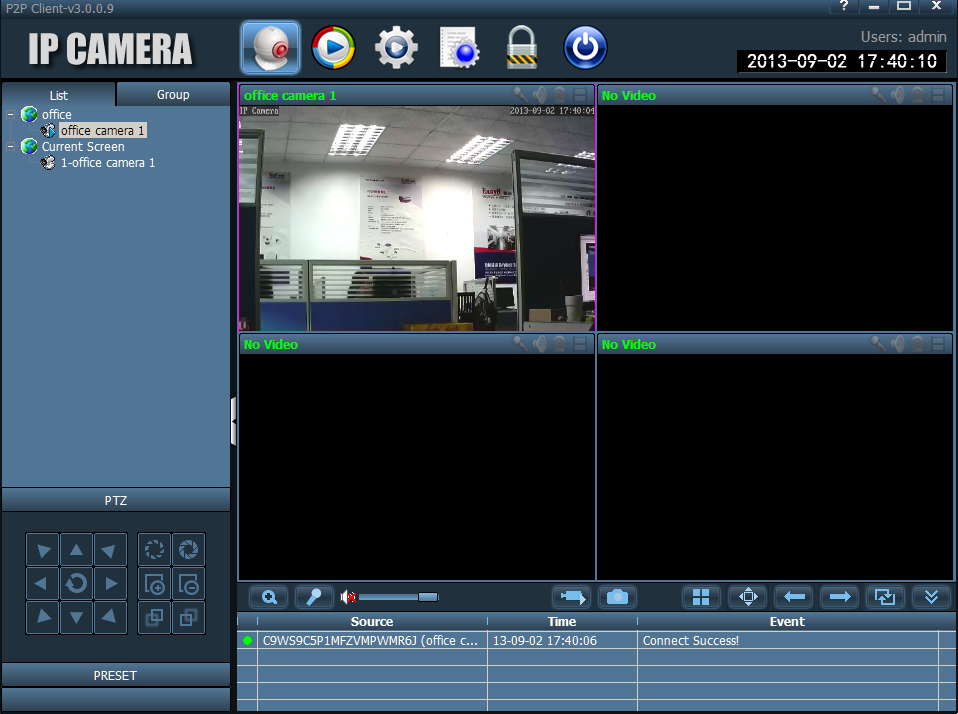 1.46
1.46