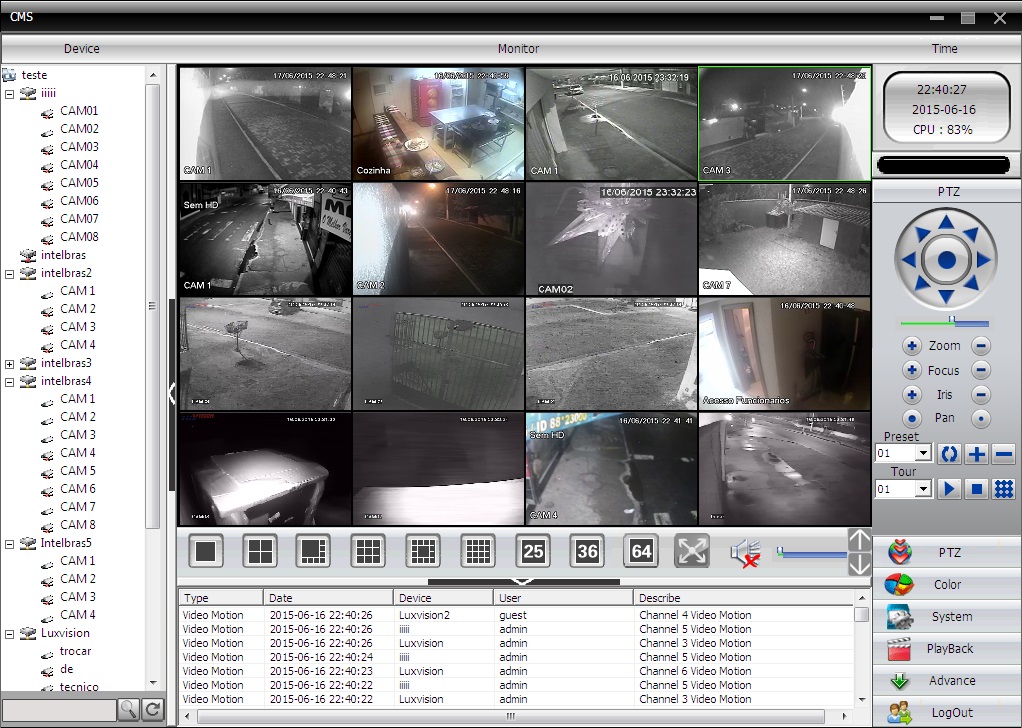Содержание
Программа просмотра IP-камер — ПО для мониторинга IP-камер
IP-решения / Сетевые камеры / NVR
IP-видеонаблюдение дает пользователям возможность контролировать и записывать видео H.264 / H.265 и/или аудио через компьютерную IP-сеть, такую как LAN или WAN, через Интернет. В простой IP-системе обычно используется сетевая камера, сетевой коммутатор, компьютер для мониторинга, управления и сохранения видео, программное обеспечение для управления видео и тестовый монитор.
Технология IP служит магистральной сетью в IP-наблюдении. Видео- и/или аудиопотоки можно отправлять в любое место через проводную и/или беспроводную IP-сеть, что позволяет пользователям получать доступ к изображению из любого места. Все IP-камеры EverFocus AI оснащены базовыми функциями AI IVS, такими как обнаружение вторжения в периметр, обнаружение пересечения линии, обнаружение пропавших без вести / оставленных без присмотра объектов. Камера с разрешением 5 Мп и выше поставляется с более продвинутыми функциями AI IVS, которые работают с XVR (HVR) или NVR, такими как обнаружение пешеходов, распознавание лиц (VANGUARD)/распознавание (IRONGUARD), перекрестный подсчет.
IP-камеры могут быть интегрированы в большую и масштабируемую систему по желанию пользователя. EverFocus предоставляет полные IP-продукты H.265 AI, а также решения IP-видеонаблюдения с SDK для удовлетворения различных потребностей конечных пользователей. EverFocus предлагает целую серию IP-решений со стилями корпуса, которые включают внутренние и наружные купольные ИК-камеры и цилиндрические камеры. Различные типы камер также предлагаются с чипами от 2 мегапикселей с широким динамическим диапазоном до 8 мегапикселей высокого разрешения (4K). EverFocus также предлагает множество настраиваемых сетевых видеорегистраторов до 128 каналов, которые легко расширить по мере роста ваших потребностей. Соответствующие приложения решения IP-видеонаблюдения можно найти в различных сферах жизни, таких как транспорт, коммерческие рынки, государственные и общественные услуги, образование и инфраструктура.
НОВИНКА
EverFocus CMS
Клиентское программное обеспечение для видеонаблюдения для IRONGUARD, VANGUARD и ELUX
АВАНГАРД CMS
Управление, просмотр и воспроизведение с EverFocus NVR/DVR в клиентском ПО
Мобайл Фокус
Удаленное видеонаблюдение для устройств iPhone/iPod Touch/Android
Мобайл Фокус Плюс
Удаленное видеонаблюдение для устройств iPhone/iPod Touch/Android
MobileFocus HD
Удаленное видеонаблюдение для iPad
Браузер Everfocus
Браузер для удаленного доступа
устройств сетевого видеонаблюдения EverFocus
EF-ридер
Расширенный считыватель жестких дисков для локальных/удаленных пользователей с правами доступа
ТОП
Руководство пользователя CMS IP-камеры HIP2P
CMS IP-камеры используется для реализации всех интерфейсных сетевых видео
устройства мониторинга (включая сетевой видеосервер, IP-камеру) централизованно
мониторинг, хранение, управление и контроль.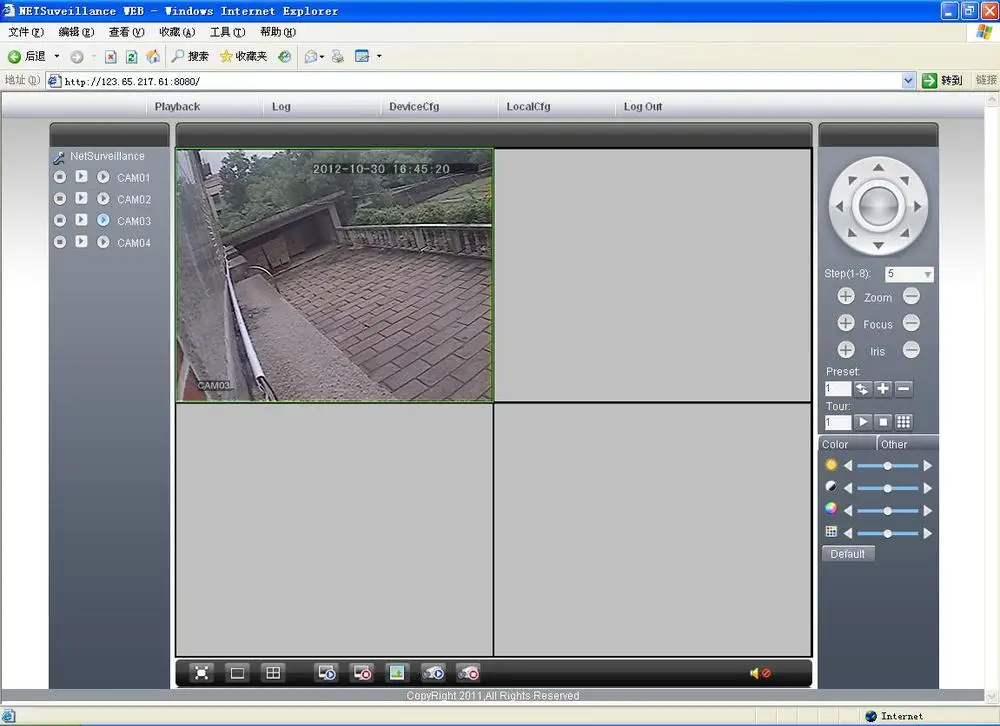
Программное обеспечение управления может управлять макс. 96 устройств внешнего мониторинга сети;
может устанавливать и управлять любым устройством и другими функциями; может поддерживать 1/4/6/8/9/16/25/36
изображения отображаются на одном экране, двусторонняя голосовая связь, поиск журналов,
и другие функции.
Обладая мощными функциями, дружественным интерфейсом и простым управлением, он
пользователям удобно реализовывать сетевые приложения для крупномасштабных
система удаленного мониторинга сети.
Заявление:
1. Содержимое, описанное в данном руководстве, может несколько отличаться от
версия, которую вы используете. Если у вас есть какие-то вопросы, которые не могут быть решены,
пожалуйста, свяжитесь с нашим отделом технической поддержки или поставщиком продукции.
2. Содержание данного руководства будет обновляться нерегулярно, наша компания оставляет за собой право
права без предварительного уведомления.
1. Установки
1.1. Требования к установке
Аппаратная среда:
1.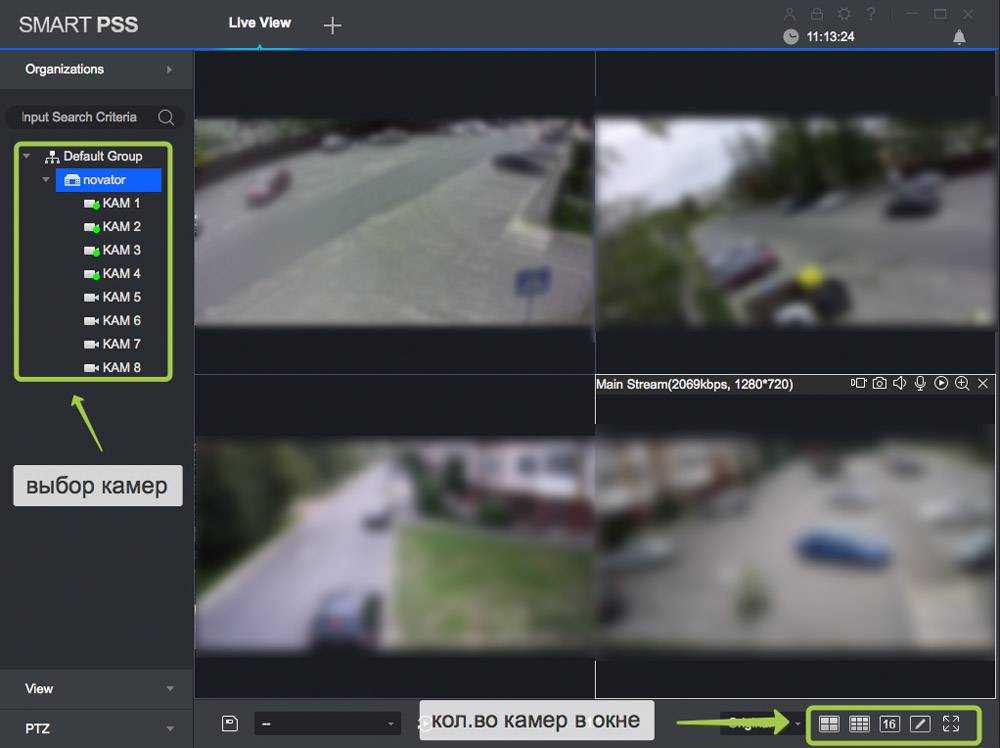 Серия Pentium IV, базовая частота ЦП более 2,0 Гб
Серия Pentium IV, базовая частота ЦП более 2,0 Гб
2. Память более 2 Гб
3. Жесткий диск 120 Гб или выше
4. Разрешение экрана 1024 x 768 или выше
Программная среда:
Windows2000/Windows XP/Windows2003/Windows Vista/Windows 7/
Виндовс 10
1.2. Шаг установки
Дважды щелкните пакет установки, он появится под интерфейсом:
Выберите путь установки, нажмите «Далее», после чего установка будет завершена.
После установки на рабочем столе появится значок ниже:
В панели программы появится следующий интерфейс:
2. Подробная инструкция CMS
2.1. Вход и инструкция
Войдите в систему При входе в систему имя пользователя по умолчанию — admin и пароль
пусто, нажмите «ОК», чтобы войти в основной интерфейс CMS.
Выход Только пользователи с правами администратора могут выйти из CMS,
пользователь и гость не могут выйти из CMS.
При выходе из CMS необходимо ввести пользователя прав администратора
имя и пароль.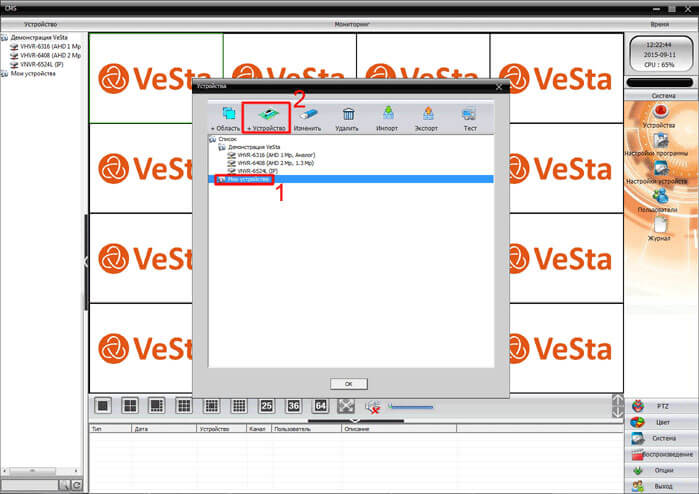
2.2. Инструкция по программному интерфейсу
Интерфейс программного обеспечения, как показано выше, в основном разделен на 6 разделов:
1 Панель системных кнопок
2 Панель вкладок
3 Список устройств
4 Предварительный просмотр в реальном времени
5 Управление PTZ
6 Список информации о тревогах
● Список системных кнопок:
Справка
нажмите кнопку, чтобы открыть инструкцию CMS
Hidden
кнопку, щелкните ее, после чего программное обеспечение скроется в системном трее
Развернуть
кнопку, щелкните ее, затем программа закроет весь экран
Выход
нажмите кнопку, затем появится всплывающее окно с напоминанием о выходе
● Панель вкладок:
Логотип
информация
нажмите
затем он переключится на интерфейс предварительного просмотра изображения
нажмите
затем переключитесь на интерфейс воспроизведения записи
нажмите
затем переключитесь на интерфейс настройки
нажмите
затем он переключится на интерфейс работы с логотипом
выход из системы
пользователь и переключить пользователя
нажмите
затем выйти из CMS
● Список устройств:
Режим списка В соответствии с уровнем списка конфигурации пользователя для отображения области, настроек и
канал
Текущий экран показать текущее подключенное устройство на экране, только показывает
в режиме списка
● Предварительный просмотр в реальном времени
электронный
кнопку масштабирования, щелкните ее и с помощью мыши нарисуйте область на экране, затем область
увеличение может быть реализовано
Voice
Кнопка обратной связи, выберите окно, которое нужно открыть, затем нажмите кнопку «Поговорить».
кнопка назад, строка состояния окна покажет
, разговаривать
Назад может быть реализован, только можно открыть разговор на одном устройстве одновременно
время.
голос
кнопка мониторинга, щелкните ее, чтобы открыть голосовой мониторинг, строку состояния окна
покажет
, нажмите
это снова, чтобы закрыть голосовой мониторинг, он может открыть голосовой мониторинг нескольких
устройств одновременно.
запись
кнопку, выберите окно, необходимое для записи, нажмите кнопку записи, чтобы открыть
запись вручную, строка состояния окна покажет
, нажмите
это снова, чтобы закрыть запись вручную.
картинка
кнопка захвата, выберите окно, в котором нужно захватить изображение, нажмите кнопку захвата
Кнопка для захвата изображения, если непрерывно нажимать кнопку захвата,
За 1 секунду можно сделать максимум 2 снимка.
Мультиизображение
кнопка выбора, щелкните ее, чтобы выбрать отображение нескольких изображений, 1,4,6,8,9,16 изображений
опции.
Полный
кнопка отображения экрана, щелкните ее, после чего область предварительного просмотра в реальном времени будет заполнена
отображение экрана.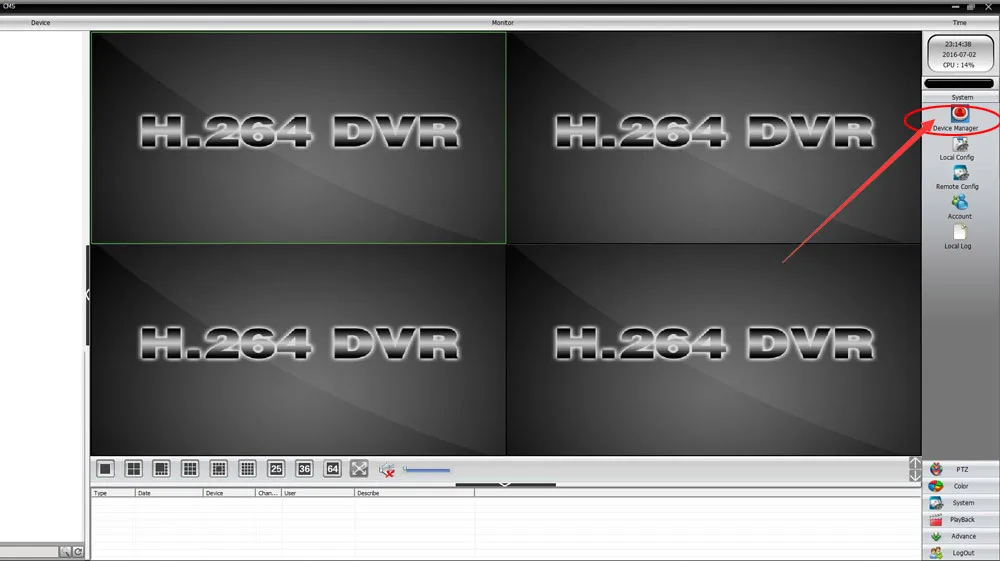
Тревога
кнопка уменьшения или расширения списка сообщений, щелкните ее, чтобы уменьшить список сообщений о тревоге,
щелкните еще раз, после чего список тревожных сообщений расширится.
2.3. Управление устройством
2.3.1. Добавить устройство
Перед использованием CMS необходимо добавить устройство и конфигурацию. Нажмите
Кнопка «Настройка» на панели вкладок, войдите на страницу управления устройством.
[Добавить список]
При первом запуске программы дерево списка по умолчанию пусто. Нажмите «добавить область»
кнопка, всплывающее диалоговое окно «добавить область». После заполнения имени в названии области
нажмите «ОК», чтобы добавить область в дерево списка. Из-за добавленной области
первая область, так что эта область не существует, принадлежит области, область пуста.
Примечание. Дерево списка в настоящее время может добавить до 128 областей.
Добавить область в дерево устройств
Изменить имя выбранной области
Удалить выбранную область
Добавьте устройство вручную, щелкните его, чтобы открыть диалоговое окно добавления устройства
.
щелкните по нему, затем появится всплывающее диалоговое окно редактирования устройства
Удалить выбранное устройство
добавить искомые устройства в выбранную область
щелкните по нему для поиска устройств в локальной сети
выбрать все устройства в списке поиска
[Добавить устройство]
● Поиск для добавления устройства в локальную сеть
При нажатии кнопки поиска CMS выполнит поиск всех устройств в локальной сети, затем
выберите устройство, которое нужно добавить в список поиска, и выберите область, нажмите
кнопка
чтобы добавить устройство, таким образом, вы можете добавить выбранное устройство в эту область.
● Добавить устройство вручную
Нажмите
кнопка,
появится всплывающее окно ниже диалогового окна добавления устройства, как показано ниже:
[ UID ] UID устройства, каждое устройство имеет свой UID
[ Имя ] имя устройства, оно определяется пользователем.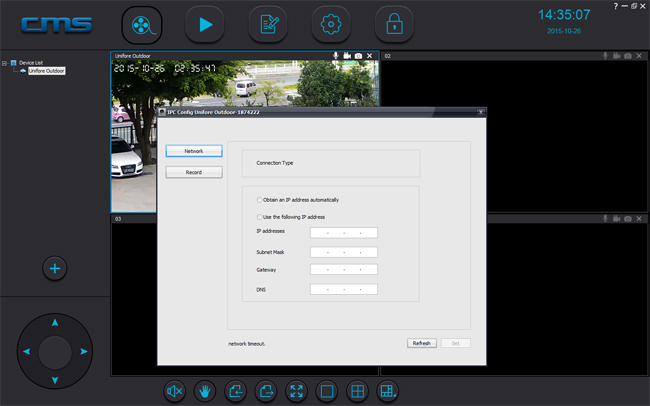 Макс 15 китайцев
Макс 15 китайцев
символы.
(Примечание. После ввода имени дерево устройств в окне предварительного просмотра отображает только
имя устройства, не отображать IP-адрес устройства. )
[ Пароль ] пароль для входа в устройство, по умолчанию admin
[ Area ] отображение области устройства
После заполнения всей необходимой информации нажмите OK, чтобы завершить добавление устройства.
2.4. Предварительный просмотр изображения
После настройки устройства нажмите кнопку «Предварительный просмотр» на панели вкладок, а затем вернитесь назад.
к основному интерфейсу мониторинга, способ отображения дерева устройств по умолчанию
это дерево списка. Вы можете переключать отображение информации о группе и списке, нажав
«группа» и «список» в дереве устройств. Изображения дисплея по умолчанию — 4 изображения
сегментация, поддержка Max 36 изображений.
При максимальной сегментации изображения он имеет дополнительный режим изображения 16/25/36.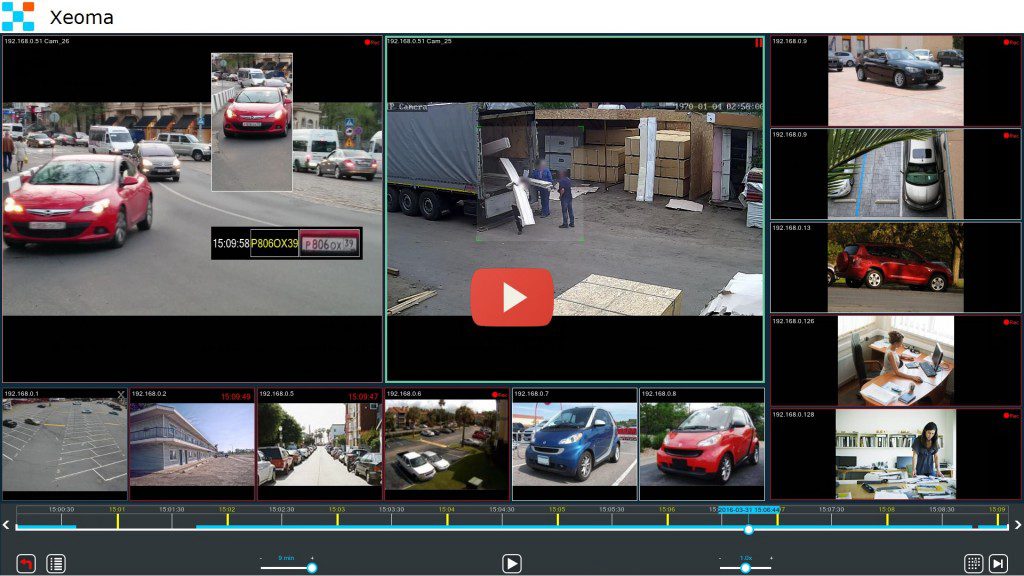
Чем выше изображение, тем производительность хоста также необходимо повышать.
Если отображается 25 или 36 изображений, мы рекомендуем использовать более процессор i3 и независимый
видеокарта.
Инструкция по отображению изображения:
:
Это указывает на то, что этот канал не подключается к какому-либо устройству. Если подключено, информация экранного меню
будет отображаться на устройстве.
Talkback stutus, когда значок становится
, Это
означает, что этот канал является двусторонней связью, иначе канал не открывается.
:
Состояние прослушивания, когда значок становится
, Это
означает, что этот канал прослушивается, иначе он не открывает прослушивание.
:
состояние, когда значок становится
, Это
означает, что идет запись, иначе без записи.
В режиме списка дважды щелкните UID или имя устройства или перетащите UID на
окна напрямую, тогда он может отображать изображение.
После подключения устройства на нем появится синий треугольник
на
UID или имя; если показывает
, средства
устройство не подключается.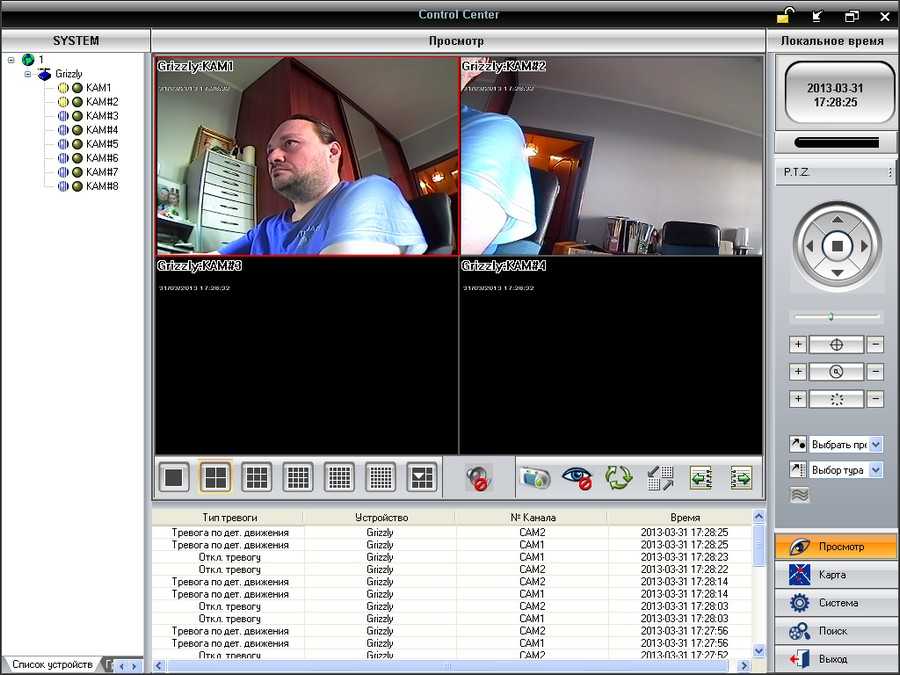 Если показывает
Если показывает
, средства
будет сигнализация.
Щелкните правой кнопкой мыши любую область, появится всплывающее изображение, как показано справа:
[Подключено все] Подключить устройства в выбранной области
[Начать ручную запись области] Открыть ручную запись в выбранном
район
[Остановить ручную запись области] Остановить ручную запись в выбранном
район
[ Качество ] Макс. Средний и минимальный
[Автоматическая настройка всех] Устройство автоматически настраивает коэффициент отображения изображения
в выбранной области
[ Полное отображение всех ] устройство отображает изображения в выбранной области
как размер изображения сегментации
2.5. PTZ-управление
2.5.1.
Вы можете управлять поворотом PTZ в восьми направлениях с помощью клавиши направления и
выберите скорость вращения PTZ с помощью ползунка, «-» означает замедление скорости вращения PTZ,
«+» означает увеличение скорости поворота PTZ.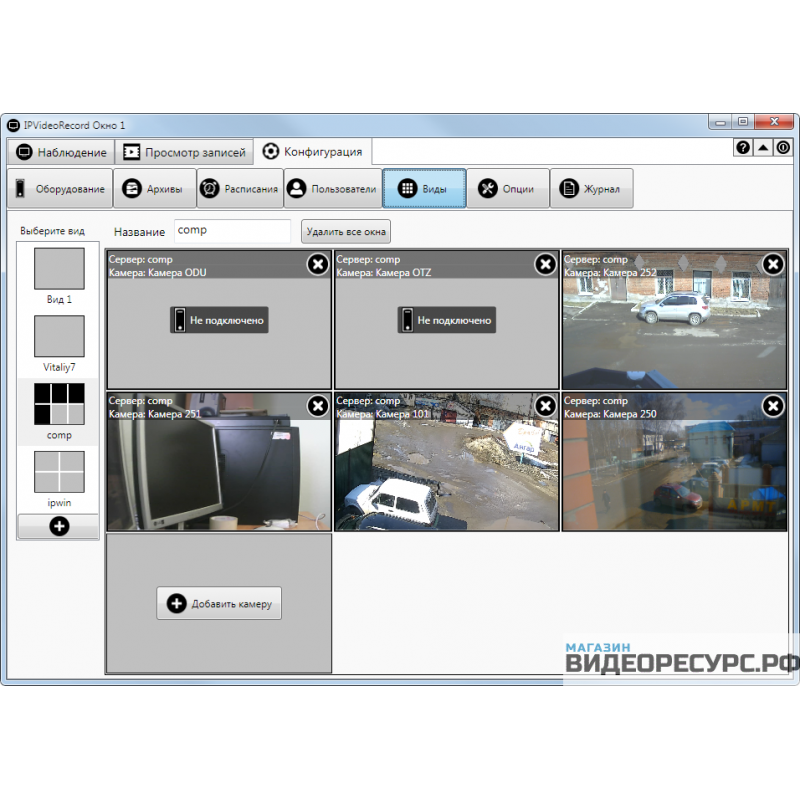
Кнопка Iris ehlarge, нужен объектив камеры с поддержкой
Кнопка уменьшения диафрагмы, нужен объектив камеры поддержки
Кнопка увеличения, нужен объектив камеры поддержки
Кнопка уменьшения масштаба, нужен объектив камеры с поддержкой
Кнопка фокусировки, нужен объектив камеры с поддержкой
Кнопка фокусировки, нужен объектив камеры поддержки
2.5.2. Предустановка
CMS может поддерживать макс. 256 пресетов. Пожалуйста, обратитесь к заданному количеству
инструкция, которую поддерживает камера, о том, сколько пресетов можно использовать в
конкретный.
[Настройка предустановки] Выберите окно, в котором нужно установить предустановку,
затем выберите номер предустановки, нажмите кнопку «предустановка», точка предустановки успешно установлена
[Вызов предустановки] Выберите окно, в котором нужно вызвать предустановку, затем
выберите заданный номер, нажмите кнопку «вызов», перед выбором звонка необходимо
сначала установите предустановку.
[Удалить предустановку] Выберите окно, в котором нужно удалить предустановку,
затем выберите предустановку, нажмите кнопку «Удалить», таким образом, предустановка успешно удалена.
2.6. Управление записью
2.6.1. План записи
На панели вкладок выбрать «настройка»— «управление записями»—«Включить
план записи», как показано выше:
SUN – SAT означает одну неделю, исходя из количества дней; 0–23 означает один
сутки, исходя из получасовой единицы
[Включить план записи] Выберите канал, затем щелкните левой
мышью перетаскивать зеленые блоки в графике, как показано выше; зеленая зона
это период времени, который включил план записи. После установки периода времени,
нажмите сохранить.
[Закрыть план записи] Снять галочку в разрешении плана записи
запись, нажмите сохранить; или отмените зеленый блок в расписании и нажмите «Сохранить».
метод отмены зеленого блока: нужно только щелкнуть левой кнопкой мыши и перетащить мышь,
зеленый блок можно отменить.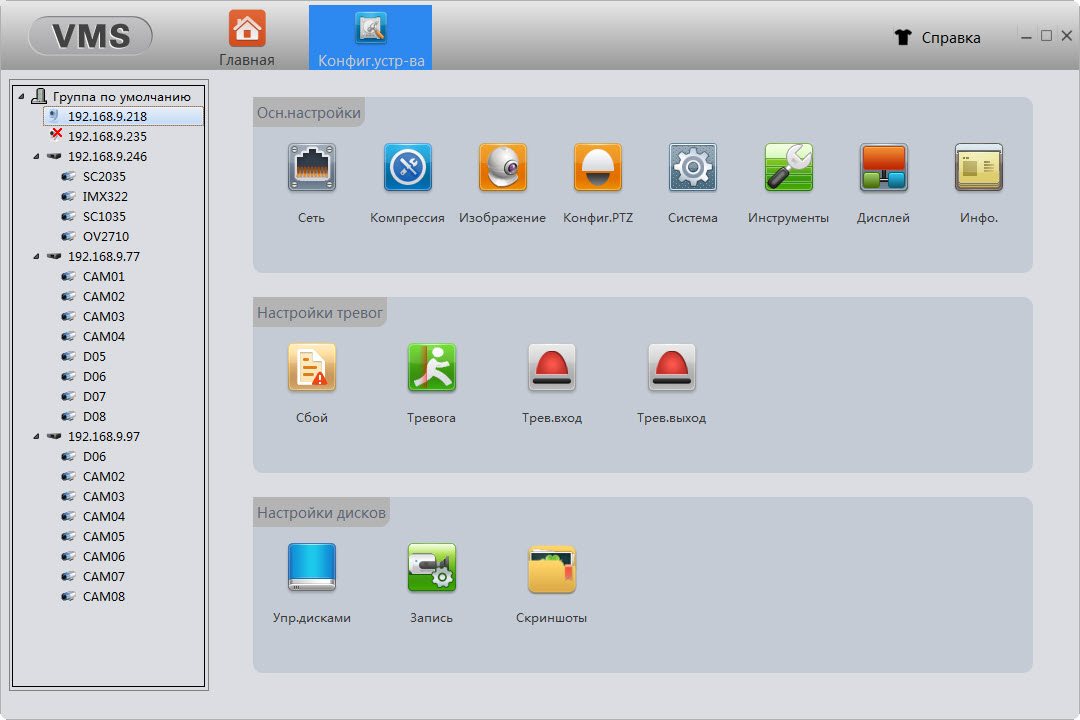
Примечание: Если план записи времени для всех устройств одинаков,
вам нужно только установить одно устройство, затем нажать «копировать и сохранить», затем все устройства
включенный план записи.
[Общая длина записи] Длина записи по умолчанию составляет 5 минут.
в настройках системы для одного файла записи. Файл может установить 1-30 минут.
Пожалуйста, обратитесь к изображению справа, измените длину в общей записи
длину и сохраните ее.
[Оставшееся пространство для утилизации дисков] Объем 1–50 ГБ опционально,
когда на диске меньше установленного диапазона, он перейдет на другой диск или
удалить самый ранний файл записи (перезагрузка по умолчанию 10 ГБ)
[Формат записи] 264 и форматы записи AVI. Если формат записи
264, для воспроизведения записи необходимо использовать проигрыватель производителя.
[ Нет места на жестком диске ] Выберите «Да», когда все место на диске
меньше установленного дискового пространства, будет удалена самая ранняя запись.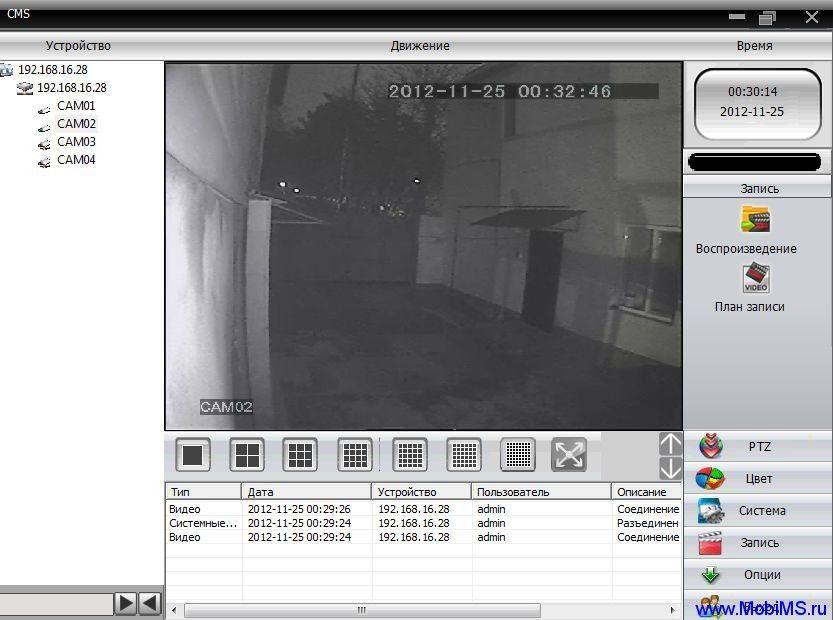
Выберите «Нет», когда все пространство меньше установленного дискового пространства, оно будет
остановить запись.
[Путь записи] После установки CMS CMS проверит жесткий диск
в устройстве автоматически и отображается в списке, по умолчанию диск D.
Примечание: CMS может поддерживать диски Max 24, а именно память
можно подключить жесткий диск Max 24
2.6.2. Ручная запись
Сначала выберите окно, затем нажмите
кнопка
или щелкните правой кнопкой мыши окно, чтобы выбрать запись. Пожалуйста, проверьте план записи, чтобы
см. настройку длины записи и пути.
2.7. Локальное воспроизведение
2.7.1. Воспроизведение с поиском по времени
По окончании воспроизведения записи нажмите на нее, чтобы продолжить воспроизведение
Кнопка остановки воспроизведения, при воспроизведении записи нажмите ее, чтобы остановить воспроизведение.
Кнопка кадра, при воспроизведении записи нажмите ее, чтобы воспроизвести один кадр, нажмите
один раз, он воспроизводит одно изображение кадра.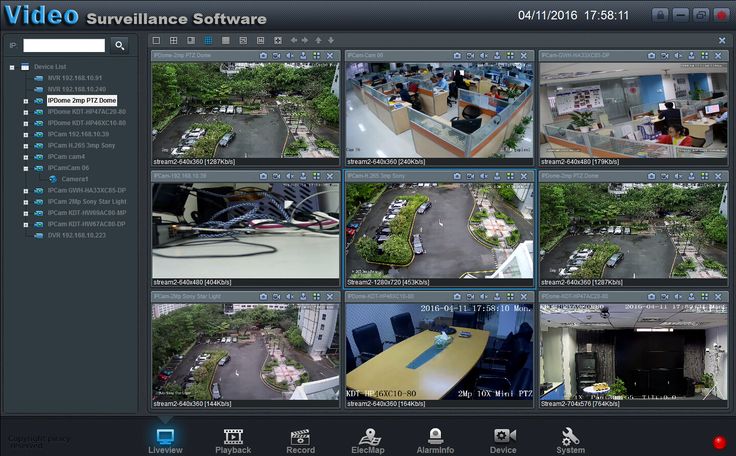
Кнопка захвата изображения, выберите окно воспроизведения, щелкните его, чтобы захватить изображения для
диск.
Электронная кнопка увеличения, выберите кнопку в процессе записи воспроизведения
, затем нарисуйте увеличенную область изображения в окне.
Полноэкранная кнопка, выберите эту кнопку, область окна будет отображаться на
полноэкранный режим, если нужно отобразить одно окно на весь экран, дважды щелкните
окно
При воспроизведении записи выберите скорость воспроизведения в раскрывающемся списке, по умолчанию
это нормальная скорость.
Кнопка «Голос», вы можете выбрать, открывать ли голос во время воспроизведения записи, по умолчанию
закрыто.
[Поиск воспроизведения записи]
Шаг 1: выберите формат файла записи и время поиска
Шаг 2: выберите окна, которые необходимо воспроизвести, и выберите канал в
дерево списка.
Шаг 3: Если есть файлы, соответствующие условию во временной области, будет отображаться
на панели временной шкалы.
Шаг 4: дважды щелкните канал устройства для воспроизведения записи.
2.7.2. Воспроизведение с поиском файла
Шаг 1: Выберите формат файла записи и канал устройства
Шаг 2: Выберите время поиска и нажмите кнопку «Поиск», система
отобразить подходящий файл записи в дереве устройств.
Шаг 3: Выберите окно воспроизведения и дважды щелкните файл записи для воспроизведения
записывать.
Воспроизведение файлов поддерживает воспроизведение одного и того же файла записи в четырех окнах в
в то же время
2.8. Управление пользователями
Заводской пользователь-администратор устройства по умолчанию — admin, пароль
пусто. После входа администратором он может добавить пользователя, удалить пользователя и
установить разрешение пользователя. Разрешение пользователя имеет три типа: администратор, пользователь, гость.
Разрешение администратора: может осуществлять управление устройствами, пользователями, видео
наблюдение, воспроизведение записи, настройки карты, запрос журнала, переключение пользователей и
выход из клиента;
Разрешение пользователя: может осуществлять видеонаблюдение, воспроизведение видео, настройки карты,
просмотр журнала, переключение пользователей и изменение пароля
Разрешение гостя: может вести видеонаблюдение, переключать пользователя и изменять
пароль.
2.8.1. Добавить пользователя
Шаг 1. После входа в систему с правами администратора выберите «Настройки» на вкладке
бар — «управление пользователями»
Шаг 2: Нажмите кнопку «Добавить», введите имя пользователя, пароль и выберите пользователя
разрешение
Шаг 3: Нажмите кнопку «Сохранить», пользователь успешно добавил
2.8.2. Удалить пользователя
Шаг 1. После входа в систему с правами администратора выберите «Настройки» на вкладке
бар — «управление пользователями»
Шаг 2: Выберите, чтобы удалить пользователя, и нажмите кнопку «удалить»
2.8.3. Изменить права пользователя
Шаг 1. После входа в систему с правами администратора выберите «Настройки» на вкладке
бар — «управление пользователями»
Шаг 2: Выберите пользователя и нажмите кнопку «Изменить»
Шаг 3: Выберите права пользователя и нажмите кнопку «Сохранить»
2.8.4. Изменить пароль пользователя
Шаг 1: На панели TAB выберите «Настройки» — «Управление пользователями»
Шаг 2: Выберите пользователя и нажмите кнопку «Изменить»
Шаг 3: Введите новый пароль и нажмите кнопку «Сохранить»
2.
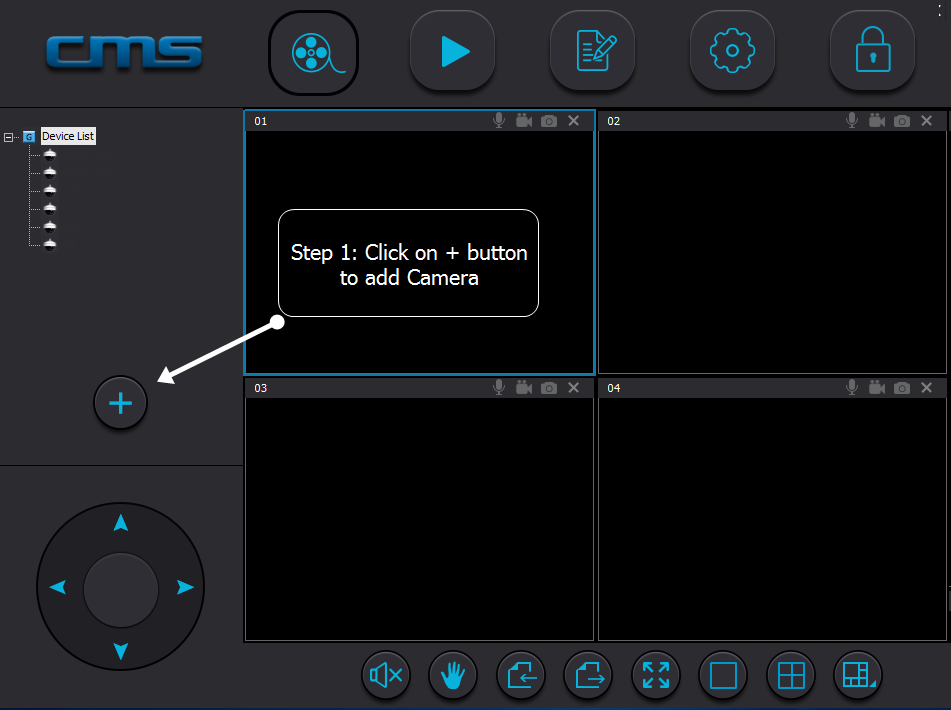 9. Журналы
9. Журналы
Тип журнала:
[Все журналы] Запись всей информации о системе
[Системный журнал] Запись входа пользователя в систему, выхода и конфигурации пользователя,
и т. д.
[Журнал операций] Запись всей информации о работе от пользователей
[Журнал тревог] Запись информации о тревогах устройства
2.9.1. Время хранения журнала
Шаг 1: На панели вкладок выберите «Настройки» — «Другие настройки»
Шаг 2: Выберите время хранения журнала, один месяц, два месяца, три месяца,
шесть месяцев необязательно и нажмите кнопку «Сохранить»
2.9.2. Запрос журнала
Шаг 1: Выберите тип журнала и тип поджурнала
Шаг 2: Выберите устройство для просмотра журнала, по умолчанию — все устройства
Выберите время начала и время окончания запроса журнала и нажмите кнопку «Поиск»
2.9.3. Резервное копирование журнала
Шаг 1: Выберите тип журнала и тип поджурнала
Шаг 2: Выберите устройство для просмотра журнала, по умолчанию — все устройства
Шаг 3: Выберите время начала и время окончания запроса журнала и нажмите «Поиск»
кнопка
Шаг 4: Нажмите кнопку «Экспорт» и выберите путь к резервной копии
Примечание:
1. При резервном копировании журнала необходимо сначала выполнить поиск в журнале, а затем выполнить резервное копирование.
При резервном копировании журнала необходимо сначала выполнить поиск в журнале, а затем выполнить резервное копирование.
2. Формат журнала экспорта — формат Excel.
3. Каждая таблица Excel может сохранить только журнал 5000 штук, если количество превышает
5000, левый журнал сформирует другую таблицу excel и так далее.
2.10. Другие настройки
[Тайм-аут подключения] Тайм-аут подключения Можно установить 5-60 секунд
[Время хранения журнала] Имеет месяц, два месяца, три месяца,
шесть месяцев четыре варианта, журналы CMS в установленный период времени не могут
быть удалены.
[Формат захвата] Относится к формату захваченного изображения CMS,
формат захвата: доступны JPG и BMP
[Путь захвата изображения] Относится к пути сохранения захвата CMS
[Загрузка программы автоматического запуска системы] При запуске Windows,
он автоматически загружает программное обеспечение для мониторинга.